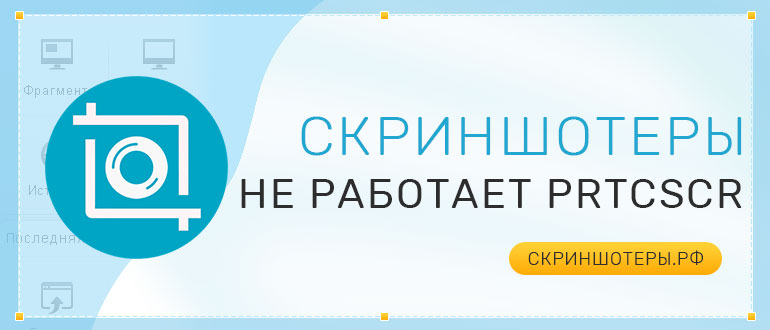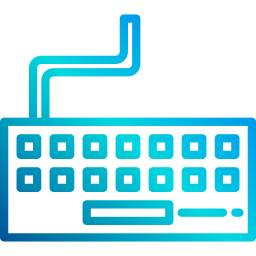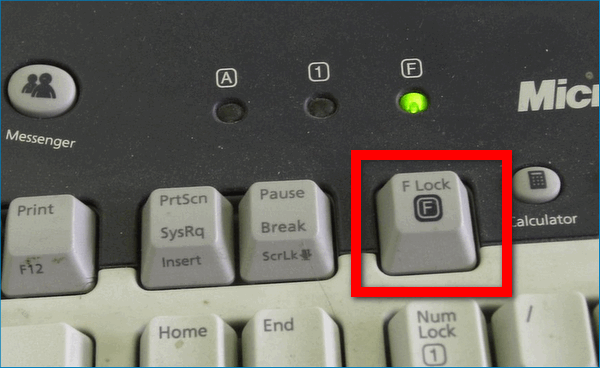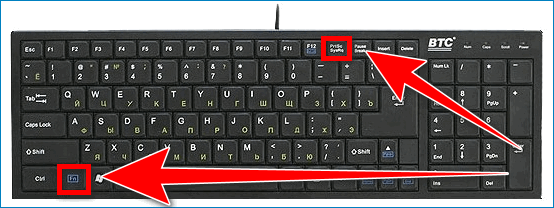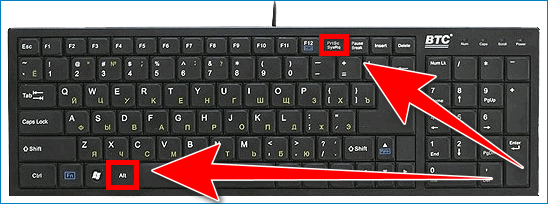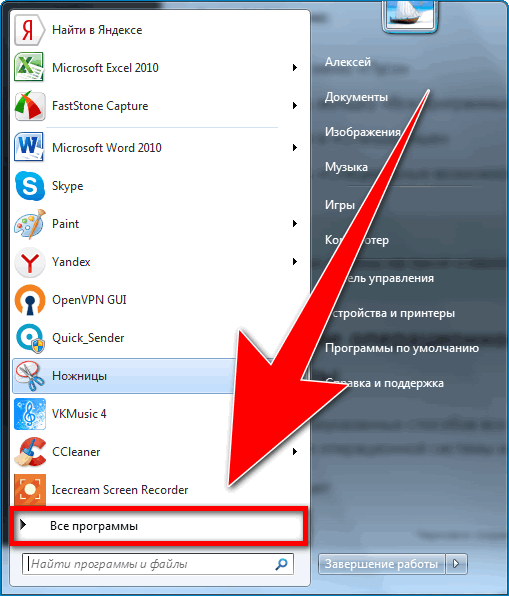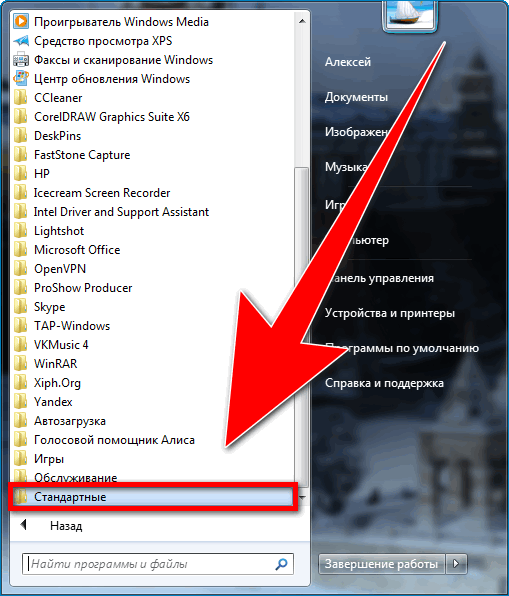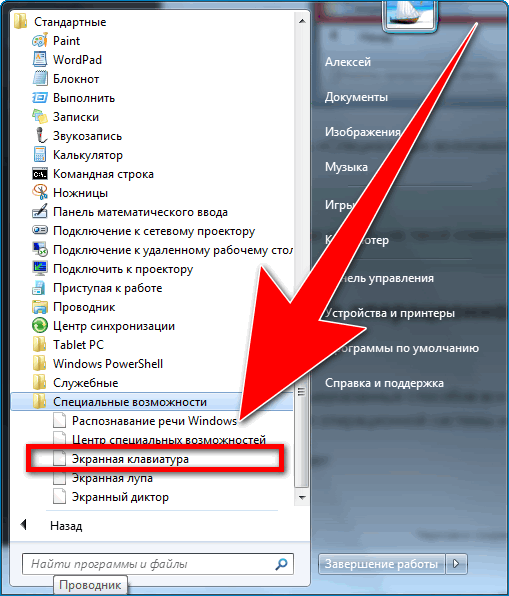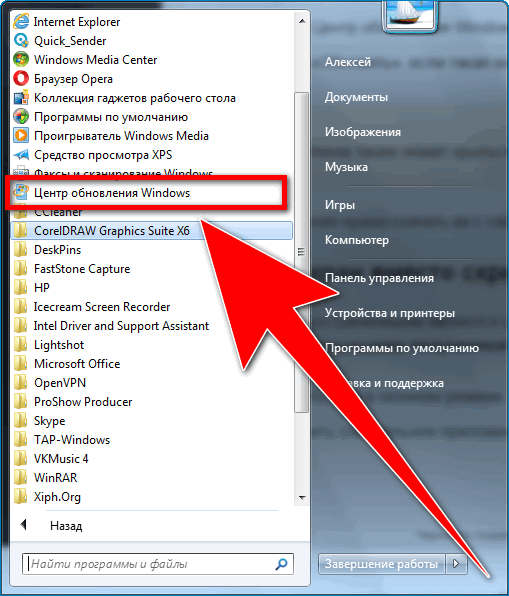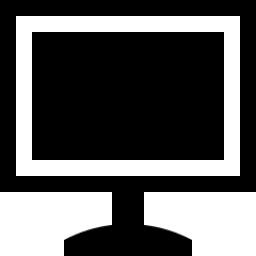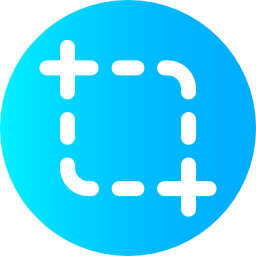не работает кнопка принтскрин на ноутбуке что делать
Быстрые решения:
1. Попробуйте другие комбинации кнопок, чтобы сделать скриншот экрана. Далее перейдите по пути C:\Пользователи\имя пользователя\изображения\Снимки экрана и проверьте, сохранились ли они. Также попробуйте нажать ниже сочетание кнопок, открыть Paint и вставить (Ctrl+V) снимок экрана.
2. Как сделать скриншот, когда кнопка Print Screen не работает? Просто! Зажмите Win+Shift+S и обведите область экрана. Обратитесь к руководству, если вам нужны дополнительные методы, чтобы сделать скриншот экрана на ПК или ноутбуке.
Как исправить, когда не работает кнопка Print Screen
1. Закрыть сторонние программы
Закрытие определенных программ, могут решить проблему. Дело в том, что некоторые программы встроенные функции по созданию скриншотов, которые могут мешать работе основной. Также, некоторые программы имеют специальные функции, которые наоборот запрещают создавать снимки экрана в целях безопасности.
Нажмите Ctrl+Shift+Esc, чтобы открыть диспетчер задач. Найдите все сторонние программы, которые вам не нужны и завершите их. В частности, такие программы как OneDrive, Dropbox или Snippet могут нарушать работу создания скриншота. В диспетчере задач перейдите во вкладку «Автозагрузка» и уберите все лишнее, после чего перезагрузите ПК и проверьте возможность создать снимок экрана.
2. Драйвер клавиатуры
Нажмите сочетание кнопок Win+R и введите devmgmt.msc, чтобы открыть диспетчер устройств. Далее нажмите сверху на вкладку «Вид» и установите галочку «Показать скрытые устройства«. Удалите все устройства, которые относятся к клавиатуре, будь-то полупрозрачные или обычные.
Далее выделите одним нажатием мышки графу «Клавиатуры» и сверху нажмите на вкладку «Действие» и «Обновить конфигурацию оборудования«. Далее щелкните по модели вашей клавиатуре правой кнопкой мыши и «Обновить драйвер«.
Не работает принтскрин — как это исправить?
Не работает принтскрин (print screen)? Не беда! В сегодняшней статье мы посмотрим с вами, что может вызывать такую проблему и как ее можно устранить.
Почему не работает принтскрин?
Клавиша Print Screen может перестать выполнять возложенную на нее работу буквально в любой момент — и на это существует целая куча причин! Все, начиная от элементарного бага в ОС и заканчивая аппаратной поломкой клавиатуры.
Впрочем, чаще всего все сводится к несколько некорректным действиям пользователя. Нажимаем Print Screen, заходим в любой графический редактор, например, тот же Paint, и жмем комбинацию Ctrl+V, чтобы вставить захваченное изображение — что может быть проще?
Не работает принтскрин — как исправить?
Решение №1 Задействование клавиши Fn
Если вы пытаетесь создать скриншот на ноутбуке, то помимо клавиши Print Screen вам может потребоваться нажать также клавишу Fn. Проще говоря, жмем Fn+Print Screen — изображение всего экрана захвачено и помещено в буфер обмена.
Решение №2 Перезагрузка компьютера
Уверены, что делаете все правильно? Тогда попробуйте перезагрузить компьютер. Некоторые функции Windows, к сожалению, могут внезапно перестать работать — это задокументированное явление. Возможно, забаговал драйвер для клавиатуры. Так или иначе в таких ситуациях помогает обычная перезагрузка ПК.
Решение №3 Обновление драйвера клавиатуры
Раз уж мы затронули тему драйвера, клавиша Print Screen может перестать захватывать изображение, если драйвер для клавиатуры начал работать некорректно. Этот драйвер можно обновить либо переустановить. Попробуйте сделать следующее:
Если Windows удастся найти новую версию драйвера для клавиатуры, то она ее установит. Если же у вас установлена актуальная версия драйвера, то пора заняться его переустановкой. Делается это вот так:
Пробуем создать скриншот. Клавиша принтскрин все еще не работает? Двигаемся дальше.
Решение №4 Отключение фоновых утилит
Некоторые утилиты, работающие на фоне Windows, могут блокировать функционал кнопки Print Screen. Иногда это происходит по ошибке, а иногда — целенаправленно. Отключите все ненужные вам программы на фоне, а затем еще раз попробуйте создать скриншот.
Решение №5 Очистка клавиатуры
Решение №6 Переключение клавиши F-lock
Некоторые пользователи утверждают, что у них клавиша Print Screen заработала после нажатия на F-lock — кнопки, которая используется для переключения состояния функциональных клавиш (F1-F12). Поэкспериментируйте с F-lock, если такая имеется в наличии, и проверьте работоспособность Print Screen.
Все еще не работает принтскрин? Что же, тогда вам нужно раскошелиться на новую клавиатуру… либо использовать системные ножницы либо сторонние ПО для создания скриншотов.
«PrtScn» – это чрезвычайно удобная функция. Работаем ли мы с каким-либо бизнес-проектом или играем в компьютерную игру, нажатие на кнопку «PrtScn» позволяет получить в буфере обмена снимок экрана вашего ПК. Полученный скриншот можно отредактировать в каком-нибудь графическом редакторе типа «Paint», и далее использовать в необходимых нам целях. Но нажав однажды на клавишу «PrtScn», мы можем обнаружить, что данная функция не работает, и скриншот экрана не создаётся. Что же делать, если не работает принтскрин, и как исправить возникшую проблему? Давайте разбираться.
Не работает принтскрин, что делать в первую очередь
Как известно, нажатие на клавишу « PrtScr » (Print Screen) сохраняет растровое изображение текущего экрана в буфер обмена ОС Виндовс.
Что же делать для проверки работоспособности принтскрин? Нажмите на клавишу PrtScr, а затем запустите Paint, и нажмите там Ctrl+V. Если никакого изображения не появилось, значит функционал клавиши не активен, и необходимо приступать к выполнению советов, которые мы приведём ниже.
Использование комбинации горячих клавиш для принтскрина
Если простое нажатие на клавишу PrtScr не работает, вы можете попробовать следующие комбинации горячих клавиш:
| Сочетание клавиш: | Назначение: |
|---|---|
| Alt + PrintScreen | Скриншот текущего выбранного окна в буфер обмена. |
| Win + PrintScreen | Сделает скриншот и сохранит изображение в папке «Screenshots» профиля пользователя на жёстком диске. На ноутбуках эта комбинация работает с помощью одновременного нажатия на «Fn + Win + PrintScreen». |
| Fn + PrtScr | Для ноутбуков. |
Если данные комбинации не работают, и не получается сделать принтскрин, идём дальше.
Проверка активации режима F Mode или F Lock
Остановка фоновых программ, если не работает принтскрин
Многие фоновые программы уровня « OneDrive », « Snippet tool », « Dropbox » и других могут задействовать клавишу PrtScr для своих задач, тем самым препятствуя использованию данной клавиши пользователем. И по этой причине принтскрин может не работать.
Рекомендуем закрыть данные программы, для чего выполните следующее:
Обновление драйвера клавиатуры для возобновления работы принтскрина
Устаревший или некорректный драйвер клавиатуры стать причиной того, что принтскрин не работает на вашем ПК. Решением проблемы может стать обновление драйвера клавиатуры.
Если это не помогло, вы можете также перейти на сайт производителя вашей клавиатуры, и загрузить оттуда драйвера для клавиатуры вашего ПК.
Настройка и обновление ОС Виндовс
Также рекомендуем обновить вашу ОС Виндовс до самой актуальной версии, если принтскрин не работает. Что для этого нужно сделать: нажмите на Win+I, там нажмите на « Обновление и безопасность ».
Далее кликните на « Проверка наличия обновлений ».
Почему не работает PrintScreen
Скриншот — снимок экрана устройства — удобный инструмент для обмена и сохранения информации. Сделать скриншот на компьютере или ноутбуке можно разными способами, один из самых простых — кнопка PrintScreen, расположенная прямо на клавиатуре. Что делать, если не работает PrintScreen, наиболее частые причины проблемы и способы их решения — в статье.
Неисправность клавиши
В случае, если проблема связана непосредственно с кнопкой Prt Scr, исправить ее самостоятельно сложно. Наиболее распространенные причины:
В остальных случаях — необходимо обратиться в сервисный центр.
Проверка специальных клавиш
На некоторые клавиатурах, в основном старого образца, дополнительно установлена специальная клавиша, которая может блокировать функциональные клавиши, в том числе и Prt Scr. На такой клавише написано F Lock или F Mode. Если на клавиатуре пользователя присутствует такая кнопка, следует нажать ее и снова попробовать сделать скриншот.
На ноутбуках функциональные клавиши часто имеют несколько значений, которые активируются посредством кнопки Fn. Для восстановления работы кнопки скриншота нужно:
Сторонние приложения
Причиной некорректной работы скриншота может быть установка на устройство программ, которые влияют на работу клавиши и задействуют ее в своих внутренних функциях. Так, например, облачное хранилище может автоматически сохранять созданные скрины у себя.
Для решения проблемы нужно зайти в настройки установленного приложения и отключить в нем функцию Prt Scr.
Отсутствие кнопки Prt Scr
На современных ноутбуках или нэтбуках клавиша Prt Scr может отсутствовать в целях большей компактности устройства. В таком случае пользователь может активировать виртуальную клавиатуру, которая буде выведена непосредственно на экран.
Для этого нужно:
Среди клавиш на такой клавиатуре можно найти и нужную кнопку Prt Scr.
Обновление операционной системы и драйверов клавиатуры
Проблема также может крыться в устаревших драйверах на клавиатуру.
Для их обновления нужно скачать их с сайта производителя устройства и установить.
Черный экран вместо скрина
Довольно распространенными являются случаи, когда не удается сделать скриншот во время игры — вместо скриншота получается черный экран. В таком случае можно попробовать:
Итоги
Проблемы с неправильной работой клавиши Prt Scr могут быть связаны с неисправностью самой кнопки, сторонними приложениями, устаревшими обновлениями или особенностями клавиатуры. Решение этих вопросов не представляет сложности для пользователя. Если скриншот все равно не работает, нужно загрузить одно из многих приложений для создания и редактирования скриншотов.
6 способов решить проблему, если перестала работать клавиша Принтскрин
Расположенная на ПК или ноутбуке клавиша PrtScr может перестать работать в любой момент. Тогда у вас не получится сделать снимок экрана. Из ситуации есть выход. Рассмотрим эту пошаговую инструкцию, где могут находиться альтернативные кнопки, и как включить кнопку Print Screen (PrtScr) на клавиатуре.
Не работает Print Screen, что делать в первую очередь
Использование комбинации горячих клавиш для Print Screen
Когда при нажатии на кнопку «PrtScr» Принтскрин не работает и Fn не помогает (поскольку может быть отключена на уровне BIOS) используйте сочетания горячих клавиш:
Print Screen отключен другой клавишей
Эти клавиши на Windows 10 активируют особые режимы набора. Нажмите на кнопки поочерёдно и проверьте работоспособность функции скриншота. Приём нередко помогает сделать скриншот экрана на компьютере.
Остановка фоновых программ если не работает Принтскрин
Ещё одна причина почему Print Screen не работает кроется в фоновых приложениях. Вот пример самых популярных:
Проверьте, нет ли одного из вышеперечисленных приложений. Чтобы закрыть конкурирующую программу:
Кроме этого, вы можете деактивировать перехват кнопки в настройках самой программы вида Dropbox.
Видеоинструкция
Альтернативные клавиши для Принтскрин
Стандартная клавиша Print Screen не единственная, с помощью которой можно делать скриншоты. Вы можете переназначить для этой опции другую кнопку с помощью небольшого приложения Screen Print Platinum.
Скачайте официальную версию бесплатной программы Screen Print Platinum, запустите. Появится меню, в котором, чтобы настроить альтернативные варианты, надо выполнить следующие действия:
Другие приложения с аналогичным функционалом — KeyTweak/Key Remapper/ MapKeyboard.
Обновление драйвера клавиатуры для возобновления работы Print Screen
Ещё одной причиной, почему не работает кнопка Print Screen может выступать неактуальный клавиатурный драйвер. Обновите его:
Кроме этого, вы можете уточнить производителя вашей клавиатуры, зайти на его официальный сайт и подгрузить оттуда драйверы для вашей модели компьютерной клавиатуры.
Настройка и обновление ОС Windows
Иногда случается, что ОС Windows сигнализирует о необходимости обновления, но пользователь игнорирует призыв и откладывает процедуру. Если это совпало с моментом, когда подвела и не работает клавиша Print Screen, апдейт системы способен исправить ситуацию.
Выполните шаги:
В статье мы разобрали несколько причин, почему не работает Принтскрин. Рассмотрели методы, как включить кнопку Print Screen на клавиатуре ПК и ноута. Если у вас возникли сложности, напишите об этом в комментариях или задайте мне вопрос, нажав на кнопку, мы вместе поищем способ решения нестандартной ситуации.