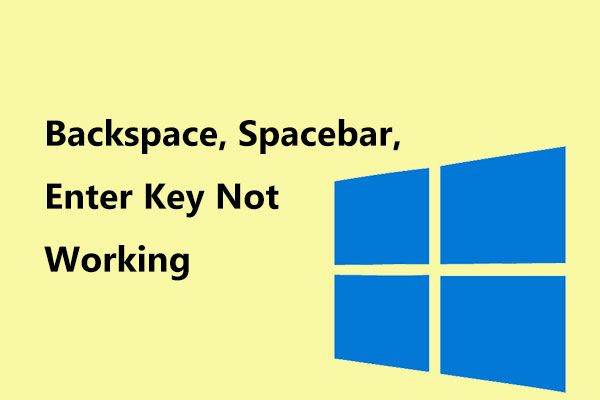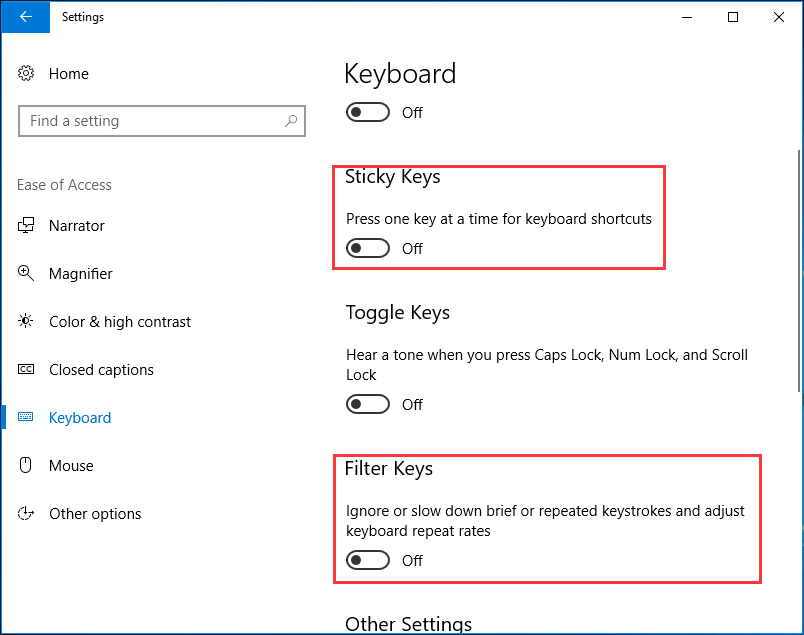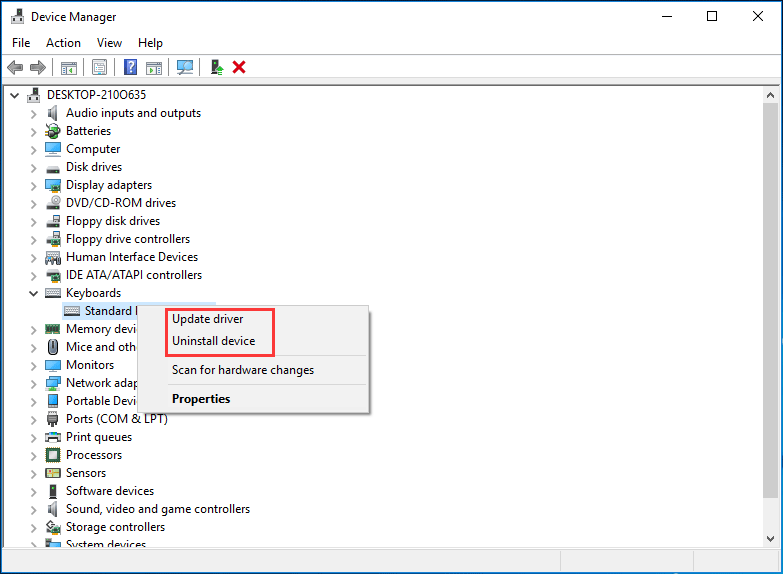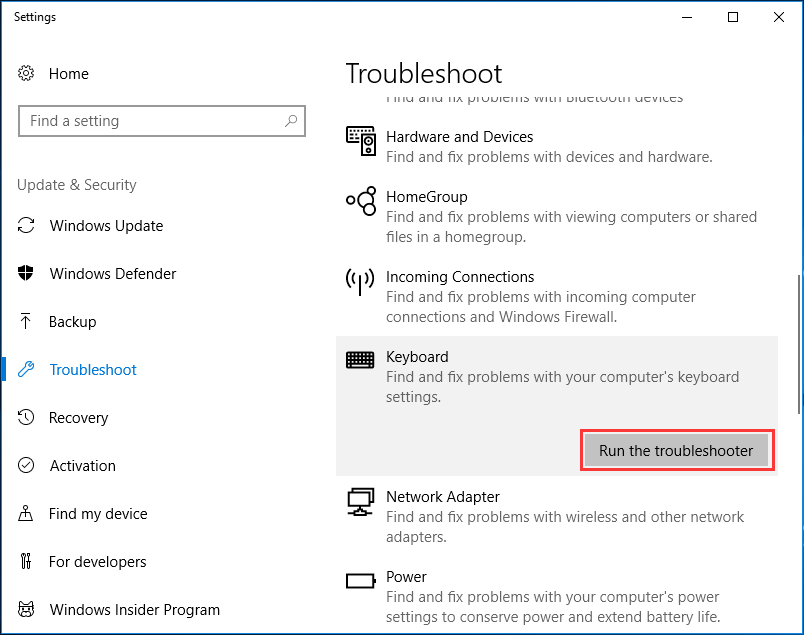не работает клавиша энтер на ноутбуке что делать
Не работает Пробел и Enter на клавиатуре
Клавиши пробел и Enter используются чаще всего в нашей рабочей среде на ПК или ноутбуке. Бывают моменты, когда эти кнопки перестают работать, и это заставляет нас использовать сенсорную клавиатуру. Проблема может из-за аппаратного сбоя или программного обеспечения. Давайте разберем, что делать и как исправить, когда не работает Пробел и кнопка Enter в Windows 10.
Пробел или Enter не работают
Способ 1. Иногда включение Sticky Keys или Filter Keys останавливает работу некоторых кнопок на клавиатуре. Откройте «Параметры» > «Специальные возможности» > «Клавиатура» > и с правой стороны найдите и выключите пункты:
Способ 2. Воспользуемся инструментом «устранение неполадок клавиатуры». Для этого откройте «Все параметры» > «Обновление и безопасность» > «устранение неполадок» и выберите справа «Клавиатура«. Далее следуйте инструкциям на экране.
Способ 3. Нажмите Win + R и введите devmgmt.msc, чтобы открыть диспетчер устройств. В списке найдите «Клавиатуры«, нажмите по ней правой кнопкой мыши и выберите «Удалить устройство«, а потом «Обновить драйвер«. Или зайдите на сайт производителя клавиатуры и загрузите последнюю версию драйвера.
Способ 4. Крошки, да именно они могут сделать залипание между кнопками и создать не рабочую ситуацию, когда пробел или Enter может не работать. Проверьте между кнопками, нет ли там застрявших мелких предметов. Также советую проверить эту клавиатуру на другом ПК или ноутбуке.
Почему на клавиатуре ноутбука не работают некоторые клавиши
Причина 1: Режим клавиатуры
Если у вас не работают блоки клавиш F1 — F12 или же цифровой блок, достаточно просто изменить режим клавиатуры.
Причина 2: Загрязненность клавиатуры
Самая популярная причина, по которой некоторые клавиши на клавиатуре, расположенные в случайном порядке друг от друга, перестают прожиматься, — ее загрязненность. При этом она может быть разная:
Отталкиваясь от причины, вы уже можете сориентироваться, что делать. При просто грязной клавиатуре (иногда соринки не видны внешне, но если снять саму кнопку, нередко обнаруживаются остатки еды, шерсть животных, скопившиеся пыль и жир) ее достаточно аккуратно прочистить и проверить, нажимается ли клавиша.
Если клавиатуру залили жидкостью, она могла очень серьезно пострадать. В любом случае ее понадобится разобрать и прочистить контакты от остатков жидкости, окисления и других негативных последствий. Однако стоит понимать, что это далеко не всегда эффективно, ведь оказывать «помощь» комплектующему нужно было сразу же после пролития жидкости. В лучшем случае клавиатура может быть испорчена, в худшем — жидкость попала на материнскую плату и испортила ее. Более подробно ситуацию с неисправностью мы рассмотрели ниже, в Причине 6.
При наличии знаний и уверенности в своих силах вы можете разобрать лэптоп самостоятельно и прочистить клавиатуру. Всем, кто никогда не сталкивался с такой операцией и боится что-то сломать, лучше обратиться в сервисный центр. Расскажите мастеру о проблеме — возможно, удастся отделаться банальной чисткой пострадавших участков.
Залипшие клавиши, как правило, бывают от пролитой жидкости типа сладкого чая, но иногда являются следствием других причин, поэтому обязательно проверьте работу всех клавиш, не относящихся к буквам и цифрам — может быть, какая-то из них не дает нормально функционировать остальным. Лучше всего это сделать через специальные онлайн-сервисы.
Причина 3: Программные ошибки
Нередко проблемы с нажатием некоторых клавиш вызывает программное обеспечение, установленное на компьютере пользователя. Перечислить подобный софт не представляется возможным, поэтому юзеру придется самостоятельно разобраться с тем, может ли какая-либо из установленных, особенно запущенных, программ отрицательно сказываться на работе клавиатуры. К примеру, у некоторых людей переставали прожиматься случайные клавиши даже после установки драйвера для видеокарты GeForce Experience. То есть, как вы понимаете, виновником проблемы может стать даже то ПО, которое вы вообще не подумаете проверять в обычных условиях.
В первую очередь важен «анамнез»: вспомните, что вы устанавливали или обновляли совсем недавно. Вполне вероятно, что какая-то из инсталлированных программ и оказалась источником неполадки. Остановите ее работу, а если это не помогло, произведите «чистый» запуск операционной системы:
При безуспешной загрузке проблему следует поискать среди записей автозагрузки. Пользователи Windows 7, находясь в этом же приложении, могут зайти на вкладку «Автозагрузка» и кликнуть по кнопке «Отключить все».
Обладателям Windows 10 же придется открыть «Диспетчер задач» для этой цели, например клавишами Ctrl + Shift + Esc. В нем перейдите на вкладку «Автозагрузка», снимите с загрузки абсолютно все программы, которые никак не влияют на работоспособность ПК (скорее всего, это весь список автозагрузки). Для этого выделяйте мышкой каждый процесс и жмите на кнопку «Отключить».
Неприятность может и вызвать неудачное обновление операционной системы. Если оно как раз недавно было произведено на компьютере, откатите апдейт. В «десятке» для этого есть удобная функция:
Вам могут помочь и другие наши руководства.
Читайте также:
Удаление обновлений в Windows 10 / Windows 7 (KB)
Восстанавливаем к исходному состоянию Windows 10 / Windows 7
Причина 4: Вирус
Очень часто вирусы подобным способом нарушают работоспособность компьютера. Случаи, когда именно вредоносный софт не позволял пользователю нормально набирать текст или выполнять другие действия, актуальны ежегодно, поэтому мы настоятельно рекомендуем проверить свой компьютер при помощи защитного программного обеспечения. Для достоверного результата предпочтительнее воспользоваться сторонними программами, а не встроенным в систему Защитником. Более подробно о том, какие утилиты и приложения для выполнения этой цели подходят лучше всего, мы рассказывали в другом материале.
Причина 5: Брак
Если ноутбук, на котором не работают клавиши, новый, с большой долей вероятности можно судить о том, что вам попался бракованный экземпляр. Конечно же, стоит понимать, что даже на новом ноутбуке вследствие невнимательности пользователя может оказаться вирус или он уже мог залить его, например водой. Речь сейчас идет не об этом, а об устройстве, которое стало некорректно функционирует уже практически сразу после покупки или спустя непродолжительный срок при очень бережной физической и программной эксплуатации.
При наличии гарантийного статуса обязательно обратитесь в магазин, в котором покупали устройство. Его могут взять на диагностику или отправят вас в сервисный центр, где лэптоп аналогичным образом заберут на проверку. В такой ситуации все, что вам остается делать, — дожидаться решения от специалистов.
Те же правила касаются и устройств, которые, наоборот, были только что забраны из СЦ. В результате ошибки при ремонте или сборке могла пострадать клавиатура (чаще всего ее шлейф), и исправлением этого должны заниматься мастера, допустившие оплошность. Поэтому точно так же обращайтесь туда, куда ранее сдавали ноутбук на ремонт, — этот недочет обязаны исправить бесплатно.
Причина 6: Аппаратные неисправности
Одной из популярных причин проблем с клавиатурой становятся именно аппаратные проблемы, возникшие как сами по себе в ходе эксплуатации, так и после каких-либо воздействий со стороны пользователя. Далее перечислим список возможных ситуаций, которые могли отрицательно сказаться на комплектующем.
Стоит учитывать, что шлейф может замыкать или частично перетереться, и тогда его, скорее всего, поменяют вместе с клавиатурой. Опытные пользователи иногда исправляют сами шлейфы без полной замены клавиатуры, но если вы к этой категории не относитесь, рекомендуем не экспериментировать, чтобы случайно не нарушить работоспособность уже всего ноутбука.
Шлейф вполне может повредиться и в ходе пользовательского вмешательства, например, когда человек разбирал лэптоп для других действий и не до конца подключил шлейф либо неправильно его уложил (надо следить, чтобы кабель был ровно установлен в коннекторе), из-за чего тот стал пережиматься. Конечно, здесь ничего не остается как приступить к повторной разборке и тщательной сборке. Дополнительно рекомендуем воспользоваться двухсторонним вспененным скотчем, обклеив им место изгиба. Другие особенности правильной укладки ищите в видеороликах, посвященных грамотной сборке ноутбуков — это поможет существенно снизить вероятность износа.
Дополнительная информация
Помимо основной информации, хотим так же сделать акцент на том, что изредка может повлиять на работоспособность клавиатуры, а также о том, как пользоваться ноутбуком до замены клавиатуры.
Специфические способы проверки клавиатуры
Поскольку рассматриваемая ситуация бывает вызвана и программными сбоями, необходимо полноценно исключить это подозрение или же подтвердить его и не переходить к более сложной и затратной аппаратной диагностике.
Читайте также: Как войти в BIOS на ноутбуке Acer / MSI / Lenovo / Samsung / ASUS / Sony Vaio / HP
Однако подобное может происходить и из-за «криво» установленных обновлений БИОС. Если вы недавно обновляли его прошивку, есть вероятность, что именно это и стало причиной сбоя. Первое, что есть смысл попробовать, — сбросить его настройки.
Второе — вернуть предыдущую версию.
Использование экранной клавиатуры
Чтобы иметь возможность пользоваться неработающими клавишами до ремонта, удобнее всего запускать виртуальную клавиатуру. Она уже встроена в операционную систему, и вызвать ее можно даже перед входом в свою учетную запись, если на ней установлен пароль и ввести его физически не удается. В материале по ссылке ниже вы найдете информацию о том, как открыть ее и воспользоваться на ноутбуке с любой версией Windows.
Переназначение клавиш
Еще один вариант — переназначение функции неработающей клавиши на работающую. Он больше подойдет для долгосрочного использования, так как сам процесс переназначения может быть не из быстрых, или же если вам требуется много печатать, и каждый раз вызывать виртуальную попросту неудобно. К тому же не все хотят обращаться в сервисный центр, если не работает пара непопулярных клавиш.
Помимо этой статьи, на сайте еще 12464 инструкций.
Добавьте сайт Lumpics.ru в закладки (CTRL+D) и мы точно еще пригодимся вам.
Отблагодарите автора, поделитесь статьей в социальных сетях.
Быстрое исправление: клавиша Enter не работает в Windows
Попробуйте эти исправления
Эта проблема возникает по разным причинам, включая неисправные драйверы клавиатуры и систему проблемы с конфигурацией и т. д. Какой бы ни была причина, вы можете решить эту проблему с помощью приведенных ниже исправлений, которые помогли многим людям решить проблему с неработающей клавишей Enter.
Исправление 1. Перезагрузите компьютер
Иногда простая перезагрузка может решить проблему. Это первое, что вы должны попробовать, когда клавиша Enter не работает.
Если вы используете ноутбук, вы можете попробовать извлечь аккумулятор и удерживать кнопку питания нажатой в течение 30 секунд или более. После этого установите аккумулятор и включите ноутбук, чтобы проверить, работает ли сейчас клавиша Enter.
К счастью, это сразу решит вашу проблему, и вам не нужно об этом беспокоиться. больше. Если клавиша Enter по-прежнему не работает, попробуйте Исправление 2 ниже.
Исправление 2: переустановите драйвер клавиатуры
Клавиша Enter может не работать, если вы используете неправильный драйвер клавиатуры или он устарел. Чтобы исправить это, вы можете попробовать переустановить драйвер клавиатуры с помощью диспетчера устройств.
3) После удаления перезагрузите компьютер, чтобы Windows могла автоматически переустановить драйвер клавиатуры.
4) Проверьте, работает ли клавиша Enter.
Теперь ваша клавиша Enter должна работать нормально. Если нет, вы можете попробовать следующее исправление, указанное ниже.
Исправление 3: Обновите драйвер клавиатуры
Если переустановка драйвера клавиатуры не работает, вам следует обновить драйвер клавиатуры, чтобы увидеть, решит ли он вашу проблему.. Есть два способа обновить драйвер клавиатуры:
Вариант 1:
Вы можете перейти на сайт производителя клавиатуре, найдите нужный драйвер, загрузите его и установите шаг за шагом.
Вариант 2: Автоматически (рекомендуется)
Driver Easy автоматически распознает вашу систему и найдет правильные драйверы для этого. Вам не нужно точно знать, на какой системе работает ваш компьютер, вам не нужно рисковать загрузкой и установкой неправильного драйвера, и вам не нужно беспокоиться об ошибке при установке.
1) Загрузите и установите Driver Easy.
4) Перезагрузите компьютер, чтобы изменения вступили в силу.
Попробуйте снова нажать клавишу Enter, чтобы проверить, работает ли он. Если да, то поздравляю! Если проблема не исчезнет, перейдите к следующему исправлению.
Исправление 4. Отрегулируйте настройки клавиатуры
Залипание клавиш, переключение клавиш и клавиши фильтров позволяют использовать клавиатуру легче печатать. Однако иногда они вызывают проблемы, и неработающая клавиша Enter — одна из них. Чтобы исправить это, вам нужно отключить эти функции. Вот как это сделать:
Для Windows 10 и 8
Для Windows 7
1. Для Windows 10 и 8:
3) Проверьте, работает ли клавиша Enter на клавиатуре.
2. Для Windows 7:
4) Протестируйте клавишу Enter, чтобы увидеть, сохраняется ли проблема.
Удалили ли указанные выше исправления проблему, связанную с неработающей клавишей Enter? Если нет, то вы можете попробовать обновить свою Windows. Но если все это не работает l, то это, скорее всего, аппаратный сбой, который лучше оставить в руках профессионалов.
Не стесняйтесь оставлять нам комментарии и делиться своим опытом с другими пользователями!
Что делать если не работает кнопка Enter на ноутбуке?
Что делать если не работает кнопка Enter?
Мы создали 8 методов, которые помогут вам решить вашу проблему.
Что делать если кнопка не работает на ноутбуке?
Если клавиатура частично перестала работать, а вам очень срочно нужно что-либо написать, то всегда можно прибегнуть к помощи виртуальной клавиатуры, которую можно вызвать через «Пуск-Все программы-Стандартные-Специальные возможности», ну или временно подключить USB или беспроводную клавиатуру компьютера через свободный …
Чем можно заменить клавишу Enter?
Что делать если не работает буква на клавиатуре?
Причиной отказа работы букв или полностью всей клавиатуры может быть разлитая жидкость, появление пыли и другого мусора на дорожках или выход из строя дорожек. Если это касается попадания влаги и пыли, разберите клавиатуру и тщательным образом удалите мусор и влагу, после чего она должна заработать.
Что делать если не работает пробел?
Пробел или Enter не работают
Откройте «Параметры» > «Специальные возможности» > «Клавиатура» > и с правой стороны найдите и выключите пункты: Использовать залипание клавиш. Использовать фильтрацию ввода.
Как правильно поставить пробел на клавиатуре?
Чтобы вставить клавишу на место, нужно закрепить оба крепления. Сначала вставляем в соответствующие пазы нижние скобы, затем верхние, и очень аккуратно придавливаем кнопку до характерного щелчка так, чтобы ни одна скоба не выпала из своего паза. Попробуем на этой клавиатуре отсоединить клавишу Shift.
Что делать если не работают некоторые кнопки на клавиатуре ноутбука?
Частая причина, по которой некоторые кнопки ноутбука перестали работать, заключается в повреждении дорожек платы клавиатуры устройства или накоплении значительного количества мусора. Ниже расскажем, что делать в этом случае – как разобрать лэптоп для чистки, восстановить поврежденные дорожки и устранить другие, в т.
Как разблокировать клавиатуру на ноутбуке?
На некоторых моделях ноутбуков для разблокировки приходится одновременно использовать сразу три кнопки – Ctrl, Fn и F1… F12. Часто на одной из функциональных клавиш ноутбука нарисовано изображение замка. Именно эту кнопку вместе с Fn требуется нажать для того, чтобы произвести разблокировку клавиатуры.
Как включить функциональные клавиши на ноутбуке?
На некоторых ноутбуках для включения/выключения клавиатуры используется сочетание функциональной кнопки Fn и одной из клавиш ряда F1-F12 – например, Fn+F1. Чтобы понять, какая клавиша вам нужна, внимательно посмотрите на пиктограммы. Ищите кнопку с замочком, если нажать её вместе с Fn, клавиатура заблокируется.
Как нажать Enter без клавиатуры?
Включение без клавиатуры
Чем можно заменить кнопку Esc?
е. вместо нее будет использован левый Ctrl); нажать кнопку сохранения «Save layout» (система будет перезагружена).
Какой комбинацией клавиш можно отключить клавиатуру?
На многих моделях ноутбуков поддерживаются и другие комбинации клавиш. Они также позволяют заблокировать клавиатуру и ограничить доступ к компьютеру. К примеру, почти на всех лэптопах сочетанием Fn + F6, Fn + F11 можно отключить устройство ввода.
Почему не работают некоторые кнопки на клавиатуре?
Не работают кнопки на клавиатуре
Скорее всего, это инородные предметы. Причина может быть в загрязнениях, попадании пищи или воды между кнопками, что приводит к поломке. Даже если вы не привыкли «есть» на компьютере, с течением времени пространство между кнопками может загрязняться.
Как включить стрелки вверх вниз на клавиатуре?
Нажмите клавишу и затем, не отпуская ее, нажмите клавишу со стрелкой.
Что делать если не работают клавиши WASD?
Что делать, если клавиши WASD поменялись местами со стрелками Попробуйте нажать сочетание клавиш «fn+w» на клавиатуре, в большинстве случаев помогает. Однако, есть и другие способы вернуть управление «в свои руки».
Backspace, пробел, клавиша Enter не работает? Исправить легко! [Новости MiniTool]
Backspace Spacebar Enter Key Not Working
Резюме :
Когда одна из этих клавиш клавиатуры, включая Backspace, пробел и Enter, перестает работать, вы не можете использовать клавиатуру в настоящее время. Возможно, что-то не так с клавиатурой. Но иногда вы можете столкнуться с этой проблемой на ПК с Windows из-за проблем с программным обеспечением или драйверами.
Клавиатура Windows 10 не работает, когда вы используете ноутбук? Успокойтесь, и этот пост расскажет вам о некоторых полезных методах, которые могут вам помочь.
По словам некоторых пользователей, эти три клавиши не работают в Microsoft Notepad, Word, интернет-браузере и других программах. Это указывает на то, что проблема активна в операционной системе, например Windows 10/8/7. Итак, как исправить неработающие Backspace, Enter или Spacebar? Найдите решения из следующей части прямо сейчас!
Пробел, Enter или Backspace не работают
Метод 1. Отключите залипание клавиш и фильтров.
Иногда включение этих двух функций может остановить работу некоторых клавиш на клавиатуре, включая Backspace, Spacebar и Enter, как ожидалось. Таким образом, их отключение может быть полезным, что было доказано некоторыми пользователями.
Вот что вам следует делать:
Метод 2: переустановите или обновите драйвер клавиатуры
1. Перейдите в Диспетчер устройств основной интерфейс.

В этом руководстве предлагается 10 способов открыть диспетчер устройств Windows 10, включая. откройте Диспетчер устройств Windows 10 с помощью cmd / command, ярлыка и т. д.
2. Разверните Клавиатуры и щелкните правой кнопкой мыши на клавиатуре:
Метод 3: используйте средство устранения неполадок клавиатуры
Если вы столкнулись с проблемой, когда пробел, Enter или Backspace не работают в Windows 10/8/7, вы можете попробовать использовать средство устранения неполадок клавиатуры. В качестве примера возьмем Win10.
Метод 4: проверьте клавиатуру
Если все это не работает, просто замените новую клавиатуру.