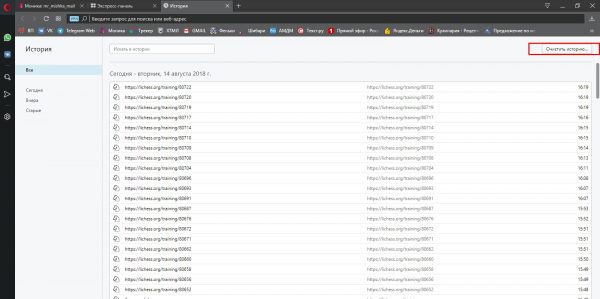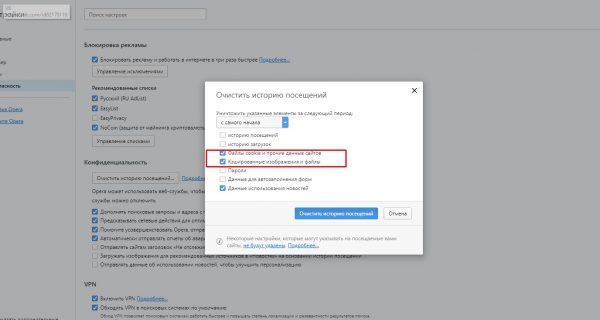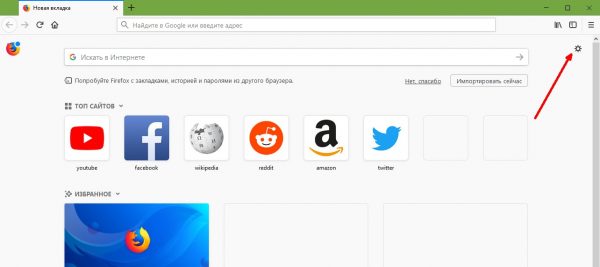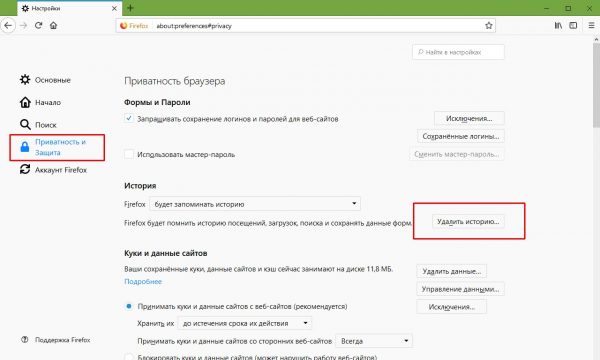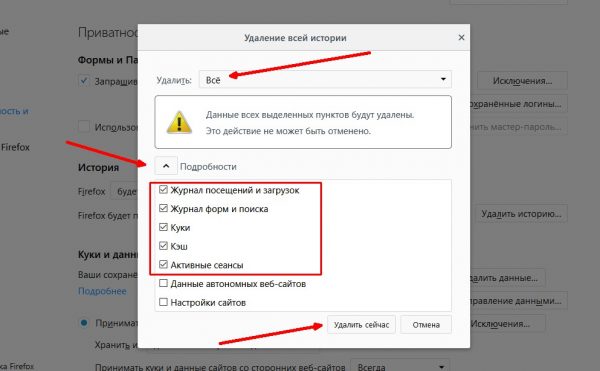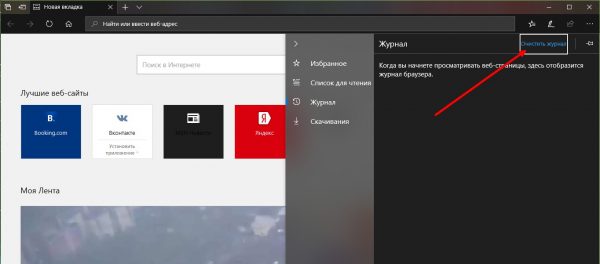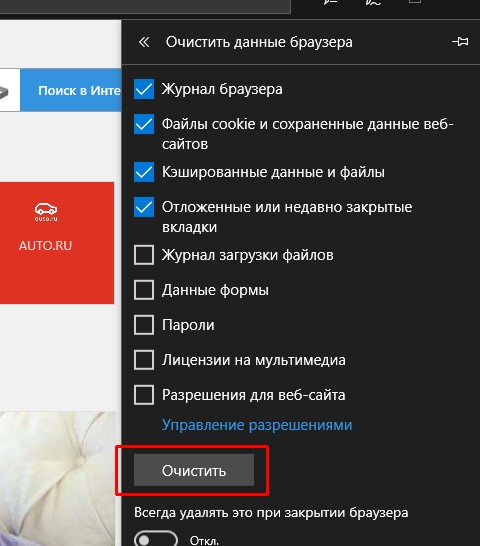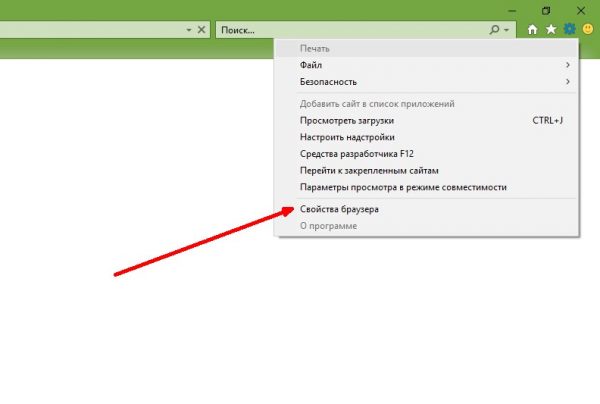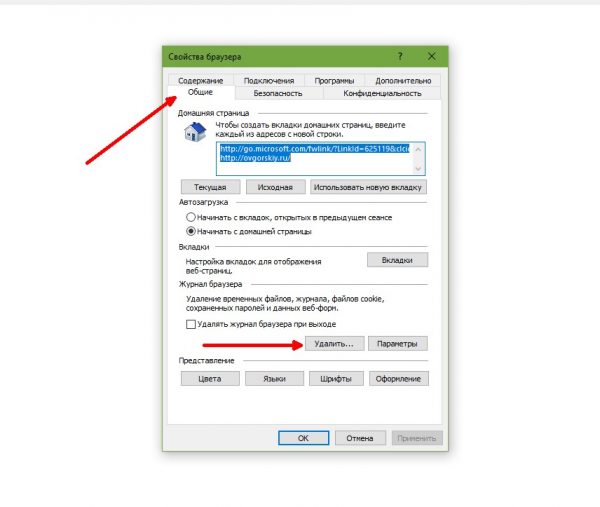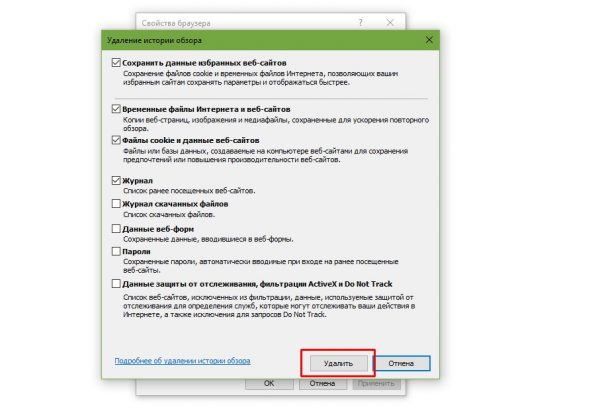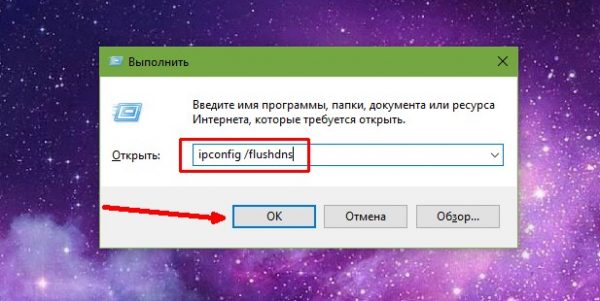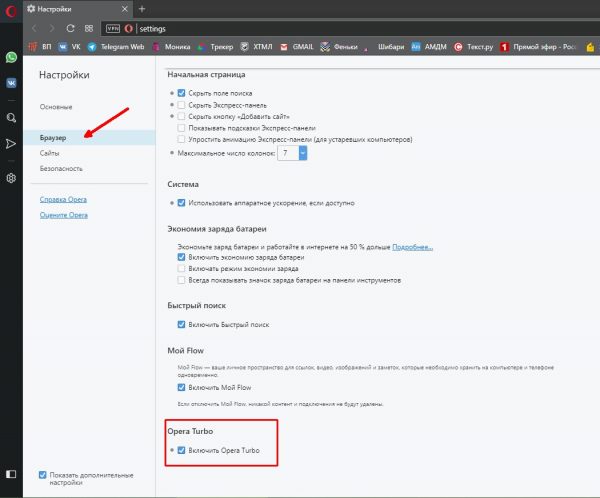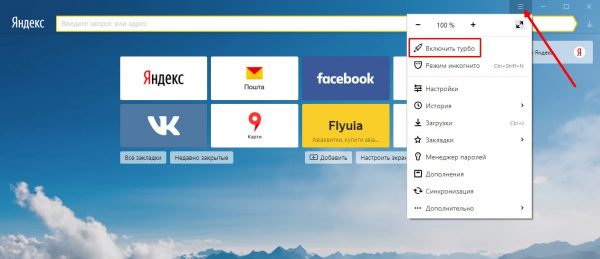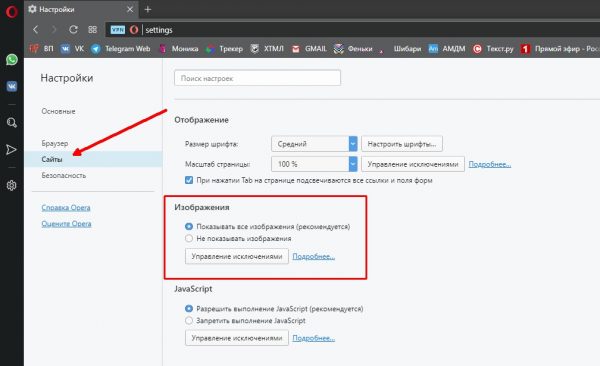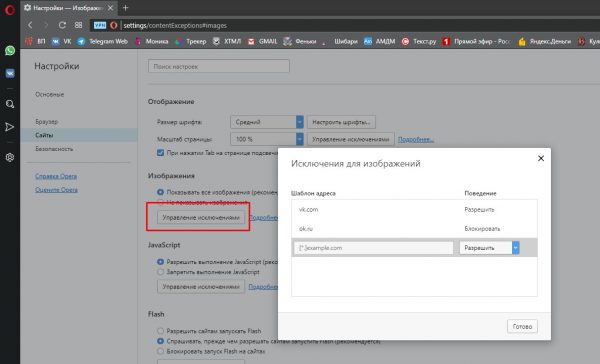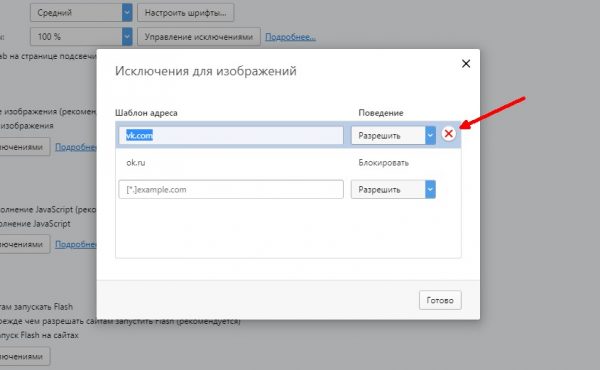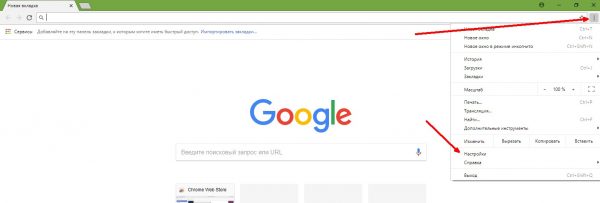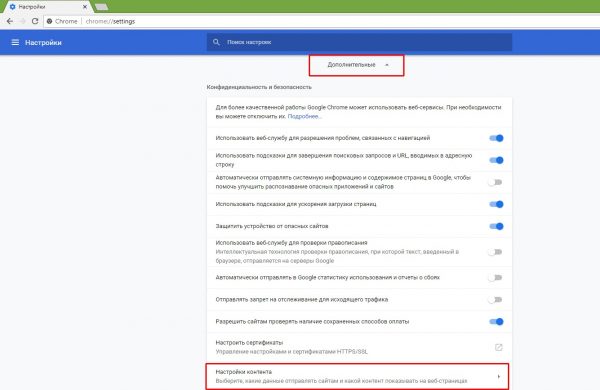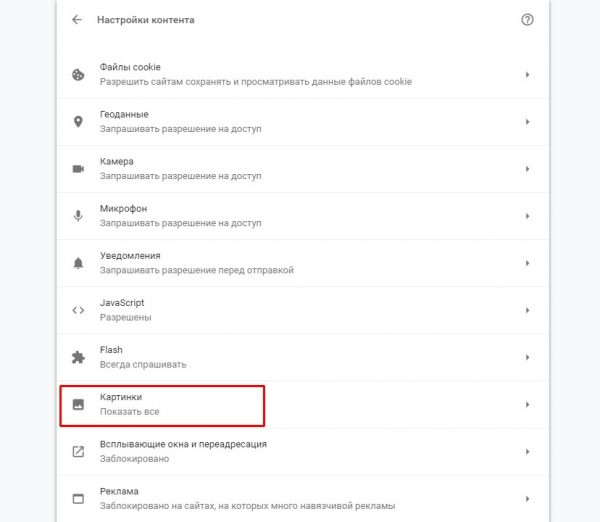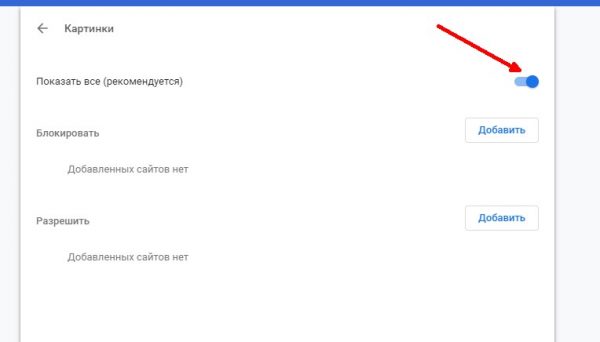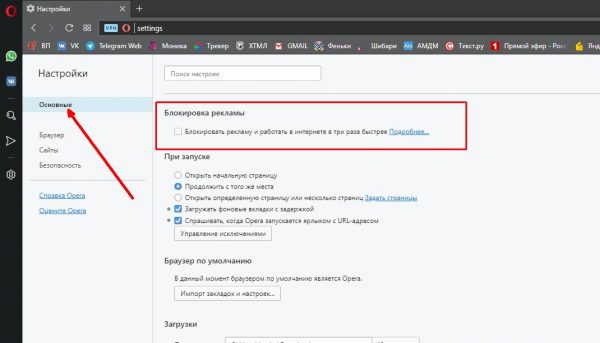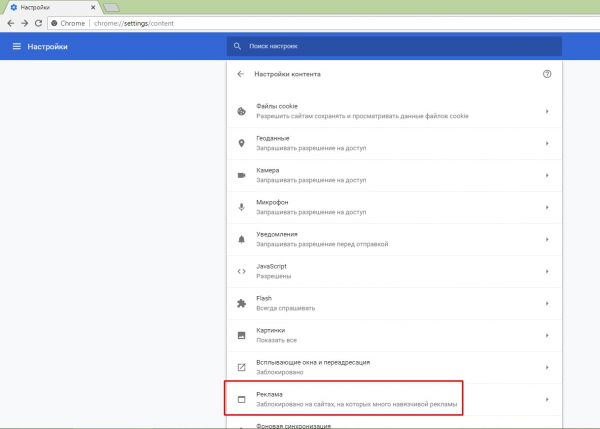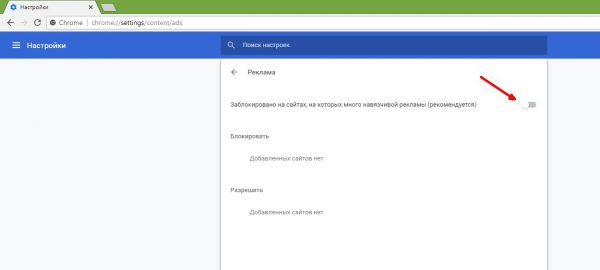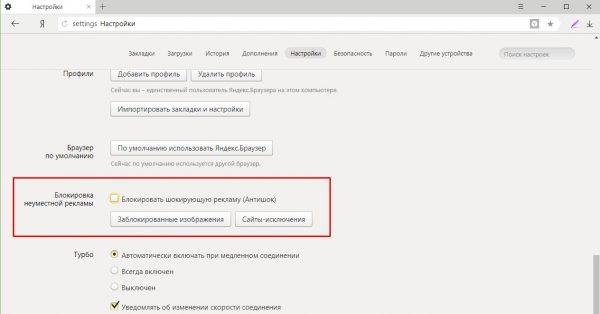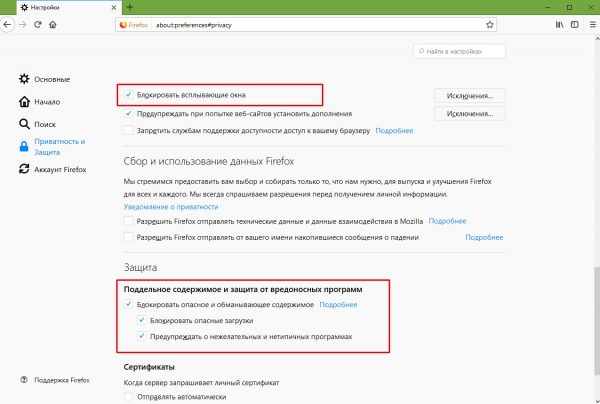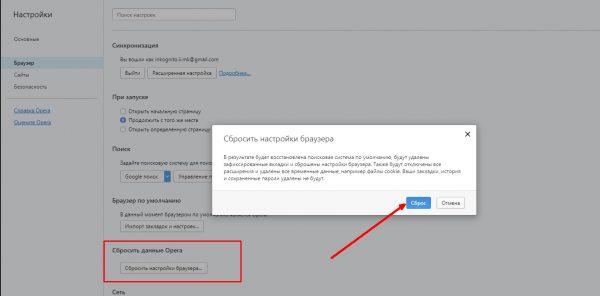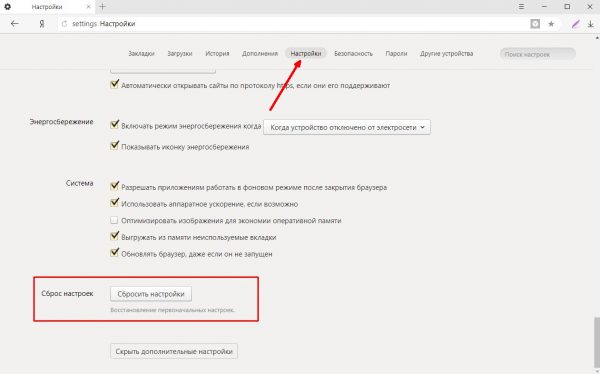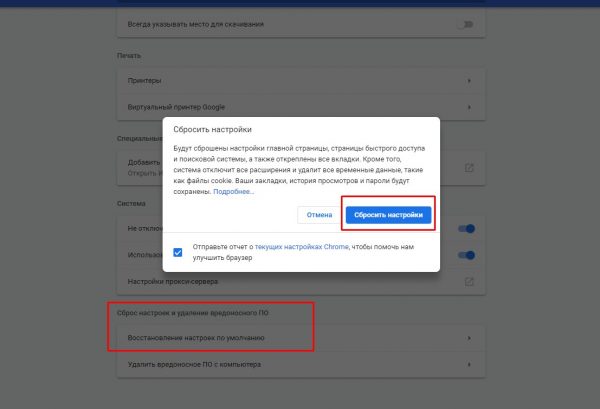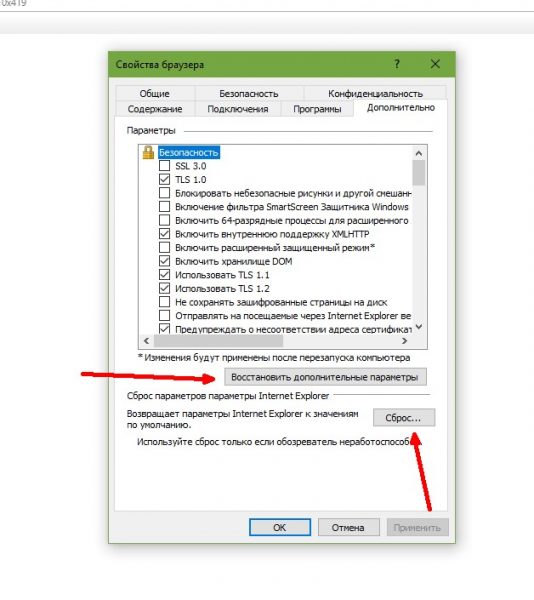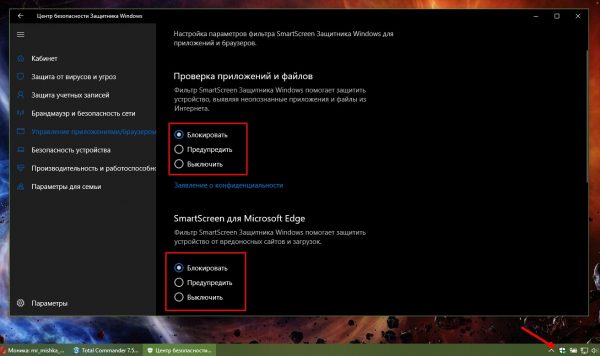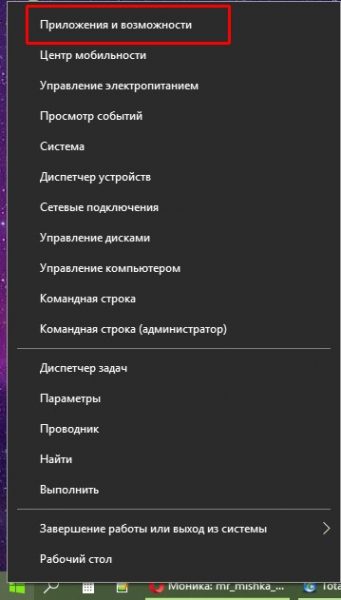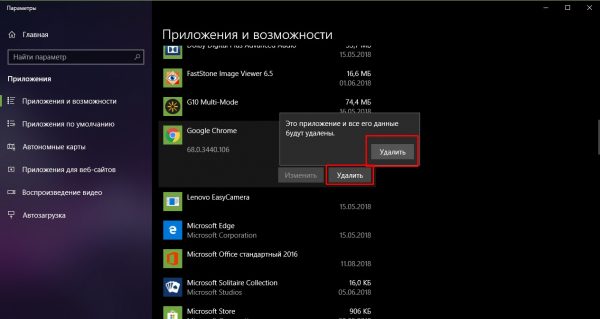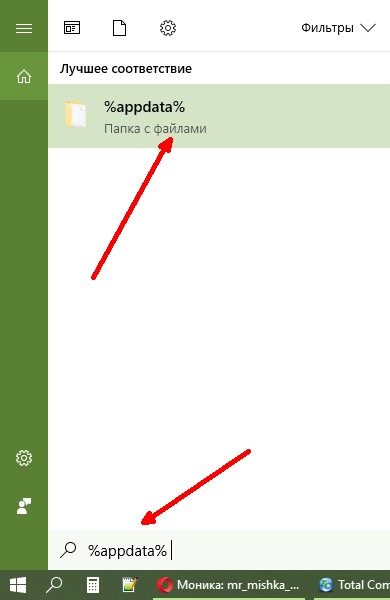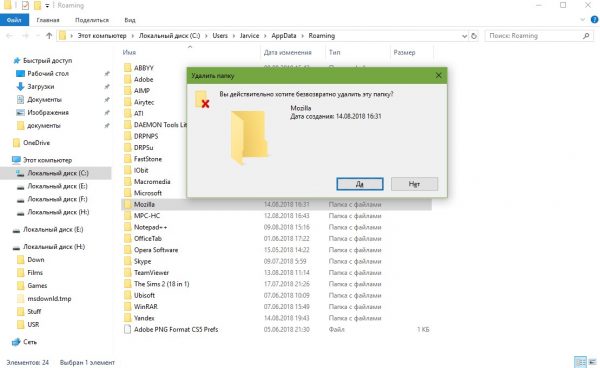не открываются картинки на сайтах что делать
Почему не отображаются картинки в браузере
Порой у пользователей может возникать проблема, когда в веб-браузере перестали показываться изображения. То есть, на странице есть текст, но отсутствуют картинки. Далее мы рассмотрим, как включить изображения в обозревателе.
Включение картинок в браузере
Причин тому, что пропали картинки, много, например, это может быть связано с установленными расширениями, изменениями настроек в браузере, проблемами на самом сайте и т.д. Давайте узнаем, что можно сделать в данной ситуации.
Способ 1: очистка куки и кэша
Проблемы загрузки сайтов могут быть решены благодаря чистке куки и кэш-файлов. Следующие статьи помогут Вам очистить ненужный мусор.
Способ 2: проверка разрешения на загрузку изображений
Многие популярные обозреватели позволяют запретить загрузку изображений для сайтов, чтобы ускорить загрузку веб-страницы. Давайте посмотрим, как снова включить показ картинок.
Похожие действия необходимо сделать в Google Chrome.
а в открывшейся вкладке ищем раздел «Картинки».
Указываем «Показывать все».
В веб-браузере Opera действия проводятся немного по-другому.
В Яндекс.Браузере инструкция будет похожа на предыдущие.
Способ 3: проверка расширений
Расширение – программа, которая увеличивает функциональность обозревателя. Бывает, что в функции расширений входит блокировка некоторых элементов, нужных для нормальной работы сайтов. Вот несколько расширений, которые можно отключить: Adblock (Adblock Plus), NoScript и т.п. Если вышеприведённые плагины не активированы в обозревателе, но проблема всё равно есть, желательно отключить все дополнения и поочерёдно их включать, чтобы выявить, какой именно вызывает ошибку. Вы можете подробнее узнать о том, как удалить расширения в наиболее распространенных веб-обозревателях – Google Chrome, Яндекс.Браузере, Opera. А дальше рассмотрим инструкцию по удалению дополнений в Mozilla Firefox.
Способ 4: включение JavaScript
Чтобы многие функции в обозревателе работали правильно, нужно подключить JavaScript. Данный скриптовый язык делает интернет-страницы ещё функциональнее, но если он отключён, то содержание страниц будет ограничено. В следующем уроке подробно рассказано, как подключить JavaScript.
В Яндекс.Браузере, например, производятся следующие действия:
Вот вы и узнали, что нужно делать, если изображения в веб-обозревателе не показываются.
Помимо этой статьи, на сайте еще 12461 инструкций.
Добавьте сайт Lumpics.ru в закладки (CTRL+D) и мы точно еще пригодимся вам.
Отблагодарите автора, поделитесь статьей в социальных сетях.
6 причин, почему не отображаются картинки на сайте
Многие пользователи интернет-ресурсов иногда сталкиваются с различными проблемами, одной из них является отсутствие картинок на сайте, хотя они предусмотрены. В такой ситуации человек может наблюдать только крестики в пустых квадратах, но эксцесс можно быстро решить. Существует как минимум 6 причин возникновения подобной неприятности, рассмотрев которые получится понять почему просмотр интересующих фото или изображений был недоступен.
А также будут приведены варианты устранения ошибки, все манипуляции сможет произвести даже новичок, нужно лишь в точности следовать инструкции. Некоторые проблемы покажутся безобидными, а для решения других потребуется внимательность и концентрация, во всех нюансах следует разбираться по отдельности.
Кэш память и cookie
В момент посещения сайтов браузер заполняет жесткий диск файлами, они являются временными, но их может насчитываться сотни. Предназначена эта функция для того, чтобы ускорить процесс передачи данных и запомнить предыдущие запросы пользователя. Без периодической очистки любимая программа может начать тормозить, некорректная работа также скажется на посещении сайта.
Не менее часто такая причина становится следствием того, что картинки перестают отображаться, на экране появляются пустые квадраты. Чтобы продолжить беспроблемно просматривать иллюстрации, необходимо лишь удалить временные файлы кэша и куки. Алгоритм действий прост, открывается история браузера и нажимается соответствующая кнопка «Очистить», после завершения операции эксперты советуют перезагружать программу.
Всем известный режим «Турбо»
Если на ПК установлен современный браузер, то в нем есть подобная функция, она предназначена для ускорения обмена данными. Поскольку режим востребован при низкой скорости интернета, то мультимедиа не прогружается, все силы отдаются на загрузку страниц и текста.
Запускаться дополнение может автоматически, если в настройках не убрать специальную галочку, и это может стать неожиданностью для пользователя во время попыток просмотреть слайды или изображения. Для устранения эксцесса нужно отключить режим, зачастую эта панель находится возле адресной строки.
Отключено отображение картинок
Подобные функции также есть в браузере, они могут включиться по неосторожности или это сделал предыдущий пользователь. Манипуляции такого плана доступны в настройках программы и распространяются на все посещаемые сайты, картинки не будут отображаться. Чтобы избавиться от этого эксцесса, потребуется зайти в «настройки контента» после чего поставить флажок напротив словосочетания «Всегда показывать изображения», не стоит забывать о подтверждении изменений и перезапуске.
Расширение AdBlock
Блокировщики рекламы довольно удобны, но из-за них также некоторые изображения могут отображаться некорректно. Любые другие элементы сайтов зачастую искажаются, причиной этому явлению будет попытка дополнения убрать блоки, пользуясь установленной базой.
Под типичную рекламу попадают картинки, чье оформление максимально похоже на специальные фрагменты кодов. Помимо разных объявлений, довольно часто страдают изображения. Для устранения неприятного явления необходимо отключить AdBlock, после чего перезапустить браузер, чтобы такого больше не случалось, подбираются оптимальные настройки или заменяют расширение более актуальным.
Влияние антивируса
Чрезмерные беспокойства о защите ПО знакомы каждому опытному пользователю, современные программы такого типа пристально следят за потенциальными угрозами. Как только подозрительные действия будут обнаружены, дополнение идет на решительные действия, что может сказаться на картинках.
Не исключены случаи не полного отображения контента сайтов, это обусловлено настройками кэширования. Исправить ситуацию довольно легко, нужно лишь уменьшить степень защиты ПК или отключить некоторые функции программы. Для проверки следует перезапустить браузер, и проверить наличие изображений.
Вирусы
Помимо некорректного изображения иллюстраций, в такой ситуации обязательно возникают сбои системы, не заметить такие явления невозможно. Компьютер может начать тормозить или долго запускаться, возможны отказы при попытке открыть некоторые файлы. Проводник перестает функционировать в нормальном режиме, скопировать информацию с флэш накопителя не представляется возможности.
Помогает полное сканирование ПО с помощью антивируса, но существует несколько нюансов. Такие действия специалисты советуют производить исключительно в защищенном режиме, если придерживаться такого совета, то программа сможет отыскать максимальное количество вирусов. Помимо стандартных антивирусов, стоит воспользоваться сканерами, самыми популярными являются:
Ничего не помогло, какие действия предпринять
Чтобы не обращаться за помощью к специалисту и сохранить семейный бюджет, следует рассмотреть два варианта решения. Первый заключается в том, что при изменениях параметров пользователь мог случайно внести коррективы в конфигурации браузера. Если брать за пример «Мозилу», то нужно ввести в адресную строку about:config, что позволит вернуть стандартные настройки. Не менее действенным способом считается полная переустановка браузера, перед этим необходимо очистить все данные программы. Второй вариант касается сервера, если на других сайтах с картинками все в порядке, то стоит немного подождать, пока администраторы исправят неполадки.
Что делать, если в браузере не отображаются картинки
Учёные уже давно выяснили, что информация воспринимается куда лучше, если текст или речь подкрепляется изображениями и иллюстрациями. Это помогает мозгу составлять ассоциативную картину события. Поэтому отсутствие изображений на веб-страницах или их некорректное отображение может внести сумбур в восприятие информации. Причём проблема часто заключается непосредственно в браузере.
Почему картинки не отображаются в браузере
Существует две категории причин, по которым картинки не отображаются в обозревателе: внутренние и внешние.
Под внешними подразумевают всё то, что не связано конкретно с компьютером пользователя:
Во всех этих случаях исправить ситуацию пользователь бессилен. Однако стоит отметить, что внешние проблемы не влияют на все сайты сразу: баги с отображением картинок могут наблюдаться только на отдельных ресурсах. Если же изображения пропали тотально на всех веб-страницах, причину нужно искать внутри браузера или компьютера.
Внутренних причин также может быть довольно много:
Насколько я могу судить по своему опыту, основными внутренними причинами того, что браузер некорректно показывает картинки, являются настройки отображения элементов страниц или переполненный кэш. Во втором случае очень часто «тормозит» сам обозреватель, а вся операционная система начинает работать со сбоями.
Как решить проблему с неотображающимися картинками на веб-страницах
Решение проблемы с отображением картинок зависит от причины, которая вызывает неполадки. В самых «запущенных» случаях, когда никакие действия не помогают, может потребоваться полное удаление браузера с его переустановкой.
Переполненный кэш и cookie
Переполненные хранилища файлов кэша и cookie могут пагубно воздействовать на работу браузера в целом. Потому рекомендуется периодически удалять содержимое временных файлов.
Как очистить кэш и cookie
Для браузеров на движке Chromium (Opera, Google Chrome, «Яндекс.Браузер», Orbitum и др.) история очищается одинаково:
Нажимаем комбинацию клавиш Ctrl+H, а затем кнопку «Очистить историю»
Отмечаем необходимые типы файлов и нажимаем «Очистить историю посещений»
В браузере Mozilla Firefox удаление кэша происходит немного по-другому:
Переходим в настройки, нажимая на значок шестерёнки в правом верхнем углу
На вкладке «Приватность и защита» нажимаем кнопку «Удалить историю»
Отмечаем данные, которые нужно очистить, и нажимаем кнопку «Удалить сейчас»
В обозревателе Microsoft Edge очистка истории проходит по принципу браузеров Chromium:
Нажимаем комбинацию клавиш Ctrl+H и кнопку «Очистить журнал»
Выбираем необходимые категории и щёлкаем по кнопке «Очистить»
В браузере Internet Explorer временные файлы удаляются через настройки обозревателя:
Выбираем пункт «Свойства браузера» в меню настроек
Переходим во вкладку «Общее» и выбираем удаление журнала браузера
Отмечаем галочками файлы кэша и cookie и нажимаем «Удалить»
Чистка кэша DNS
Проблемы с DNS возникают зачастую после смены провайдера или типа соединения с интернетом. Хотя порой могут происходить и «на ровном месте», без каких-либо причин. Так как очистка проходит буквально в одну команду, рекомендуется проводить эту операцию сразу же при возникновении странностей в работе браузеров.
В командной строке вводим ipconfig /flushdns и нажимаем кнопку OK
Видео: как очистить кэш DNS
Как включать и отключать режим Turbo в разных браузерах
Так называемый «Режим Turbo» в браузерах является не чем иным, как предоставлением VPN-сервиса от производителей обозревателя. На данный момент подобными встроенными функциями обладают только два браузера — Opera и «Яндекс.Браузер». При этом ускорение загрузки страниц очень условное, однако сервис VPN может как разблокировать доступ пользователя к картинкам, так и заблокировать его, если создатель сайта посчитает, что использование возможности обхода блокировок вредит его ресурсу. Потому использование режима Turbo — это палка о двух концах.
В браузере Opera включение этого режима производится следующим образом:
Во вкладке «Браузер» ставим галочку у пункта «Включить Opera Turbo»
В «Яндекс.Браузере» это делается ещё проще: в верхней панели, рядом с кнопкой «Свернуть», щёлкаем на значок с тремя горизонтальными линиями и в выпавшем меню выбираем «Включить турбо».
Щёлкаем на значок с тремя горизонтальными линиями и в выпавшем меню выбираем «Включить турбо»
Сервисы VPN можно устанавливать и для других браузеров в виде расширений. Однако нужно будет выбрать между бесплатными и качественными продуктами.
Видео: как включить режим «Турбо» в «Яндекс.Браузере»
Управление исключениями отображений элементов страниц
Кроме вышеописанного в браузерах есть настройка, которая позволяет отключать некоторые составляющие страниц, например, изображения. Кроме того, существует возможность исключений, т. е. составления условий типа «Отображать везде, кроме этого сайта» или, наоборот, «Отключить изображения везде, кроме этого сайта».
В браузере Opera работа с исключениями проводится так:
В графе «Изображения» вкладки «Сайты» устанавливаем переключатель на пункт «Показывать все изображения»
Щёлкаем «Управление исключениями» и настраиваем отображение картинок на отдельных ресурсах
Щёлкаем на исключение и справа нажимаем на появившийся значок крестика
В браузере Google Chrome настройки исключения для изображений размещены немного по-другому:
В правом верхнем углу щёлкаем значок с тремя вертикальными точками и выбираем «Настройки»
В разделе «Дополнительные» выбираем «Настройки контента»
Щёлкаем по ссылке с надписью «Картинки»
Переключаем тумблер у пункта «Показать всё» вправо
Изображения не дают выводить блокировщики рекламы
Изображения могут блокироваться некоторыми внутренними функциями браузера или расширениями, к примеру, блокировщиками рекламы. Эти функции работают как фильтры, через которые проходит трафик сайта, и в случае, когда изображение содержит рекламный характер и добавлено с другого источника, велика вероятность, что оно будет заблокировано.
Для корректного отображения всего контента сайта нужно будет отключить блокировщик, однако стоит помнить, что эти утилиты помимо удаления рекламы защищают от возможных скрытых угроз, которые могут содержаться в тех же картинках. Технологии дошли до того, что даже открытие изображения в отдельной вкладке может привести к направленному инсталлированию на компьютере утилит, которые подвергнут опасности ваши личные данные. Не говоря уже о заражении вирусами. Именно поэтому я ни под каким предлогом не снимаю защиту с браузеров и советую это делать только в самых крайних случаях.
Во вкладке «Основные» снимаем галочку с пункта «Блокировать рекламу», затем перезагружаем браузер
В настройках Google Chrome отключение блокировщика происходит схожим образом:
В меню «Настройки контента» переходим в раздел «Реклама»
Для отключения утилиты переводим тумблер «Заблокировано на сайтах» влево
В настройках «Яндекс.Браузера» функция блокировки рекламы находится в установках, на вкладке «Настройки». Достаточно снять галочку с пункта «Блокировка неуместной рекламы», чтобы программа перестала фильтровать контент.
Во вкладке «Настройки» снимаем галочку с пункта «Блокировка неуместной рекламы»
В обозревателе Mozilla нет единой настройки, которая отвечает за рекламу. Этот параметр разделен на две части:
Cнимаем галочки с пункта «Блокировать всплывающие окна» и во всей графе «Защита»
Как сбросить параметры браузера до заводских настроек
Кроме вышеописанных настроек внутри обозревателя зачастую есть кнопка, которая позволяет сбросить все изменения пользователя. Создано это на случай, если человек случайно нарушит работу браузера, установив некорректные настройки, и не сможет вернуть их в первоначальное положение самостоятельно.
В браузере Opera необходимо сделать следующее:
Во вкладке «Браузер» нажимаем кнопку «Сбросить настройки браузера» и подтверждаем изменения
В «Яндекс.Браузере» открываем «Дополнительные настройки», как показано в примере выше, пролистываем страницу в самый низ и щёлкаем «Сбросить настройки».
В дополнительных настройках «Яндекс.Браузера» щёлкаем «Сбросить настройки»
В «Хроме» параметры сбрасываются аналогичным образом: открываем дополнительные настройки, щёлкаем пункт «Восстановление настроек по умолчанию», затем нажимаем «Сбросить настройки».
В дополнительных настройках щёлкаем пункт «Восстановление настроек по умолчанию», затем нажимаем «Сбросить настройки»
Для Internet Explorer функция сброса настроек также предусмотрена: в свойствах обозревателя переходим во вкладку «Дополнительно», нажимаем «Восстановить дополнительные параметры», затем «Сброс». Соглашаемся, когда система предложит подтвердить действия, и перезагружаем компьютер.
В настройках IE, во вкладке «Дополнительно», нажимаем «Восстановить дополнительные параметры», а затем «Сброс»
Неверные настройки антивируса
Кроме внутренних настроек браузера есть ещё настройки системы, которые регулируются антивирусной программой. К примеру, в стандартном «Защитнике» есть настройки с проверкой для загружаемого контента.
Во вкладке «Управление приложениями/браузером» переставляем все тумблеры с положения «Блокировать» на «Выключить»
ПК заражён вирусами
Существует небольшая вероятность того, что картинки не отображаются из-за заражения компьютера вирусами. Непосредственное вмешательство программ-вредителей в отображение картинок на веб-страницах маловероятно, однако черви и трояны могут воздействовать непосредственно на браузеры, а это уже влечёт за собой самые разные последствия.
Бороться с вирусами нужно комплексным образом, а именно:
Что делать, если ничего не помогает
В случае когда ничего из вышеперечисленного не вернуло в браузер корректное отображение контента, последняя возможность исправить ситуацию заключается в полной переустановке браузера, так как велика вероятность того, что файлы программы были повреждены и работают некорректно.
Выбираем пункт «Приложения и возможности» в меню «Пуск»
В списке программ находим браузер, который хотим деинсталлировать, щёлкаем по нему и два раза нажимаем «Удалить»
В поиске Windows прописываем %appdata% и щёлкаем по лучшему соответствию
Выбираем папку с названием браузера, нажимаем комбинацию клавиш Shift+Delete и подтверждаем действие в появившемся окне
На этом завершаем удаление браузера. Далее перезагружаем компьютер и инсталлируем обозреватель в систему по новой. Лучше всего использовать наиболее актуальные версии программы, в которых уже произведены исправления ошибок предыдущих версий.
Видео: как полностью удалить браузер с компьютера
Вернуть отображение картинок на веб-страницах очень просто. Нужно лишь следовать инструкциям по исправлению этой проблемы, тогда информация в браузере будет подана правильно и последовательно.