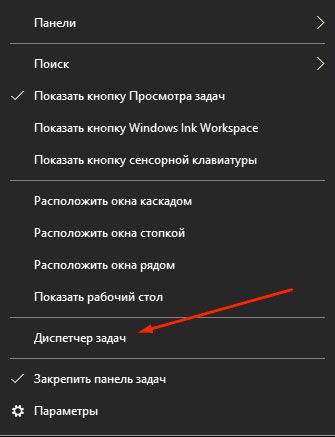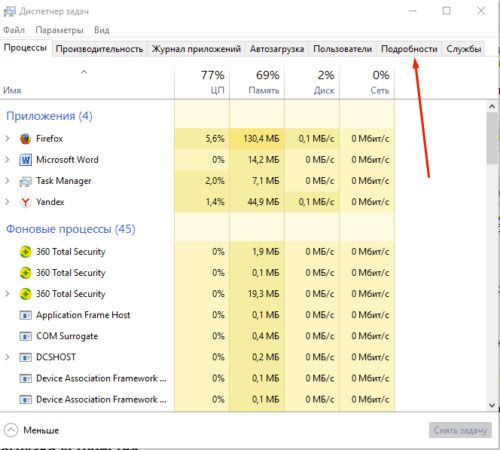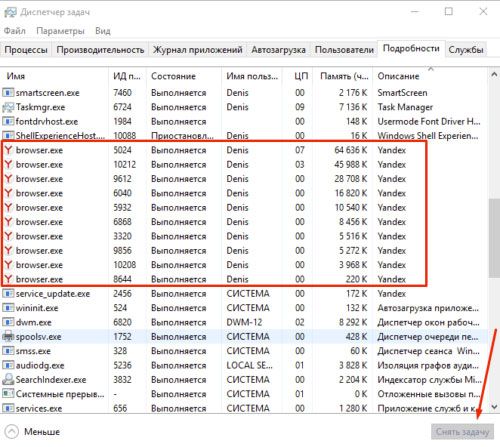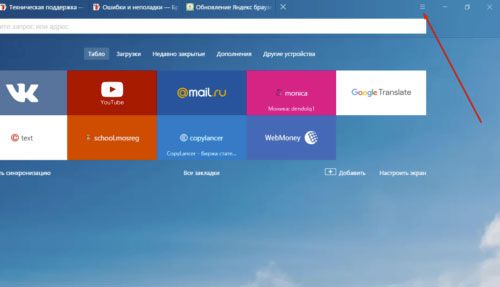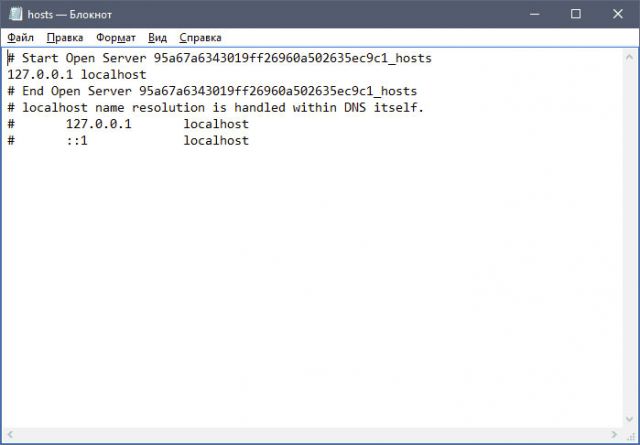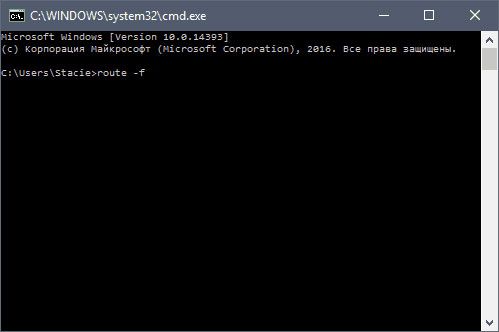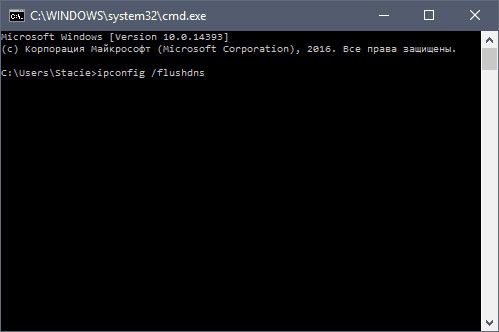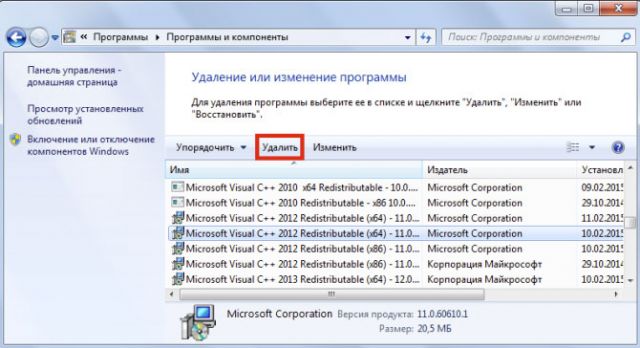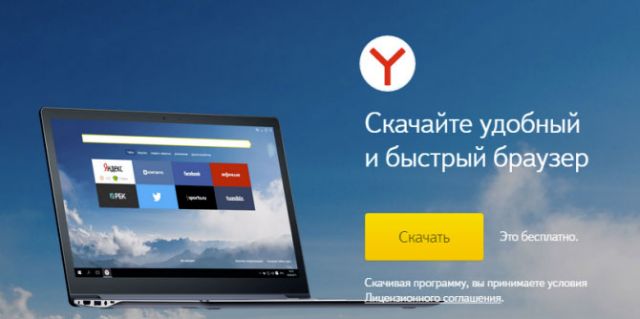не открывается яндекс браузер на компьютере что делать
Лучшие браузеры для ОС Windows, Android и Linux
Скачать и установить браузер на ПК и мобильное приложение
Что делать, если не открывается Яндекс браузер
Яндекс.Браузер зарекомендовал себя как надежный инструмент для серфинга в интернете. Но ничто не идеально, и даже веб-обозреватель от Яндекс периодически отказывается запускаться и выполнять волю пользователя. Давайте разберемся, с чем это связано и как это исправить.
Проблемы с интернет-соединением
Самая тривиальная проблема из всех. Выражается в проблемах с загрузкой сайтов. Причина кроется в повреждении кабеля, поломке маршрутизатора/модема или аварии на стороне провайдера.
Прежде чем бить тревогу, откройте другой браузер и попробуйте загрузить любую страницу. Всё загружается — проблема в Яндекс. Осталось как было — нет подключения к сети.
Попробуйте перезагрузить модем или роутер. В них наблюдаются зависания при длительной работе без «отдыха». Это должно решить проблему.
Обратите внимание! Если перезагрузка оборудования не дала результатов, свяжитесь с провайдером и сообщите об отсутствии подключения к интернету, возможно, понадобится вызвать специалиста.
Завершаем работу браузера
Иногда случается так, что Яндекс.Браузер не открывается, но его ярлык запущен. Возможно, в системе накопились процессы, способные препятствовать запуску обозревателя. Чтобы их закрыть, понадобится:
Обновления
Яндекс.Браузер постоянно получает обновления, которые вступают в силу после их установки. Происходит это в фоновом режиме, без дополнительных уведомлений. В редких случаях происходит сбой и обновление не происходит, его приходится инсталлировать самостоятельно. Если программа открывается, сделайте следующее:
Сбой в работе операционной системы
Наблюдается при длительной работе ПК с высокой нагрузкой (фото-, видеоредактор, игры). Переизбыток запущенных процессов влечет нестабильную работу ОС из-за чего рекомендовано перезапустить компьютер/ноутбук.
Вредоносное ПО
Подхватить вирус можно на любом, даже проверенном сайте. Он способен «прицепиться» к любой программе и мешать ей штатно функционировать. Нередко в числе первых оказывается Яндекс.Браузер, контактировавший с ним непосредственно в момент веб-серфинга.
Лучшим решением станет загрузить антивирус и провести полную диагностику операционной системы на вредоносные файлы. Подозрительные файлы попадут в карантин, откуда их можно удалить или попробовать вылечить. Зачастую достаточно один раз воспользоваться антивирусом, чтобы всё встало на свои места.
Недостаток оперативной памяти
Браузеры очень требовательны к оперативной памяти и её недостаток негативно сказывается на скорости запуска программы, загрузке страниц, отклике в целом.
Проверить нагрузку на ОЗУ можно через упомянутый ранее «Диспетчер задач». Сделайте следующее:
Внимание! Закрывайте только то ПО, с которым вы работали или знаете, для чего оно используется. Завершение системного процесса, способно повлечь нарушение работы операционной системы.
Работа с реестром
Ещё одной причиной, почему не открывается Яндекс.Браузер, может стать заражение файла из реестра. Это происходит по причине наличия на ПК вируса или его остаточных изменений после пребывания в системе. Проверить наличие изменений можно следующим образом:
Работа с файлом hosts
Аналогично примеру выше, вирус мог задеть файл hosts.
Сохраните полученные изменения, перезагрузите ПК, попробуйте открыть веб-обозреватель.
Работа с кэшем через DNS
Этот вариант позволит обновить маршруты работы системы, способных препятствовать нормальной работе Яндек.Браузера.
Если ничего не получилось, то смотрите примеры приведённые ниже.
Удаление обозревателя
Перед деинсталляцией Яндекс.Браузер, попробуйте очистить его кэш. Это работает только в том случае, если программа открывается и предоставляет возможность зайти в её настройки. Очистка кэша оказалась бесполезна или обозреватель вовсе не открылся? Тогда переходим к его удалению.
Такое удаление считается неполным, так как ПО оставляет след в реестре системы. Чтобы окончательно избавиться от браузера, воспользуйтесь CCleaner или аналогичным софтом.
Повторная установка
Чтобы переустановить браузер, понадобится посетить официальную страницу программы и нажать «Скачать». После загрузки инсталлятора, запустите его, выставите предварительные настройки и дождитесь окончания процесса.
Заключение
Решить проблемы «зависания» Яндекс.Браузера достаточно просто, необходимо лишь разобраться с их причиной или поочередно пробовать каждый метод из приведенных выше. Как только веб-обозреватель начнёт загружать страницы, значит, ваши старания были не напрасны.
Что делать, если не открывается Яндекс браузер
Хотя Яндекс Браузер – довольно надежное и быстрое решение для серфинга в интернете, иногда с ним могут возникать проблемы. Что предпринять, если, например, не открывается Яндекс Браузер? Рассмотрим, что делать пошагово в такой ситуации. Будем также указывать сразу причины сбоев.
Проблемы с доступом к сети
Если соединение слабое или вообще отсутствует, Яндекс Браузер, как, в принципе, и любой другой обозреватель, загружать страницы не будет. Это может быть единичный сбой в системе, авария на линии, поврежденный кабель адаптера, или сломанный маршрутизатор.
Попробуйте для начала открыть любые ресурсы в другом браузере. Если открываются, значит проблема в Яндексе. Если нет, значит причина может крыться в отсутствии сети.
Далее, перезапустите модем или роутер: они могут зависать, особенно, если он долго работал без перезапуска. В большинстве случаев это решает проблему.
Завершаем процессы, связанные с Яндексом
Продолжаем исправлять ситуацию более простыми методами. В компьютере могут накопиться процессы под названием browser.exe. В таком случае нужно закрыть их.
1.Запустите Диспетчер задач.
2.Переключитесь на блок «Подробности».
3.Вы увидите, что в списке много процессов, связанных с Яндекс Браузером. Завершите их все с помощью кнопки «Снять задачу».
Обновление браузера
Как правило, Яндекс Браузер обновляется автоматически сам в фоновом режиме, то есть даже без ведома пользователя. Однако может произойти и сбой. Если вы можете зайти в меню браузера, воспользуйтесь следующим способом.
1.Нажимаем на иконку с тремя полосками.
2.Переходим на раздел «Дополнительно».
3.Открываем пункт «О браузере».
4.Если будет стоять кнопка «Обновить», нажмите на нее.
5.Подождите пока обновления установится и затем перезапустите обозреватель.
Зависание системы
Яндекс Браузер может не запускаться из-за того, что одна или несколько служб Windows не работают вследствие сбоя. Это совсем не означает, что вам нужно срочно переустанавливать ОС. Достаточно осуществить перезагрузку компьютера. Перезапуск, в принципе, решает большинство проблем в компьютере.
Если ситуация не разрешилась, переходите к следующим инструкциям.
Вирусы на ПК
Вредоносное ПО на компьютере или ноутбуке осуществляет свои коварные планы. Результатом их деятельности может стать выход из строя различных программ, в том числе и Яндекс Браузера. Программа просто не хочет запускаться.
В связи с этим обязательно иметь на устройстве установленный и обновленный антивирус. Если базы сигнатур постоянно в актуальном состоянии, пользователь может серфить в интернете, не боясь «подцепить» вирус.
Если Яндекс Браузер не отвечает, и простая перезагрузка программы и ОС не помогает, запустите сканирование всех жестких дисков. Желательно, чтобы это была полная проверка, чтобы исключить вирусы как причину и идти дальше.
Если какой-то файл будет заражен, программа постарается «вылечить» его. Если попытка будет неудачной, придется его удалить.
Рекомендуется сканировать регулярно систему на наличие вирусов. Так вы обезопасите свой компьютер и утилиты от повреждений.
Большая загрузка ЦП: чистим другие процессы
Почему Яндекс Браузер не открывает страницы, а если и открывает, то через долгий промежуток времени? Что делать в этом случае?
Скорее всего, ваша оперативная память перегружена множеством ненужных процессов. Каждая активная программа потребляет нужный ей объем системных ресурсов. Если ресурсов мало, компьютер или ноутбук начинает подвисать.
В этой ситуации требуется снять нагрузку путем закрытия лишних процессов.
Проблема в системном реестре
Почему еще не открывается Яндекс Браузер? Заражен может быть файл системного реестра. Проверим, была ли произведена модификация.
Файл hosts
Изменениям может подвергнуться и файл hosts. Проверяем поэтому и его.
Сохраняем внесенные только что изменения в файле и делаем перезапуск устройства. Проверьте затем, хочет ли загружаться браузер после процедуры.
Чистим кэш DNS
Процедура, которая будет описана ниже, очень полезна: она поможет избавиться от перечня статических маршрутов. Из-за их избытка Яндекс Браузер также не загружается.
1.Откройте окошко «Выполнить» и введите команду «cmd». Кликните по ОК или по Enter на клавиатуре.
3.Потом введите команду «ipconfig /flushdns» и также нажмите на Enter:
4.Теперь можно проверить, откроются ли страницы в браузер. Скорее всего, включившись, браузер станет работать в нужном корректном режиме.
Если страницы не запускаются, переходим к следующему решению.
Удаление старой версии программы
Если Яндекс отказывается включаться и нормально работать все равно, придется переходить в крайнему методу. Перед этим, тем не менее, попробуйте удалить всю информацию из программы или хотя бы очистить кэш. Часто браузер не работает из-за переполненного кэша. Особенно это актуально, если кэш давно или вообще не чистили с момента установки. Регулярная очистка – залог стабильной работы в Яндекс Браузере.
Чистка кэша не помогла? Переходим к пошаговой инструкции по переустановке. Дело в том, что Яндекс постоянно создает новые файлы, загружает дополнительные обновления, изменяя свою структуру. Происходит это без ведома пользователя, так как в этом обозревателе есть функция автоматического обновления, которую, кстати, нельзя отключить.
Если во время обновления был сбой, файлы могли повредиться. Отсюда и некорректная работа: не открываются вкладки, программа не может ответить и т.д. Повреждение файлов может также быть из-за вирусов, поэтому не поленитесь запустить сканирование антивирусом. Об этом мы говорили выше.
1.Запустите Панель управления через Пуск. Это будет правая колонка меню.
2.Откройте окно «Программы и компоненты». Вы можете ввести название этого окна также в поисковой строке в Пуске, чтобы не заходить в Панель управления.
3.Отыщите Яндекс. Нажмите на «Удалить» сверху или на опцию в контекстном меню, которое можно вызвать как обычно правой кнопкой мыши.
Стандартный способ деинсталляции не подразумевает удаление остаточных файлов от программы, например, записей в реестре. Если вы хотите избавиться и от них, воспользуйтесь тогда специальными ПО для удаления программ, например, CCleaner. Возможно также удаление мусорных файлов вручную, однако это не рекомендуется делать новичкам.
Повторная установка обозревателя
Перейдите на официальный ресурс программы: https://browser.yandex.ru/new/desktop/custo/main/?_rdr=safe. Нажмите на кнопку «Скачать».
Откройте инсталлятор, который только что обозреватель загрузил. Следуйте простым инструкциям по установке. Все произойдет достаточно быстро.
Методов решения проблем с Яндекс Браузером достаточно много. Все зависит от причины зависания. Так просто ее не определить, поэтому нужно пробовать метод за методом. После каждой процедуры проверяйте, включается ли обозреватель. Если программа откроется и будет быстро загружать страницы, значит, проблему вы успешно решили.
Что делать, если не открывается Яндекс Браузер
Браузер от компании Яндекс имеет множество плюсов и уникальных возможностей, таких как Турбо режим, Дзен, детальная настройка интерфейса и быстрый доступ к любимым сайтам. Скачать его можно с официального сайта (https://browser.yandex.ru/desktop/main/?ncrnd=6924) и, пройдя процесс установки, перейти к редактированию внешнего вида и добавлению полезных сайтов в закладки. Но через некоторое время, из-за некоторых возникших ошибок в работе системе, он может перестать открываться на компьютере. Почему случаются такие неполядки и что делать, чтобы решить проблему?
Почему не открывается или неправильно работает Яндекс.Браузер
Существует несколько причин, из-за которых веб-серфер мог перестать запускаться. Возможно, компоненты программы повредил вирус, или вы пытались что-то самостоятельно настроить, а в итоге случайно сбили настройки, отвечающие за запуск браузера. Еще один вариант, который возможен на слабых, старых или чересчур загруженных компьютерах — нехватка оперативной памяти для открытия нового приложения. Также, перед тем как открыть Яндекс.Браузер, стоит убедиться, что вы подключены к интернету. И последнее, из-за чего может возникнуть данная проблема — конфликт между приложениями, или неправильно работающий антивирус.
Решение проблемы
Перед тем, как приступать к более сложным и долгим методам, нужно попробовать исправить возникшую проблему простыми методами.
Перезагрузка браузера
Первое, что стоит сделать с любой программой, отказывающейся правильно работать или запускаться — перезагрузить ее.
Запускаем диспетчер задач
Переходим в раздел «Подробности»
Завершаем все процессы, связанные с браузером
Перезагрузка компьютера
Второе, что нужно делать, когда приложение не работает как надо — перезагрузить само устройство, так как при этом все процессы и программы автоматически завершаться, а после откроются, что, возможно, приведет к тому, что они сами собой начнут работать полноценно.
Завершение остальных процессов
Этот вариант актуален для пользователей, имеющих слабые компьютеры, или тех, кто работает во многих программах одновременно.
Запускаем диспетчер задач
Переходим в раздел «Производительность»
Смотрим, насколько загружен процессор
Переходим в раздел «Процессы»
Выключаем лишние процессы
Переходим в раздел «Автозагрузка»
Отключаем автозапуск приложений
Обновление браузера
Существует два варианта, как обновить Яндекс.Браузер. Первым, более удобным, может воспользоваться только тот, у кого есть возможность попасть в меню браузера. Этот способ удобней тем, что у вас сохранятся все закладки и введенные ранее пароли.
Переходим в раздел «Дополнительно»
Открываем раздел «О браузере»
Нажимаем кнопку «Обновить»
Второй способ подойдет тем, у кого нет доступа к меню и настройкам браузера. Но в этом случае вам понадобиться другой браузер, чтобы скачать установочный файл.
Запускаем панель управления
Переходим в раздел «Программы»
Переходим в подраздел «Удаление программ»
Удаляем Яндекс Браузер
Переходим по ссылке
Скачиваем Яндекс Браузер
Устранение неполадок
Если ни один из предыдущих способов устранения проблемы вам не помог, то стоит сделать более серьезные шаги.
Переустановка браузера
Чтобы полностью переустановить браузер, выполните шаги 1–8 из предыдущей инструкции «Обновление браузера». Это может решить проблему, так как все файлы будут пересозданы и, соответственно, не иметь ошибок в своем коде. Если это не помогла, то значит, ошибка была не в составляющих браузера, или какой-то вирус опять испортил их. Выполните инструкции из следующих разделов, чтобы Яндекс.Браузер снова стал открываться и выполнять требуемые задачи.
Удаление вирусов
Очень велик шанс того, что на компьютер, без вашего ведома, проник вирус, который заблокировал доступ в интернет браузеру или испортил в нем какие-то файлы, отвечающие за запуск. В этом случае стоит найти и удалить вредоносную программу, а после переустановить браузер.
Переходим в раздел «Антивирус»
Удаляем файлы с вирусом
Видеоурок: что делать, если не запускается браузер
Проверка исправности сетевого подключение
Браузер может перестать открываться в том случае, если не может скачать нужную для запуска информацию из интернета. Так что перед тем, как открывать его, попробуйте перейти по какой-нибудь ссылке в другом браузере или начать загрузку любого файла, чтобы удостовериться в том, что интернет закачивает на устройство и отдает с устройства информацию стабильно и без потерь в скорости. Либо перейдите на сайт
http://www.speedtest.net/ru/ и запустите проверку скорости интернета.
Устранение конфликтов с другими приложениями
Браузер может конфликтовать с вредоносными и не только программами. Он может отказать в запуске или начать работать некорректно, например, если какое-то приложение ограничивает его возможности или мешает выполнять поставленные задачи. Чтобы просмотреть, какие приложения конфликтуют с браузером, перейдите по ссылке browser://conflicts. В открывшемся окне вам представится список программ и процессов, которые мешают работе Яндекс.Браузера. Закройте их через диспетчер задач и перезапустите браузер.
Просматриваем, какие модули конфликтуют с браузером, и отключаем их
Проблемы из-за брандмауэра
Во многих современных антивирусах есть встроенное дополнение — брандмауэр. Оно позволяет следить за расходами интернет-трафика и блокировать доступ в интернет различным приложениям. Возможно, это приложение по ошибке добавило браузер в черный список, а это значит, что надо его оттуда удалить.
Перейдите в раздел «Инструменты»
Переходим в раздел «Брандмауэр»
Переходим в раздел Firewall
Убираем галочку напротив Яндекс Браузера
Что делать, если ничего не помогло
Если ни один из предыдущих способов устранения проблемы вам не помог, то напишите в службу поддержки Яндекс. Перейдите по ссылке http://tinyurl.com/zywjjbj и заполните анкету. В графе «Описание» максимально точно и ясно разъясните проблему и то, что вы уже делали, чтобы устранить ее. Прикрепите скриншот, если при запуске браузера у вас появляется какая-то ошибка. Если ошибка появляется только при переходе по определенной ссылке, то в графе «Ссылка» укажите конкретную страницу, на которой у вас возникает проблема. Укажите почту, на которую придет ответ от службы поддержки, нажмите кнопку «Отправить» и ждите ответа в течение нескольких рабочих дней.
Заполняем анкету и отправляем ее
Если Яндекс.Браузер перестал запускаться или начал работать некорректно, то сначала попробуйте перезагрузить его, потом перезапустите устройство. Убедитесь, что у вас установлена последняя доступная версия браузера. Если ничего не помогло, то переустановите браузер, проверьте компьютер на наличие вирусов и исправность сетевого подключения. Проверьте, конфликтует ли браузер с другими приложениями, и не блокирует ли его брандмауэр вашего антивируса. В том случае, если ваша проблема уникальна, и ничего из вышеперечисленного не помогло — отправьте письмо с описанием вашей ситуации в службу поддержки.
Яндекс браузер перестал запускаться на windows
Почему не открывается Яндекс браузер
Существует несколько причин того, почему не открывается Яндекс.браузер, так что найти одно универсальное решение не получится.
Вот основные проблемы, из-за которых перестает запускаться Yandex:
Решение проблемы на компьютере и ноутбуке
Если Яндекс.браузер не отвечает, то решение проблемы будет зависеть от того, какой именно сбой произошел. Перечислим способы от простых к сложным. Если у вас есть идея насчет того, что стало причиной, вроде недавней установки новых программ, антивируса или странного поведения компьютера, то сразу переходим к нужному пункту. Если предположение оказалось неверным, то идите по списку и попробуйте исправить другим способом.
Перезагрузка Windows
Этот вариант может быть эффективен лишь в случаях, когда произошел временный сбой программы. Тогда можно просто перезагрузить систему, и проблема сама устранится. Либо же, метод может быть полезен, когда программа зависла. Короче говоря, таким образом можно решить лишь ошибку, которая возникла вследствие перегруженности системы, либо сбоя файлов программы.
Если же проблема кроется гораздо глубже, то придется прибегать к более сложным и кардинальным методам лечения недугов браузера.
Очистка кэша DNS
Этот метод оказывается весьма действенным в большинстве случаев и почти всегда позволяет избавится от проблемы неработоспособности Yandex Browser. В DNS кэше могут сохраняться различные статичные маршруты, вследствие которых браузер прекращает нормальную работу и отказывается запускаться, или начинает очень тормозить и не хочет загружать никаких страницы. Его очистка устраняет все эти ошибки и возвращает нормальную работу обозревателя.
Как очистить кэш DNS:
Первое, что вам надо сделать – открыть командную строку (cmd). Сделать это можно, перейдя в Пуск – Выполнить – затем ввести в строку “ cmd”. После этих действий нажать кнопку “ОК”.
Откроется окошко с темным фоном. В нем необходимо написать следующий текст: route –f. Чтобы подтвердить свои действия нажмите на клавиатуре кнопку Enter…
Теперь впишите в командную строку “ipconfig /flushdns” и нажмите Ентер.
Все, очистка кэша завершена. Чтобы проверить, получилось ли убрать неполадку подобными действиями, запустите браузер. Но перед этим рекомендуется сделать перезапуск Windows. Если он откроется, тогда все отлично, ошибка убрана. Если же нет, то придется еще “поколдовать”, чтобы добиться желаемого результата и привести Яндекс браузер в полную работоспособность.
Установлены блокировщики рекламы
И снова про расширения — никто не хочет смотреть рекламу в Ютубе при просмотре видео каждые 5 минут, а то и чаще. Баннерная реклама на сайтах тоже не радует и пользователи в попытках избавиться от этой напасти устанавливают блокировщики. Не все они работают корректно, а многие так вообще могут создавать сильные помехи, из-за которых браузер будет тормозить и зависать.
Если ваш ПК не заражен вирусами, а реклама которую вы видите на сайте, отображается в правой (левой) части сайта, ненавязчива, и не нападает на вас, стоит отключить или вообще удалить эти расширения. Или сменить на то, которое потребляет меньше ресурсов и не вызывает конфликты.
Зачистка файла hosts
Главная страница “Яндекса” и другие сайты могут не открываться из-за изменений в системных файлах “Виндовс”. Обычно такая ситуация встречается при вирусном заражении ПК.
Наладить работу браузера поможет инструкция следующего типа:
Теперь можно перезагрузить операционную систему и повторить попытку работы с браузером и отключенными ранее сайтами.
Обновить версию браузера
Если всё ещё не грузится Яндекс браузер, рекомендуем просто обновить его. Возможно, что он слишком устарел и не способен работать в данной операционной системе. Неисправность часто встречается у пользователей, что недавно сделали апгрейд Windows до «десятки».
После установки обновления браузер должен запуститься.
Некорректное обновление браузера
Как уже было сказано ранее, Яндекс.Браузер устанавливает новую версию автоматически. В этом процессе всегда есть шанс (пусть и очень небольшой) на то, что обновление пройдет не совсем гладко, и браузер перестанет запускаться. Иногда вы также можете получать сообщение с ошибкой «Произошла ошибка, Яндекс.Браузер не может продолжить работу. Перезапустить?» при попытке открыть его.
Вместо этого могут быть и другие ошибки, например, «Не удалось запустить приложение, поскольку его параллельная конфигурация неправильна». Чтобы это исправить, понадобится вручную удалить старую версию браузера и установить его заново.
Если у вас включена синхронизация, то это отлично, потому что после переустановки (мы рекомендуем делать исключительно полную переустановку программы) вы потеряете все пользовательские файлы: историю, закладки, пароли и др. Достаточно удалить браузер как любую другую программу и скачать установочный файл с официального сайта, а затем произвести синхронизацию
Когда синхронизация не включена, но сохранить состояние браузера (закладки, пароли и т.д.) очень важно, перенесите в другое место (например, на Рабочий стол) папку «User Data», которая находится здесь: C:ПользователиИМЯ_ПОЛЬЗОВАТЕЛЯAppDataLocalYandexYandexBrowser.
Возможно, вы не увидите папку «AppData», тогда включите просмотр скрытых папок, чтобы перейти по указанному пути.
Затем, после полного удаления и установки браузера, верните папку «User Data» на то же самое место. Учтите, что после новой установки браузера уже будет создана новая папка с таким же названием — удалите ее и на ее место переместите ту, что сохранили ранее. О том, как полностью удалить Yandex (мы рекомендуем использовать Способ 1) и установить его, мы уже писали на нашем сайте. Читайте об этом ниже.
Ручное обновление
Ручное обновление можно выполнить из любой поисковой системы:
Автоматическое обновление
Автоматическое обновление «Яндекс.Браузера» проводится независимо от того, запущен веб-обозреватель или нет. Процесс проводится непосредственно в браузере. Для запуска обновления необходимо выполнить следующую пошаговую инструкцию:
Ошибка «Без имени»
Бывает что пытаешься загрузить какой-то сайт или страницу, но вместо этого отображается только белый экран и надпись в адресной строке Яндекс.Браузера «Без имени». Для решения подобной проблемы перезагрузите страницу с помощью комбинации клавиш Ctrl + F5 и почистите кеш браузера, как мы описывали выше.
Возможно понадобится перезагрузить компьютер. Но если ситуация не возымела положительного эффекта придется переустановить браузер. О чем мы будем более подробно рассказывать в конце статьи.
Сброс сетевых настроек
Заходим в командную строку из-под администратора и прописываем поочередно две команды:
Перезагрузите компьютер и снова попытайтесь зайти на какой-нибудь сайт. Если не помогает – снова перезагрузите роутер, чтобы ПК поймал новые сетевые настройки.
Влияние настроек прокси-сервера на загрузку страниц
Использование прокси-серверов может помочь получить доступ к различным сайтам. Однако они могут быть перегружены или не работать с определенными адресами. Иногда бесплатные прокси-сервера могут прекратить работать. Это может быть одной из причин того, почему не загружаются страницы в браузере, а интернет есть.
Если невозможно получить таким образом доступ к нужной странице, то имеет смысл попытаться разыскать другую возможность получить его.
Этот сервис поможет замаскировать IP адрес, но не шифрует данные, которые через него проходят. Прокси-серверы могут быть бесплатными или платными. Первые обычно перегружены и существуют в течение ограниченного времени. Вторые — работают качественно и надёжно.
Существуют две основных разновидности: HTTP и SOCKS. Вторые имеют более широкие возможности: они поддерживают не только http-соединения но и те, которые используют другие протоколы, например, работу торрентов. Однако они работают медленнее по сравнению с HTTP.
Прокси-серверы предоставляются, например, следующими компаниями:
В тех случаях, когда предпочтительнее воспользоваться бесплатным вариантом, можно воспользоваться поиском, чтобы найти страницы со списками действующих вариантов. Примером может быть http://foxtools.ru/Proxy/. В нём, например, указаны:
Для того, чтобы использовать такие адреса, необходимо их установить в настройках.
Много программ в автозагрузке
Автозагрузка — это раздел системы Windows, который отвечает за то, какие программы будут запускаться вместе с системой, когда вы включаете компьютер. Многие программы без спроса прописываются в автозагрузку и потом работают в фоновом режиме, даже если они нужны раз в месяц, на самом деле.
Это создает проблемы с тем, что для работы браузера в итоге не хватает системных ресурсов, а именно оперативной памяти. Если пользователь часто и много устанавливает программ. Чтобы разгрузить систему и отключить ненужное ПО следуйте дальнейшей инструкции. Для ОС Windows 10 и 7 инструкции немного отличаются, поэтому мы подготовили разные инструкции.
Выполните на панели правый клик мыши в контекстном меню выберите «Диспетчер задач»
Переключитесь здесь на вкладку «Автозагрузка».
Посмотрите список программ, которые загружаются вместе с системой. Если какие-то не нужны отключите их.
Выделите строчку с названием программы и в нижней части экрана нажмите «Отключить».
Повторите процедуру со всеми ненужными программами.
Не рекомендуется отключать драйверы видеокарты, аудиокарты и центрального процессора.
Запустите утилиту «Выполнить» с помощью комбинации клавиш Win + R.
В диалоговом окне утилиты впишите команду msconfigи нажмите «Ок».
Здесь переключитесь на вкладку «Автозагрузка».
Дальше действия не отличаются от инструкции выше.
Перезагрузите компьютер для внесения изменений. Вы увидите как быстрее стал работать компьютер, когда ему не приходится обрабатывать тонны ненужных процессов. А программы которые вы отключили также можно будет запускать с рабочего стола или панели задач, если там закреплены их ярлыки.
Вирусы на ПК
Вредоносное ПО на компьютере или ноутбуке осуществляет свои коварные планы. Результатом их деятельности может стать выход из строя различных программ, в том числе и Яндекс Браузера. Программа просто не хочет запускаться.
В связи с этим обязательно иметь на устройстве установленный и обновленный антивирус. Если базы сигнатур постоянно в актуальном состоянии, пользователь может серфить в интернете, не боясь «подцепить» вирус.
Если Яндекс Браузер не отвечает, и простая перезагрузка программы и ОС не помогает, запустите сканирование всех жестких дисков. Желательно, чтобы это была полная проверка, чтобы исключить вирусы как причину и идти дальше.
Если какой-то файл будет заражен, программа постарается «вылечить» его. Если попытка будет неудачной, придется его удалить.
Рекомендуется сканировать регулярно систему на наличие вирусов. Так вы обезопасите свой компьютер и утилиты от повреждений.
Устранение проблем «Яндекс.Браузера» из-за брандмауэра
При блокировке запуска «Яндекс.Браузера» брандмауэром нужно провести его отключение и проверить работу приложения:
Щёлкнуть правой клавишей мыши по клавише «Пуск» в «Панели задач».
В развёрнутом меню щёлкнуть по строке «Система».
В открывшемся окне «Параметры» щёлкнуть по строке «Просмотреть сведения о Защитнике Windows».
В окне параметров щёлкните по строке «Просмотреть сведения о Защитнике Windows»
В консоли «Центра безопасности Защитника Windows» щёлкнуть по пиктограмме «Брандмауэр и
В консоли щёлкните по пиктограмме «Брандмауэр и безопасность сети»
В следующей консоли щёлкнуть по строке «Разрешить работу с приложением через брандмауэр».
Щёлкните по строке «Разрешить работу с приложением через брандмауэр»
В консоли «Разрешённые программы» выделить приложение Yandex, нажать на клавишу «Изменить» и убрать «галку» у приложения.
Уберите «галку» у приложения Yandex
Щёлкнуть по клавише «OK».
Проверить запуск «Яндекс.Браузера».
Повреждение компонентов интернет-обозревателя
Ну а самая неприятная ситуация – повреждение отдельных файлов Яндекс.Браузера. Их восстановление не представляется возможным. Так что остается только переустановка программы. Но перед ее выполнением следует зарезервировать пользовательские данные, чтобы сохраненные пароли и прочая важная информация не были утеряны. Во всех деталях данная процедура изложена в этой статье.
Если интернет-обозреватель у вас не открывается, то просто сразу же переходите к разделу «Деинсталляция».
Поврежденный ярлык
Это довольно нестандартный и нечасто встречаемый случай, обычно появляющийся после удаления вирусов, необъяснимых действий пользователя или редких ошибок. Просто попробуйте пересоздать ярлык и поместить его туда, откуда привыкли запускать Яндекс.Браузер.
Зайдите в папку с Яндексом по этому пути: C:UsersИМЯ_ПОЛЬЗОВАТЕЛЯAppDataLocalYandexYandexBrowserApplication. Здесь нужно найти файл «browser.exe». Если не видите папку «AppData», прочитайте в инструкции выше (шаг 3), как включить отображение скрытых файлов и папок.
Нажмите правой кнопкой мыши по этому файлу и выберите пункт «Создать ярлык». Сразу же проверьте, открывается ли программа.
После успешного запуска можете перетащить ярлык в любое место на ПК, переименовав его в привычный «Yandex».
Это были основные причины, по которым не запускается Яндекс.Браузер. Если ничего из этого вам не помогло, попробуйте сделать восстановление системы, выбрав последнюю точку по дате, когда ваш браузер еще запускался.
Вы также можете обратиться в Техническую поддержку Яндекса, используя специальную форму, где специалисты постараются помочь с проблемой. Используйте для этого любой другой браузер, по возможности прикрепите скриншот проблемы и укажите e-mail, по которому сотруднику компании можно будет с вами связаться.
Зависание операционной системы
Другой причиной, почему не запускается Яндекс.Браузер, может стать зависание, сбои Windows или каких-то ее служб, напрямую отражающихся на запуске программ. Или же Яндекс.Браузер, который скачивает и устанавливает обновления автоматически, не смог корректно завершить эту процедуру до конца. Перезагрузите операционную систему стандартным способом и проверьте, как запускается веб-обозреватель.
Восстановления параметров запуска exe файлов
Сбой в работе системы может вызвать, последствия вируса или обычное неправильное определения параметров запуска файлов. Изменениям подвергаются *.exe файлы, запускаться программы, такие как browser не будет. Для решения этой проблемы нужно скачать антивирус AVZ он абсолютно бесплатный.
Открываем его и там переходим во вкладку «Файл». Пятая строка под названием «Восстановление системы».
Восстановление параметров запуска
Чрезмерное потребление оперативной памяти
Современные обозреватели потребляют много ресурсов ПК. Открытые вкладки с воспроизводимым видео, запущенный фоторедактор или музыкальный плеер сильно влияют на производительность Windows 7 / 10.
Яндекс.Браузеру требуется намного больше оперативной памяти по следующим причинам:
Что делать, чтобы снизить нагрузку обозревателя на систему? Для этого выполните шаги:
Некоторые Flash-плагины запускаются автоматически, и иногда из-за них не открывается Яндекс.Браузер. Для их отключения перейдите в расширенные настройки сайтов через раздел «Сайты».
Пролистайте до радела под названием «Flash» и запретите его автозапуск. Если браузер не включается на ноутбуке. Это происходит, потому что у устаревших моделей не достаточно оперативной памяти.
Перегрев оборудования
Проблема может возникать из-за высокой температуры ЦП или видеоадаптера. В этом случае наблюдается существенное замедление работы всей системы. Здесь температура поднимается, кулер с радиатором не справляются, начинаются лаги, но до критической температуры дело не доходит. Решение ситуации – это почистить систему охлаждения, возможно некоторые детали требуют замены.
Что предпринять, если ни один из способов восстановления браузера не помог
Если ни один из вышеприведённых способов не устранил ошибку при запуске «Яндекс.Браузера», то необходимо обратиться в службу поддержки компании «Яндекс». Сделать это можно следующим образом:
Ввести в поисковой строке ссылку http://tinyurl.com/zywjjbj/.
Заполните анкету и отправьте в службу поддержки
В разделе «Описание проблемы» указать проблему и действия, которые были предприняты для её устранения.
Прикрепить скриншот, если ошибка возникает при запуске «Яндекс.Браузера».
Если ошибка проявляется при переходе по какой-то ссылке, то в разделе «Ссылка» указать веб-страницу, на которой появляется проблема.
Указать свою почту для ответа от службы поддержки.
Нажать на клавишу «Отправить» и ожидать ответа в течение двух-трёх дней.
Браузер, разработанный компанией «Яндекс», приобрёл широкую популярность среди пользователей. Этому способствует то, что он имеет множество таких интегрированных сервисов, как «Яндекс.Деньги», «Яндекс.Карты», «Яндекс.Такси», и прекрасно синхронизируется на всех устройствах. Если «Яндекс.Браузер» не запускается или перестают загружаться веб-страницы, пользователям рекомендуется последовательно применить для устранения проблемы все указанные в этой статье способы. Один из них обязательно приведёт к нужному результату.