не открывается карта памяти на компьютере что делать
3 эффективных способа восстановить видимость SD-карты
Всем нам знакома ситуация при которой SD-карта или Flash-накопитель перестают работать или теряют способность быть распознанными на различных устройствах. Причин тому может быть несколько : устаревший или поврежденный драйвер, наличие вредоносного программного обеспечение, RAW-формат накопителя и ошибка форматирования.
Вне зависимости от неполадки, которая вызвала данную ошибку, исправить ее для вас не составит никаких трудностей. В этой статье мы рассмотрим 3 эффективных способа восстановить видимость SD-карты на компьютере, телефоне или цифровой фотокамере.
Если вы беспокоитесь о потере важных файлов или фотографий, в конце мы расскажем ценную информацию о том как можно восстановить документ любого расширения с отформатированного накопителя, в том числе и SD-карты
Содержание статьи:
Способ №1. Обновите драйвер SD-карты
Первое в чем необходимо удостовериться — актуальность установленного драйвера. Он является важным звеном в функционировании каждого устройства на вашем компьютере, поэтому если он устаревший или поврежденный, это может повлечь за собой некоторые негативные последствия.
1. Подключите SD-карту к компьютеру.
2. Откройте Диспетчер устройств. Самый простой способ открыть его — перейдите в Свойства иконки Мой компьютер и выберите параметр Диспетчер устройств, расположенный в левом меню.
3. В появившемся списке найдите Дисковые устройства и разверните меню. Найдите свой диск. В нашем случае это SDHC Card.
4. Щелкните правой кнопкой мыши по имени SD-карты и нажмите клавишу Удалить устройство.
Предупреждение! Не пугайтесь того, что наименование устройства пропадет из списка дисков. Так и должно быть. Это говорит о том, что вы удалили существующий драйвер.
5. Щелкните по параметру Дисковые устройства правой кнопкой мыши и выберите пункт Обновить конфигурацию оборудования.
6. По завершению процесса, ваш диск снова появится в списке устройств и будет пригоден для дальнейшего использования.
Если данный способ вам не помог, перейдите к следующему.
Способ №2. Управление дисками
Этот метод решения вопроса не предлагает сложных путей с необходимостью обновлять ПО или вводить длинный список непонятных команд. Тем не менее он прост и эффективен в использовании.
1. Подключите SD-карту к компьютеру.
2. Откройте утилиту Выполнить при помощи горячих клавиш Win + R и введите команду diskmgmt.msc.
3. Перед вами появится окно приложения Управление дисками, которое в принудительном порядке заставит вашу SD-карту отобразиться в списке установленных устройств.
В этом же окне, при желании, вы можете Открыть содержимое карты всего лишь щелкнув по ее букве правой кнопкой мыши.
В случае если что-то пошло не так и ваша SD-карта по прежнему не видна для компьютера, попробуйте третий способ.
Способ №3. Удалите вредоносное ПО
Нередко причиной большинства зол на наших устройствах становятся вирусы, способные с легкостью заблокировать их функционал. Чтобы исправить неполадку при которой SD-карта по прежнему не хочет “выходить на свет”, в этом методе мы рассмотрим как удалить вызывающий ее вирус.
1. Подключите SD-карту к компьютеру.
2. Откройте меню Пуск и запустите командную строку от имени администратора.
Вместо F: укажите букву своего диска. Она может быть G: или любой другой, не забудьте проверить в проводнике.
Восстановление данных и форматирование SD-карты
В редких случаях приведенные выше способы могут оказаться неспособными решить возникшую неполадку. Единственным возможным выходом из сложившейся ситуации остается форматирование устройства. Но как же быть с данными?
Если на вашей SD-карте лежат ценные файлы, которые вы не можете себе позволить потерять, воспользуйтесь приложением Starus FAT Recovery. Оно быстро и эффективно восстановит документ любого расширения с устройства FAT-формата и даже сможет вас порадовать находкой старого файла, о котором вы, возможно, уже успели забыть.
1. Подключите SD-карту к компьютеру и запустите программу Starus FAT Recovery. Вас поприветствует Мастер восстановления, автозапуск которого в дальнейшем можно отключить. Нажмите Далее.
2. В этом окне перед вами появится список всех найденных дисков. Выберите устройство, которое нужно просканировать и нажмите Далее.
3. Выберите тип сканирования:
Быстрое сканирование — проводит молниеносную проверку HDD и выявление последних, установленных на него файлов.
Полный анализ — глубокое сканирование устройства, позволяющее обнаружить даже самые старые документы. Такая проверка может занять существенно больше времени, чем быстрое.
Рекомендуем проводить Полный анализ, чтобы получить более полную информацию.
4. Удобная функция предпросмотра позволяет изучить файл любого формата перед тем как приступить к его восстановлению. С помощью Starus FAT Recovery вы можете посмотреть изображения, видео и прочесть любой текстовый файл.
5. Выделите файлы, которые вы хотите вернуть, щелкните по любому из них правой кнопкой мыши и нажмите клавишу Восстановить.
Оценить все шансы «вернуть утраченное» Вы можете до момента регистрации инструмента Starus FAT Recovery. Загрузите программу для восстановления данных SD-карты и опробуйте совершенно бесплатно. В пробной версии доступны все функции, включая пред-просмотр восстановленных файлов.
Похожие статьи про восстановление данных:
Что такое UHS SD-карта и в чем разница между UHS-I, UHS-II и UHS-III?
Существует большое множество отличий и спецификаций, в которых пользователю желательно разбираться п.
Как восстановить поврежденный флеш накопитель или SD-карту
В этой статье речь пойдет о различных методах, которые помогут восстановить вашу поврежденную SD-кар.
Восстанавливаем цифровые фотографии с отформатированных карт памяти
Производители карт памяти анонсируют всё более ёмкие модели, позволяющие делать сотни и тысячи снимк.
Не читается карта памяти на компьютере
Вы сталкивались с неполадками, связанными с работой карты памяти. Как их решить? Рассмотрим, что предпринять, если не читается карта памяти на компьютере.
Почему так происходит
SD-карта — хрупкий накопитель. Сбои происходят из-за неправильного завершения работы. Часто без видимых причин данные накопителя нельзя прочитать, он не определяется ОС.
Не рассчитывайте на долгосрочную работу таких накопителей.
Рассмотрим почему не читается карта памяти на ноутбуке или ПК:
Не читается карта памяти в ноутбуке
Представим ситуацию. Карта помещена в порт, ПК не распознает ее. Устройство не открывается Проводником. Что предпринять?
Проверьте работоспособность накопителя. Поместите его в другое устройство: камеру, планшет смартфон. Если не распознается — карта повреждена. Возможно поможет чистка коннекторов.
Как очистить
Проверьте отображение
Если есть отметка «В сети» — устройство работает нормально.
Не читается карта памяти что делать — редактируем настройки BIOS
Карта памяти определяется, но не читается
Отключите и включите картридер
Обновление драйверов
Вредоносное ПО
Вирусы блокируют работу портов. Просканируйте систему утилитой «Dr.Web Cureit».
Восстанавливаем работоспособность
Восстанавливаем поврежденную файловую систему
Вывод
Мы рассмотрели, почему не читает карту памяти компьютер и как это исправить. Не спешите обращаться в сервисный центр. Используйте рассмотренные советы, они помогут исправить неполадку.
8 причин почему компьютер не видит карту памяти
В современных гаджетах используются съемные накопители разного типа. Например, в телефонах, электронных книгах и MP3-плейерах применяются карты microSD. Такие карточки самые небольшие по размеру. Их габариты 11 х 15 мм.
Для просмотра на компьютере информации с microSD используют специальные переходники, называемые SD-адаптерами. Они недорогие, и продаются вместе с дисками и флешками. В фотоаппаратах преимущественно применяется тип карт памяти SD. Потому что у них выше скорость записи.
В зависимости от класса карты SD со 2 по 10 варьируется ее скорость записи — от 2 до 10 МБ/с. Габариты SD-карточек 32 х 24 мм. Раньше еще был популярным формат miniSD, но сейчас он используется реже. Размеры таких карточек 21,5 х 20 мм. В большинстве современных компьютеров и ноутбуков предусмотрено гнездо для SD-карточек.
Именно этот формат считается стандартным для применения в компьютерах и ноутбуках. Поэтому дальше мы поговорим о том, почему компьютер не видит SD карту. Мы разберем 8 самых распространенных причин и способы устранения каждой из них отдельно
Содержание:
Причина 1. Неисправна карта SD
Когда карту памяти microSD не видит ни телефон, ни компьютер, ни фотоаппарат, ни планшет. Иногда карточка microSD просто не до упора вставлена в адаптер. Переставьте карту еще раз в тот же адаптер. Если есть другой, можете попробовать его.
Еще вариант — контакты карточки загрязнились и их нужно очистить от пыли. Для этого возьмите самую обыкновенную палочку с ватой, поместите в спирт, и отожмите. Затем аккуратно протрите контакты, подождите минут 5-7 и попробуйте заново установить карту для считывания информации. Можно также протереть контакты адаптера.
Если вы только купили карту или просто нашли свою старую, и ее не видит компьютер — возможно, она просто неисправна. И ей уже не поможет ни чистка ни переустановка. Проще купить новую.
Бывает, что карточка благополучно работала в планшете или фотоаппарате. Но если вы ставите ее в компьютер, а она никак не хочет в нем работать, можно попробовать продуть от мусора и пыли сам слот компьютера. Делается это сжатым воздухом. Дуть в гнездо для съемного накопителя не нужно. При этом напор воздуха не настолько велик, чтобы справится с очисткой устройства.
Причина 2. ОС Windows не способна определить файловую систему
Иногда пользователь вставляет в картридер карту памяти, из фотоаппарата или телефона в лефона в слот ноутбука, и компьютер не видит карту. Появляется сообщение с предложением отформатировать ее. Помните, что форматирование карты памяти уничтожает все имеющиеся на ней данные!
Восстановить карту памяти можно при помощи программы chdsk для проверки и устранения ошибок. Эта программа есть в Windows. Устанавливать ее не нужно. Чтобы запустить chdsk, откройте окошко при помощи сочетания клавиш Win+R. Затем в строке окошка нужно написать CMD, затем нажать Enter.
Появится окно черного цвета консоли управления Windows. В командной строке вида C:\Users\»имя пользователя»> нужно после галочки дописать слова chdsk h: /f — здесь h — буква имени карты памяти. Дальше снова нажать Enter.
Если в окне консоли появилось сообщение вида: «Windows проверила файловую систему и не обнаружила проблем.» — значит, chdsk устранила ошибки и сбои карты памяти. Вероятно, она после этого сможет быть прочитана любым устройством. Если эта процедура не помогла, и ноутбук по-прежнему не видит SD карту, можно восстановить файлы с карты памяти на HDD компьютера с помощью специальных утилит.
Наиболее понятной для новичков считается программа Recuva, оснащенная мастером-помощником. В ней пошагово указывается, как восстановить необходимые файлы. После восстановления ценной информации приходит черед форматирования карты памяти. Это сделать легко, выполнив всего несколько шагов:
Выбор файловой системы, в которой будет отформатирована карта памяти, зависит от гаджетов, где предполагается ее использование. Как правило, это FAT 32 или exFat. Первый вариант — самый распространенный, подходит в 95% случаев.
Если в разделе «Мой компьютер» ноут не видит карту памяти, и с форматированием при помощи средств ОС Windows есть проблемы, стоит попробовать стороннюю программу. Называется она HDD low level format tool. С ее помощью можно выполнить низкоуровневое форматирование карты памяти. Чтобы отформатировать этой программой карточку SD, необходимо выбрать «Continue for free». Появится другое окно, в нем нужно выбрать интересующий накопитель. Нажать «Continue», а затем «Low-Level Format» и «Format This Device».
Причина 3. Конфликт символов, присвоенных карте памяти
Если вы вставили SD карту, но компьютер никак на нее не реагирует, не появляются никакие окна или сообщения, возможно причина в наименовании самой карты. Убедитесь, что в другом устройстве она работает, а потом можете попробовать поменять имя. Дело в том, что каждому устройству присваивается свое уникальное наименование. Иногда имя устройства на жестком диске компьютера совпадает с буквами, символизирующими карту памяти. Тогда из-за конфликта ноутбук не видит новое устройство. Чтобы исправить ситуацию, нужно переименовать имя карты памяти.
Запустите на компьютере «Управление дисками». В ОС Windows 10 нужно нажать кнопку «Пуск». Для компьютеров под управлением Windows 7 или 8 есть два способа запустить управление дисками: комбинация клавиш Win+X или же Win+R.
Откроется новое окно, в нем напишите «diskmgmt.msc». Откроется еще одно окно, в котором будет перечень всех присоединенных к компьютеру дисков и съемных устройств. Найдите в нем найти карту памяти и поменяйте ее название на любое, которого нет на ПК. Для этого навести курсор на название карты памяти в перечне, нажать правую клавишу мыши и выбрать «Изменить букву диска или путь к диску».
Дальше нужно отформатировать карточку SD. Как это сделать, мы уже рассматривали в пункте 2.
Причина 4. Вирусы
Иногда бывает, что на карте появляется вирус, блокирующий доступ к ее файлам. Чтобы устранить неполадки — просканируйте карту памяти на вирусы. Сделать это можно, например, бесплатной лечащей утилитой Dr. Web Cureit.
Заодно можете просканировать весь компьютер на наличие вирусов. Они могут нарушать работу считывающих устройств и других систем ПК.
Причина 5. Картридер неправильно работает
Иногда бывает, что сам картридер работает неправильно. Естественно, что при этом он не считывает данные с карты. Первым делом рекомендуем запустить систему обнаружения и устранения неисправностей, встроенную в любой Windows. Необходимо нажать Win+I, дальше найти в открывшемся окне пункт «Обновление и безопасность». В перечне слева нужно выбрать пункт «Устранение неполадок». Появится список, в котором нужно будет выбрать пункт «Оборудование и устройства». После выбора этого пункта нужно нажать «Запустить средство устранения неполадок».
Возможно, это средство не найдет никаких неполадок. А если найдет, то предложит варианты их устранения. Следуйте инструкции, которую выдаст система.
Причина 6. Отсутствуют драйвера
Неправильная работа или отсутствие драйвера тоже может стать причиной, того, что компьютер не видит карту памяти SD или MicroSD. Драйвера — это специальные программы, которые помогают компьютеру распознавать устройство. Когда ПК не может считать карту, он выдает оповещение об этом. Вместо наименования карты вы видите “Неизвестное устройство” в разделе «Управление дисками»
Что с этим делать? Сначала запускаем панель управления Windows, процесс описан в «Причине 2». Затем находим в «Диспетчере устройств» в раздел «Контроллеры USB», а в нем находим примерно такое название: «Realtek USB 2.0 Card Reader». И смотрим, нет ли напротив «имени» картридера восклицательных или вопросительных знаков, красных значков или крестиков.
Если даже названия картридера нет среди «Контроллеров USB», а только «Неизвестное устройство» и восклицательный знак в желтом треугольнике — компьютер попросту не видит сам картридер, потому что для него нет драйверов. Несколько вариантов устранения этой проблемы:
Иногда, чтобы узнать производителя драйвера, нужно знать конфигурацию самого компьютера. Тогда может понадобиться одна из этих программ: AIDA64, Speccy, HWInfo, CPU-Z, ASTRA32.
Перед обновлением уже имеющихся драйверов полезно сначала попробовать отключить и включить картридер. Возможно, обновление не понадобится. Откройте «Диспетчер устройств», а там «Хост-адаптеры запоминающих устройств». Нажать там кнопку «Свойства». Дальше выбрать раздел «Драйвер» и «Отключить устройство» и «ОК». Затем нужно снова зайти в окошко со свойствами драйверов и выбрать «Включить устройство». Не помогает? Тогда нужны новые драйвера. Найдите в интернете те, которые подходят для вашей операционной системы. Старые версии можно удалить.
После удаления перезагрузите устройство, а затем установите на него новые драйвера. Эта процедура не должна вызвать сложностей, потому что для всех драйверов предусмотрен мастер-установщик. После установки можно подключать карту.
Причина 7. Компьютер не видит SD карту из-за некорректных настроек в BIOS
Редко, но бывает, что работа всего картридера заблокирована в BIOS. Проверка этой проблемы выполняется при помощи перезапуска компьютера и нажатия одной из перечисленных клавиш до загрузки Windows: F2, F12 или Delete. Выбор клавиши зависит от производителя ноутбука. Меню BIOS для каждого компьютера немного отличается.
Нужно найти раздел с устройствами и портами. Он может называться «Onboard Devices» или «Miscellaneous Devices». В этом разделе нужно найти картридер. Название может быть одним из следующих: «SD Reader», «Media Card Reader» или «Enable Express Card». Необходимо убедиться, что напротив какого-то из этих пунктов есть галочка, разрешающая работу картридера. Перезагрузите устройство и попробуйте еще раз считать информацию.
Причина 8. Картридер неисправен
Если ничего из вышеперечисленного не помогло, и ноутбук отказывается читать SD карту, скорее всего в картридере сломан слот под нее.
Решить такую неисправность можно при помощи дополнительных устройств. Например, вставить карту в смартфон, а уже его подключить к ноутбуку. Или воспользоваться портативным картридером. А надежнее всего будет отдать устройство в ремонт, где вам его починят и восстановят работоспособность всех его систем.Почему ноутбук или компьютер не видит карту памяти SD? Мы собрали 8 основных причин и подскажем способы быстро исправить ситуацию, когда компьютер не видит SD карту.
Компьютер не распознаёт / не видит флеш-карту: microSD, miniSD, SD

Сегодня популярность SD-флешек, я думаю, не уступает USB-флешкам. Посудите сами: телефоны, планшеты, фотоаппараты, камеры — везде используются SD-флешки (иногда их называют SD-картами)!
Вообще, должен признать, что SD-карты достаточно «капризные» устройства, и не редкость, что компьютер не распознает или не видит ее. В этих случаях, обычно, мы сразу вспоминаем, что на флешке есть важные фото, файлы, данные — которые просто необходимо 100% вернуть и восстановить! ☝
В этой статье я приведу самые распространенные причины невидимости SD-карты компьютером (ноутбуком), а так же рекомендации к их устранению. Надеюсь, мои скромные советы кому-нибудь будут полезны.
Не распознана или не видима?
Многие пользователи путают один момент (хотя он и не ключевой, но в решении проблемы поможет). Покажу его на примере одного вопроса пользователя.
Я взяла карту из телефона (microSD) и вставила ее в свой новый аппарат, но он предложил ее отформатировать.
Тогда я вернула ее обратно, в старый телефон, но он также хотел ее отформатировать. Мой ноутбук тоже не видит эту карту и предлагает ее форматировать. Что делать? Помогите вернуть данные с флешки.
Чтобы использовать диск — сначала отформатируйте его (Windows 10)
Такое часто бывает из-за:
Кстати, многие при подключении microSD к компьютеру допускают одну ошибку: при вставке карты в адаптер — они не задвигают ее до конца (см. фото-1 ниже). В результате ПК при подключении SD адаптера просто ничего не видит.
Вставка карты памяти microSD в SD адаптер
Проверка флешки: исправление ошибок файловой системы
Пример восстановления показан на скриншоте выше. После такой простой процедуры — флешка вернулась в свое рабочее состояние и нормально функционирует по сей день. 👌
Когда проверка заканчивается успешно, обычно, командная строка сообщает что-то вроде: «Windows проверила файловую систему и не обнаружила проблем. Дальнейшие действия не требуются».
Теперь, что делать, если chkdsk не помог, а файлы восстановить с флешки нужно. 👇
Восстановление файлов с флешки
Если после попытки исправления ошибок Windows все так же намеревается ее отформатировать (т.е. ОС ее видит, но не распознает) — то первым делом, я порекомендую вам восстановить файлы с нее (если, конечно, они вам нужны).
После того, как вы отформатируете флешку — восстановить с нее данные будет сложнее (а в случае записи новых файлов — вообще невозможно!).
Для восстановления данных есть специальные программы. Некоторые бесплатные и популярные из них, я приведу в табличке ниже.
3 бесплатных программы для восстановления данных
В принципе, можете использовать любую из утилит для восстановления. Более проста для начинающих — это Recuva, в арсенале которой есть мастер, проводящий по шагам всю процедуру от А до Я.
А вообще, процедура восстановления требует еще одной довольно объемной статьи (чтобы расставить все точки над 👀).
Форматирование флешки
Вариант №1
Если данные на флешки вам не нужны или вы их уже восстановили, а Windows все так же продолжает просить форматирования носителя (то бишь microSD-карты) — просто согласитесь.
Вариант №2
Так же отформатировать флешку можно зайдя в «Мой компьютер»/»Этот компьютер» (скрин выше) :
Как отформатировать флешку
Вариант №3
Если в «Моем компьютере» ваша флешка не видна, либо Windows не может отформатировать носитель — необходимо использовать спец. утилиты для работы с такими флешками.
HDD Low Level Format Tool
Одна из лучших программ для проведения низкоуровневого форматирования различных накопителей: жесткий дисков, флеш-карт и пр.
Как отформатировать SD-карту в HDD Low Level Format Tool:
Конфликт букв: смена буквы диска
Но бывает такой «глюк», что буква присваивается неверно: например, такая, какая уже есть в системе — как итог: происходит конфликт и вашу флешку невидно! 👀
1) Для этого нажмите сначала кнопки Win+R , в строку «Открыть» введите команду diskmgmt.msc и нажмите Enter.
Таким способом можно открыть очень много приложений и настроек Windows. Полный список здесь: https://ocomp.info/spisok-komand-vyipolnit.html
1) Если в «Управление дисками» искомой флешки в списке нет — переходите к следующему подразделу данной статьи.
2) Если файловая система помечена как RAW — флешку необходимо отформатировать (об этом подробно в начале этой статьи).
Изменить букву диска
Соглашаетесь с производимыми изменениями. Иногда, может потребоваться перезагрузить компьютер (ноутбук).
Если проблема была связана с неправильно заданной буквой диска — флешка станет видна и будет работать в обычном режиме.
Классы и форматы SD-карт
Размеры SD-карт
SD, miniSD, MicroSD карты
Адаптер для microSD карты
Типовая информация на SD-карте
Информация на SD-карте
Производитель : здесь без комментариев. Единственный момент — когда будете покупать себе SD-карту, рекомендую останавливаться на известных производителях: SanDisk, Transcend, Sony и т.д.
Тип SD карты
| Тип SD-карты | Описание |
|---|---|
 SD | Размер карт: от 128 MБ до 2ГБ; Изначальная файловая система: FAT16; SD будут читаться и работать во всех устройствах, поддерживающих: SD, SDHC, или SDXC. |
 SD High Capacity | SDHC емкость карты: от 4 ГБ до 32ГБ; Изначальная файловая система: FAT32; Поскольку SDHC работает по другому принципу, чем стандартные SD-карты, новый формат не имеет обратной совместимости с SD-кардридерами. Примечание : кардридеры, выпущенные после 2009г. должны поддерживать формат SDHC. |
 SD Extended Capacity | SDXC емкости от 64 ГБ до 2 TБ (или Изначальная файловая система: exFAT; Кардридеры на ноутбуках до 2009 года, не поддерживают SDXC карты. SDXC карты будут работать в SDHC совместимых ридерах (не SD), если на компьютере операционная система поддерживает exFAT (Windows 7, 8, 10). |
 Ultra High Speed | UHS — это дополнение к оригинальным интерфейсам SD- спецификаций. Не существует проблемы совместимости UHS карт с устройствами не-UHS. |
Важно! Таблица совместимости кардридеров и типов SD-карт
В принципе, на каждом кардридере (на упаковке с ним) указано какие карты он поддерживает. Естественно, если вы вставите более новую карту — он ее просто не увидит, и вы не сможете ее прочитать. Таблица ниже покажет вам совместимость кардридеров и типов SD-карт.



















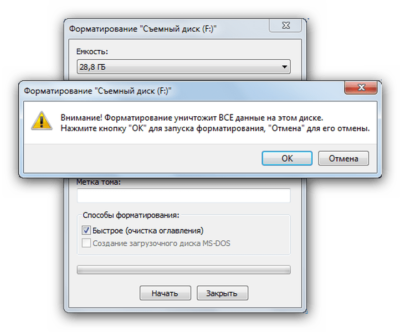

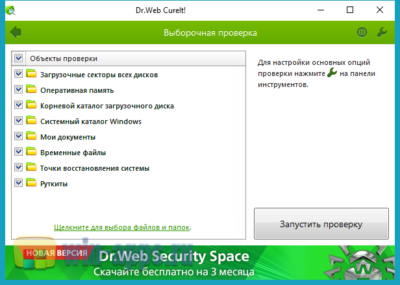
























 ) — скорее всего у вас просто нет драйвера.
) — скорее всего у вас просто нет драйвера.
