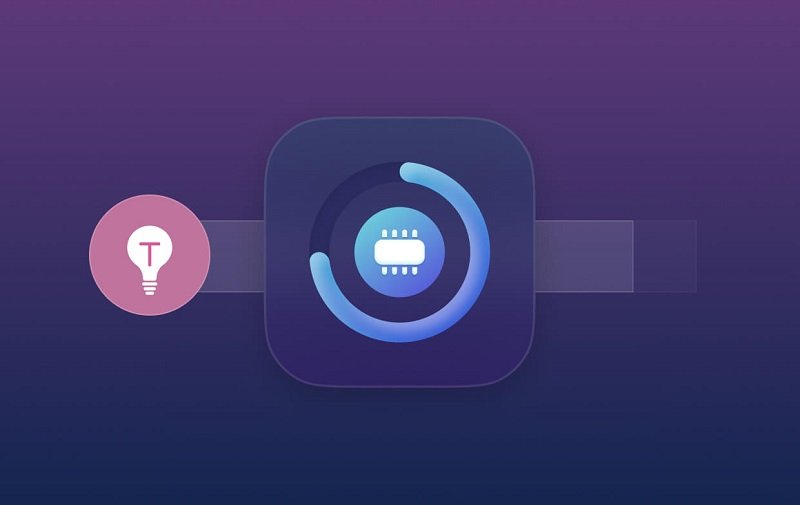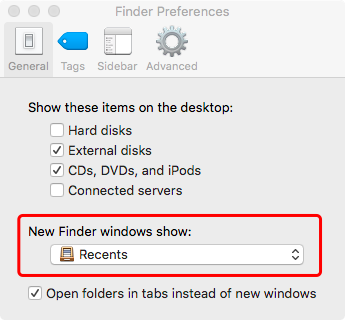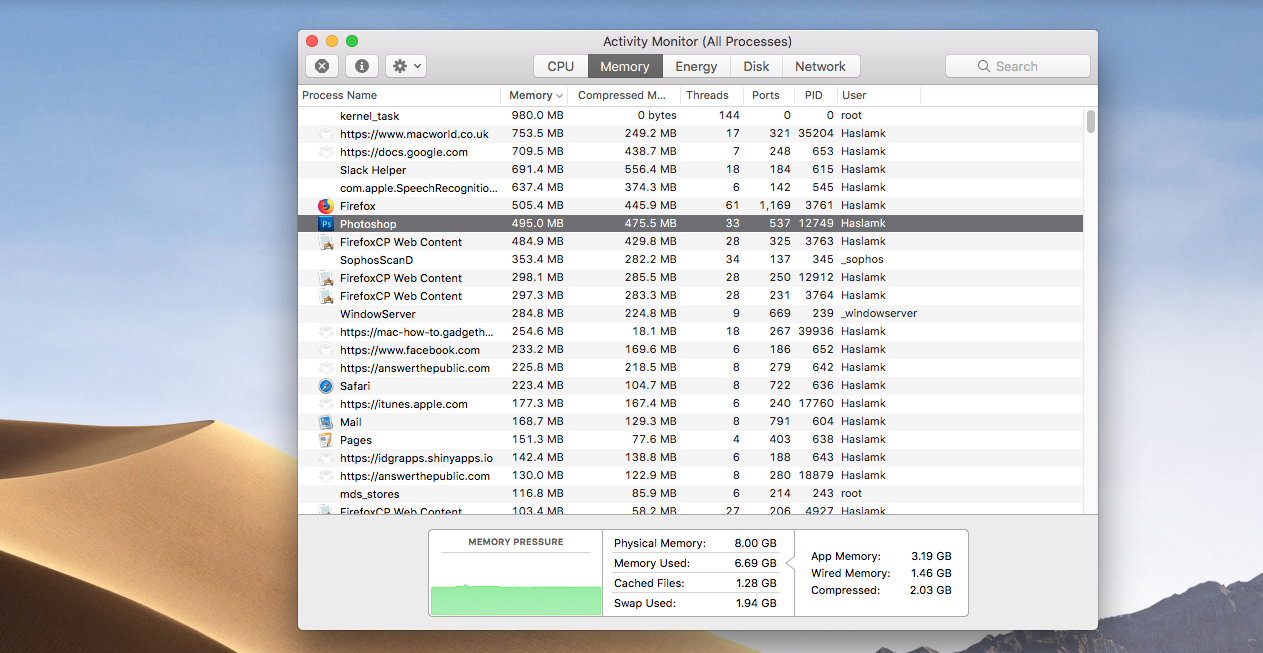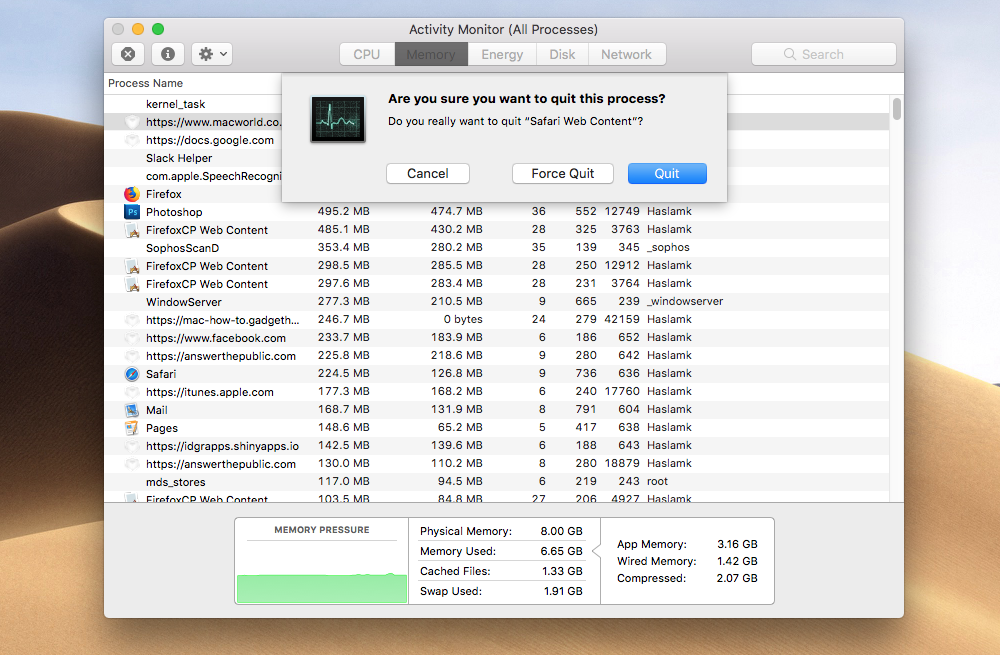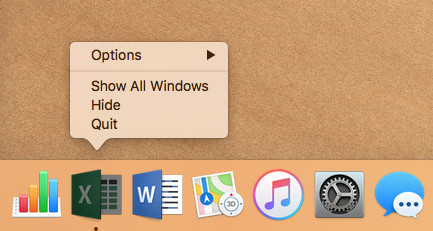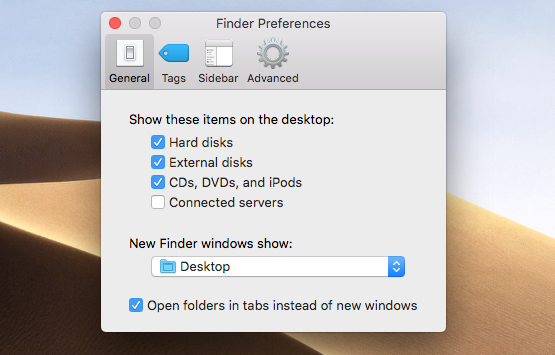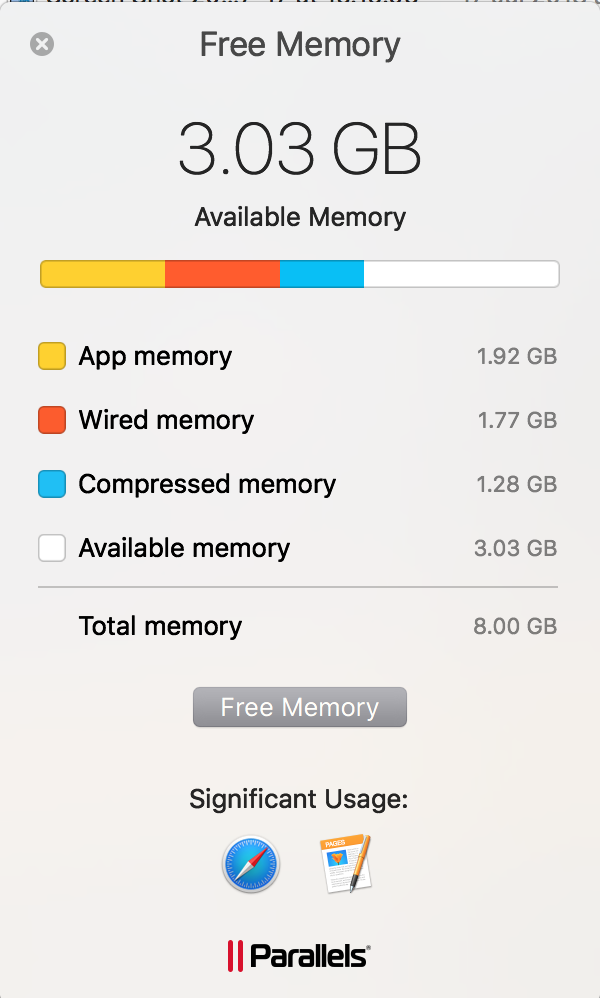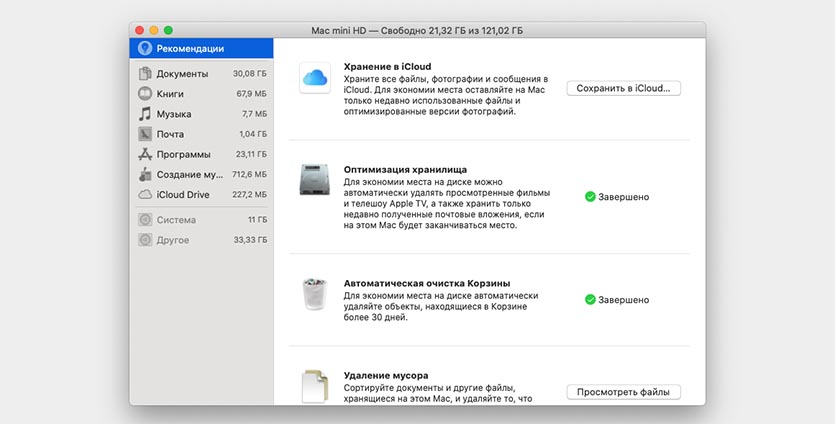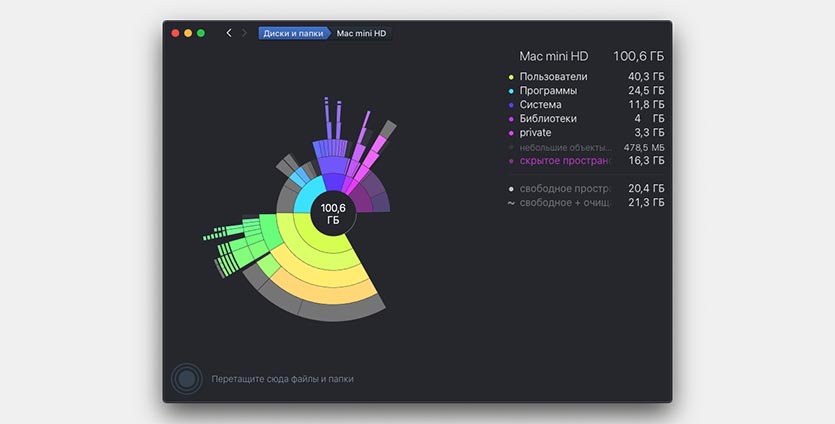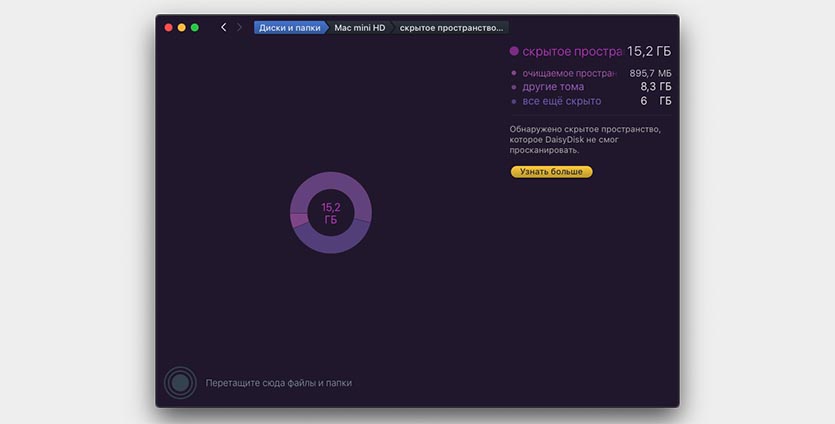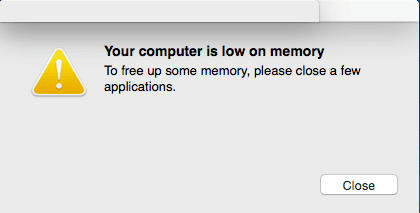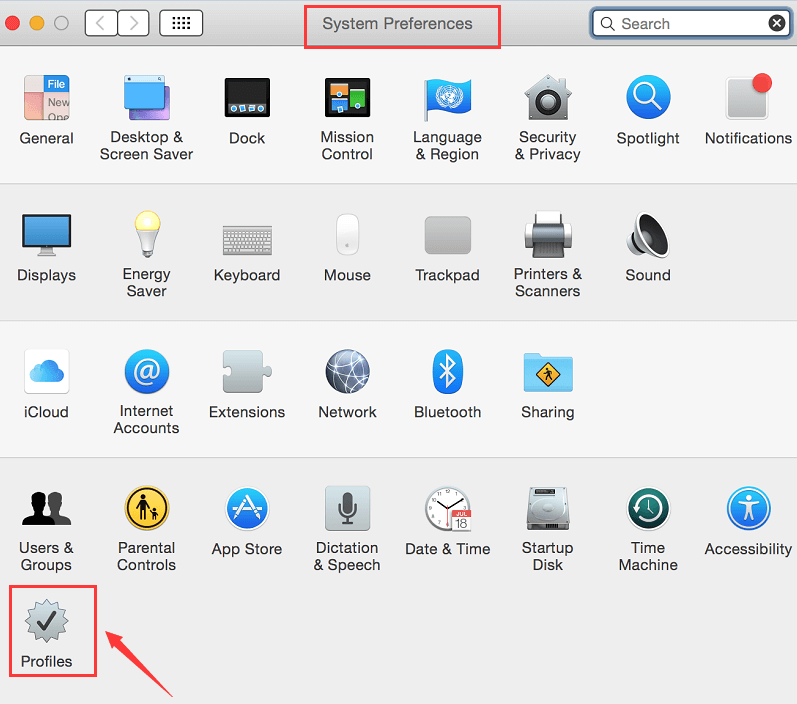не хватает программной памяти mac и что делать
2021 лучших советов по исчерпанию памяти приложения
Написано Джордан Бальдо Последнее обновление: ноябрь 16, 2021
Всемогущий эксперт по написанию текстов, который хорошо разбирается в проблемах Mac и предоставляет эффективные решения.
Ваш Mac говорит, что это система исчерпала память приложения и с тех пор ведет себя медленно? Тогда вам может потребоваться исправить это как можно скорее, потому что это начинает раздражать. Это означает только то, что вы используете слишком много памяти вашего Mac. Вы можете легко исправить это, следуя нашим советам, которые помогут вам уменьшить использование памяти.
Часть 1. Что делать, если в вашей системе не хватает памяти приложения?
Ваш Mac требует много времени для запуска приложений и открытия файлов? Видите ли вы сейчас вращающееся радужное колесо чаще? Это просто явные признаки того, что вашему Mac скоро не хватает памяти. Более очевидным признаком является сообщение об ошибке, в котором говорится, что ваш система исчерпала память приложения.
Для эффективной работы и обеспечения многозадачности вашему Mac требуется место на диске. Тогда вы должны удалить очищаемое пространство на Mac или делать другие вещи. Это поможет уменьшить нагрузку на вашу оперативную память и позволит вашему Mac работать без проблем с производительностью.
Откройте Activity Monitor, чтобы проверить использование процессора и памяти
Как и в случае с любым другим типом проблемы, вы можете исправить это, только если знаете причину. Как проверить память на Mac? В случае вашего Mac вам потребуется доступ к монитору активности чтобы проверить использование памяти. Это просто диспетчер задач, который показывает вам запущенные приложения и процессы, а также то, как они используют память, процессор и энергию вашего Mac.
Просто перейдите в папку «Приложения»> «Утилиты»> «Монитор активности». В окне вы увидите 5 вкладок. Вам нужно будет посмотреть только на 2 вкладки: CPU и Memory. Затем вы можете увидеть, как приложения и фоновые процессы влияют на ваш процессор и как используется память вашего Mac. Если вы видите желтый и красный в правой части графика, это означает, что вам не хватает места.
Часть 2. Как очистить память приложения Mac путем удаления приложений?
Чтобы успешно и полностью избавиться от приложений на вашем Mac, вам понадобится специальный инструмент для очистки приложений.
В приложениях чаще всего есть скрытые файлы, которые вы не можете удалить, потому что вы не можете их найти. С помощью инструмента Uninstaller iMyMac PowerMyMac, вы можете удалить все следы приложения за несколько кликов. Таким образом, вы можете освободить место на диске с минимальными усилиями.
Вот шаги, как очистить память приложений на вашем Mac с помощью PowerMyMac:
Часть 3. Минимизируйте использование памяти с нашими советами по 5.
Следуйте этим полезным советам, чтобы справиться с проблемой «mac в вашей системе не хватает памяти»:
Совет 1. Очистите свой рабочий стол
Содержание рабочего стола в чистоте и порядке не только хорошо выглядит. Фактически, если ваш рабочий стол будет загроможден и заполнен значками, это приведет лишь к увеличению использования памяти. Mac рассматривает каждый значок как активное окно, поэтому это создает ненужную нагрузку на ваш компьютер.
Совет 2. Освободите дисковое пространство вашего Mac
Как уменьшить использование памяти Mac? Избавление от файлов и приложений, которые занимают ваш загрузочный диск, даст вашей оперативной памяти передышку и даст больше памяти для приложений Mac. Это также помогает вашему Mac работать быстрее.
Если вы не знаете, как их искать на вашем Mac, вы можете использовать PowerMyMac вместо. Это сканирует ваш Mac на наличие ненужных файлов и удаляет их для вас всего за несколько кликов. Это помогает тебе найти фотографии, хранящиеся на вашем Mac и удалите дубликаты. Обычно приложения занимают много места на диске, поэтому их удаление очень поможет. Вы можете использовать его деинсталлятор, чтобы избавиться от памяти на Mac.
Вот два основных преимущества использования PowerMyMac вместо удаления вручную:
Совет 3. Избавьтесь от расширений браузера
Расширения браузеров бывают разных форм и могут быть весьма полезны для нас. Это не будет сюрпризом, если у вас есть несколько из них установлены на вашем Mac. Тем не менее, вы можете заметить, что у вас есть несколько, которые вы даже не установили в первую очередь. Эти дополнения могут занять часть вашей оперативной памяти и уменьшить емкость. Вы можете, возможно, обойтись без большого количества расширений. Удалить их самостоятельно просто. Для Safari и Chrome вам просто нужно запустить браузер и перейти в «Настройки».
Совет 4. Открыть меньше окон
Одновременный запуск множества окон наверняка приведет к потере оперативной памяти. Это относится и к окнам Finder. Временами их слишком много, чтобы их складывать. Чтобы этого не случилось, вы можете объединить все окна в одно. Запустите Finder, нажмите «Окно» и выберите «Объединить все окна». Это уменьшит использование памяти и позволит вам использовать Finder без путаницы.
То же самое касается запуска нескольких приложений на вашем Mac. Вам следует открывать только те приложения, которые вам нужны. Кроме того, поможет открытие меньшего количества вкладок в вашем браузере.
Совет 5. Использование памяти Lessen Finder
По умолчанию Finder ищет ваши файлы во всех папках на вашем Mac. В особенности, если у вас большое количество файлов, этот процесс заставляет Finder занимать значительный объем оперативной памяти. Мы можем исправить это, внеся некоторые изменения в его настройки. Для этого запустите Finder и нажмите «Настройки». Нажмите на раскрывающееся меню под «New Finder windows show:». Выберите любой из параметров, кроме «Все мои файлы».
Выйдите из Finder и запустите его снова. Открытие Finder обычным способом не будет отражать внесенные вами изменения. Вы должны дважды щелкнуть значок Finder в Dock, одновременно нажимая клавишу Option. Нажмите Перезапустить.
Следуя этим советам 5проблема исчерпания памяти приложения Mac будет решена, и вы получите больше памяти приложения на вашем Mac.
Часть 4. Вывод
Уменьшение использования памяти является обязательным условием для бесперебойной работы вашего Mac. Не забудьте регулярно проверять Activity Monitor, чтобы узнать, что вы можете сделать для повышения производительности вашего Mac. Если вам кажется, что ваш Mac работает медленно, перезагрузите его. Это может помочь обновить вашу оперативную память и контролировать использование памяти.
Если это не помогло, используйте программу удаления PowerMyMac, чтобы получить больше памяти на Mac. Ваш Mac будет вам благодарен!
Надеюсь, что этот пост будет полезен для исправления вашей системы Mac исчерпал память приложения. Если у вас есть другие способы решения этой проблемы, не стесняйтесь оставлять комментарии ниже.
Прекрасно Спасибо за ваш рейтинг.
Как освободить память (ОЗУ) на Mac
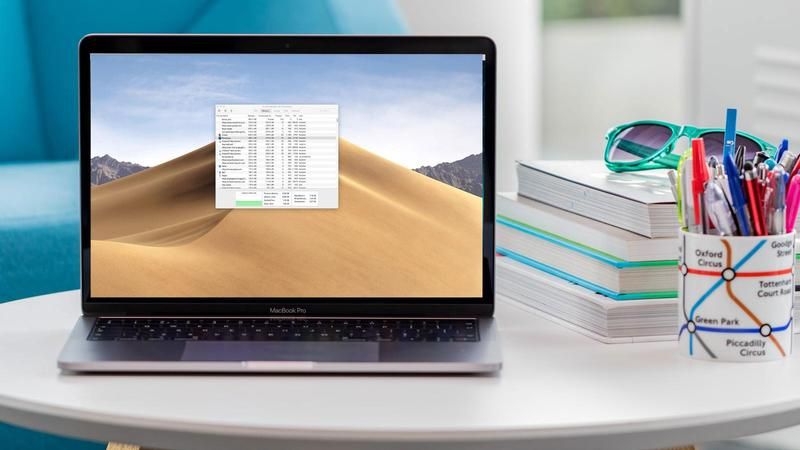
Ваш Mac работает мучительно медленно? Приложение только что зависло? Вы видели сообщение «Ваша система исчерпала память приложения» или страшный вращающийся пляжный мяч? Все это может быть признаком того, что ваша память или ОЗУ используется максимально. Читайте дальше, чтобы узнать, как очистить RAM на вашем Mac и различные полезные советы, которые помогут вам очистить или оптимизировать память Mac, в том числе, что делать, если ваша Mac Mac всегда заполнена.
Что такое оперативная память?
Сначала быстрый учебник. ОЗУ означает оперативную память и обеспечивает хранение текущих задач и процессов. Разница между оперативной памятью и остальным хранилищем на вашем Mac заключается в том, что она быстрее, поэтому ваш Mac предназначен для хранения определенных вещей в оперативной памяти, чтобы ускорить процесс.
Большинство Mac поставляются с 8 ГБ ОЗУ, хотя у некоторых более старых моделей только 4 ГБ. Этого может быть достаточно, если вы не запускаете приложения и игры, требующие большого объема памяти, но даже самый обычный пользователь может столкнуться с проблемами ОЗУ из-за процессов сбоев памяти, связанных с плохо разработанными веб-страницами и приложениями.
Если ваш Mac использует большую часть доступной оперативной памяти, у вас могут возникнуть такие проблемы, как:
Признаки того, что вам не хватает оперативной памяти
К сожалению, сложно обновить ОЗУ на Mac, как вы можете видеть из этой статьи о том, как обновить ОЗУ на Mac. В некоторых случаях обновление ОЗУ может быть выполнено, но, вероятно, это решение не для всех, и мы рекомендуем вам попробовать некоторые из приведенных ниже советов, прежде чем спешить и покупать больше ОЗУ.
Другим вариантом является загрузка стороннего приложения, которое обещает оптимизировать вашу оперативную память — мы рассмотрим некоторые из таких программ ниже. Тем не менее, следует отметить, что, в общем, MacOS способна эффективно управлять памятью и обрабатывать журналы и наличные и тому подобное, поэтому вам не нужно действительно стороннее приложение, чтобы сделать это за вас. Однако, если это частая проблема, с которой вы сталкиваетесь, возможно, стоит рассмотреть эти варианты.
Перед установкой дополнительной оперативной памяти или загрузкой приложения вы можете сделать несколько вещей, которые могут освободить вашу оперативную память и решить проблемы с памятью на вашем Mac.
1. Перезагрузите Mac
Перезагрузка компьютера — самый простой способ освободить оперативную память. Есть причина, по которой ИТ-отдел всегда говорит вам «выключать и снова включать», в большинстве случаев это решит вашу проблему.
Когда ваш Mac перезагружается, он очищает оперативную память и все дисковые накопители, поэтому при повторном запуске вы обнаружите, что все работает более гладко.
Однако перезапуск вашего Mac может быть не удобным. Возможно, ваша система зависла, и вы боитесь потерять несохраненную информацию, возможно, и идея повторного открытия множества приложений не подходит, или, возможно, вы находитесь в процессе чего-то, что не хотите прерывать (даже если это процесс, который крадет всю оперативку).
Если вы не хотите перезагружать свой Mac, что вы можете сделать, чтобы освободить ОЗУ? Читать дальше…
2. Обновите macOS
Поскольку возможно, что ваша проблема связана с известной проблемой в macOS, всегда стоит проверить, установлена ли у вас самая последняя версия ОС, и обновить ее, если необходимо.
Мы расскажем, как обновить программное обеспечение операционной системы на вашем Mac здесь.
3. Проверьте Монитор активности
Наш первый порт захода, когда наш Mac замедляется или зависает приложение, это проверить Activity Monitor, приложение, которое поставляется с вашим Mac. Вы можете найти его в Utilities или просто начать вводить Activity Monitor в Spotlight (нажмите сочетание клавиш + пробел, чтобы открыть окно Spotlight).
Монитор активности покажет вам, сколько памяти используется, и поможет определить, использует ли конкретное приложение больше, чем его справедливая доля ресурсов.
Вы сможете увидеть, как ваша память используется в окне «Монитор активности». Вы увидите подробную информацию о каждом процессе и приложении, например, объем памяти, количество потоков и т. Д. Вы также можете добавить дополнительные столбцы, такие как Energy Impact (удобно, если вы работаете от батареи), щелкнув правой кнопкой мыши один из заголовков столбцов. Ниже этих столбцов вы увидите график «Заполнение памяти» и данные о физической памяти, используемой памяти, кэшированных файлах, используемой подкачке. Рядом с этим раздел для памяти приложений, проводной памяти и сжатых.
Что касается того, что все это означает, то память приложения — это то, что фактически используется приложениями и процессами, проводная память — это то, что зарезервировано для приложений и не может быть освобождена, а Compressed — неактивная память, которая не может использоваться другими приложениями. Все это в сумме увеличит объем используемой памяти.
На рисунке «Кэшированные файлы» представлена доступная вам неназначенная память. (Если вам интересно, что такое Swap Used, то это память, используемая macOS, поэтому она уже учтена в расчете используемой памяти).
В разделе «Давление памяти» вы увидите график, который дает представление о том, какое давление находится под вашей системой. В идеале график должен быть зеленым, но если вам не хватает памяти, он будет желтым или, что еще хуже, красным. Вполне возможно, что график будет красным, даже если кажется, что у вас много свободной памяти, поэтому он может быть хорошим индикатором проблем.
Вот как можно использовать Activity Monitor, чтобы остановить процессы захвата памяти:
Примечание. Не следует закрывать процесс, если вы не знаете, что это такое, поскольку это может потребоваться вашему Mac.
4. Закройте подозрительные приложения
Если вы взглянули на Activity Monitor и заметили, что некоторые приложения, по-видимому, загружают ресурсы, даже если вы их не используете — возможно, вы даже не подозревали, что они работают, вы можете закрыть их.
Даже если вы не заглядываете в Activity Monitor, быстрый взгляд на док-станцию может выявить несколько запущенных приложений, которые вы можете закрыть, тем самым освобождая некоторые ресурсы. Если вы посмотрите на Dock, то заметите, что у некоторых приложений под значком есть точка — эти приложения открыты.
Вот как закрыть приложение:
Говоря о приложениях, которые могут работать в фоновом режиме и использовать ресурсы, вы можете помешать автоматическому запуску некоторых приложений при каждом включении вашего Mac, что также может освободить часть оперативной памяти.
Вот как удалить приложения из элементов автозагрузки:
5. Проверьте использование процессора
Что касается подозрительных приложений, то это не всегда только объем оперативной памяти, загружаемый приложением. Иногда приложение может использовать большую вычислительную мощность, что может привести к замедлению работы.
Вот как проверить использование процессора в Activity Monitor:
Способы максимально увеличить доступную оперативную память
Если вы боретесь из-за того, что на вашем Mac недостаточно оперативной памяти, есть несколько вещей, которые вы можете сделать, чтобы максимизировать то, что доступно.
1. Убери свой рабочий стол
Если ваш рабочий стол перегружен документами, изображениями, снимками экрана и т. П., Стоит все исправить, или, по крайней мере, перетащить все в папку «Материал». Это связано с тем, что macOS рассматривает каждый значок на рабочем столе, как будто это активное окно, поэтому, чем больше значков вы накапливаете вокруг рабочего стола, тем больше памяти будет использоваться. Мы надеемся, что когда настольные стеки появятся в MacOS Mojave, это поможет решить эту проблему.
2. Исправить Finder
Когда вы открываете окно Finder, что вы обычно видите? Если вы видите «Все мои файлы» или «Последние», то стоит изменить это, поскольку вся информация о расположении файлов, отображаемых в этом представлении, будет храниться в оперативной памяти. Откройте Finder и нажмите «Finder»> «Настройки». Затем в разделе «Общие» выберите папку, которая будет отображаться при открытии нового окна Finder. После того, как вы изменили этот пункт назначения, вам нужно перезапустить Finder. (Щелкните правой кнопкой мыши значок Finder в Dock, удерживая кнопку «Option / Alt», и выберите «Перезапустить».)
3. Закройте вкладки веб-браузера
Один из сайтов, которые вы посетили, может быть боровом памяти. Удаление расширений браузера — если вы установили расширения веб-браузера, возможно, один из них является виновником жадности ОЗУ. Чтобы удалить расширение браузера из Safari, откройте Safari> «Настройки», щелкните вкладку «Расширения», выберите расширение, которое хотите удалить, и нажмите «Удалить».
4. Закройте или объедините окна Finder
Еще один совет, связанный с Finder. Поскольку каждое окно Finder может влиять на использование ОЗУ, либо закройте окна Finder, которые вы не используете, либо объедините все окна Finder вместе. В Finder нажмите «Окно»> «Объединить все окна».
5. Убедитесь, что у вас много свободного дискового пространства
Если у вас заканчивается ОЗУ, ваш диск Mac можно использовать в качестве виртуальной памяти, поэтому освободите место для хранения, если у вас заканчивается ОЗУ. Рекомендуется оставить 20% свободного места на диске. Вы можете удалить большие неиспользуемые файлы, старые загрузки и старые приложения.
6. Проверьте принтер
Вы отправили что-нибудь для печати в последнее время? Вполне возможно, что большое задание на печать поставлено в очередь, и это привело к зависанию вашего Mac.
7. Очистить ОЗУ в Терминале
Мы не рекомендуем этого, если вы не являетесь опытным пользователем, но вы можете попробовать открыть Терминал и ввести: sudo purge. Затем введите пароль и подождите, пока неактивная память будет очищена.
8. Удалить файлы кэша
Вы также можете попробовать удалить файлы кэша (опять же, мы не рекомендуем это для начинающих).
9. Используйте приложение, чтобы очистить Mac RAM
Как мы уже говорили выше, нет необходимости устанавливать стороннее приложение для управления ОЗУ, поскольку macOS сама по себе должна выполнять достаточно хорошую работу. Но если, например, ваш Mac не имеет столько оперативной памяти, сколько вам нужно, то стороннее приложение может оказаться дешевле и дешевле, чем пытаться самостоятельно добавить больше оперативной памяти.
Мы рекомендуем вам использовать инструмент из Mac App Store, так как вы можете быть уверены, что он одобрен Apple.
Вот несколько приложений, которые вы можете попробовать:
Parallels Tool Box
Это приложение предлагает вам более 30 инструментов, включая инструмент свободной памяти. Преимущество в том, что вы получаете множество других удобных инструментов, таких как Поиск дубликатов, так что вы можете удалять ненужные вещи, освобождать место, простой способ делать скриншоты и записывать видео, а также загружать больше.
Когда мы запустили его, мы восстановили более 1 ГБ памяти. Здесь доступна бесплатная пробная версия, или она стоит £ 15,99 в год.
Memory Clean 2 от Fliplab
Это очистит неактивную память вашего Mac — то, что вы, возможно, захотите сделать после закрытия особенно интенсивного приложения или игры. Некоторые функции доступны через бесплатное приложение, но вы можете приобрести дополнительные инструменты в приложении. Когда мы запустили это освободилось около 1 ГБ. Загрузите это здесь.
Почему Mac постоянно пишет о нехватке места. Находим и удаляем причину
✏️ Нам пишут:
На моем MacBook SSD на 128 Гб, приложений установлено не сильно много, игр и видео нет. Все время появляется системное предупреждение о нехватке места на диске. Что занимает так много места на моем Mac?
Чтобы понять, что именно занимает дисковое пространство на компьютере, для начала следует воспользоваться встроенным анализатором.
В строке меню перейдите по пути – Об этом Mac – Хранилище – Управлять. Здесь увидите разбивку данных по категориям.
Cледует воспользоваться базовыми возможностями в виде очистки корзины и просмотра больших файлов, а затем пройтись по категориями и при необходимости удалить объемные неиспользуемые приложения, кэш почты или загруженную музыку.
При этом можно заметить, что система скрывает от пользователя большой объем данных и не позволяет просмотреть, что входит в разделы Система и Другое.
В таком случае пригодится сторонне приложение – анализатор дискового пространства, например, DaisyDisk.
Утилита платная, но бесплатного пробного периода вполне хватит, чтобы проанализировать загруженность пространства на Mac.
Сторонние приложения помогут очистить часть пространства, которое недоступно для анализа в стандартной утилите очистки. Так, например, из 44 ГБ зарезервированного системой места DaisyDisk дает доступ к очистке 29 ГБ. Остальное пространство вместо непонятного названия “Другое” разделено на Скрытые тома и Скрытое пространство.
Первый раздел – это диск восстановления системы, который нужен для загрузки в аварийном режиме, а второй содержит так называемый файл подкачки (SWAP). В него помещаются временные данные, которые система не может обработать в оперативной памяти.
Это минимальный необходимый объем данных, который должна занимать система. Остальное место при желании можно очистить.
На вашем компьютере мало памяти Удаление вируса Mac
Написано Джордан Бальдо Последнее обновление: декабрь 2, 2020
Всемогущий эксперт по написанию текстов, который хорошо разбирается в проблемах Mac и предоставляет эффективные решения.
Ваш Mac может быть заполнен множеством файлов и папок. В идеале вы организовали большую часть своих файлов. Однако в нашем загруженном мире это нереально. Таким образом, у вас может быть много ненужных файлов в вашей системе, и некоторые из них могут быть опасны для вашего Mac. Вот почему проблема на вашем компьютере мало памяти (Mac) может случиться. Однако в большинстве случаев это не проблема с местом для хранения. На вашем компьютере Mac есть вирус. Как правило, это афера на основе браузера. Он отобразит сообщение об ошибке, которое сообщит вам, что на вашем компьютере мало памяти (Mac).
Здесь мы расскажем, как удалить Mac-вирус «На вашем компьютере не хватает памяти». Таким образом вы можете удалить вредоносное ПО со своего компьютера. И у вас не будет сообщения, которое побудит вас установить другие вирусы на ваш Mac.
Часть 1. Что такое всплывающий вирус «На вашем компьютере мало памяти»?
В нем будет указано следующее: «На вашем компьютере мало памяти. Чтобы освободить память, закройте несколько приложений ». Вы можете заметить, что это поддельное сообщение об ошибке заставит вас думать, что вам нужно получить приложение. Эти приложения будут потенциально вредоносными приложениями на вашем Mac. Это может привести к нарушению вашей конфиденциальности и безопасности.
Как этот всплывающий вирус попал на мой Mac?
Как появилось всплывающее сообщение об ошибке: на вашем компьютере мало памяти (Mac)? Вероятно, это потому, что вы заражены рекламным ПО. Или иногда веб-страница направляет вас к ним. Мы научим вас удалите рекламное ПО с вашего компьютера. Таким образом, вы можете использовать расширения, которые помогут вам заблокировать эти вредоносные страницы с вашего компьютера. Существует множество расширений, которые помогут вам заблокировать эти всплывающие страницы на вашем компьютере.
В большинстве случаев рекламное ПО, которое сообщает, что вашему компьютеру не хватает памяти (Mac), сочетается с другим программным обеспечением, которое предоставляется бесплатно. Эти бесплатные программы могут быть загружены из Интернета и заставят вас думать, что они законны.
Вот различные знаки, которые на самом деле угонщики браузеров или рекламное ПО на вашем Mac:
Здесь мы поможем вам удалить сообщение об ошибке «На вашем компьютере мало памяти (Mac)». Таким образом вы можете удалить вредоносное ПО со своего компьютера. Кроме того, вам не придется скачивать вредоносные программы в Интернете.
Часть 2. Как избавиться от сообщения «У вашего компьютера мало памяти»?
Это руководство поможет вам удалить появляющиеся сообщения. Это конкретное сообщение означает, что на вашем компьютере мало памяти (Mac). Вам будут даны инструкции по бесплатному удалению вредоносного ПО с компьютера. Вы должны выполнить различные шаги, которые мы описали в хронологическом порядке.
Давайте рассмотрим различные шаги, которые помогут вам удалить ошибку «На вашем компьютере мало памяти (Mac)». Ниже мы покажем вам основные шаги, чтобы дать вам общее представление о том, что вам следует делать:
Итак, ознакомьтесь с различными шагами, которые помогут вам в этом ниже.
Шаг 01. Удалите различные вредоносные профили на вашем компьютере Mac.
Профили используются ИТ-администраторами на предприятиях для управления компьютерными системами. Эти разные профили можно использовать для того, чтобы ваш компьютер мог выполнять множество задач. Некоторые из различных действий, выполняемых в этих системах, недоступны для обычного администратора или пользователя.
Что касается пользователей домашних профилей, то для настройки различных профилей используются угонщики браузеров и рекламное ПО. Таким образом, вредоносные программы не могут быть удалены с указанного Mac. Кроме того, это помешает процессу удаления или изменения определенного поведения в настройках браузера.
Здесь, на первом этапе, вам нужно будет проверить свой Mac, действительно ли на нем установлены определенные конфигурации. Вот шаги, которые вы должны выполнить, чтобы это сделать:
Шаг 02. Удалите различные вредоносные приложения с вашего компьютера Mac.
Следующим шагом будет проверка того, какие приложения являются вредоносными. Эти приложения и их файлы следует удалить с вашего компьютера. Для этого выполните следующие действия:
Некоторые из папок, к которым вы можете перейти, чтобы решить проблему с нехваткой памяти на вашем компьютере (Mac), включают следующее:
Шаг 03. Удалите вредоносные расширения из браузеров.
Теперь вам нужно удалить все вредоносные расширения, которые вы можете найти в разных браузерах на вашем компьютере Mac. Вот шаги, которые помогут вам исправить ошибку, когда на вашем компьютере не хватает памяти (Mac).
Шаг 04. Используйте программное обеспечение безопасности, чтобы помочь вам удалить рекламное ПО с ошибкой «На вашем компьютере мало памяти (Mac)».
Используйте программное обеспечение безопасности, чтобы удалить вредоносное ПО с вашего компьютера. Это поможет вам решить проблему, связанную с нехваткой памяти на вашем компьютере (Mac). Таким образом, вы должны использовать программное обеспечение безопасности, специально разработанное для удаления вредоносных программ с вашего компьютера.
Вот шаги, которые необходимо выполнить, чтобы решить проблему с нехваткой памяти на вашем компьютере (Mac):
Бонус: как удалить небезопасные приложения с вашего Mac
Вы также можете просканировать свой компьютер на предмет удаления небезопасных приложений. Это будет дополнением к вашему исправлению, так как на вашем компьютере не хватает памяти (Mac). Для этого вам нужно использовать iMyMac PowerMyMac. В нем много модулей для удаления ненужных файлов в вашей системе.
Например, у него есть модуль браузера для очистки всего вашего браузера. Он удалит вредоносные файлы cookie и кеш. Также удаляются поврежденные файлы кеша и куки. Кроме того, вы можете использовать его для быстрого просканируйте свой компьютер на предмет нежелательных приложений, чтобы удалить поскольку модуль Uninstaller также можно использовать для удаления нежелательных приложений, особенно небезопасных. Модуль браузера можно даже использовать для управления расширениями, удаления ненужных файлов и многого другого.
Часть 3. Вывод
К этому времени вы устранили проблему, связанную с нехваткой памяти на вашем компьютере (Mac). К этому времени необходимо удалить вредоносное программное обеспечение, приложения и файлы. Вы также можете использовать программное обеспечение безопасности, которое поможет вам удалить нежелательное рекламное ПО и вредоносное ПО с вашего компьютера. Мы также рекомендуем вам выполнить различные шаги в хронологическом порядке на вашем компьютере. Не забудьте прочитать раздел о том, какое сообщение об ошибке на вашем компьютере не хватает памяти (Mac), чтобы понять, с чем вы столкнулись.
Теперь вы устранили проблему «на вашем компьютере мало памяти (Mac)». Не забудьте выполнить шаги, которые мы предоставили выше. Кроме того, будьте осторожны, не нажимайте слишком много объявлений или не устанавливайте много программ на свое устройство Mac.
Прекрасно Спасибо за ваш рейтинг.