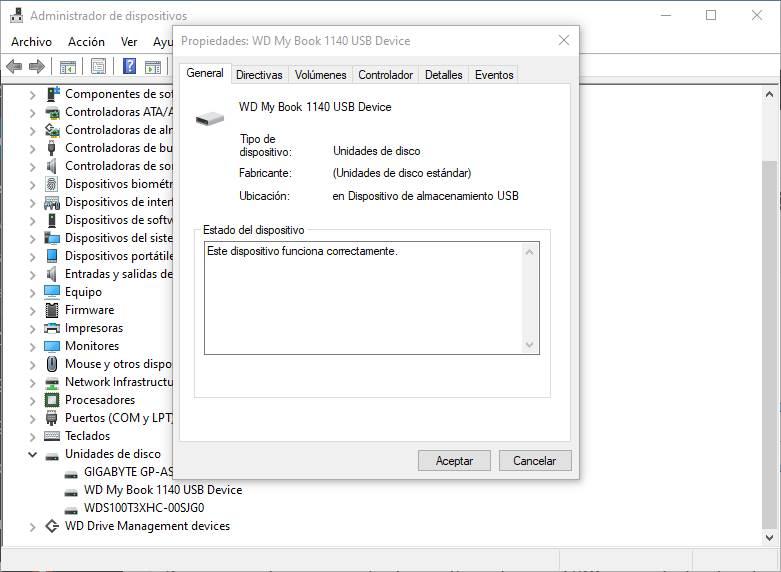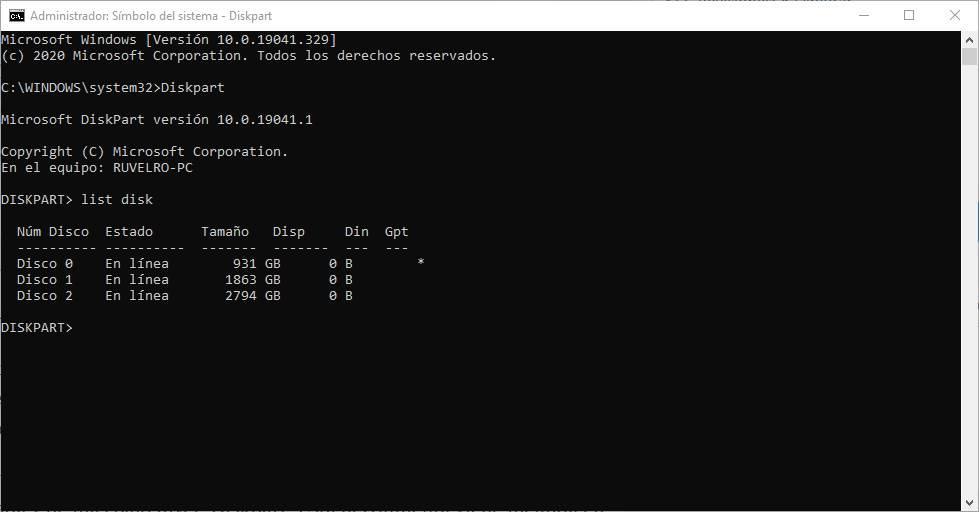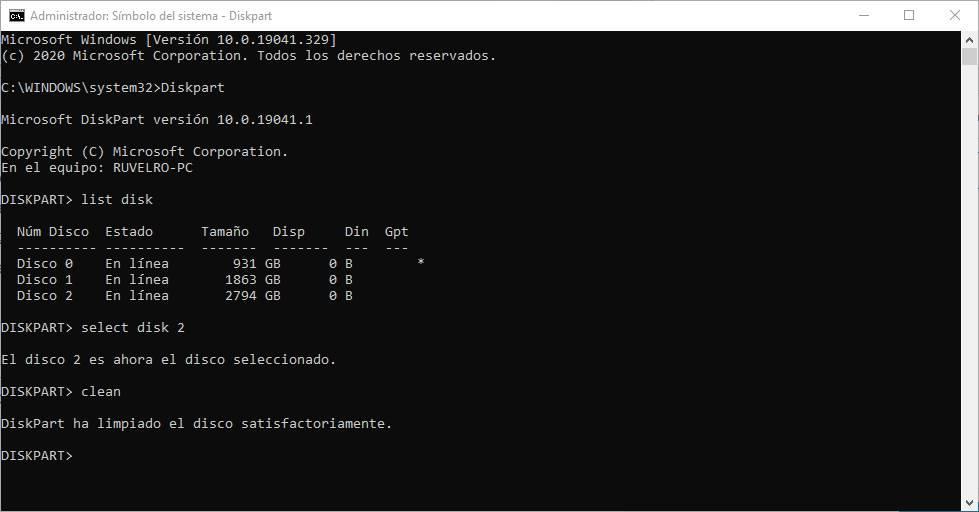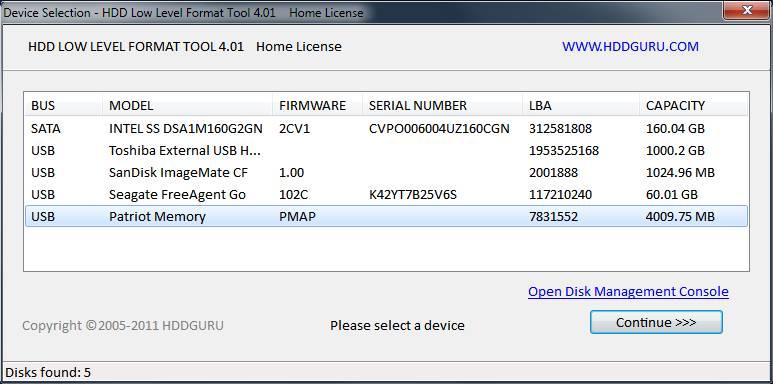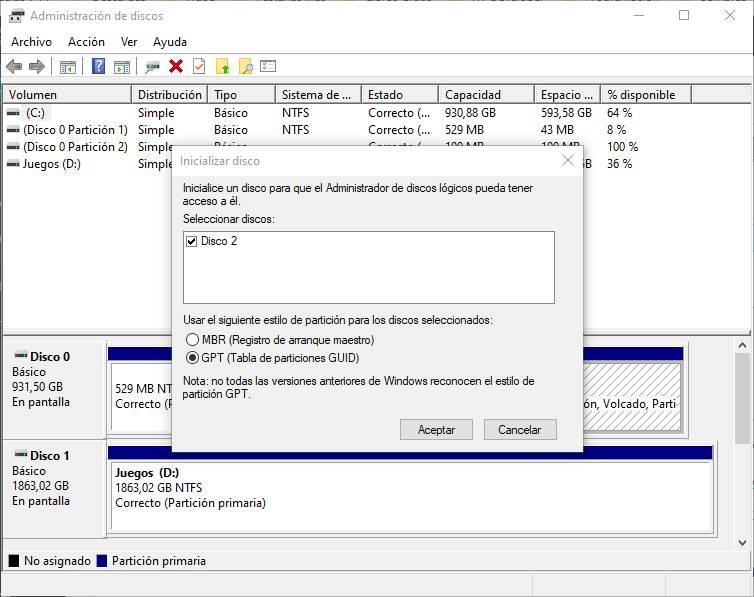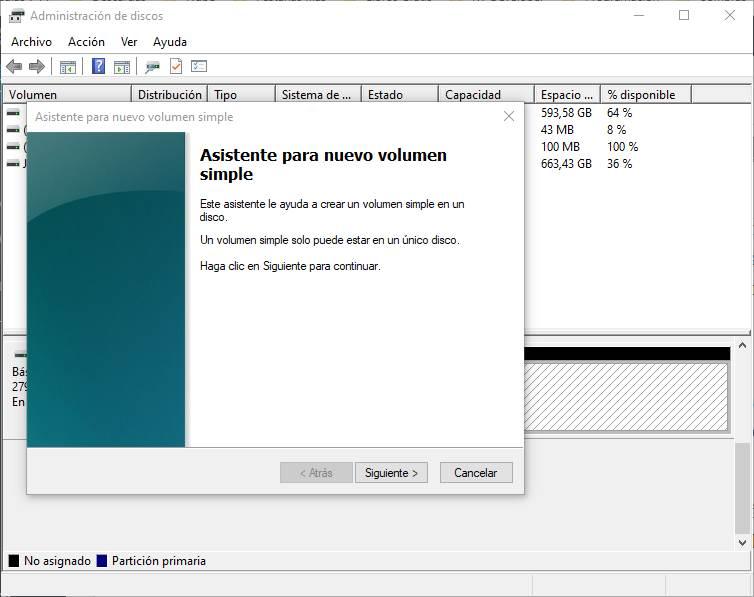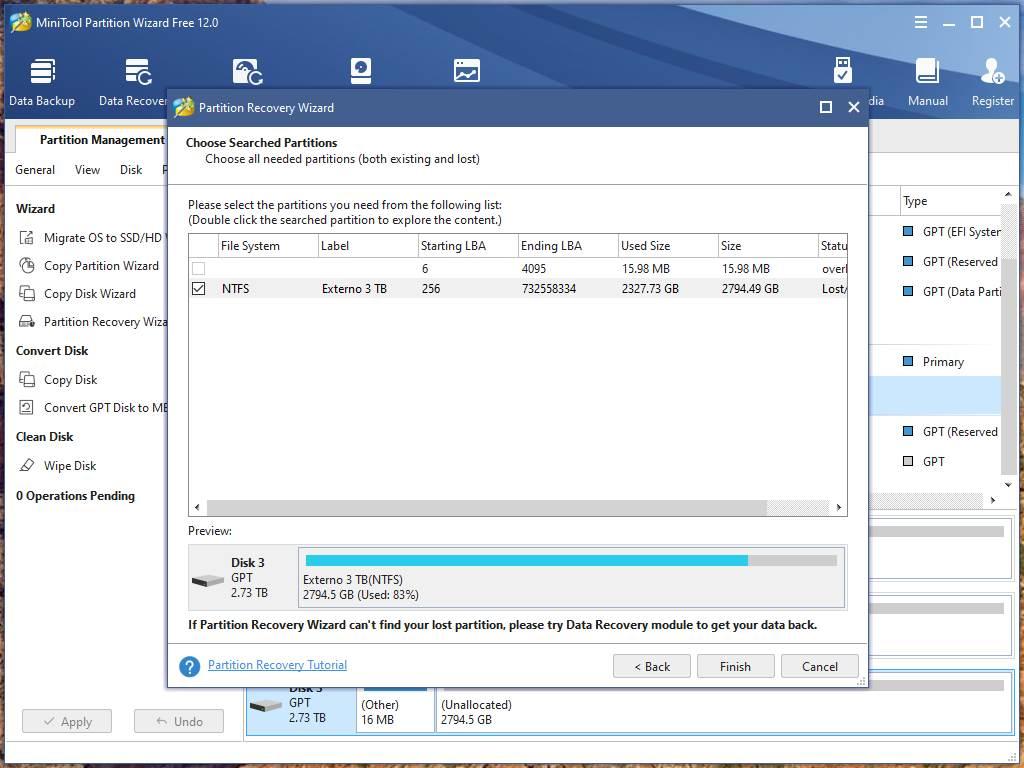не форматируется внешний жесткий диск что делать
Что делать, когда не форматируется жесткий диск
Причина 1: Не форматируется системный диск
Самая легкоразрешимая проблема, с какой обычно сталкиваются только новички: вы пытаетесь отформатировать HDD, с которого в данный момент запущена операционная система. Естественно, в режиме работы Windows (или другая ОС) не может удалить себя сама.
Решение очень простое: вам необходимо загрузиться с флешки для выполнения процедуры форматирования.
Внимание! Такое действие рекомендуется проводить перед установкой новой версии ОС. Не забудьте сохранить файлы на другой накопитель. После форматирования вы больше не сможете загрузиться с операционной системы, которой пользовались ранее.
Настройте в BIOS загрузку с флеш-накопителя.
Далее шаги будут разными, в зависимости от ОС, которую вы хотите использовать. Кроме того, форматирование можно провести либо для последующей установки операционной системы, либо без дополнительных манипуляций.
Для форматирования с последующей установкой ОС (на примере Windows 10):
Для форматирования без установки ОС:
wmic logicaldisk get deviceid, volumename, size, description
format /FS:FAT32 X: /q
Вместо X подставьте нужную букву. Используйте первую или вторую команду в зависимости от типа файловой системы, которую вы хотите присвоить диску.
Если требуется произвести полное форматирование, не дописывайте параметр /q.
Причина 2: Ошибка: «Windows не удается завершить форматирование»
Эта ошибка может появиться при работе с вашим основным накопителем или вторым (внешним) HDD, к примеру, после внезапно прерванной установки системы. Часто (но вовсе необязательно) формат винчестера становится RAW и дополнительно к этому не получается отформатировать систему обратно в файловую систему NTFS или FAT32 стандартным способом.
В зависимости от степени тяжести проблемы, может потребоваться выполнить несколько шагов. Поэтому пойдем от простого к сложному.
Шаг 1: Безопасный режим
Из-за запущенных программ (например, антивирус, службы Windows или пользовательский софт) не получается завершить начатый процесс.
Шаг 2: chkdsk
Эта встроенная утилита поможет устранить существующие ошибки и вылечить битые блоки.
Вместо X подставьте букву того раздела/диска, который следует проверить.
Шаг 3: Командная строка
format /FS:FAT32 X: /q
в зависимости от необходимого вам типа файловой системы.
Шаг 4: Системная дисковая утилита
Шаг 5: Использование сторонней программы
Можно попробовать воспользоваться сторонним софтом, так как в некоторых случаях он успешно справляется с форматированием тогда, когда стандартные утилиты Windows отказываются это сделать.
В другой нашей статье есть руководство по форматированию винчестера этой программой.
Причина 3: Ошибка: «Ошибка данных (CRC)»
Вышеприведенные рекомендации могут не помочь справиться с проблемой «Ошибка данных (CRC)». Ее вы можете увидеть при попытке запустить форматирование через командную строку.
Это, скорее всего, свидетельствует о физической поломке диска, поэтому в этом случае требуется заменить его на новый. При необходимости, вы можете отдать его на диагностику в сервис, но это может быть финансово затратным.
Причина 4: Ошибка: «Не удалось произвести форматирование выбранного раздела»
Эта ошибка может обобщать несколько проблем сразу. Вся разница здесь в коде, который идет в квадратных скобках после текста самой ошибки. В любом случае, перед тем, как пробовать устранить проблему, проверьте HDD на ошибки утилитой chkdsk. Как это сделать, читайте выше в Способе 2.
Чаще всего появляется при попытке переустановить Windows. Пользователь не может произвести форматирование ни через установщик ОС, ни через безопасный режим, ни стандартным способом.
Чтобы устранить ее, необходимо сперва удалить проблемный том, затем создать новый и отформатировать его.
В окне установщика Windows это можно выполнить так:
Также появляется при попытке установить Windows. Может возникать, даже если предварительно были удалены разделы (как в случае с аналогичной ошибкой, о которой шла речь выше).
Если программным методом не удается избавиться от данной ошибки, то значит она носит аппаратный характер. Проблемы могут крыться как в физической непригодности жесткого диска, так и в блоке питания. Проверить работоспособность можно, обратившись к квалифицированной помощи или самостоятельно, подключая устройства к другому ПК.
Мы рассмотрели основные проблемы, возникающие при попытке форматирования жесткого диска в среде Windows или при установке операционной системы. Надеемся, эта статья была для вас полезной и информативной. Если ошибка не была устранена, расскажите вашу ситуацию в комментариях, и мы постараемся помочь ее разрешить.
Помимо этой статьи, на сайте еще 12466 инструкций.
Добавьте сайт Lumpics.ru в закладки (CTRL+D) и мы точно еще пригодимся вам.
Отблагодарите автора, поделитесь статьей в социальных сетях.
Что делать, если ваш внешний жесткий диск не отформатирован
Некоторые пользователи Windows сообщили нам, что их внешний жесткий диск не будет форматироваться. Если у вас возникла такая же проблема, мы будем рады помочь вам с этим сообщением.
Проблема с внешним жестким диском обычно не сопровождается сообщением об ошибке Windows не удалось завершить форматирование . В результате этого процесс форматирования либо останавливается, либо не завершается.
Существует несколько причин, по которым внешний жесткий диск может не отформатировать проблему, в том числе:
Как исправить проблемы с внешним HDD форматом
Решение 1. Сканирование внешнего жесткого диска на наличие вредоносных программ
Вредоносные программы и вирусы могут вызвать проблемы с внешним форматом жесткого диска. Поэтому вы должны сканировать внешний жесткий диск на наличие потенциальных вредоносных программ или вирусов.
Для сканирования внешнего жесткого диска вы можете использовать встроенный антивирус Windows, т.е. Защитник Windows, или сторонние антивирусные программы.
Вот как проверить ваш внешний жесткий диск на наличие вирусов:
Кроме того, вы можете использовать другое антивирусное программное обеспечение для ПК с Windows для сканирования внешнего жесткого диска. Некоторые из лучших сторонних антивирусных программ, такие как Bitdefender 2019, Panda, BullGuard, MalwareBytes и т. Д., Идеально подходят для удаления вирусов.
Решение 2. Запустите сканирование SFC
Поврежденные системные файлы также могут вызвать проблемы с внешним HDD форматом. Следовательно, вы можете использовать утилиту SFC (System File Checker), которая сканирует системные файлы, чтобы проверить нарушения целостности файла для систематического разрешения.
Вот как запустить сканирование SFC:
Решение 3: Запустите CHKDSK
CHKDSK также можно использовать для решения проблемы с внешним жестким диском. Это связано с тем, что CHKDSK удаляет связанные с диском ошибки с вашего диска.
Выполните следующие шаги для запуска CHKDSK:
Решение 4. Установите последние обновления
Устаревшие драйверы BIOS и оборудования могут вызывать проблемы с форматированием внешнего жесткого диска. Поэтому очень важно, чтобы вы обновили свой компьютер, чтобы решить эту проблему.
Кроме того, обновления Windows могут исправлять проблемы с ОС Windows, особенно с внешними жесткими дисками.
Вот как запустить обновление Windows:
Кроме того, вы можете использовать автоматизированное решение для обновления BIOS и драйверов оборудования. Мы настоятельно рекомендуем использовать Tweakbit Driver Updater, который одобрен Microsoft и Norton для обновления драйверов аппаратных устройств, а также любых других системных драйверов.
Решение 5. Используйте Diskpart
Некоторые пользователи Windows сообщили, что они исправили проблему с форматированием внешнего жесткого диска, просто используя Diskpart.С другой стороны, Diskpart – это служебный инструмент, который можно использовать для форматирования внешнего жесткого диска. Однако, прежде чем получить доступ к Diskpart, вам нужно использовать командную строку.
Выполните следующие шаги, чтобы использовать Diskpart:
– СВЯЗАНО: 5 лучших программ для восстановления поврежденного жесткого диска Windows
Решение 6: Запустите инструмент управления дисками
Другим обходным решением, применимым к решению проблемы форматирования внешнего жесткого диска, является использование управления дисками. Этот инструмент форматирует и восстанавливает настройки диска по умолчанию; следовательно, он позволяет вам отформатировать внешний жесткий диск раз и навсегда.
Решение 7. Используйте сторонние инструменты
Помимо последних, есть несколько сторонних инструментов, которые вы можете использовать для форматирования внешнего жесткого диска без стресса. Поэтому вы можете попробовать любой из них, чтобы решить проблему с внешним жестким диском.
Некоторые из лучших инструментов для форматирования внешнего жесткого диска включают GParted Disk Partition, инструмент низкоуровневого форматирования жесткого диска, IM-Magic Partition Resizer Free и Tokiwa FAT32 Formatter.
Хотя некоторые из них бесплатны, другие доступны по более высокой цене. Но вы определенно можете отформатировать внешний жесткий диск с помощью любого из инструментов. Кроме того, вы также можете отформатировать USB-накопители с помощью вышеупомянутых инструментов для форматирования внешнего жесткого диска.
В заключение мы надеемся, что любое из упомянутых выше решений поможет вам решить проблему с форматированием внешнего диска. Однако, если проблема не устранена, вы можете использовать корпус с кабелем SATA для внешнего жесткого диска, прежде чем продолжить процесс форматирования.
Если у вас есть какие-либо вопросы по поводу любого из упомянутых выше решений или у вас возникли технические проблемы с ПК с Windows, не стесняйтесь комментировать ниже.
Windows не удается завершить форматирование жесткого диска, флешки или карты памяти
Мы подготовили пошаговое руководство для решения проблемы «Windows не удается завершить форматирование». Вы можете получить такую ошибку во время форматирования жесткого диска, флешки, карты памяти или любого другого запоминающего устройства.
Почему не удается завершить форматирование? Причины
Многие пользователи жалуются на сообщение «виндовс не удается завершить форматирование флешки». Если у вас появляется такая ошибка, вероятно, вы также не можете получить доступ к файлам, которые хранятся на ней. Данная проблема может возникнуть по ряду следующих причин:
Вирус
Компактные запоминающие устройства, например, флешка или карта памяти, могут быть использованы разными компьютерами, смартфонами и т.д. Если флешка была подключена к зараженному вирусом компьютеру, тогда она также может быть подвержена заражению. Возможно, что именно вредоносное программное обеспечение мешает Windows завершить форматирование.
Поврежденные разделы
Как вы знаете, жесткие диски, флешки и карты памяти состоят из разделов. Если один из этих разделов был поврежден, данные на запоминающем устройстве могут быть недоступны. Существует множество причин для повреждения разделов, например, плохое качество флешки, чрезмерная дефрагментация, отсоединение USB накопителя во время работы и прочее.
Устройство защищено от записи
Кроме того, Windows не удается завершить форматирование жесткого диска, если он защищен от записи. Поскольку форматирование — это своего рода операция записи, вам необходимо убрать защиту от записи перед форматированием жесткого диска, флешки или карты памяти.
Как исправить — Windows не удается завершить форматирование
Если вы не можете форматировать жесткий диск, флешку или карты памяти с помощью стандартного метода, тогда попробуйте сделать это другими способами:
Решение 1. Форматировать жесткий диск через Управление дисками
Управление дисками Windows помогает управлять разделами и дисками на компьютере. Здесь вы можете создать новый том, расширить или уменьшить раздел, изменить букву диска, удалить или форматировать раздел, и т.д.
Шаг 1
Откройте Управление дисками. Щелкните правой кнопкой мыши на «Пуск» и выберите «Управление дисками».
В центральной части окна вы увидите локальный жесткий диск и разделы, а также подключенные флешки или карты памяти.
Шаг 2
Щелкните правой кнопкой мыши на устройство, которое необходимо форматировать, и нажмите «Форматировать…».
Решение 2. Форматировать флешку через командную строку
Управление дисками не всегда помогает решить проблему, когда Windows не удается завершить форматирование флешки. Также вы можете попробовать форматировать свое устройство через командную строку. Это решение не сложнее предыдущего, просто внимательно следуйте каждому шагу.
Шаг 1
Щелкните на «Пуск» и введите cmd. Нажмите правой кнопкой мыши на программу cmd, и выберите «Запустить от имени администратора».
Шаг 2
Введите команду diskpart в черном окне и нажмите клавишу Enter. Теперь введите команду list disk. Вы увидите список всех дисков и подключенных запоминающих устройств на вашем компьютере.
Шаг 3
Введите номер вашего устройства (например, Disk 4) и нажмите Enter. Диск будет отсканирован, и поврежденные файлы удалены.
Шаг 4
Дальше введите команду create primary partition и нажмите Enter. Теперь необходимо создать раздел, используя команду format /FS:FAT32J (можете скопировать и вставить в командную строку). Нажмите Enter. Буква J – это буква вашего диска, вы можете ввести любую другую.
Жесткий диск, флешка или карта памяти будет отформатирована в файловой системе FAT.
Решение 3. Форматировать карту памяти с помощью PartitionGuru
Если первые два метода не помогли решить проблему Виндовс не удается завершить форматирование жесткого диска, флешки ил карты памяти, вы можете использовать стороннее программное обеспечение, например, PartitionGuru.
Это полезная программа для работы с дисками, разделами или восстановления файлов. Если Windows не удается завершить форматирование флешки из-за поврежденных секторов, вам следует попробовать восстановить их.
Шаг 1
Скачайте и запустите программу PartitionGuru. В основном окне вы увидите подробную информацию о дисках и их разделах.
Шаг 2
Выберите устройство (жесткий диск, флешку или карту памяти), которую необходимо форматировать. Дальше нажмите на «Disk» в верхней части окна, и выберите «Проверить или восстановить поврежденные сектора» (Verify or Repair Bad Sectors).
Шаг 3
Программа покажет цветные блоки, которые указывают на хорошие или поврежденные сектора. Когда проверка поврежденных секторов будет завершена, нажмите кнопку «Восстановить», чтобы исправить поврежденные сектора.
Шаг 4
Выберите жесткий диск, флешку или карту памяти, и нажмите кнопку «Форматировать».
Подведение итогов
Мы рассмотрели три решения проблемы, когда Windows не удается завершить форматирование карты памяти, флешки или жесткого диска. Если ни одно из решений не помогло в вашей ситуации, вероятно, устройство имеет серьезные повреждения и его необходимо заменить.
USB или жесткий диск невозможно отформатировать и не использовать: как это исправить
Когда мы подключаем жесткий диск или USB к компьютеру и Windows не признает это или распознав его, но не в состоянии смонтировать и использовать, мы начинаем дрожать. Что будет с нашими данными? В зависимости от типа проблемы весьма вероятно, что они были утеряны, и нам придется прибегнуть к такой программе, как TestDisk, чтобы, надеюсь, мы могли их восстановить. Но наиболее распространенным является то, что это либо механическая неисправность (и поэтому мы ничего не можем сделать), либо логическая неисправность.
Если это логическая проблема, с помощью этих уловок мы сможем снова заставить работать жесткий диск, и даже если мы потеряем данные, мы избавим себя от необходимости покупать новый жесткий диск.
Почему мой жесткий диск не работает, и я не могу отформатировать его
Причины, по которым жесткий диск, USB-накопитель или SD-карта перестали работать, могут быть разными. Поэтому, чтобы исключить, что это проблема нашего ПК, и убедиться, что это неисправное устройство, мы должны попытаться подключите его к другому компьютеру чтобы проверить, работает ли это. Если он не работает на другом компьютере, это почти наверняка будет неисправность устройства. В случае, если другие компьютеры распознают данные, мы должны найти причину, по которой они не работают на нашем ПК.
Например, если это внешний жесткий диск, может случиться так, что контроллер дела. Это наименьшее количество неприятностей, так как, купив новый внешний корпус, мы сможем восстановить жесткий диск и все данные. Это происходит только с внешними жесткими дисками. Если у нас есть USB-накопитель или microSD, если контроллер выйдет из строя, нам придется купить новое устройство.
логические причины Почему жесткий диск может выйти из строя, различны. Например, из-за сбоя в таблице разделов могут остаться все используемые жесткие диски, а также сбой в его встроенном программном обеспечении. Может также случиться, что был скопирован вирус, который мешает нам использовать устройство.
Хитрости по ремонту жесткого диска
Пока причина, по которой наш жесткий диск не работает, связана с логической проблемой, нам не о чем беспокоиться. Следуя следующим шагам, мы объясним, как решить проблемы, чтобы мы могли без проблем использовать жесткий диск, USB-накопитель или карту памяти.
Определить устройство
Конечно, у нас есть более одного жесткого диска или USB, подключенного к компьютеру. Поэтому, прежде чем продолжить, необходимо точно знать, какое подразделение доставляет нам проблемы. Если Windows распознает диск и смонтирует его внутри «Этого компьютера», мы можем увидеть его очень легко, щелкнув по нему правой кнопкой мыши и открыв панель «Свойства». Если нет, мы должны перейти к диспетчеру устройств (который мы можем открыть, щелкнув правой кнопкой мыши на кнопке «Пуск») и посмотрев на « Дисковые накопители » раздел.
Полностью удалить разделы
Хотя любой менеджер разделов может позволить нам очистить эту таблицу и сгенерировать ее снова, мы собираемся прибегнуть к самому продвинутому инструменту самого низкого уровня: Diskpart. Этот инструмент включен в Windows и запускается из окна CMD с правами администратора, чтобы иметь полный контроль над системой.
Мы открываем окно CMD, выполняем команду «diskpart», и когда она будет выполнена, мы напишем «list disk», чтобы увидеть список со всеми подключенными дисками.
После этого таблица разделов и все данные, которые были сохранены на диске, будут уничтожены. Диск будет как сырой. Поэтому, чтобы использовать его, нам нужно будет снова создать разделы, как мы объясним в последнем пункте.
Низкоуровневое форматирование
Процесс медленный, но когда он будет завершен, у нас будет устройство, которое недавно было отправлено с завода. Конечно, чтобы использовать его, нам нужно будет создать новую таблицу разделов и хотя бы один основной раздел.
Используйте специализированные программы для форматирования дисков
Независимо от того, использовали ли мы Diskpart или выполняли низкоуровневое форматирование, Windows не будет показывать жесткий диск или память на этом компьютере, поскольку у нее не будет таблицы разделов или созданных разделов. Поэтому следующим шагом будет создание их самих. Мы можем сделать это несколькими способами, используя диспетчер дисков Windows 10 или сторонние программы для той же цели.
Диспетчер дисков
Мы можем инициализировать и создать новую таблицу разделов из диспетчера дисков Windows. Чтобы сделать это, мы должны щелкнуть правой кнопкой мыши на кнопке «Пуск» и выбрать « Администратор дисков ».
При его открытии мы увидим сообщение, в котором появится неинициализированный диск, и мастер, из которого мы можем выбрать, хотим ли мы создать таблицу разделов MBR или GPT.
После инициализации диска следующим шагом будет создание новых разделов. Мы также можем сделать это из этого диспетчера дисков, или использовать следующую программу.
Мы должны выбрать размер нового диска, имя и файловую систему, в которой мы хотим его отформатировать. Когда мы закончим работу мастера, у нас уже будет создан новый раздел, который мы можем использовать для сохранения того, что мы хотим.
Мастер разделов MiniTool
Эта программа позволит нам (среди прочего) снова создать разделы, чтобы иметь возможность снова нормально использовать программу. Даже в этом программном обеспечении есть инструмент под названием «Восстановление разделов», который позволит нам сканировать поверхность и, если есть следы данных, позволит нам их восстановить.
Восстановление будет возможно, если мы не выполнили низкоуровневое форматирование или не перезаписали данные. Если мы имеем, правда в том, что восстановление данных будет намного сложнее, почти невозможно.
Эта программа бесплатна, и отсюда мы можем скачать Мастер создания разделов MiniTool.
Не форматируется внешний жесткий диск что делать
Этот форум закрыт. Спасибо за участие!
Лучший отвечающий
Вопрос
Ответы
1.Что же привело к успешному результату? Мои действия или просто с третьего раза у диска прочистились мозги?
Все ответы
А чем вызвана необходимость 4-кб кластера? Дело в том, что на таком большом диске при таком маленьком кластере у вас будет неприлично большая MFT, и если даже получится его сформатировать, то производительность такого диска будет оставлять желать лучшего. Увеличивайте размер кластера пока не сфоматируется.
Сделать диск неактивным можно с помощью программы DISKPART
А чем вызвана необходимость 4-кб кластера?
Просто это размер по умолчанию для NTFS раздела. Размер кластера по умолчанию для файловых систем FAT, NTFS и exFAT: http://support.microsoft.com/kb/140365
Увеличивайте размер кластера пока не сфоматируется.
Варианты решения проблемы:
1) разбить диск на 2 раздела