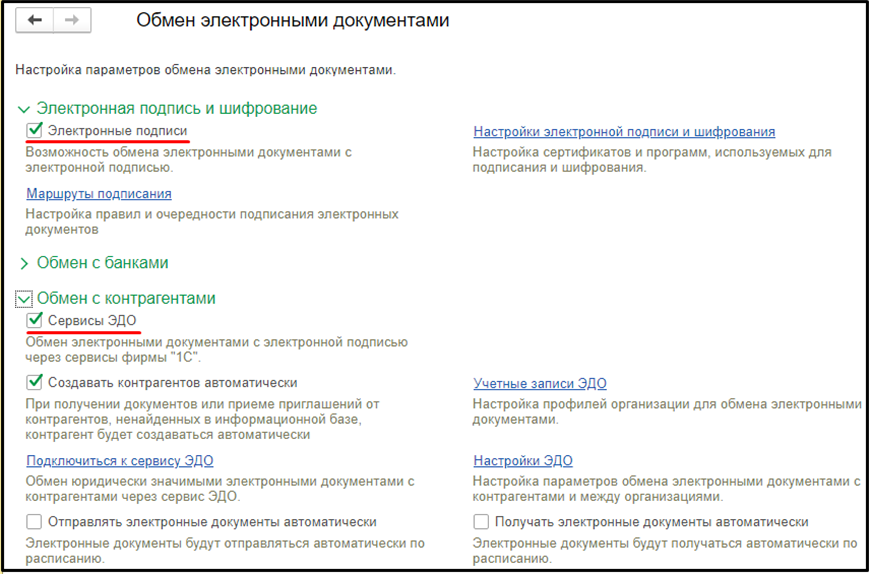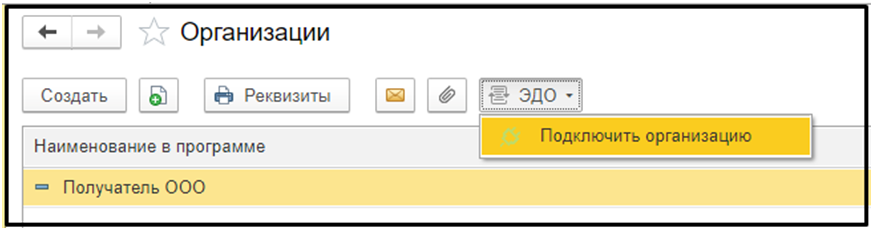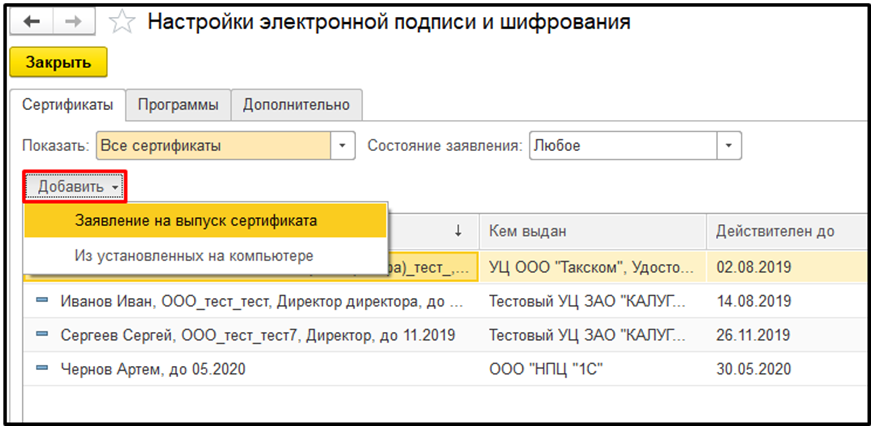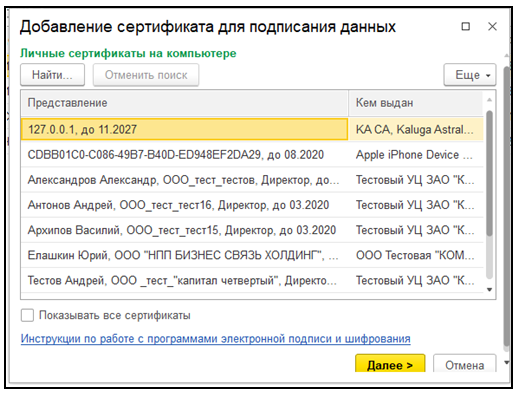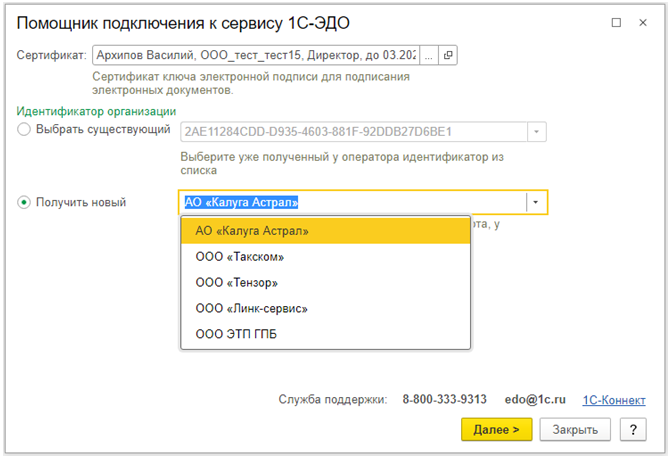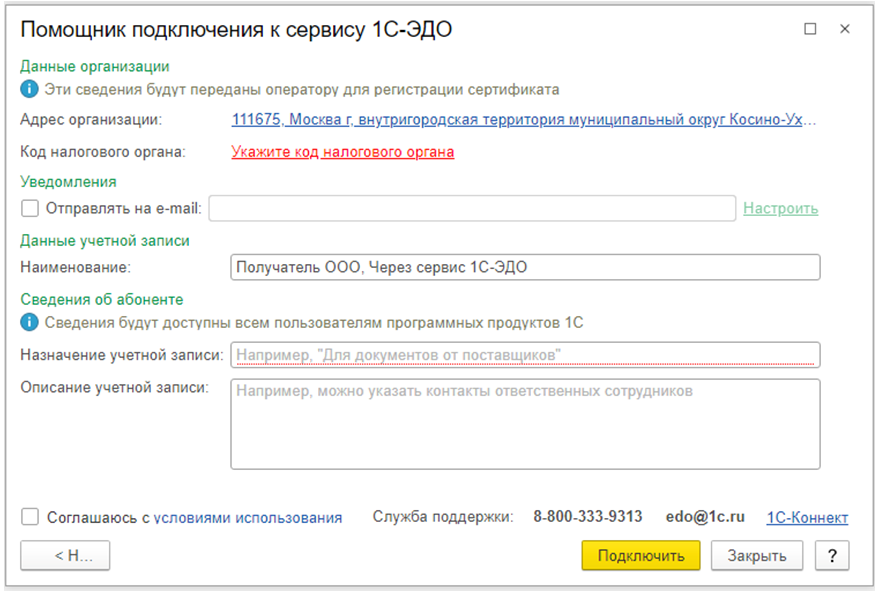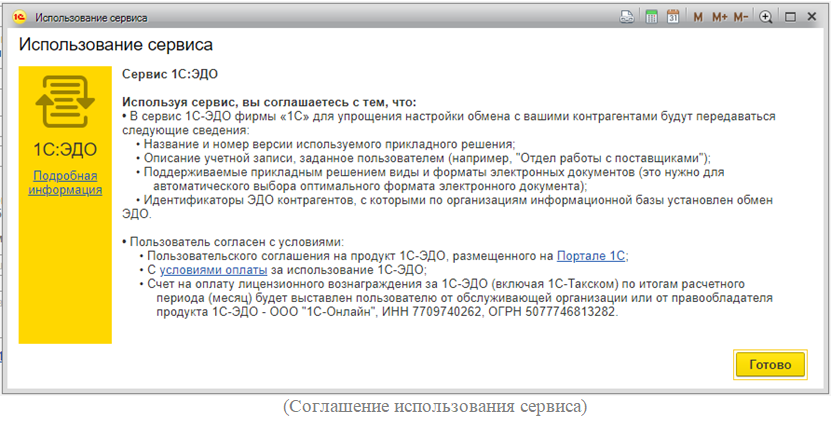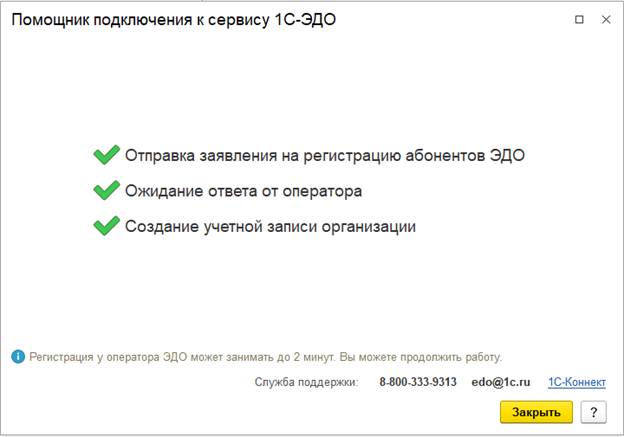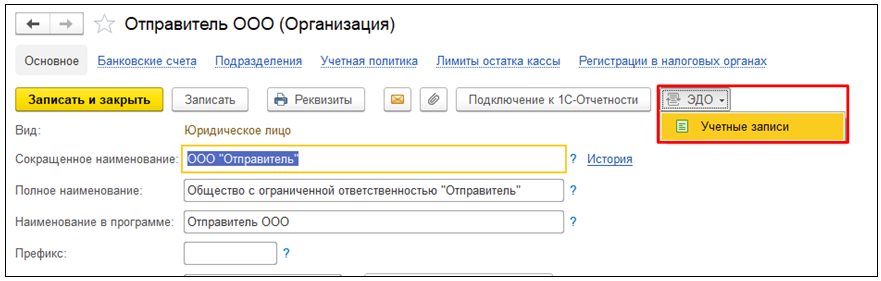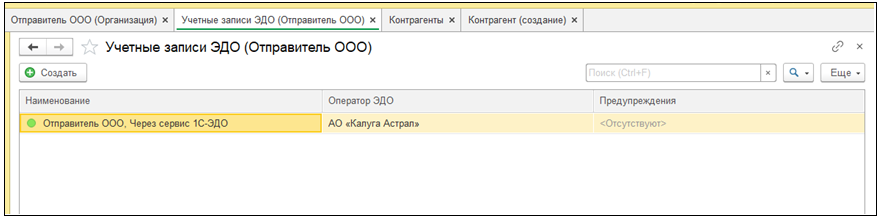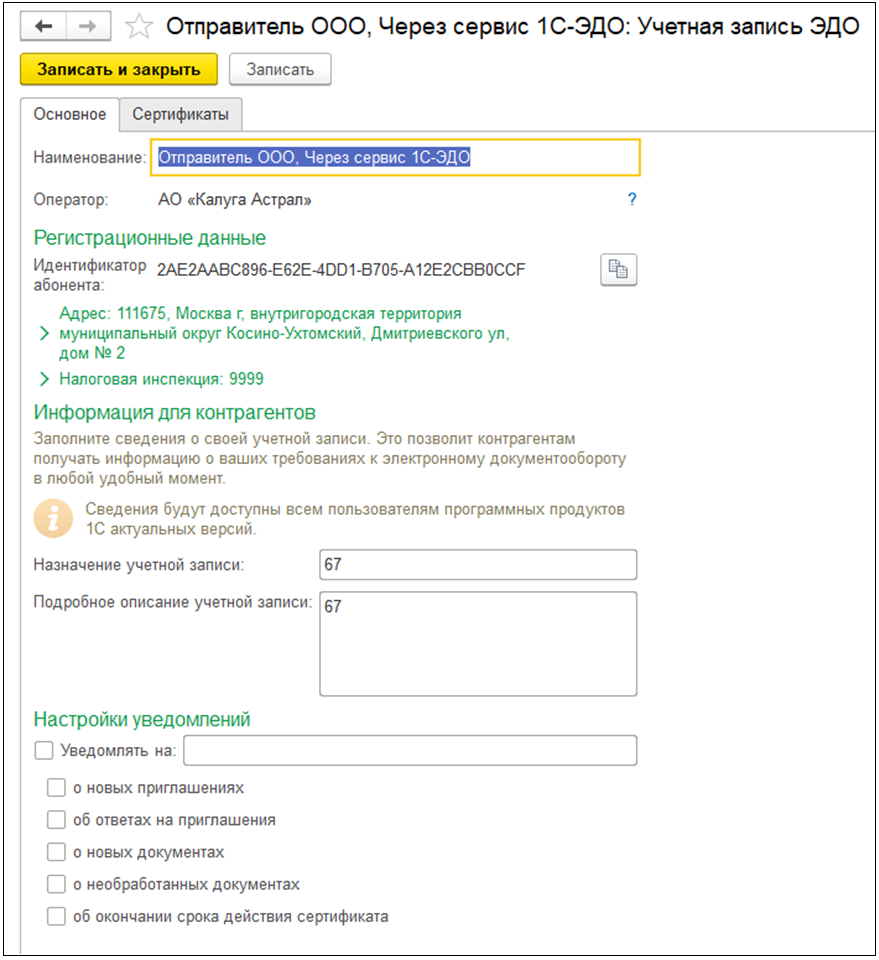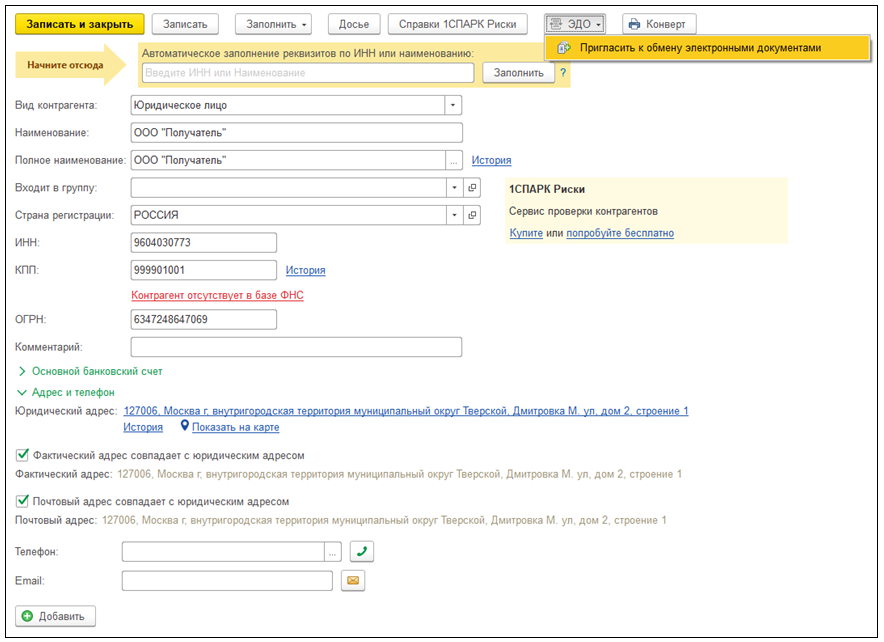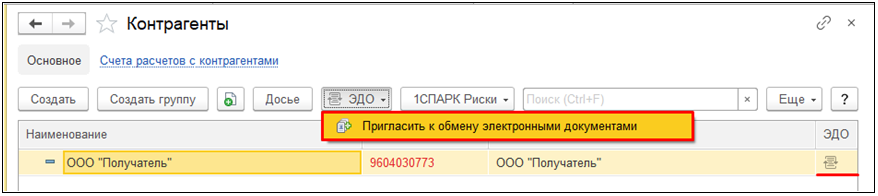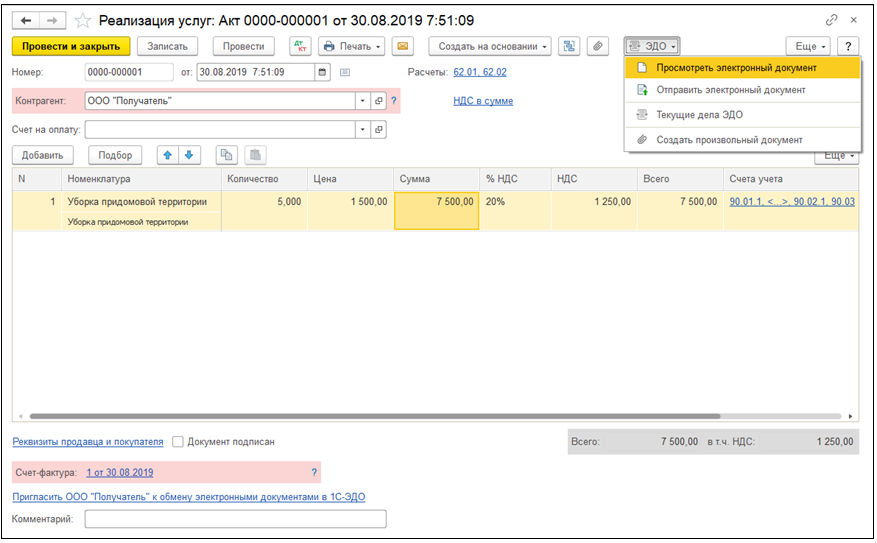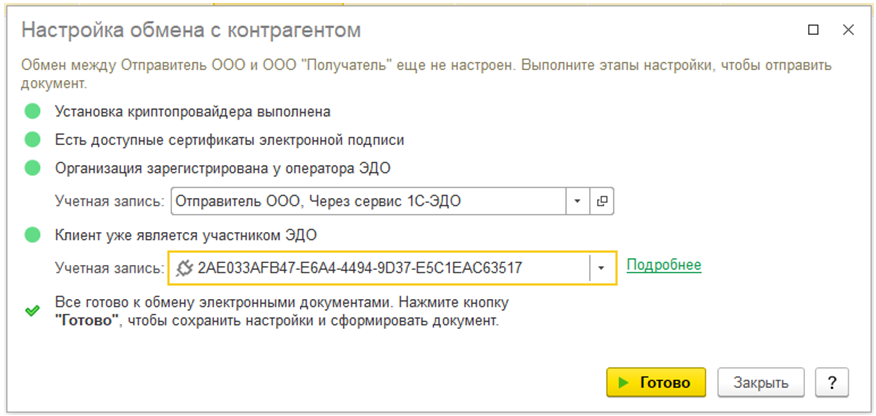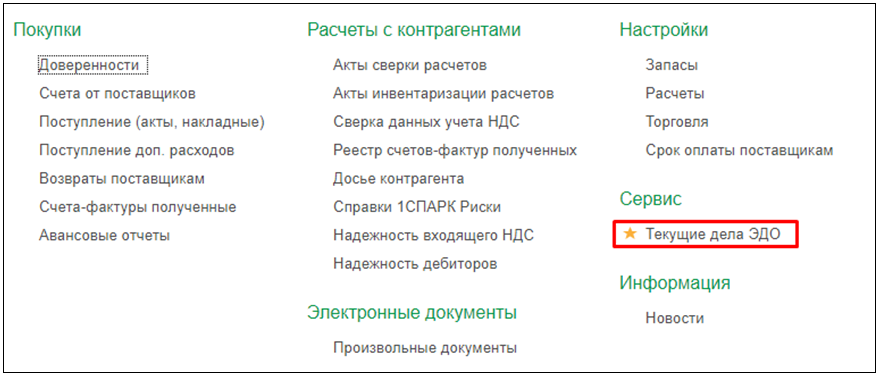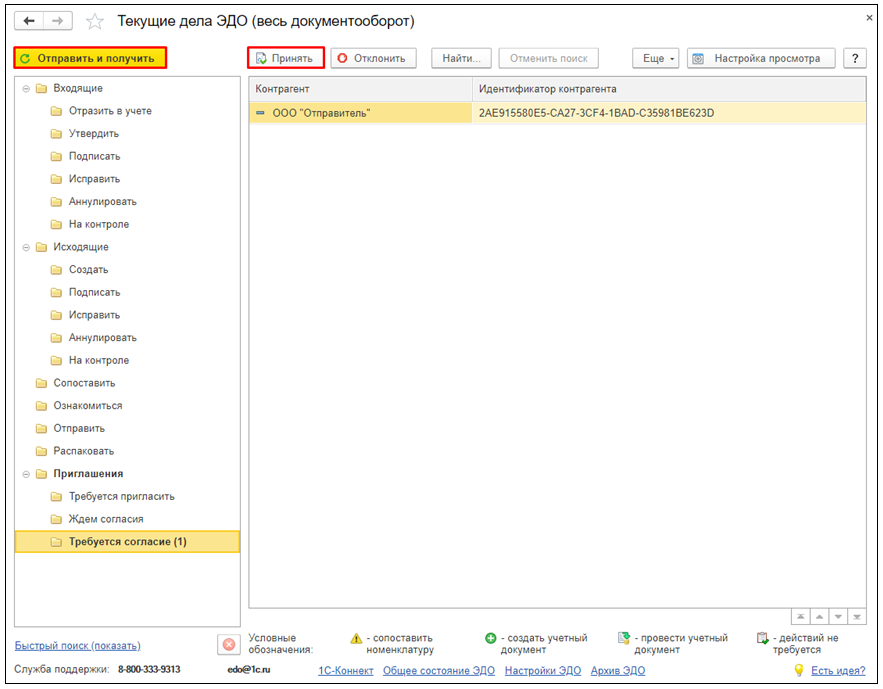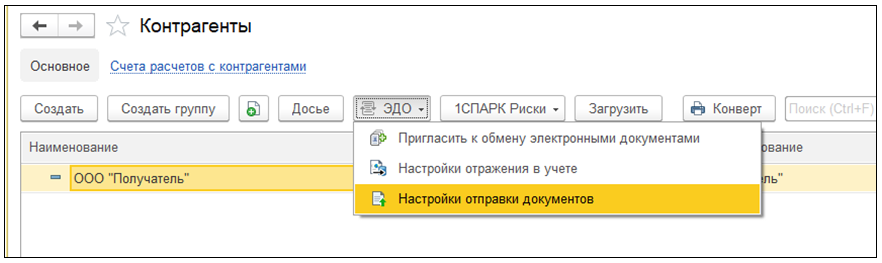назначение учетной записи 1с эдо что писать
Заполнение дополнительных сведений участника ЭДО
Уважаемые пользователи электронного документооборота в решениях 1С.
После обновления Вашей программы*, в которой используется сервис 1С-ЭДО, при первой отправке или получении документов отобразится окно «Использование сервиса».
Для продолжения необходимо ознакомиться и согласиться с условиями использования и нажать кнопку «Далее». На этом шаге Вам будет предложено заполнить дополнительные сведения о своей учетной записи ЭДО.
Дополнительные сведения можно также заполнить или изменить в форме учетной записи ЭДО.
* Актуально для программных решений 1С с версией БЭД 1.5, 1.6
Создание профиля ЭДО. Отправка приглашений контрагенту
Видеоинструкция
Текстовая инструкция
Настройка Учетной записи. Настройка обмена с контрагентом в различных конфигурациях 1С / Отправка приглашения контрагенту
Пользователи ПП 1С, в которых используется библиотека электронных документов версии 1.6.1 (БП 3.0, УНФ, УХ, КЭДО), для получения Учетной записи ЭДО и настройки обмена с контрагентом могут:
Создание учетной записи ЭДО.
Пользователю для создания учетной записи ЭДО достаточно перейти к справочнику Организации, выбрать организацию, для которой необходимо получить учетную запись и выполнить команду Подключить организацию. Это можно сделать:
После выполнения команды Подключить организацию, пользователю предстоит указать:
сертификат ключа электронной подписи, принадлежащий организации;
получить идентификатор организации – можно выбрать имеющийся, если ранее организация получала идентификатор или получить новый.
При выборе сертификата, пользователю придется указать пароль от контейнера закрытого ключа и при необходимости указать пользователя, под которым можно использовать сертификат. Если пользователя сертификата не указывать, то сертификат сможет использовать любой пользователь имеющий доступ к контейнеру с закрытым ключом.
После выбора сертификата пользователю необходимо заполнить информацию по организации, указать назначение учетной записи, поставить галочку согласия с условиями использования и выполнить команду Подключить.
После подключения, пользователь может переходить в настройке обмена с контрагентами.
1. Отправка приглашения при работе с электронными документами.
После создания и проведения документов можно в списке документов реализации выделить все документы, которые необходимо отправить контрагентам, нажать на кнопку «ЭДО» и выбрать пункт «Отправить электронный документ»
Программа проверит наличие настроек ЭДО с контрагентами и, если их нет, предложит создать приглашение для таких контрагентов
В открывшемся окне в столбце «Настройки отправки», напротив каждой записи, отображается состояние настройки обмена. При нажатии на ссылку состояния откроется Мастер настройки обмена, в котором можно ввести идентификатор контрагента или выбрать учетную запись контрагента, а также есть возможность отправить приглашение на почту:
а) При нажатии кнопки «Ввести идентификатор вручную» появится поле для ввода или выбора идентификатора. Если выбор учетных записей контрагента недоступен, это значит, что контрагент не подключен к сервису 1С-ЭДО.
б) Если идентификатор заранее неизвестен, то можно воспользоваться возможностью отправки приглашения на e-mail контрагента. Для этого в Мастере настройки обмена нужно нажать кнопку «Отправить приглашение». В открывшемся окне заполняются поля «Электронная почта» и «Текст приглашения».
После заполнения нужно нажать кнопку «Отправить». В отправленном приглашении будут содержаться ссылки на инструкции по настройке ЭДО. После того, как контрагент получит приглашение на e-mail и выполнит настройку обмена со своей стороны, электронные документы автоматически отправятся контрагенту.
2. Отправка приглашения из справочника «Контрагенты».
Для настройки обмена необходимо перейти в справочник Контрагенты, выбрать контрагента (ов), выделив их мышкой, и выполнить команду Пригласить к обмену электронными документами меню ЭДО.
Перед отправкой приглашения для настройки обмена с контрагентами, пользователю необходимо выбрать учетную запись организации которой будет настраиваться обмен документами.
При массовой отправке приглашений, программа проверит всех контрагентов на возможность отправки приглашений для настройки обмена и выдаст предупреждения, если есть затруднения с настройкой.
Если идентификатор контрагента не удалось найти автоматически, пользователь может указать имейл контрагента, куда придет приглашение.
Далее необходимо выполнить команду Отправить и дождаться окончания отправки приглашений.
Отслеживать состояние по отправленным и полученным приглашениям можно в Текущих делах ЭДО в соответствующей вкладке.
Приглашения, по которым получено согласие на обмен по ЭДО, будут попадать в папку «Ознакомиться».
Назначение учетной записи 1с эдо что писать
Дата публикации 29.03.2017
Сервис 1С-ЭДО обеспечивает электронный обмен юридически значимыми документами между контрагентами. Подробнее о сервисе 1С-ЭДО см. здесь.
Подключение к сервису 1С-ЭДО
Для подключения к сервису 1С-ЭДО в процессе подготовки заявления на изменение настроек подключения установите флажок «Подключиться к сервису» (рис. 1).
Для подключения к сервису 1С-ЭДО используется сертификат 1С-Отчетности. По ссылке «Условия подключения» можно ознакомиться с дополнительной информацией об условиях подключения к сервису.
Шаг по подключению к сервису 1С-ЭДО будет пропущен, если организация уже подключена к сервису 1С-ЭДО.
Следуйте инструкциям помощника, вплоть до отправки заявления. Подробнее об этом читайте здесь.
Завершение подключения к 1С-ЭДО
Если при подготовке заявления на изменение настроек был установлен флажок «Подключиться к сервису» для подключения к сервису 1С-ЭДО, программа предложит завершить подключение к сервису при выполнении завершающих шагов при изменении настроек подключения к 1С-Отчетности.
Для завершения подключения к сервису 1С-ЭДО нажмите кнопку «Завершить подключение к 1С-ЭДО» (рис. 2).
Чтобы продолжить подключение к сервису 1С-ЭДО, требуется подключение к Интернет-поддержке пользователей.
Если подключение не выполнено, на следующем шаге помощник предложит (рис. 3):
На следующем шаге в форме помощника подключения будет указано, что подключение к сервису 1С-ЭДО займет несколько минут (рис. 4). При этом появляется индикатор загрузки, который может оставаться на экране несколько минут. Необходимо подождать, не предпринимая никаких действий.
Для подписания заявления на подключение к 1С-ЭДО используется электронная подпись, поэтому программа запросит пароль к закрытому ключу. При этом появляется форма диалога «Подписание регистрационных данных на подключение» (рис. 4).
По ссылке «Пользовательское соглашение. Данные для регистрации у оператора ЭДО» можно посмотреть пользовательское соглашение на программный продукт «1С-ЭДО» (рис. 5).
В форме диалога «Подписание регистрационных данных на подключение» введите пароль и нажмите кнопку «Подписать».
В процессе настройки сервиса 1С-ЭДО программа обращается к серверу в интернете для проверки корректности регистрации, канала связи и правильности ответа от сервера. При этом появляется форма диалога «Тест аутентификации в сервисе ЭДО» (рис. 6).
Если на предыдущем шаге, в форме диалога «Подписание регистрационных данных на подключение» был установлен флажок «Запомнить пароль» (рис. 3), форма диалога «Тест аутентификации в сервисе ЭДО» не появляется и тест проходит в автоматическом режиме. В противном случае, укажите пароль и нажмите кнопку «ОК» (рис. 6).
На этом процесс подключения к сервису 1С-ЭДО будет завершен.
В появившейся форме «Профиль настроек ЭДО» можно настроить виды электронных документов, которыми организация планирует обмениваться с контрагентами (рис. 7).
Для того чтобы обмениваться электронными документами необходимо отправить приглашение каждому контрагенту, с которым ваша организация планирует осуществлять электронный документооборот.
При нажатии на кнопку «Записать и закрыть» в форме «Профиль настроек ЭДО» появляется диалог, предлагающий подключить первого контрагента к обмену электронными документами (рис. 8).
Можно сразу приступить к подключению контрагента, нажав кнопку «Да», либо отложить данную операцию, нажав кнопку «Нет». К подключению контрагентов можно вернуться позже в любой момент.
Создание профиля ЭДО. Отправка приглашений контрагенту
Видеоинструкция
Текстовая инструкция
Настройка Учетной записи. Настройка обмена с контрагентом в различных конфигурациях 1С / Отправка приглашения контрагенту
Пользователи ПП 1С, в которых используется библиотека электронных документов версии 1.6.1 (БП 3.0, УНФ, УХ, КЭДО), для получения Учетной записи ЭДО и настройки обмена с контрагентом могут:
Создание учетной записи ЭДО.
Пользователю для создания учетной записи ЭДО достаточно перейти к справочнику Организации, выбрать организацию, для которой необходимо получить учетную запись и выполнить команду Подключить организацию. Это можно сделать:
После выполнения команды Подключить организацию, пользователю предстоит указать:
сертификат ключа электронной подписи, принадлежащий организации;
получить идентификатор организации – можно выбрать имеющийся, если ранее организация получала идентификатор или получить новый.
При выборе сертификата, пользователю придется указать пароль от контейнера закрытого ключа и при необходимости указать пользователя, под которым можно использовать сертификат. Если пользователя сертификата не указывать, то сертификат сможет использовать любой пользователь имеющий доступ к контейнеру с закрытым ключом.
После выбора сертификата пользователю необходимо заполнить информацию по организации, указать назначение учетной записи, поставить галочку согласия с условиями использования и выполнить команду Подключить.
После подключения, пользователь может переходить в настройке обмена с контрагентами.
1. Отправка приглашения при работе с электронными документами.
После создания и проведения документов можно в списке документов реализации выделить все документы, которые необходимо отправить контрагентам, нажать на кнопку «ЭДО» и выбрать пункт «Отправить электронный документ»
Программа проверит наличие настроек ЭДО с контрагентами и, если их нет, предложит создать приглашение для таких контрагентов
В открывшемся окне в столбце «Настройки отправки», напротив каждой записи, отображается состояние настройки обмена. При нажатии на ссылку состояния откроется Мастер настройки обмена, в котором можно ввести идентификатор контрагента или выбрать учетную запись контрагента, а также есть возможность отправить приглашение на почту:
а) При нажатии кнопки «Ввести идентификатор вручную» появится поле для ввода или выбора идентификатора. Если выбор учетных записей контрагента недоступен, это значит, что контрагент не подключен к сервису 1С-ЭДО.
б) Если идентификатор заранее неизвестен, то можно воспользоваться возможностью отправки приглашения на e-mail контрагента. Для этого в Мастере настройки обмена нужно нажать кнопку «Отправить приглашение». В открывшемся окне заполняются поля «Электронная почта» и «Текст приглашения».
После заполнения нужно нажать кнопку «Отправить». В отправленном приглашении будут содержаться ссылки на инструкции по настройке ЭДО. После того, как контрагент получит приглашение на e-mail и выполнит настройку обмена со своей стороны, электронные документы автоматически отправятся контрагенту.
2. Отправка приглашения из справочника «Контрагенты».
Для настройки обмена необходимо перейти в справочник Контрагенты, выбрать контрагента (ов), выделив их мышкой, и выполнить команду Пригласить к обмену электронными документами меню ЭДО.
Перед отправкой приглашения для настройки обмена с контрагентами, пользователю необходимо выбрать учетную запись организации которой будет настраиваться обмен документами.
При массовой отправке приглашений, программа проверит всех контрагентов на возможность отправки приглашений для настройки обмена и выдаст предупреждения, если есть затруднения с настройкой.
Если идентификатор контрагента не удалось найти автоматически, пользователь может указать имейл контрагента, куда придет приглашение.
Далее необходимо выполнить команду Отправить и дождаться окончания отправки приглашений.
Отслеживать состояние по отправленным и полученным приглашениям можно в Текущих делах ЭДО в соответствующей вкладке.
Приглашения, по которым получено согласие на обмен по ЭДО, будут попадать в папку «Ознакомиться».
Настройка 1С ЭДО
Создание учетной записи участника ЭДО.
Для начала использования сервиса 1С-ЭДО (1С-Такском) пользователю необходимо активировать работу с электронными подписями и сервиса ЭДО. Все сервисы включаются через панель «Администрирование», в разделе «Обмен электронными документами».
После активации сервисов пользователь может приступить к регистрации организации в сервисе 1С-ЭДО. Регистрация включает в себя регистрацию квалифицированного сертификата ключа электронной подписи, а также получение идентификатора участника ЭДО у одного ли нескольких операторов ЭДО из списка подключенных.
Для удобства пользователей, функционал получения идентификатора учетной записи ЭДО был добавление в справочник Организации. Подключить организацию можно, как из самой карточки организации, так и из общего справочника, нажав на соответствующую кнопку.
После нажатия на кнопку «Подключить организацию» открывается окно Помощника подключения к сервису 1С-ЭДО, в котором необходимо выбрать сертификат электронной подписи, а также осуществить выборе между существующим идентификатором или созданием нового.
Сертификат: в данном окне пользователю предстоит выбрать сертификат ключа электронной подписи, который будет использоваться для авторизации и подписания документов. Если сертификат уже добавлен в ПП 1С, то он автоматически выберется для регистрации. Если у пользователя нет сертификата или он еще не добавлен, то пользователь может добавить новый сертификат или отправить заявление на выпуск нового сертификата. Добавить или отправить заявление на выпуск сертификата можно через меню Администрирование-Обмен электронными документами-Настройки электронной подписи и шифрования.
Для добавления имеющегося сертификата нажмите кнопку «Из установленных на компьютере» и далее выберите свой сертификат из списка представленных:
Для отправки заявления на выпуск нового сертификата, необходимо нажать кнопку «Заявление на выпуск сертификата» и далее следуя мастеру подачи заявления пройти все шаги и дождаться выпуска сертификата.
Выбрать существующий – при выборе данного пункта, пользователю будут предложены уже имеющиеся идентификаторы, которые ранее могли быть получены на данную организацию.
Новый – при выборе данного пункта, пользователь может получить новый идентификатор участника ЭДО, предварительно указав оператора ЭДО.
При выборе получения нового идентификатора, пользователю необходимо поставить галочку «Получить новый» и нажать кнопку «Далее».
В следующем окне требуется заполнить данные по организации, которые будут отправлены на сервер оператора ЭДО для регистрации организации.
Раздел «Данные организации» предлагает заполнить:
Юридический адрес – указывается юридический адрес организации.
Код налогового органа – поле является обязательным. По данному коду будет отправлен сертификат пользователя для регистрации в налоговой инспекции по месту регистрации организации.
Раздел «Уведомления» предлагает заполнить:
Раздел «Сведения об абоненте» предлагает заполнить:
Назначение учетной записи – можно указать краткое обозначение учетной записи. Если контрагент пользователя захочет отправить приглашение для настройки обмена, при выборе учетной записи высветится назначение, которое поможет контрагенту определиться с выбором учетной записи, в случае использования нескольких идентификаторов.
Описание учетной записи – пользователь может заполнить более подробную информацию для своего контрагента.
После заполнения всех данных пользователю необходимо согласиться с условиями использования сервиса, поставив соответствующую галочку внизу окна помощника подключения к сервису.
После заполнения всех данных, пользователю необходимо нажать кнопку «Подключить», и далее дождаться окончания регистрации организации. При отправке запроса на регистрацию организации может выскочить окно ввода пароля от контейнера закрытого ключа используемого сертификата. После ввода пароля регистрация продолжится.
Учетная запись создана. Просмотреть данные созданной учетной записи можно прямо из карточки организации, нажав кнопку ЭДО / Учетные записи.
Далее перед пользователем откроется окно со списком его учетных записей. Учетных записей может быть несколько, если пользователь для каких-либо целей получил несколько учетных записей. Получить несколько учетных записей можно, как у одного оператора ЭДО, так и у разных.
Каждую учетную запись можно просмотреть, открыв ее двойным щелчком мыши. В карточке учетной записи ЭДО пользователь может увидеть данные по организации, которые заполнял при подаче заявки на регистрацию организации у оператора ЭДО, идентификатор своей учетной записи, а также сертификаты, которые зарегистрированы в этой учетной записи.
Настройка обмена между участниками ЭДО
Для создания настройки обмена документами с контрагентами, пользователям необходимо отправить своим контрагентам приглашения на установление связи. Сделать это можно:
Обратите внимание, что напротив контрагента стоит значок в столбце ЭДО. Этот значок уведомляет пользователя о том, что его контрагент уже использует сервис 1С-ЭДО и ему можно отправить приглашение прямо в ПП 1С. Если значок окрашен в зеленый цвет, это означает, что настройка обмена с этим пользователем уже заведена.
Из справочника Контрагенты можно сделать массовую отправку приглашений. Для этого пользователю нужно выделить нескольких контрагентов и нажать кнопку «Пригласить к обмену электронными документами».
Сформировать правила обмена можно, просто отправив электронный документ своему контрагенту. Для этого, в базе Отправитель на странице созданного и проведенного документа реализации необходимо нажать кнопку ЭДО / Отправить электронный документ.
Если настройка обмена с данным контрагентом не обнаружится, сервис предложит сформировать приглашение контрагенту для настройки обмена. Помимо формирования приглашения, сервис проверит, настроен ли у пользователя криптопровайдер, есть ли доступные сертификаты электронной подписи, есть ли учетная запись у оператора ЭДО. Если какой-то пункт не пройдет проверку, сервис предложит исправить ситуацию прямо из окна проверки.
В Учетной записи контрагента нужно выбрать идентификатор Получателя. После выбора идентификатора, пользователю необходимо нажать кнопку Готово, ввести пароль от сертификата ключа электронной подписи для подписания приглашения. После подписания приглашения, пользователю потребуется подписать электронный документ.
Как только контрагент пользователя примет приглашение, документ отправится автоматически. Пока контрагент не принял приглашение, статус документа будет в стадии «Ожидается согласие контрагента». Если контрагент откажется от приглашения, готовый к отправке документ сменит состояние на Отказано.
Для получения и приема приглашения нужно перейти в Текущие дела ЭДО для получения информации с сервера по наличию новых документов или новых приглашений. Текущие дела ЭДО можно открыть из вкладок «Продажи» или «Покупки» основного меню программы в разделе «Сервис».
Открыв Текущие дела ЭДО, пользователю нужно нажать кнопку «Отправить и получить», по которой запрашивается информация с сервера.
После получения информации с сервера, у пользователя в разделе «Приглашения», появится новая запись в папке «Требуется согласие». Это означает, что у организации есть новое приглашение от контрагента.
Пользователь может либо принять, либо отклонить приглашение. При отклонении приглашения, настройка связи будет прекращена. Пользователю нужно принять приглашение, чтобы настройки обмена создались, и на сторону Отправителя приглашения пришла информация о приеме приглашения его контрагентом. Созданную настройку обмена можно увидеть и отредактировать, перейдя в справочник Контрагенты, и выделив контрагента нажать на кнопку «Настройки отправки документов» в меню ЭДО.
На стороне Отправителя для получения информации о статусе приглашения необходимо нажать кнопку «Отправить и получить» в текущих делах ЭДО. Отправитель получит информацию с сервера о принятом приглашении, на основании которого автоматически создастся настройка обменом с Получателем.
На этом настройка обмена между двумя контрагентами завершена. Можно приступать к обмену документами.
.png)
.png)
.png)
.png)
.png)
.png)
.png)
.png)
.png)
.png)
.png)
.png)
.png)
.png)
.png)
.png)
.png)
.png)
.png)
.png)







.png)
.png)
.png)
.png)
.png)
.png)
.png)
.png)
.png)
.png)
.png)
.png)
.png)
.png)
.png)
.png)
.png)