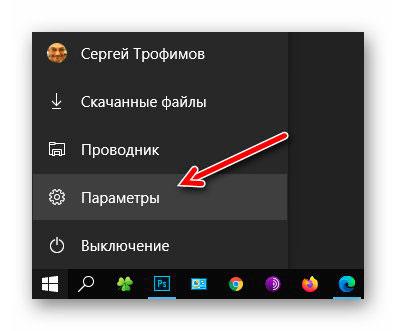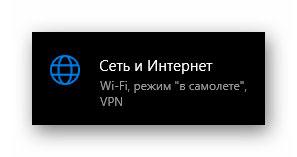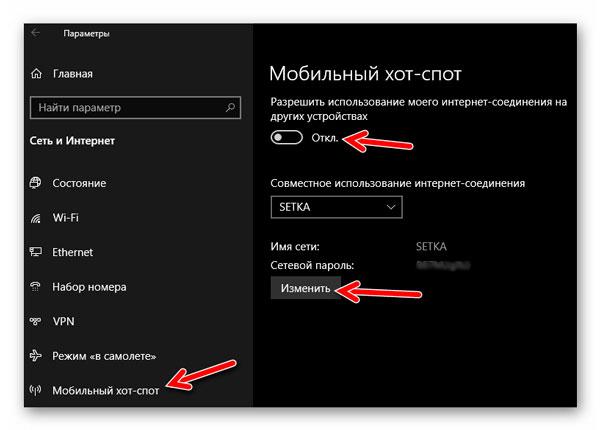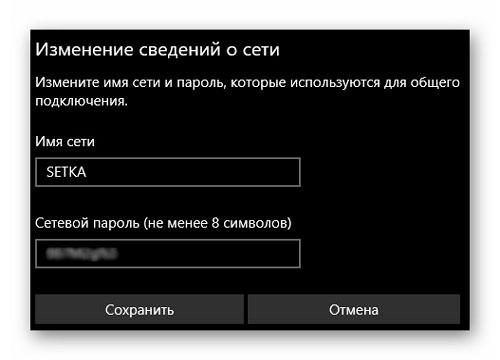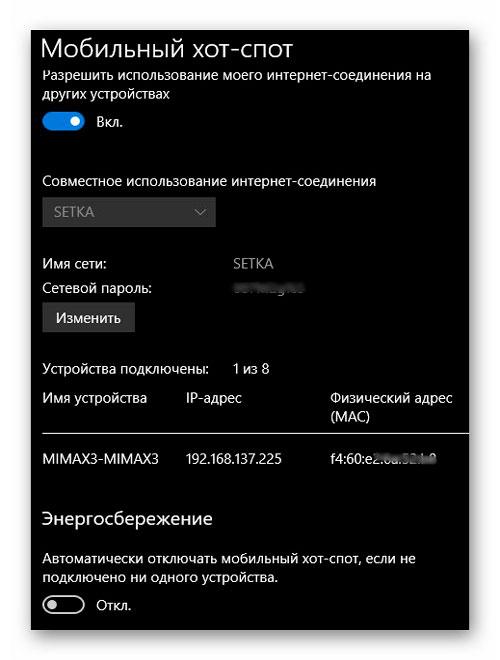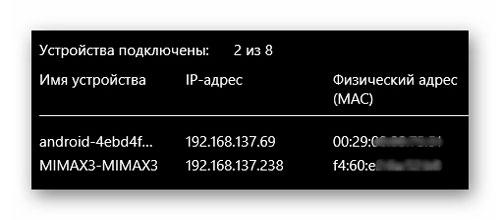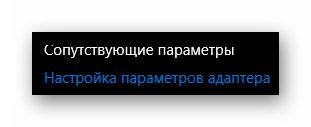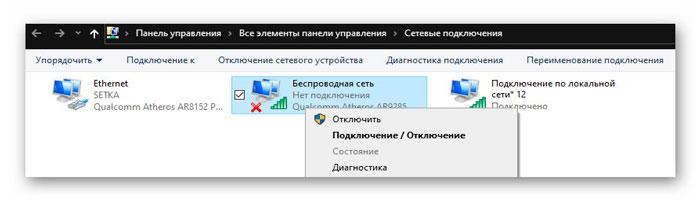Что такое мобильный хот спот в windows 10 на ноутбуке
Использование компьютера Windows в качестве мобильного хот-спота
Превратите Windows компьютер в мобильный хот-спот, поделившись своим подключением к Интернету с другими устройствами по Wi-Fi. Можно предоставить подключение к Wi-Fi, Ethernet или подключение для передачи данных. Если на компьютере имеется подключение для передачи данных и вы предоставляете к нему доступ, за использование данных будет взиматься плата по вашему тарифному плану.
Выберите кнопку Начните, а затем выберите Параметры > сеть & Интернете > Мобильный хот-спот.
В области Поделиться моим подключением к Интернету извыберите подключение к Интернету, с чем вы хотите поделиться.
В области Поделиться надвыберите, как вы хотите поделиться своим подключением через Wi-Fi или Bluetooth. Wi-Fi обычно быстрее и используется по умолчанию.
Выберите Изменить> введите новое сетевое имя, пароль и группу сетей > Сохранить.
Включи мобильный хот-спот.
Чтобы подключить другое устройство, откройте раздел параметров Wi-Fi на этом устройстве, найдите имя нужной сети, выберите его, введите пароль и выполните подключение.
Чтобы превратить свой ПК под управлением Windows 10 в мобильный хот-спот, нужно предоставить свое подключение к Интернету другим устройствам по Wi-Fi. Можно предоставить подключение к Wi-Fi, Ethernet или подключение для передачи данных. Если на компьютере имеется подключение для передачи данных и вы предоставляете к нему доступ, за использование данных будет взиматься плата по вашему тарифному плану.
Нажмите кнопку Пуск и выберите Параметры > Сеть и Интернет > Мобильный хот-спот.
Для параметра Сделать подключение к Интернету общим из выберите подключение к Интернету, общий доступ к которому вы хотите предоставить.
Нажмите Изменить, введите имя и пароль для новой сети и нажмите Сохранить.
Включите параметр Предоставить мое подключение к Интернету другим устройствам.
Чтобы подключить другое устройство, откройте раздел параметров Wi-Fi на этом устройстве, найдите имя нужной сети, выберите его, введите пароль и выполните подключение.
Мобильный Хот-Спот Windows 10 — Раздаем Интернет с Компьютера или Ноутбука по WiFi
Одним из самых простых способов раздачи интернета по wifi — встроенная утилита Windows 10, которая получила название «хот-спот». Раньше, еще в Windows 7, для превращения ноутбука в точку доступа приходилось скачивать и устанавливать дополнительное ПО наподобие Virtual Router. Однако, приложение не всегда корректно работало и при каждом включении компьютера его приходилось запускать заново. В Windows 10 же разработчики сразу позаботились о пользователях, которые еще не успели себе купить роутер, но хотят раздать WiFi с ноутбука на другие устройства. При этом также есть возможность включить его автозапуск при старте операционной системы.
Что такое мобильный хот-спот в Windows 10?
Мобильный хот-спот — это режим беспроводного адаптера Windows, при котором он может не только принимать сигнал по wifi, но и раздавать по нему интернет на другие устройства.
Удобство хот-спота заключается еще и в том, что с его помощью на Windows 10 расшарить интернет можно не только тот, который идет по кабелю, но wifi сигнала. Он будет одновременно приниматься и раздаваться. При этом доступна возможность работы как на старых добрых частотах 2.4 ГГц, так и в современном высокоскоростном диапазоне 5 ГГц. Зависит это только от наличия его поддержки на самом беспроводном адаптере, установленном на ПК и остальных устройствах.
Что нужно для создания точки доступа на компьютере Windows 10 через мобильный хотспот?
Требования весьма простые:
Как включить мобильный хот-спот Windows 10 и раздать wifi?
Если все условия соблюдены, то приступим к созданию точки доступа на ноутбуке c Windows 10. Для этого идем в меню «Пуск», заходим в «Параметры» и в новом открывшемся окне выбираем «Сеть и Интернет»
Попадаем в раздел «Состояние» с информацией о текущих соединениях. В данный момент у меня активно подключение к сети «WiFika.RU».
Если наш ноутбук подключен к интернету по кабелю, то обязательно включаем WiFi — во втором пункте меню в левом столбце.
Теперь заходим в пункт «Мобильный хот-спот». В Windows 10 нужно в выпадающем списке «Совместное использование интернет-соединения» выбрать то подключение, которое мы хотим раздать по WiFi — у меня оно именуется как «Беспроводное подключение». Тут же отображены текущие автоматически сконфигурированные данные для подключения к точке — имя сети и пароль.
Их можно поменять, нажав на соответствующую кнопку, равно как и выбрать интересующий нас сегодня диапазон 5 ГГц.
После сохранения изменений переводим положение тумблера из состояния «Откл» во «Вкл» — функция изменения параметров сети деактивируется и мобильный хотспот Windows 10 начнет раздавать wifi с ноутбука на частоте 5 ГГц.
Мобильный хот спот Windows 10 не работает — нет подключения к интернету
После настройки мобильного хот-спота пользователи часто встречаются с такой проблемой, что на Windows нет подключения к интернету. Прежде, чем разбираться с этой проблемой, перечислю три основных ошибки, при которых невозможно выйти с компьютера в интернет.
Теперь по порядку поговорим о каждом из этих случаев отдельно. Первый чаще всего происходит в том случае, если интернет у вас подается в квартиру по типу подключения PPPoE — то есть, когда происходит набор номера и авторизация по логину и паролю.
Этот баг известен давно на уровне операционной системы Windows — каким-то образом разработчики просто про него забыли и не включили в поддержку — так что пока решения его не существует.
Далее — смартфоны не могут подключиться к хот споту, причем ошибки при этом могут выводиться разные, но суть одна и та же — перманентный коннект к нашей точке. Тут причиной проблемы скорее всего может быть установленное на компьютер противовирусное программное обеспечение. Так, очень часто подобное расшаривание интернета воспринимается файрволами (или, как их еще называют, брандмауэрами), которые являются неотъемлемой частью многих антивирусов, как потенциально опасное соединение, в результате чего оно блокируется. Если у вас установлен сторонний антивирь, то отключите в нем файрвол. Если нет — то встроенный брандмауэр Windows — при этом он будет страшно ругаться и многократно предупреждать об опасности его отключения. Не обращайте внимания — мы же знаем, для чего это делаем — активировать обратно никогда не поздно.
И последнее — отсутствие интернета на подключенном к wifi устройстве при наличии его на компьютере. Тут могут быть две причины.
Первая — вы просто-напросто забыли предоставить общий доступ к своему основному кабельному соединению. В результате система использует его только на основном ПК, не давая возможности раздавать на другие устройства. Решение — предоставить общий доступ.
Вторая — вы сидите в интернете через мобильный 3G/4G модем и его ПО не дает подключиться через хот спот к интернету. Здесь я могу только посоветовать снести программу (но не драйверы!), которая шла в комплекте с данным устройством и используйте для настройки мобильного интернета имеющиеся встроенные в Windows 10 программы. В отличие от предыдущих версий операционки, десятая Винда с этим прекрасно справляется самостоятельно.
Это основные причины, от чего не работает хот спот и ноутбук на Windows 10 не может раздать wifi. Если у вас возникали какие-то другие ошибки или вы знаете альтернативные способы их решение — не стесняйтесь, делитесь ими в комментариях!
Мобильный хот спот Windows 10 — как раздать Интернет с компьютера
До сих пор есть пользователи, которые не знают, как раздать Интернет с компьютера и что в современной операционной системе, вот уже несколько лет, есть возможность очень быстро и просто создать совершенно бесплатно, без использования сторонних программ, мобильный хот спот Windows 10.
В этом обзоре расскажу, как создать точку доступа Wi-Fi из практически любого ноутбука или стационарного ПК (с некоторыми условиями) подключенных к сети Интернет по проводу или через мобильный модем (3G, 4G).
Как раздать Интернет с компьютера без программ
Дословно, хот спот переводится с английского языка (hot spot), как «горячая точка». После ее создания в ноутбуке или стационарном компьютере к ней можно будет подключать по беспроводному соединению Wi-Fi любые цифровые устройства поддерживающие такой способ передачи данных (смартфоны, планшеты, современные телевизоры…).
Маленький нюанс — чтоб все описанное ниже заработало на стационарном компьютере, кроме стандартной сетевой карты в нем должен быть установлен (подключен) Wi-Fi адаптер в виде платы или USB устройства…
В 99.9% ноутбуков данный модуль присутствует по умолчанию…
Создаем мобильный хот спот в Windows 10
Итак, хватит болтовни — переходим в параметры операционной системы…
В левом разделе выбираем пункт «Мобильный хот-спот», а в появившемся правом — указываем проводное интернет-соединение из имеющихся вариантов, прописываем имя сети и надежный пароль к ней (кнопка «Изменить»)…
Читайте также на сайте:
Осталось активировать созданный мобильный хот спот Windows 10 ползунком, что в самом верху окна и бежать подключать к компьютерной беспроводной точке доступа свои цифровые устройства (до 8-ми штук одновременно)…
Если не удается настроить хот спот
Не стоит паниковать — из личного опыта скажу, устраняется проблема легко и просто.
Лично у меня сразу «не взлетел» мобильный хот спот Windows 10 из-за того, что в ноутбуке не передвинул механический переключатель включения беспроводного модуля в активное положение…
А еще, в настройках параметров адаптера было отключено соединение…
Устранил эти недочеты за 20 секунд и в окне сетевых подключений появилось новое (самое правое на скриншоте выше), к которому и были благополучно подключены смартфон с планшетом.
Подробнее описал возможные варианты решения проблем неизвестный мне автор в своем ролике, что я разместил в самом конце статьи.
Данная удобная функция современной операционной системы меня выручила, когда взбунтовался мой роутер и отказался закрывать беспроводное соединение паролем. Перепрошивать его было лень, решил выйти из положения описанным выше простым и рабочим методом.
Теперь знаете, как раздать Интернет с компьютера и что такое мобильный хот спот Windows 10. До новых полезных компьютерных программ, сервисов и советов.
ПОЛЕЗНОЕ ВИДЕО
Мобильный хот-спот в Windows 10. Запуск точки доступа простым способом
Наконец-то в Windows 10 появилась стандартная и простая функция, которая позволяет раздавать интернет по Wi-Fi с ноутбука, или компьютера. Называется эта функция «Мобильный хот-спот». Это отдельная вкладка в параметрах, на которой можно буквально в несколько кликов запустить точку доступа Wi-Fi. Все что нужно, это задать имя и пароль Wi-Fi сети, которую будет раздавать ноутбук, и указать подключение к интернету, с которого нужно раздать интернет на ваши устройства. Все очень просто и понятно. Я все проверил, все отлично работает.
Теперь, чтобы раздать интернет по Wi-Fi в Windows 10, не нужно выполнять сложную настройку точки доступа через командную строку, как я писал в статье по настройке раздачи Wi-Fi с ноутбука на Windows 10, или использовать сторонние программы. Достаточно настроить «Мобильный хот-спот», и активировать функцию беспроводной точки доступа.
Я попробовал разные варианты настройки данной функции. Запустил раздачу Wi-Fi с ноутбука, и со стационарного компьютера, через Wi-Fi адаптер. Правда, с ПК не заработало, напишу в конце статьи о всех возможных проблемах, с которыми можно столкнутся в процессе настройки мобильной точки доступа в Windows 10. Настраивал раздачу интернета, который подключен по сетевому кабелю, через 3G/4G модем (сотовая сеть), и даже по Wi-Fi.
Раздача Wi-Fi через «Мобильный хот-спот» в Windows 10
Первым делом, открываем параметры. Так как у нас подробная инструкция, то показываю как это сделать:
Переходим в раздел «Сеть и Интернет».
Открываем раздел «Мобильный хот-спот». Там сразу будет задано стандартное название Wi-Fi сети, которую будет транслировать компьютер и так же задан стандартный пароль, который нужно использовать для подключения к этой сети. Вы можете их оставить, а можете изменить. Для этого нажмите на кнопку «Изменить».
Задайте свое имя сети и пароль. Пароль должен быть минимум 8 символов.
В выпадающем меню «Совместное использование интернет-соединения» нужно выбрать то подключение, через которое у вас подключен интернет. Это не обязательно должно быть «Ethernet». Может быть подключение с названием вашего провайдера. Для запуска мобильной точки доступа нажмите на переключатель возле пункта «Разрешить использование моего интернет-соединения на других устройствах».
Вот и все, компьютер раздает интернет по Wi-Fi. Можете подключать к мобильной сети свои устройства, используя установленный пароль. Одновременно можно подключить максимум 8 устройств. Информация по клиентам мобильной точки доступа будет отображаться в этом же окне.
Я все протестировал, интернет на устройствах работал отлично. Никаких обрывов связи не заметил.
Запуск точки доступа, когда интернет через 3G модем (мобильная сеть)
Решил подключить к ноутбуку свой 3G USB модем, и попробовать запустить «Мобильный хот-спот». Ведь многие пользуются интернетом именно через 3G/4G модемы, и хотят раздать его на свои мобильные устройства, без покупки роутера. Этот способ вам подойдет, все работает.
Вот как это выглядит:
Я не могу точно сказать, что этот способ заработает на всех компьютерах и со всеми модемами, но у меня все работает.
Подключаемся к интернету по Wi-Fi, и раздаем по Wi-Fi сети
Странно, не правда ли? Решил проверить и этот способ. Смысла в нем не много, но все же, может кому-то пригодится. Получается, что можно получать интернет по беспроводной сети, запустить точку доступа и раздавать его по Wi-Fi на свои устройства. Может пригодится в том случае, когда вам, например, разрешили подключить к Wi-Fi только одно устройство. Подключаем ноутбук, и уже раздаем интернет через «Мобильный хот-спот».
Вот такая странная функция, но все работает. Получается, что ноутбук выступает в роли точки доступа с подключением по беспроводной сети.
Управление функцией «Мобильный хот-спот»
Отключить саму функцию и прекратить раздачу интернета можно просто установив переключатель в положение «Откл.» в окне с настройками.
Или же нажав на кнопку, которая появится при нажатии на значок подключения на панели уведомлений.
Все удобно и под рукой.
Возможные проблемы при настройке точки доступа, и их решения
Как я уже писал выше, в процессе запуска точки доступа, можно столкнутся с разными ошибками. Я когда попытался запустить мобильный хот-спот на стационарном компьютере с адаптером TP-LINK TL-WN721N так же столкнулся с ошибкой «Не удается настроить мобильный хот-спот. Включите Wi-Fi». Что я только не делал, так и не смог запустить виртуальную сеть. При этом, на этом же компьютере, с этим адаптером без проблем получается запустить раздачу интернет через командную строку. Писал об этом в инструкции: настройка точки доступа через Wi-Fi адаптер.
Ошибка «Не удается настроить мобильный хот-спот. Включите Wi-Fi»
Выглядит эта ошибка вот так:
По моим наблюдениям, эта ошибка появляется из-за проблем в драйвере Wi-Fi адаптера, или из-за того, что отключен именно виртуальный адаптер. При этом, как я уже писал выше, я не смог победить эту ошибку на одном компьютере. Хотя, там в диспетчере устройств были все необходимые драйвера, и они работали. Даже если у вас Wi-Fi отключен кнопкой, то мобильный хот-спот все ровно запускается.
Если думать логично, то проблема точно не в отсутствии драйвера беспроводного адаптера, ведь если бы драйвера не было, то вкладки «Мобильный хот-спот» вообще не было бы. Точно так же, как и вкладки «Wi-Fi» в настройках.
Проблему нужно искать в диспетчере устройств. Первым делом, попробуйте обновить драйвер Wi-Fi адаптера. Переустановите его, скачав с сайта производителя. Если это не помогло, то зайдите в диспетчер устройств, и проверьте, есть ли там «Microsoft Wi-Fi Direct Virtual Adapter». Он может быть с номером в конце. Именно через этот адаптер ноутбук раздает Wi-Fi этим способом.
Для этого, сначала нужно включить отображение скрытых устройств. Если возле адаптера «Microsoft Wi-Fi Direct Virtual Adapter» есть какой-то значок, то нажмите на него правой кнопкой мыши и выберите «Задействовать».
Если это не поможет, то можете еще попробовать советы из этой статьи.
Еще несколько решений
1 Ошибка «Невозможно предоставить для общего доступа данное подключение к интернету, так как нет соединения с сетью мобильной связи».
У меня такая ошибка выскочила при попытке запустить раздачу интернета при подключении через 3G модем. Все решилось просто перезапуском подключения к интернету. Убедитесь, что интернет на компьютере работает. Можно перезагрузить компьютре, подключится к интернету, и запустить все заново.
2 Ошибка: «Не удалось настроить мобильный хот-спот, поскольку у компьютера отсутствует подключение Ethernet, Wi-Fi или подключение к сотовой сети».
Такую ошибку вы скорее всего увидите только в том случае, когда ваш компьютер действительно не подключен к интернету. Проверьте подключение.
Так же эта ошибка появляется в том случае, когда у вас интернет подключен через PPPoE (высокоскоростное соединение). Мобильный хот-спот не видит такие подключения к интернету. Подробнее писал здесь: https://help-wifi.com/nastrojka-virtualnoj-wi-fi-seti/mobilnyj-xot-spot-v-windows-10-cherez-pppoe-nabor-nomera-vysokoskorostnoe-podklyuchenie/
3 Устройства не подключаются к запущенной Wi-Fi сети. С такой проблемой я не сталкивался, но все может быть. Чаще всего, подключение блокируют антивирусы и брандмауэры. Отключите их, и проверьте подключение к сети.
Так как проблема оказалась очень популярной, то подготовил отдельную статью: устройства не подключаются к точке доступа в Windows 10. Получение IP-адреса.
Выводы
Наконец-то в Microsoft сделали простое решение для настройки такой полезной и популярной функции как точка доступа. Это намного удобнее, чем вводить непонятные команды через командную строку. Все работает, но конечно же не без проблем. Я думаю, что ошибки чаще всего появляются из-за старых драйверов. Ведь еще не все производители выпустили драйвера для Windows 10. А для многих устройств, этих драйверов уже не будет.
Если функция «Мобильный хот-спот» в Windows 10 по какой-то причине не работает, то пробуйте запустить точку доступа через командную строку. Ссылку на инструкцию я давал в начале этой статьи.
В комментариях вы можете задавать вопросы, и делится советами по настройке мобильной точки доступа на компьютере. Всего хорошего!
Как настроить мобильную точку доступа в Windows без дополнительного ПО
Windows 10 поддерживает настройку мобильной точки доступа без дополнительного ПО. Перейдите в приложение Параметры > Сеть и Интернет > Мобильный хот-спот, и вы сможете настроить точку доступа за считанные секунды.
Однако, на деле, все оказывается не так просто – могут возникать различные проблемы. Иногда при попытке подключения к созданной точки доступа на смартфоне появляется уведомление:
Нет подключения к Интернету, которым можно поделиться с другими, но ваш мобильный хот-спот все еще включен.
В браузере на раздающем компьютере также могут возникать ошибки, сообщающие о сбое подключения. Если хот-спот активен, соединения с Интернетом может отсутствовать. После отключения мобильной точки доступа, проблема уходит.
Как настроить мобильную точку доступа в Windows 7 и выше без дополнительного ПО
Проблему можно исправить вручную, для этого нужно воспользоваться командной строкой. Данный метод работает в Windows 7, Windows 8.1 и Windows 10, если ваш Wi-Fi адаптер поддерживает режим «Поддержка размещенной сети».
Проверка Wi-Fi адаптера
Создание точки доступа
Режим размещенной сети разрешен в службе беспроводной сети. Идентификатор SSID размещенной сети успешно изменен. Парольная фраза пользовательского ключа размещенной сети была успешно изменена
Чтобы остановить хот-спот, выполните следующую команду:
Настройка доступа
Включите Wi-Fi на ноутбуке или смартфоне, которые необходимо подключить к сети, и попытайтесь подключиться к созданной беспроводной сети с помощью пароля, который вы указали ранее.
Теперь, если вам будет доступно только проводное подключение к Интернету, то вы сможете использовать ноутбук или настольный ПК с Wi-Fi адаптером для создания мобильной точки доступа. Также данный вариант подойдет, если вы используете USB-модем для подключения к мобильной сети передачи данных.
При составлении данной инструкции использовалась документация Microsoft и Dell.