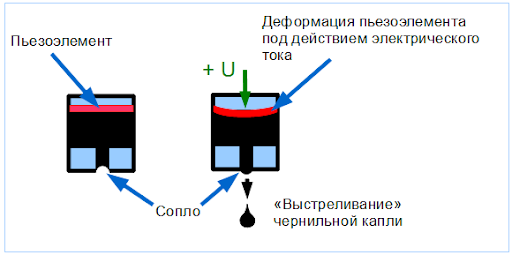настройка эмуляции kyocera что это
Kyocera — приложения и инструменты
В продолжение цикла популярных статей о Kyocera предлагаю материал о программах, с помощью которых можно управлять, настраивать и обслуживать офисные устройства Kyocera.
Каждое отдельное приложение достойно специальной статьи, и, может быть, в будущем так и получится, но пока — только общий краткий обзор, с ориентацией на пользователей, которые только начинают знакомиться с продукцией нашей компании и нуждаются в легком пособии для быстрого ориентирования среди многообразия фирменных названий. Первая часть посвящена сугубо пользователям: я рассматриваю в ней программы, которые касаются «потребления» возможностей техники Kyocera, а все, что касается обслуживания и настройки — пойдет во второй части статьи.
(Керамические ножи на картинке к программам управления принтерами-сканерами отношения не имеют, но зато красивые и напоминают об исторической сути компании — производство керамики)
Основой для работы со всей продуктовой линейкой печатающих устройств является Printer Driver:
Управление сосредоточено в стандартной панели печати Windows:
Сопутствующие программы, которые расширяют и облегчают возможности работы с драйвером:
KYOnet for clients — маленькое приложение для пользователей, которое показывает статус принтера и вашего задания на печать. В чем-то заменяет стандартный статус-монитор windows. Вы просто будете знать, что происходит с принтером и с вашей задачей на печать.
KYOnet for Direct Printing — печать PDF-документов без установки Acrobat reader.
Prescribe printer language — штука для дотошных. Буквально — редактор, в котором с помощью языка программирования Prescribe (от Kyocera) можно выполнять (или автоматизировать) задачи для принтера, которые не могут быть выполнены в других приложениях. Язык довольно простой, и после чтения руководства с примерами командовать принтером сможет любой читатель Хабра.
С основой — Printer Driver и тем, что рядом с ним, разобрались, перехожу к сканированию.
Для дополнительных удобств:
File Management Utility (FMU) — приложение для распределения файлов отсканированных документов по сети.
Вы можете указывать условия, при которых файлы будут отправляться в ту или иную сетевую папку, и, конечно, делать это для нескольких МФУ Kyocera. Условие — устройство должно иметь опцию HyPAS. Принцип работы утилиты — следить за появлением файлов в определенной указанной папке, и перекладывать их в соответствии с указанными вами правилами.
PANELPLUS — это приложение гораздо ближе к «железу» (а точнее — внутри него) и представляет собой решение на базе HyPAS для операционных панелей устройств. Позволяет использовать кнопки запуска задач по сканированию собственного изготовления.
Внешне выглядит так:
Если вы часто выполняете какие-то однотипные задачи, то удобно настроить кнопку, которая позволит запускать их в одно нажатие, а не набирать каждый раз повторяющиеся параметры.
Для «изготовления» кнопок используется приложение Panel Plus Designer:
Panel Plus Designer — как программа устанавливается на компьютере, в нем, с удобствами, вы создаете нужную вам задачу в виде наглядного workflow. Получившийся в итоге «design.xpp», импортируете на МФУ (с USB-флешки) и видите необходимую кнопку на панели устройства.
(Для работы с PPD нужна java, JRE 6.0 или свежее)
KYOcapture — полное управление процессом сканирования, десктопное приложение, суть которого лучше всего выражается вот этим скриншотом:
С помощью программы можно настроить любые процессы сканирования и последовательности работы со сканами — сканировать бумажные или электронные документы, именовать их по нужным правилам, пересылать одновременно в несколько хранилищ, выполнять операции совместно с HyPAS и т.д.
Пример захвата документов из Outlook (как иллюстрация простоты работы с приложением):
Для наглядности у меня есть рекламная диаграмма, демонстрирующая принцип KYOcapture — берем откуда угодно, обрабатываем и отправляем куда угодно:
С пользовательскими приложениями — пока все. (В список можно добавить мобильное клиентское приложение под Android, которое удостоилось отдельной статьи на Хабре)
В следующем материале обещаю сделать такое же быстрое описание утилит, которые будут полезны администраторам сетей, включающих в себя офисные устройства Kyocera.
Настройка МФУ Kyocera для новичков
Приветствую! Можете подсказать не получается сетевую папку настроить и сканирую через WSD сохраняет в папку Изображения на диске С. Ну как бы и фиг ты с ним но почему-то сохраняет 1 лист(JPEG) из пачки при этом сканирует все, и почему то не сохраняет в PDF хотя на сканере выбранн этот формат. Не сталкивались с подобным?
Понимаю, что занимаюсь некропостингом, но есть отличный вариант сканирования с этих МФУ прямо на компьютер.
1. Устанавливаем TWAIN драйвер Kyocera
2. Затем в свеже установленной утилите TWAIN добавляем наш принтер. То есть выбираем модель, прописываем адрес.
3. Ставим программу NAPS2 (она бесплатна) и добавляем туда наш сканер, выбирая конечно же драйвер TWAIN.
Добрый день! А как настроить сканирование по usb? Просто нет сетки и хз как попасть в этот командный центр. Удивлен, что нет стандартного ПО для сканирования, как у других компаний.
Может посоветуете что-нибудь?
Спасибо, тоже нашла погуглив, помогло
Тебе не нужно заводить на компах какие-то учетки, а если компы еще в домене, то будешь заходить на все принтера и менять пароли учеток постоянно. Лично у нас политиками безопасности удаляются все левые учетки. Кому интересно могу выложить пост с подробным описанием как я настраивал.
Настраивал МФУ подсоединив к кому через роутер, я не знаю что именно влияло, может быть мой дешманский роутер нетгеар, может еще что то то инструкция нихрена не точная! Во первых ip и шлюз без нулей должны быть,
с fs1018 сработает?
@KurAi а kyocera 1801 скан так же настраивается? а печать стандартно?
ps. знакомый столкнулся с проблемой подключения по сети. вот ищу предварительно что есть в нете. на данный момент нет доступа к kyocera 1801 и в глаза не видел. если что.
Спасибо тебе огромное, мил человек)
Сколько я в статей перерыла, видео пересмотрела, нифига не получалось.
а с твои постом за 3 минуты сделала:)
как настроить аналогично в убунту?
Выжпрограммисты
По привычке мы (программист и системный администратор) достали картридж, все компоненты и протерли их от тонера. Постепенно мы добирались до самых недр этого монстра. После всех работ он был чище, чем когда вышел с завода.
Но самый фейл был в том, что изначально проверяли печать на полосу вордовскими документами, но т.к. процедуру очистки мы проводили не один раз, то решили просто делать ксерокопии не отходя от бедного япошки.
Полчаса рабочего времени было потрачено при горящей работе и необходимостью печати всех ненужных до этого момента документов, КАРЛ! Мне кажется, что если бы где-то в файлах на компе лежала библия, то и она бы понадобилась ежесекундно.
Самые умные из вас, наверное, догадались о том, что мы сканировали страницы С ПОЛОСОЙ и ожидали её там не увидеть после того, как уже столько времени совокуплялись с этой адской оргтехнической сатаной, однако до нас это дошло только тогда, когда мы решили проверить системный счётчик, распечатав его данные. Страница была без полосы. Теперь у нас заведена тетрадочка идиотских случаев.
Потому всем желаю не затупливать на работе и не тратить нервы как это сделали мы.
Сравнение струйных и лазерных печатающих устройств. Что выбрать для дома?
Линейных сравнений в лоб по технологии печати навалом, а вот про качественные показатели этих продуктов почти не нашел. По этому, сжато и на доступном языке поделюсь крупицами опыта и знаний, которые Вам не расскажут в тырнетах.
Для начала Струйка
Как мы все знаем, в струйной технологии, изображение на лист переносится по средством вытравливания чернил на лист через дюзы печатной головки. Но мало кто смотрит на то, каким образом головка травит чернила.
Epson и Brother используют пьезоэлектрические головки разработанные самим Epson (Упрощённая схема технологии ниже)
Canon, HP, Lexmark использует пузырьково-струйные головки (Упрощённая схема технологии)
Ну а теперь к сути. Пьезоэлектрика имеет меньшую погрешность в размере капли и возможность выдавать капли с большей частотой в единицу времени. Пузырьково-струйная технология имеет большую погрешность в размере капли по сравнению с Пьезоэлектрикой, однако простота конструкции кратно увеличивает надежность печатающей головки. А вот теперь, самое важное отличие, которое нужно помнить, так что, сейчас читаем внимательно. Пьезоэлектрические печатающие головки являются деталью устройства. Пузырьково-струйные головки являются расходным материалом. Кто еще не понял разницу, объясняю. «Заполосила» головка, и штатная чистка не помогла, пьезу придется тащить в сервис и заказывать деталь, Пузырьково-струйную получится поменять самостоятельно. Однако, для самого дешевого домашнего сегмента правило не работает, так как устройство продается дешевле чем стоит печатающая голова (в надежде на то, что они потом оригинальной краской с Вас доберуть «своё»). Политика производителей такая. Тут ничего не поделать.
А теперь чуть статистики: 90% поломок струйных устройств приходится на блок печатающей головки. Если стандартная процедура чистки дюз в драйвере устройства не помогла, то Ваши шансы на реанимацию устройства начинают стремиться к 0. Какие у Вас варианты? Колхозить самому (в моей практике было такое. Человеку удалось прочистить засохший дюз с помощью бытового чистящего средства от засоров. Но это из разряда чудес) Либо тащить в сервис. Некоторые сервисники имеют так называемые «Ультразвуковые ванны» для чистки. Но процесс чистки может затянуться на 3-4 суток, все это сопровождается постоянными проверками на аппарате (т.е постоянным присутствием инженера рядом) и шансем нууууу
50% на успех. Если Ваше устройство стоило
4 000р Вам придётся умолять их починить Ваше устройство. При цене диагностики
500р, как вы думаете сколько инженер может у Вас попросить денег за ремонт? Скорее всего, Вас просто сразу отправят в магазин за новым устройством. Такие дела.
Давайте перейдем к возможным комплектациям струйных устройств, по параметру подачи чернил в блок печатной головки:
1) Комплектация картриджей со встроенной головкой.
2) Комплектация устройства с картриджами.
3) Комплектация устройства с СНПЧ (Система непрерывной подачи чернил)
В 3 случае, печать листа получается дешевле, в 1 самая дорогая. Стоимость устройств как раз наоборот, 3 самая дорогое, а 1 самое дешевое. Головки рассчитаны на определенный пролив чернил через себя (Естественно с погрешностью), по этому в случае 1, вы гарантированно придете и купите еще чернил, и производитель получит свои денежки. В случае 3, вы будете просто заливать краску в специальные отсеки (оригинал или нет решать Вам) пока не сдохнет головка. Самая любопытная комплектация это 2. Она поддается модингу в комплектацию 3 (как правило это колхоз) Что-то вроде того, что на фото ниже
Так как устройства с картриджами не имеют места для расположения блока СНПЧ, и иногда его подключение происходит напрямую в печатающую головку, и как следствие постоянно приоткрыта крышка устройства и еще куча неудобств, это решение далеко не для всех. Производители не рекомендуют колхозить СНПЧ, по этому четких инструкций вы никогда не найдете, а в сервисах скорее всего откажут в установке, так как есть вероятность «убить» печатающую головку. К такому решению приходят копи-центры, центры печати фотографий на документы и т.д. чтобы получить дешевое устройство и дешевый «клик», модинг производят своими силами на свой страх и риск. Для дома, я бы порекомендовал смотреть в сторону совместимых картриджей, проверенных брендов, если у Вас уже есть устройство которое работает на картриджах с чернилами.
И вот, только после этой стены текста, я могу перейти к ответу на вопрос в Коментарии.
Плюсы струйной технологии пред лазером:
— Дешевой отпечаток (В СНПЧ)
— Ничего страшного не произойдет если, вы задубите скрепку на листе (Правда и ничего хорошего тоже)
Минусы струной технологии пред лазером:
— Почти не ремонтопригоден. В домашнем лазернике (из моей первой статьи) замена картриджа, подразумевает замену
80% механики аппарата.
— Нужно периодически (хотябы 1-2 раза в неделю) «проливать головку» печатая на нем, или просто делать чистку дюз, чтобы не засохла.
— Устройство постоянно должно быть включено в розетку.
— Низкая скорость печати
— Чернила водорастворимые (бывает пигментные чернила конечно, но совместимых аналогов на дешевые устройства не встречал)
Минусы лазерной технологии перед струйной
— Устройства дороже чем струйные
— цветной клик БЕЗУМНО дорой
— Устройство больше в габаритах на столе
Вывод: Однозначно ответить на вопрос не представляется возможным. Перед приобретением нужно задуматься над задачами, и под них выбирать устройство. Вводных данных по выбору в 2х статьях с избытком хватит для сознательного решения.
P.S. почему не стал сравнивать цены? Политика реселлеров в регионах слишком разная. И то, что в локальных магазинах г. Москвы (любого другого мегаполиса) стоит одних денег, может быть значительно дороже в региональных городках. Все ситуации индивидуальны.
Надеюсь материал получился не нудным и кому нибудь будет полезен. Всем добра. Если нужно, могу пройтись по офисному сегменту.
KYOCERA подружила МФУ со смартфонами Android
Как и положено приличной современной компании, Kyocera разработала собственное приложение для Android — «KYOCERA Mobile Print» (Google Play). Я не особо обращал на него внимание, т.к. не использую смартфон в работе настолько, а сам факт существования софта неудивителен — иметь в арсенале мобильные приложения сейчас стало необходимостью. Но, недавно и случайно, я обнаружил, что приложение не только печатает — оно умеет сканировать. Такое «открытие» сменило расклад, т.к. на смартфон я фотографирую документы часто (несколько страниц в день в среднем), периодически имею проблемы с плохой читаемостью получившихся снимков, а потому, появившаяся альтернатива встроенной камере сразу перевела мое равнодушное отношение к программе в заинтересованное.
Под катом — небольшой рассказ с картинками о «KYOCERA Mobile Print».
Установка из Google Play стандартна, после нее наблюдаем в списке приложений вполне информативную иконку:
Демонстрацию я проведу с функцией сканирования и последующей печати, комментируя действия. Постараюсь сделать это кратко, а в конце подведу субъективный итог.
При выборе «Scan» — программа попросит указать устройство. Как видите, можно поискать доступные устройства в сети, или указать IP напрямую. Ранее использовавшиеся устройства хранятся в Recently-list (намек на то, что разработчикам слово «юзабилити» не чуждо).
В сетке нашлось KYOCERA TASKalfa 3500i (это наша гостевая Wi-Fi сеть, с гостевым МФУ)
Для сканирования использую буклет:
Следующее окно — настройки устройства сканирования:
Теперь надо распечатать получившееся. Выбираем печать из главного меню и указываем источник файла для печати:
(Заметили, что снимок с камеры можно сразу отправить на печать?)
Никаких сложнойстей я не встретил, все работает быстро, а интерфейс интуитивно понятен.
Задержусь на дополнительном моменте: для печати web в программе был реализован собственный браузер, по мне — довольно оригинальное решение. Он полностью функционален, поддерживает Flash и JavaScript:
Открытую страницу браузера можно послать на печать на принтер, или передать по e-mail. Уточню — передача по e-mail откроет меню send от Android, и там вы сможете выбрать из своих приложений не только e-mail, но и что-то другое подходящее (Evernote, например, или Skype)
Пожалуй, по процессу все.
Приложение мне действительно понравилось. Даже пытаясь поставить себя на место человека, не связанного с компанией — не вижу причин для придирок. Скорость работы, интерфейс, дизайн — все на высоте и соответствует солидному имени Kyocera. Функциональность покрывает основные требования пользователей. Печать веба с собственным встроенным браузером — отлично, уж не знаю, насколько это элегантно с точки зрения программирования, но решение работает.
Интерфейс на планшетах отличается, и сделан не менее качественно:
В общем, рекомендую всем, кому повезло иметь доступ к технике Kyocera.
Kyocera – приложения и инструменты. Часть 2 – админам
В первой части статьи о программном обеспечении Kyocera я постарался кратко рассказать о программах, которые нужны пользователям — тем, кто потребляет возможности офисной техники. Сегодня перейду к софту админскому, ориентированному не на использование устройств, а на их настройку.
Device Management — так называется это направление, и покрывается оно следующими инструментами: KYOnet Viewer, KYOnet Admin, KYOcount и KYOfleetmanager
Хорошая новость: для работы с админскими программами не потребуются какие-либо неожиданные знания или специальные навыки. Простота работы с ПО является одной, пусть небольшой, но составляющей показателя ОСВ (Общая Стоимость Владения), и Kyocera, у которой низкая ОСВ является приоритетом, старается сделать программы удобнее и понятнее.
Самое простое, необходимое, а главное — достаточное в большинстве случаев, приложение:
KYOnet Viewer
Если нужно что-то посерьезнее, то следующей ступенью является:
KYOnet Admin
В собственный отдельный класс выделяется утилита для работы со счетчиками:
KYOcount
Умеет составлять отчеты по периодам, по типам устройств, по форматам бумаги и т.п. и т.д. — программа незаменима для планирования обслуживания устройств, закупок бумаги и расходников, вы всегда будете знать, какое из устройств перегружено, а какое, наоборот, используется мало.
Конечно, изменения счетчиков могут быть основой для создания предупреждений. Например, заканчивается тонер, заканчивается бумага, подходит время планового техобслуживания и т.д.
KYOcount умеет собирать статистику по устройствам со всех филиалов вашей компании, причем — без специальных ухищрений с туннелированием: вся информация с периферии стекается к главной менеджерской ноде просто по почте:
Мне такое решение нравится — просто, и функционально.
На закуску — нечто необъятное:
KYOfleetmanager
Из названия понятно, что программа призвана решать те или иные глобальные вопросы по управлению «флотом» МФУ и принтеров. В действительности — так и есть. Это приложение хостится самой Kyocera, и доступ к нему предоставляется, в основном, предприятиям MDS — сервисным службам, специализирующимся на поддержке, ну или каким-то уж очень большим компаниям, которые, по сути, сами содержат сервисные отделы.
Если вы имеете отношение к бизнесу поддержки, то KYOfleetmanager — решение незаменимое. С его помощью можно отслеживать статус устройств всех ваших заказчиков — независимо от их территориального расположения. Можно даже наблюдать статусы устройств, обслуживаемых конкурентами. Но уровень доступа регулируется в каждом отдельном случае:
Система позволяет тонко настраивать работу оповещений и отчетов: можно держать клиентов в курсе планов обслуживания, важных событий, предоставлять им отчеты о действиях и т.п., в итоге — довольна поддержка и довольны клиенты. (WEB-адрес приложения KYOfleetmanager предсказуем, но без аккаунта там кроме страницы логина смотреть не на что).
Это был краткий экскурс в админский софт Kyocera. Следующая статья о ПО будет посвящена приложениям контроля за распределением выполняемых работ между устройствами KYocera на предприятии — тема актуальная для больших компаний, где даже небольшая экономия на бумаге или тонере для отдельно взятых устройств печати, складывается в весьма серьезные цифры на выходе в общем.
Ecoprint kyocera что это
Компания Kyocera Mita объявляет о запуске новых моделей печатающих устройств, созданных специально для российского рынка
FS-1110 и FS-1024MFP / FS-1124MFP — доступная цена в сочетании с проверенной надежностью решений от Kyocera
Сегодня компания Kyocera Mita объявила о выпуске трех стратегически важных моделей устройств печати, разработанных специально для российского рынка. Новые черно-белые лазерные аппараты формата А4 – принтер FS-1110 и многофункциональные устройства FS-1024MFP и FS-1124MFP – характеризуются высокой надежностью работы в соответствии с известной концепцией ECOSYS от компании KYOCERA, направленной на создание компонентов с длительным сроком службы. Новое семейство оборудования начального уровня от компании KYOCERA предназначено для использования в организациях и является идеальным решением для экономных покупателей, которым нужно компактное, но в то же время надежное и удобное в работе устройство.
Принтер FS-1110, а также МФУ FS-1024MFP и FS-1124MFP обеспечивают пользователям целый ряд возможностей в области снижения затрат, например, при печати нескольких изображений на одной странице (по 2 и 4 страницы в одной), или режим ECOprint, с пониженным потреблением тонера, используемый для печати черновых вариантов документов. Скорость печати и копирования составляет 24 страницы в минуту, причем первая страница (как при печати с компьютера, так и при копировании) выходит за 7,5 секунд. Затраты на приобретение оборудования с лихвой компенсируются в короткий срок, особенно, если учитывать высокую гарантированную максимальную месячную нагрузку до 10 тысяч страниц, а также внушительный расчетный срок службы каждой из моделей до 200 тысяч страниц.
Адаптивность к требованиям пользователей и удобство в работе
Модели печатающих устройств FS-1110 и FS1024MFP / FS-1124MFP поддерживают все текущие версии Windows. Обновленный драйвер печати KX 5.1 позволяет создавать профили пользовательских настроек, которые можно привязать к определенным офисным приложениям. С помощью функции предварительного просмотра пользователь может заранее просмотреть результат печати с любыми выбранными настройками, после чего может перейти к печати документа или изменить определенные параметры, прежде чем окончательно отправить документ на печать. Принтер FS-1110 поддерживает печать на формате А6, часто используемый в картотеках государственных организаций, медицинских учреждений и библиотек.
Яркий подсвечиваемый дисплей многофункциональных аппаратов FS-1024MFP и FS-1124MFP позволяет четко отображать сообщения, благодаря чему пользователи могут быстро и безошибочно работать с необходимыми функциями. А в модели FS-1124MFP имеются специальные кнопки для выбора функций копирования, сканирования на USB и отправки факсов. Оба МФУ включают в себя специальный режим копирования личных документов (ID-card), который идеально подходит, например, для копирования паспортов, карт пенсионного страхования и других средств персональной идентификации. На передней панели аппаратов расположен USB host интерфейс, обеспечивающий быстрое непосредственное сохранение отсканированных изображений на USB-флеш-накопитель. Единый тип тонера, комплектов обслуживания и тумб-подставок подходит для всех трех новых моделей KYOCERA.
В отличие от большинства аналогичных печатающих устройств данного класса, все три модели KYOCERA снабжены выдвижными, закрытыми кассетами подачи бумаги с датчиками ее количества, вмещающие максимально до 250 листов. Выдвижная кассета позволяет защитить ее содержимое от внешних воздействий. Драйвер поддерживает дуплексную печать в ручном режиме, таким образом, отпадает необходимость в дополнительном устройстве автоматической двусторонней печати. Универсальный лоток подачи гарантированно работает с носителями плотностью от 60 до 220 г/м2 в формате от А4 до А6. Приемный лоток принтера FS-1110 вмещает до 250 листов, а емкость аналогичных лотков FS-1024MFP и FS-1124MFP составляет до 150 листов. Кроме того, многофункциональный аппарат FS-1124MFP оснащен устройством автоматической подачи документов, вмещающий до 50 листов и значительно ускоряющий процесс сканирования и копирования многостраничных документов. Формат бумаги Legal является максимальным при сканировании со стекла сканера.
Долговечные компоненты позволяют снизить воздействие на окружающую среду и уменьшить совокупную стоимость владения
Устройства FS-1110 и FS-1024MFP / FS-1124MFP разрабатывались в соответствии с известной концепцией ECOSYS от компании KYOCERA. Данные продукты включают только долговечные компоненты с длительным сроком эксплуатации. Кроме того, на всех устройствах используется уникальная система «только тонер» (toner-only) от компании KYOCERA, которая позволяет сократить количество материалов, подлежащих утилизации, и обеспечивает очень низкую совокупную стоимость владения.
Масаказу Учикура (Masakazu Uchikura), генеральный директор представительства KYOCERA MITA Europe B.V. в России, комментирует: «Модели FS-1110 и FS-1024MFP / FS-1124MFP обеспечивают качественный баланс, который так нужен российским компаниям: доступная цена, большое количество функций, высокая надежность и значительное удобство в использовании. Наши новые монохромные устройства формата А4 станут первыми продуктами Kyocera Mita, которые были разработаны только для российского рынка. Это свидетельствует о стремлении компании Kyocera Mita укрепить свои позиции на российском рынке, реагируя на конкретные потребности участников рынка».
Новые устройства FS-1110 и FS-1024MFP / FS-1124MFP сейчас доступны на всей территории Российской Федерации и будут предлагаться авторизованными партнерами компании Kyocera Mita.
Сведения о компании Kyocera Mita
Kyocera Mita – это одна из ведущих мировых компаний, которые предлагают свои решения по управлению офисным документооборотом. Линейка предложений компании включает принтеры ECOSYS, надежные многофункциональные устройства и устройства для широкоформатной печати. Кроме того, компания предлагает расходные материалы, эффективные решения для управления документооборотом и комплексные услуги. Компания Kyocera Mita предлагает инновационные продукты, которые разрабатываются на базе долговечных компонентов, что позволяет ей обеспечивать низкую совокупную стоимость владения и высокую эффективность работы на рабочем месте. Для получения дополнительной информации посетите веб-сайт: www.kyoceramita.ru.
Компания Kyocera Mita Corporation является дочерним предприятием корпорации Kyocera Corporation, которая является единственным владельцем компании. В 2009 году компания отметила свою 50-ю годовщину. В рейтинге журнала Forbes за 2009 год Global 2000 компания заняла 418-е место (в данном рейтинге указываются крупнейшие мировые компании, акции которых котируются на биржах). Корпорация KYOCERA – это ведущий производитель высокотехнологических керамических и электрических компонентов, солнечных элементов и электронного офисного оборудования. Долгосрочная стратегия роста корпорации KYOCERA направлена на поддержку телекоммуникаций, обработку данных, защиту окружающей среды и сохранение достойного уровня жизни.
Для получения дополнительной информации свяжитесь с нами по следующему адресу:
Плотность, Ecoprint, Непрерывное сканирование – Инструкция по эксплуатации Kyocera Ecosys m2040dn
Использование различных функций > Функции
Экономия тонера при печати с помощью функции EcoPrint.
Используйте данную функцию для тестовой печати и всех других случаев, в которых не требуется высокое
качество печати.
Сканирование множества оригиналов отдельными партиями с последующим выпуском одним заданием.
Оригиналы будут непрерывно сканироваться, пока не будет выбрано [Зав.скан].
8 setting the print quality, Kir (kyocera image refinement), Ecoprint – Kyocera ECOSYS FS-9520DN User Manual
Chapter 3 Using the Operator Panel
Select On or Off using the or key.
Press the ENTER key.
Press the MENU key. The message display returns to
Ready.
2.2.8 Setting the Print Quality
You can make the following settings to enhance the print
quality: Kyocera Image Refinement (KIR), a software algo-
rithm for increasing printout quality; EcoPrint, a printing
mode that reduces toner consumption during printing; print-
ing resolution; and Adjustment of Print Density.
KIR (Kyocera Image Refinement)
This printer incorporates the KIR (Kyocera Image Refine-
ment) smoothing function. At a resolution of 600 dpi this
function provides high print quality by providing software en-
hanced print resolution.
Set the print density to 3 when setting the KIR mode. For de-
tails on print density, see
. You can monitor the KIR
test pattern, the last line on a status page, to make the opti-
mum KIR mode setting.
Press the MENU key.
Press the or key repeatedly until Print
Quality > appears.
Press the or key repeatedly until >KIR Mode
appears.
Press the ENTER key. A blinking question mark (?)
appears.
Select On or Off using the or key.
Press the ENTER key.
Press the MENU key. The message display returns to
Ready.
EcoPrint
The EcoPrint enables you to reduce the amount of toner con-
sumed on the page so as to save your printing costs. You can
set EcoPrint mode On, as follows. (The factory default setting
is Off.) The EcoPrint mode setting is On when the printing
image becomes lighter, yet very readable.
The EcoPrint setting has no effect on the print speed.
Press the MENU key.
Press the or key repeatedly until Print
Quality > appears.
Press the or key repeatedly until >EcoPrint
Mode appears.
Управление принтерами Kyocera при печати в DOS (и других ОС)
Принтеры Kyocera имеют собственный язык программирования PRESCRIBE2, который позволяет управлять всеми ресурсами и настройками принтера из командной строки DOS или аналогичной строки в драйвере принтера для Windows.
Как получить максимальную экономию тонера при печати на принтерах Kyocera?
Очень просто – управляя плотностью печати и режимом экономии тонера.
В инструкции по PRESCRIBE2 управление плотностью печати описано в разделе Permanent Parameters:
Print density D4, Number from 1 (Light) to 5 (Dark), 3 — Factory setting
т.е. заводская настройка — 3
самая низкая плотность – 1
Команда, управляющая плотностью печати, выглядит так (при этом установлено минимальное значение 1):
Именно при таких настройках достигается максимальная экономия тонера при печати на принтерах Kyocera.
Аналогично можно включать или выключать режим экономии тонера:
Ecoprint level N6, 0: Off or 2: On — Factory setting
1: Light
2: Medium
3: Dark
Таким образом, оптимально снизив качество печати, можно уменьшить затраты на 10-20%
Можно совместить установки для достижения максимальной экономии при печати с командами выбора эмуляции PCL и Русской кодовой страницы (Кириллицей):
!R! FRPO U6,14; FRPO U7,51; FRPO D4,1; EXIT;
Если печать ведется из DOS и из Windows, чтобы установить Codeset name «PC Cyrillic» в LPT интерфейсе любого принтера Kyocera (кроме FS-720, т.к. это исключительно Windows принтер) надо:
1. В Windows на вкладке «Введение/Заключение» в свойствах драйвера принтера прописать путь к тестовому файлу, со следующим содержанием (директива на языке PRESCRIBE2):
!R! FRPO U6,14; FRPO U7,51; FRPO D4,1; FRPO N6,0; EXIT;
2. Установить Точку Вставки — «Конец задания на печать».
3. Распечатать «Пробную Страницу» из окна драйвера.
4. Нажать «ОК» для закрытия окна драйвера.
Печатать на русском языке в DOS через USB интерфейс нельзя, т.к. DOS не поддерживает интерфейс USB.
Возможности языка управления PRESCRIBE2
— Устанавливать по умолчанию различные Кодовые страницы (например, русскую) и шрифты для различных эмуляций: Postscript (KPDL), PCL, Epson, IBM и др., постоянно находящиеся в памяти принтера,
— Форматировать Flash карты памяти,
— Задавать интерфейс, по которому управляется режим потребления электроэнергии,
— Задавать размер памяти, выделяемой по умолчанию на каждый интерфейс принтера (если какой то интерфейс не используется, то можно отключить его буфер памяти и таким образом увеличить страничную память принтера),
— Устанавливать по умолчанию (режим сохраняется после выключения питания принтера) разрешение, режим экономии тонера, плотностью печати, режимом сглаживания изображения KIR,
— Управлять границами изображения на странице, шириной и высотой, ориентацией страницы (Portrait, Landscape),
— Масштабировать шрифты,
— Управлять тайм-аутом по каждому интерфейсу,
— Управлять режимами автоматического дуплекса и сортера (Sorter, Collator, Stacker, Mailbox, и др.),
— Использовать различные штрих-коды как шрифт из памяти принтера,
— Устанавливать число копий задания на печать (отсылается на принтер 1 раз, а затем множится в режиме копирования из памяти принтера),
— Создавать виртуальный диск в памяти принтера для временного хранения задания на печать,
— Управлять режимами передачи данных по различным интерфейсам,
— Назначать тип интерфейса по умолчанию,
— Управлять временем засыпания принтера,
— Переключать источники бумаги и выходные лотки,
— Устанавливать формат бумаги и источник бумаги по умолчанию,
— Устанавливать толщину и тип бумаги.
Многие из этих настроек дублируют настройки драйвера принтера в Windows (хотя управлять буферами памяти интерфейсов, например, из драйвера нельзя) – но ведь вся прелесть в том, что эти команды работают в ЛЮБОЙ ОПЕРАЦИОННЙ СИСТЕМЕ, ГДЕ ЕСТЬ КОМАНДНАЯ СТРОКА! – и в DOS в том числе…
Кроме того, PRESCRIBE2 позволяет программировать графику в кривых для создания логотипов, печатных форм и т.п., постоянно хранящихся в памяти принтера.
Экономия средств за счет максимально эффективного использования ресурсов принтера, обеспечение надежной и качественной печати документов, безопасность и уникальный дизайн документов — вот что такое лазерный принтер Kyocera плюс язык управления PRESCRIBE2
Настройка МФУ Kyocera для новичков
Приветствую! Можете подсказать не получается сетевую папку настроить и сканирую через WSD сохраняет в папку Изображения на диске С. Ну как бы и фиг ты с ним но почему-то сохраняет 1 лист(JPEG) из пачки при этом сканирует все, и почему то не сохраняет в PDF хотя на сканере выбранн этот формат. Не сталкивались с подобным?
Проблема решена, заходишь в веб интерфейс принтера под админом меняешь установки в настройках скана, главное поставь разделение по страницам, в один файл по чему то гад не хочет делать, но хотя бы так)
Такая же проблема, пока не могу решить.
Автоп, возможно с опозданием пишем. Но такая проблема на Куосере возникла, типо кладешь стопку в автоподатчик, а сканирует лишь один лист. Как это можно исправить? Не сталкивались с таким?
Добрый день! А как настроить сканирование по usb? Просто нет сетки и хз как попасть в этот командный центр. Удивлен, что нет стандартного ПО для сканирования, как у других компаний.
Может посоветуете что-нибудь?
Спасибо сейчас попробую.
Спасибо, тоже нашла погуглив, помогло
Лично моё мнение про smb — это не удобно и не совсем безопасно. Я настраиваю по FTP. Коротко о плюсах FTP:
Тебе не нужно заводить на компах какие-то учетки, а если компы еще в домене, то будешь заходить на все принтера и менять пароли учеток постоянно. Лично у нас политиками безопасности удаляются все левые учетки. Кому интересно могу выложить пост с подробным описанием как я настраивал.
Просто несоответствие политик безопасности здравому смыслу. Служебные учётки с двадцатисимвольным фиксированным паролем нельзя, а левый FTP — можно. Настроили бы уже отправку по почте.
Выкладывай, столкнулись с геморроем при сканировании на NAS.
чтобы не париться с учетками, просто открой безпарольный доступ в настройках сети на машине, куда сканируешь и все, никаких проблем.
Настраивал МФУ подсоединив к кому через роутер, я не знаю что именно влияло, может быть мой дешманский роутер нетгеар, может еще что то то инструкция нихрена не точная! Во первых ip и шлюз без нулей должны быть,
Понимаю, что занимаюсь некропостингом, но есть отличный вариант сканирования с этих МФУ прямо на компьютер.
1. Устанавливаем TWAIN драйвер Kyocera
2. Затем в свеже установленной утилите TWAIN добавляем наш принтер. То есть выбираем модель, прописываем адрес.
3. Ставим программу NAPS2 (она бесплатна) и добавляем туда наш сканер, выбирая конечно же драйвер TWAIN.
АгА, и надо ходить постоянно от компа к сканеру по нескольку раз. автоподатчика то нету на 2030
Предыдущие шаги выполнены, 2540 подключен по юсб.
либо сеть либо юсб, одно из двух. через сеть можно пользоваться веб настройками.
через сеть можно пользоваться веб настройками.