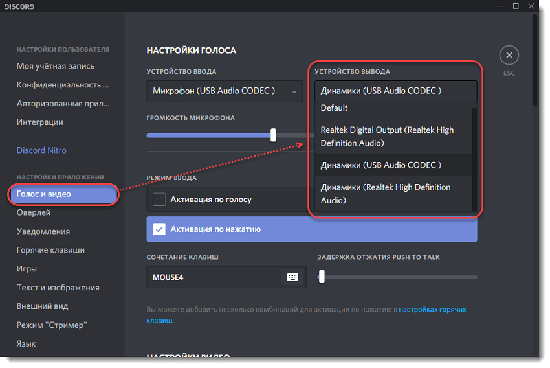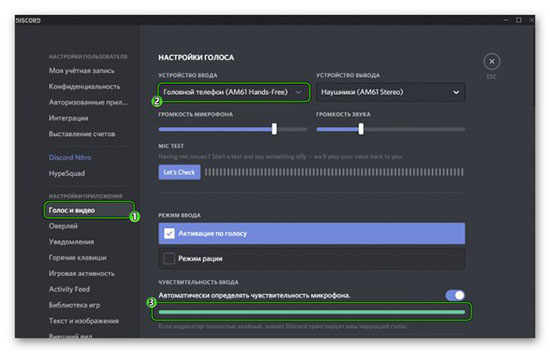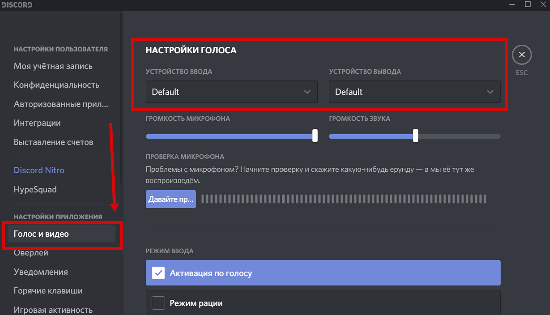написано что микрофон работает но меня не слышно
Устранение проблем с микрофоном
Если у вас возникают проблемы с функциями микрофона, следующие сведения помогут вам определить и устранить эти проблемы.
Убедитесь, что у приложений есть доступ к микрофону
Если после обновления Windows 11 ваш микрофон не обнаружен, может потребоваться предоставить приложениям разрешение на его использование. Для этого выполните следующие действия.
Выберите Пуск> Параметры> конфиденциальности & безопасности> Микрофон и убедитесь, что включен доступ к микрофону.
Убедитесь, что включено приложение «Доступ к микрофону», а затем выберите приложения, к которым у них есть доступ. Классические приложения не отображаются в этом списке.
Если вы хотите предоставить доступ к классическим приложениям, убедитесь, что включено приложение «Позволить классическим приложениям получать доступ к микрофону». Отключить доступ к микрофону для отдельных приложений нельзя.
Другие пользователи не слышат меня
Попробуйте выполнить следующие действия.
Если ваша гарнитура оснащена кнопкой выключения звука, убедитесь, что она не нажата.
Убедитесь, что микрофон или гарнитура правильно подключены к компьютеру.
Убедитесь, что в качестве системного устройства для записи звука по умолчанию используется микрофон или гарнитура. Вот как это сделать в Windows 11:
Выберите Начните > Параметры > Системный > Звук.
Чтобы проверить микрофон, говорите в нем. В областиГромкость убедитесь, что синяя Windows вас слышит.
Громкость микрофона слишком низкая или вообще не работает
Попробуйте выполнить следующие действия.
Убедитесь, что микрофон или гарнитура правильно подключены к компьютеру.
Убедитесь, что микрофон правильно размещен.
Увеличьте громкость микрофона Вот как это сделать в Windows 11:
Выберите Начните > Параметры > Системный > Звук.
На вкладеВход выберите микрофон, чтобы увидеть его свойства.
При громкостиввода убедитесь, что синяя греза корректируется при проговоре микрофона.
Если это не так, перейдите к проверкам микрофона и Начать тестирование. Это поможет вам устранить неполадки с микрофоном.
Если у вас возникают проблемы с функциями микрофона, следующие сведения помогут вам определить и устранить эти проблемы.
Убедитесь, что у приложений есть доступ к микрофону
Если после обновления Windows 10 микрофон вашего устройства не обнаружен, может потребоваться предоставить разрешение приложениям на его использование.
Другие пользователи не слышат меня
Попробуйте выполнить следующие действия.
Если ваша гарнитура оснащена кнопкой выключения звука, убедитесь, что она не нажата.
Убедитесь, что микрофон или гарнитура правильно подключены к компьютеру.
Убедитесь, что в качестве системного устройства для записи звука по умолчанию используется микрофон или гарнитура. Вот как это можно сделать в Windows 10.
Убедитесь, что в области Вход в поле Выбор устройства входа выбран микрофон.
Чтобы проверить микрофон, проговорите его и проверьте микрофон, чтобы убедиться, Windows вас слышно.
Громкость микрофона слишком низкая или вообще не работает
Попробуйте выполнить следующие действия.
Убедитесь, что микрофон или гарнитура правильно подключены к компьютеру.
Убедитесь, что микрофон правильно размещен.
Увеличьте громкость микрофона Вот как это можно сделать в Windows 10.
Убедитесь, что в области Ввод в поле Выбор устройства ввода выбран микрофон, затем выберите Свойства устройства.
На вкладке Уровни окна свойств микрофона нужным образом настройте ползунки Микрофон и Усиление микрофона, затем выберите ОК.
Проговорите микрофон во время проверки в области Проверка микрофона, чтобы убедиться, что параметры работают. Если линия перемещается слева направо, ваш микрофон работает. Если вы не видите никаких изменений, микрофон не забирает звук.
Другие пользователи не слышат меня во время звонков Skype
Убедитесь, что в качестве устройства для записи звука в Skype по умолчанию используется микрофон или гарнитура. Для этого выполните следующие действия.
В области & видеов областиМикрофон убедитесь, что выбран микрофон или гарнитура.
В области Динамикивыберите динамик или гарнитуру.
Вас не слышно: как настроить микрофон в Windows 10
Что делать, если собеседник вас слышит плохо или вообще не слышит? Проверить и настроить микрофон.
Если друг или бабушка еще потерпят проблемы со звуком с вашей стороны, то босс или партнеры вряд ли захотят с ними мириться. Вас не слышат или жалуются на качество связи? Выясняем, как можно решить эту проблему (если не хочется читать, в конце — видео).
Конечно, на качество звука влияют и плохое интернет-соединение, и подвисание программ. Но чаще виноват микрофон — либо само устройство, либо его неправильная настройка.
Проверьте, тот ли микрофон активен
Бывает, что к компьютеру подключено несколько микрофонов. Например, один работает по умолчанию, в веб-камере, а другой — в гарнитуре. Если камера стоит далеко, то ваш голос для собеседника может звучать тихо или с посторонними шумами.
Делаем так. Нажимаем кнопку «Пуск», затем следуем по пути: Параметры → Система → Звук. В пункте «Ввод» кликаем на название микрофона и смотрим, открывается ли список. Если микрофонов подключено несколько, в списке будут отображаться все доступные варианты — попробуйте выбрать альтернативный. Если нужного микрофона в списке нет, идем дальше.
Попробуйте использовать другой разъем
Актуально, если ваш микрофон или гарнитура подключены через USB. Разъемы сгорают, а их контакты окисляются.
Порты на передней панели корпуса ПК подключаются к материнской плате проводами: проблемы начинаются, когда теряется контакт на одном из штырьков. Разъемы USB, которые находятся на задней панели, надежнее: они распаяны на материнской плате. Попробуйте включить наушники или гарнитуру к ним. Возможно, всё заработает.
Еще один способ понять, что проблема с разъемами — подключить другую гарнитуру. Если ваше устройство подключено через гнездо для микрофона, это единственный вариант. Главное, не забывайте о программной настройке — только так удастся убедиться, что проблема в порте подключения.
А что если сбиты настройки?
Бывает, что система видит микрофон, но вас всё равно не слышно. Тогда следует проверить настройки сигнала. Для этого снова заходим в Пуск → Параметры → Система → Звук. Под списком подключенных микрофонов есть шкала (Проверьте микрофон) — она закрашивается синим, если микрофон ловит звук.
Говорите громко, а потом тихо, и наблюдайте за шкалой. Если при громком разговоре закраска не доходит даже до половины, кликните на Свойства устройства и попробуйте увеличить громкость. Да, в Windows 10 чувствительность названа общей громкостью.
Есть ли доступ к конкретному приложению?
Возможна такая ситуация: в настройках микрофона все установлено верно, он работает исправно, но в конкретном приложении, том же Skype, собеседник вас не слышит.
У приложения может просто не быть доступа к микрофону. Чтобы проверить это, нажмите Пуск → Параметры → Конфиденциальность → Микрофон. Найдите тумблер «Разрешить приложениям» доступ к микрофону — он должен быть включен.
Затем прокрутите окно вниз — там вы найдете список приложений и переключатели справа. Если напротив Skype стоит Откл., проблема найдена — откройте ему доступ к микрофону.
Не забудьте проверить настройки микрофона и в самом приложении. В Skype зайдите в Настройки → Звук и Видео. На шкале «Микрофон» должны быть видны синие точки. Если она пустая, кликните на Устройство связи по умолчанию и выберите нужный микрофон.
Вряд ли (но возможно): вышла из строя звуковая карта
Специально поставили этот пункт последним. Если вы используете подключение через 3,5 мм и никакие рекомендации не помогли, попробуйте устройства с USB-подключением.
Дело в том, что через 3,5 мм подается аналоговый сигнал, который звуковая карта преобразует в цифровой. А в наушниках с USB-подключением звук передается сразу в цифровом виде.
Если остались вопросы, посмотрите видео, где мы еще более наглядно разобрали эту проблему:
Микрофон не работает: причины и решения
Микрофон это важная часть персонального компьютера. С его помощью можно общаться в Скайпе или Вайбере, вести переговоры вовремя участия в сетевых играх, озвучивать видеоролики и вести собственный блог. Компьютерные микрофоны бывают в виде отдельного устройства или объединены в комплект с наушниками.
В устройствах используются малогабаритные электретные, пьезоэлектрические или конденсаторные микрофоны. Они отличаются высокой чувствительностью, широким частотным диапазоном и надёжностью. В персональном устройстве, для подключения микрофона имеется специальное гнездо. Обычно это коннектор «Mini-jaсk». Кроме того имеется отдельная группа микрофонов, оснащённых аудио интерфейсом, которые подключаются через USB порт. На задней панели компьютера находятся гнёзда «Микрофон», «Наушники» и «Линейный выход», предназначенные для подключения соответствующих внешних устройств. Нередкой является ситуация, когда микрофон на ПК не работает или плохо работает микрофон на компьютере.
Разъёмы для подключения наушников и микрофона совершенно одинаковые и различаются только цветом. Наушник и микрофон, объединённые в одно устройство, подключаются к компьютеру проводом с двумя штекерами, каждый из которых должен быть вставлен в своё гнездо. Что делать если не работает микрофон на компьютере. В первую очередь нужно проверить правильность подключения и обратить внимание, чтобы штекер был вставлен до конца.
Не работает микрофон
Если не работает микро, то одной из причин может быть повреждение соединительного провода. Провод от наушников достаточно тонкий и его легко повредить. Чтобы убедиться в исправности микрофона его нужно проверить на любом устройстве, имеющем микрофонный вход. Это может быть музыкальный центр, усилитель или проигрыватель компакт дисков. Кроме гнёзд, расположенных на задней стенке компьютера на лицевую панель, для удобства пользователей, так же выведены гнёзда для наушника и микрофона.
Может возникнуть ситуация, когда подключенный к гнёздам на задней панели, микрофон работает нормально, а на передней панели микрофон перестал работать. Это может произойти в двух случаях. Разъём передней панели не подключен к материнской плате или панель отключена в BIOS. Сначала нужно проверить подключение разъёма. Для этого нужно открыть доступ к материнской плате. На самом разъёме могут быть следующие обозначения:
Разъём может быть отключен, поэтому если не работает микрофон на компе, это может быть основной причиной.
Группа штырьков на материнской плате имеет такое же обозначение, поэтому при установке коннектора ошибиться очень трудно. Если установка разъёма передней панели не привела к нормальной работе микрофона, придётся проверить программное подключение в BIOS. Для этого нужно войти в базовую систему ввода-вывода. Чтобы войти в BIOS нужно после включения компьютера, но до начала загрузки операционной системы, несколько раз быстро нажать клавишу «Delete», «F2», «F9», «F10» или «Esc». Когда BIOSоткроется нужно выбрать последовательно следующие пункты: «Advanced», «Onboard Devices Configuration» и «Front Panel Type (Audio). Если не работает микро на компе, то нужно поменять пункт «HD Audio» на «AC’97» или наоборот. В одном из включений микрофон должен заработать. На некоторых моделях материнских плат предусмотрено полное отключение передней панели. Это отображается в строке «Onboard Audio Function». Если панель отключена (Disabled), её нужно включить (Enabled).
Перестал работать микрофон
Что делать если перестал работать микрофон и не слышно микрофон на компьютере.Очень часто такая проблема возникает у пользователей, которые заменили привычную ОС Windows 7 на 10. При работе с нелицензионными версиями операционной системы рекомендуется полностью отключить поиск и автоматическую установку обновлений, так как большинство проблем с компьютером начинается после их установки. Одно из обновлений ОС Windows 10 может привести к полному отключению микрофона или блокировке его во время работы в некоторых программах, например, в Skype.
Что делать если микрофон на компьютере не работает, после установки обновления. Причина, чаще всего заключается в новых параметрах установки конфиденциальности, которые ввели разработчики программного обеспечения. Чтобы разобраться с возникшей ситуацией, нужно сделать следующее:
Если микрофон заработал, дальнейших действий не требуется. Если микрофон,подключенный к компьютеру, не работает, то следует проверить параметры устройств записи. Для этого нужно открыть контекстное меню звуковых устройств, нажатием на значок динамика в правой нижней части экрана или через «Панель управления». Проверить включение микрофона и его настройку можно на вкладке «Звук» в графе «Запись». Если микрофон отображается, но не работает нужно открыть его контекстное меню и включить пункт «Использовать по умолчанию».
Компьютер не слышит микрофон
Если микрофон подключен, но не работает, нужно открыть графу «Свойства» и проверить в каком положении находятся ползунковые регуляторы уровня и чувствительности микрофона. Когда они стоят в крайнем левом положении, то звуковое устройство работать не будет. Регулятор уровня можно установить в положение 50-70, а чувствительность в положение + 10 dB.
Регулировка чувствительности имеется только в младших версиях Windows, а в ОС 10 имеется только регулятор уровня.В строке «Дополнительно» нужно отключить «Монопольный режим» Иногда может возникнуть ситуация, когда значок микрофона не отображается. Это значит, что устройство отключено.Что делать, если микрофон не подключен. Для его включения нужно на вкладке «Звук» открыть контекстное меню и выбрать пункт «Включить. Если ничего не помогло и звук микрофона не работает нужно переходить к следующей проверке.
Не включается микрофон
Если не работает микрофон на ПК с Windows, то следует проверить диспетчер устройств. Войти в него можно через меню «Пуск» → «Компьютер» → «Свойства». В правой части окна находится строка «Диспетчер устройств».
Проблема может заключаться в устаревших драйверах, некорректной работе программного обеспечения или в конфигурации системы. В операционной системе Windows 7 нужно открыть строку «Звуковые, видео и игровые устройства», а в Widows 10 –«Аудиовходы и аудиовыходы». Если значок микрофона там не отображается нужно включить его так, как было рекомендовано. Если значок имеется, но рядом с ним изображён восклицательный знак, то это означает, что устройство работает с ошибкой. Для устранения этого нужно использовать в диспетчере устройств строку «Обновить конфигурацию оборудования». После этого, если нет других проблем, микрофон должен заработать. Почему не работает микрофон, если всё подключено.
Это может быть связано с устаревшими драйверами, которые нужно переустановить. Это процедуру можно выполнить через меню звуковых устройств и строку «Обновить драйверы». Операционная система предложит на выбор автоматический поиск и установку программного обеспечения или то же самое, но в ручном режиме. Часто бывает, что автоматический поиск не приводит к нужному результату. Тогда последнюю версию аудио драйверов можно скачать с сайта производителя и инсталлировать самостоятельно.
Что делать если микрофон не включается при работе в каком-либо приложении. Бывает, что микрофон включен, но не работает в программе Skype. При этом в других приложениях ситуация нормальная. Чтобы проверить работоспособность микрофона в этой программе нужно открыть окно настроек. Для этого в Скайпе нужно нажать на три горизонтальные точки в верхней части экрана. В открывшемся меню настроек нужно выбрать пункт «Звук и видео».Под надписью «Микрофон» находится линейка регулятор уровня. Если микрофон воспринимает звуки, то на этой линейке индицируются голубые перемещающиеся точки. В зависимости от установки уровня точки доходят до крайнего правого конца шкалы. Ползунковым регулятором уровня можно регулировать уровень до 10 условных единиц. При необходимости можно включить функцию автоматической настройки уровня
Что делать, если не работает микро. Если микрофон исправен, но в Скайпе не включается и не реагирует на звук, придётся полностью переустанавливать приложение. Для этого нужно удалить старый Скайп через деинсталляцию и с официального сайта загрузить последнюю версию.Аналогичным образом можно проверить и настроить работу микрофона в таких приложениях, как Viber и Whats App. Там есть пункт «Настройки», где очень просто выполнить настройку всех звуковых устройств, включая микрофон.
Причины, по которым не работает микрофон, лучше устранять последовательно:
Если микрофон исправен, то правильно выполненные действия по локализации и устранению дефектов позволяют восстановить нормальную работоспособность устройства.
Что делать?
Просто и понятно обо всем!
Микрофон работает, но меня не слышно – что делать?
Нередко на форумах для пользователей ПК и ноутбуков встречаемся вопрос, что делать, если микрофон работает, но меня не слышно? Действительно, такая проблема встречается довольно часто. В большинстве случаев «спасает» банальная правильная настройка и проверка устройства на другом гаджете.
Определяем правильные настройки
Чаще всего микрофон работает, но не передает звуки, если устройство не выбрано, как основное.
После этого нужно сохранить изменения.
Открываем доступ
В некоторых версиях Виндовс (например, в 10-ке), автоматически выставляются ограничения по использованию веб камеры и устройств записи.
После этого желательно перезагрузить устройство.
Подбираем драйвера
Нередко микрофон работает, но ничего не слышно, при несоответствии программного обеспечения.
Если система не находит нужные «дрова», то работает « в ручную», через ID оборудования. Можно воспользоваться специальной программой, например, DriverPack Solution.
Если ни один из перечисленных способов не устранил проблему, то стоит обратиться за помощью к специалисту и проверить работоспособность устройства на другом компьютере.
Что делать если микрофон работает, но меня не слышно в Дискорде
«Меня не слышно в Дискорде хотя микрофон работает» — об этом часто упоминают пользователи программного обеспечения на тематических форумах. Чтобы знать, как исправить сложившуюся ситуацию, изначально необходимо выявить проблему.
Возможные причины проблемы
Если пользователи сталкиваются с тем, что микрофон работает но меня не слышно в Дискорде, рекомендуется обратить внимание на основные причины:
Обратите внимание, зачастую для решения проблемы рекомендуется пользоваться методом классической фильтрации.
Что делать в такой ситуации
В зависимости от причины, определяется последовательность действий для исправления ситуации. Поэтому целесообразно рассмотреть каждый вариант по отдельности.
Режим рации
Если пользователи сталкиваются с проблемами, когда в программном обеспечении во время сворачивания ухудшается звук, рекомендуется обратиться внимание на режим работы. Последовательность действий включает в себя:
Обратите внимание, под определением «режим рация» подразумевается активация голосового ввода с помощью ранее установленных горячих клавиш. Через имеющийся браузер функционирование осуществляется при условии фокусировки на вкладке с приложением. Поэтому разработчики рекомендуют пользоваться полноценным десктопным программным обеспечением.
Не стоит забывать, если с проблемой сталкивается во время командной игры один человек, рекомендуется на начальном этапе выполнить проверку работоспособности устройства и настройки. Крайней мерой выделяют обращение в службу поддержки с целью получения профессиональной консультации.
Проверка микрофона на работоспособность
Проблема со звуком может быть связана с работоспособностью микрофона. Последовательность действий подразумевает под собой:
Обратите внимание, дополнительно рекомендуется проверить соединение с разъемом персонального компьютера.
Обновление или переустановка драйвера
Разработчики рекомендуют не исключать вероятность возникновения сбоев в работе с установленными драйверами. Чтобы обновить специально разработанные утилиты, рекомендуется придерживаться определенного алгоритма:
Обратите внимание, при наличии доступных драйверов, персональный компьютер в автоматическом режиме инициирует процесс обновления. По завершении настоятельно рекомендуется перезапустить ПК, чтобы изменения вступили в силу.
Перепроверить все настройки
Если проделанные выше инструкции не оказали положительного эффекта, пользователям рекомендуется инициировать проверку установленных параметров настройки. Чтобы исключить вероятность проявления технических сбоев, рекомендуется придерживаться следующей последовательности действий:
Обратите внимание, в некоторых ситуациях собеседники не слышат пользователей в программном обеспечении Дискорд по тривиальной причине. К примеру, был выявлен фат нарушения целостности соединительных кабелей либо используемого оборудования. Поэтому разработчики приложения рекомендуют удостовериться в правильности подключения микрофона и нормальном функционировании USB-каналов. Оптимальным решением станет временное подключение к другому компьютеру.
Повреждение компонентов программы
Некоторые пользователи сталкиваются с тем, что при сворачивании программного обеспечения Дискорд, собеседника не слышно. Причиной этому могут стать сбои в работе компонентов утилиты. Обратите внимание, восстановить их не представляется возможным, поэтому требуется инициировать переустановку. Последовательность действий подразумевает под собой:
На завершающем этапе пользователю требуется соблюдать всплывающие подсказки, чтобы выполнить процесс установки утилиты. Рекомендуется по завершении инициировать перезагрузку персонального компьютера.
Проблемы на стороне собеседника
Нередко плохая слышимость наблюдается на стороне собеседника. Чтобы проверить это, рекомендуется совершить звонок другому абоненту для моментального тестирования. Обратите внимание, часто виною этому является отсутствие качественного интернет-соединения. Поэтому собеседнику рекомендуется выполнить перезагрузку роутера либо обратиться к провайдеру к описанием проблемы.
Если описанные выше действия не оказали положительного эффекта, можно обратиться за помощью к специалистам службы поддержки программного обеспечения Дискорд. Работа осуществляется в круглосуточном режиме, поэтому ответ поступает быстро.
Замена материнской платы
Проблема с материнской платой несет за собой существенные негативные последствия, в частности финансовые затраты. При выходе из строя рекомендуется обратиться к специалисту сервисного центра, чтобы приобрести подходящую модель.
Многочисленные отзывы пользователей указывают в качестве причины отсутствия слышимости микрофона материнскую плату только в 5%. Поэтому не стоит сразу спешить в магазин за покупками.