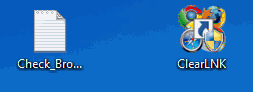на флешке вместо файлов иероглифы что делать
На флешке создаются разные файлы с иероглифами, не реальным весом, датой создания, которые не возможно удалить
Вложения
 | CollectionLog-2017.07.27-11.46.zip (141.3 Кб, 24 просмотров) |
 | report1.log (467 байт, 1 просмотров) |
 | report2.log (1.8 Кб, 1 просмотров) |
Файлы на флешке стали папками и файлами, с иероглифами
Доброе время суток. У меня на флэшке часть файлов стала папками с названиями состоящими из.
Как создаются проекты, содержащие в себе разные файлы?
Мне нужно создать файл-проект который будет ассоциироваться с программой и содержащий различные.
Создаются ярлыки на флешке
После того как вставляю флешку в компьютер, на ней создаются ярлыки. Что делать с флешкой, я.
Удалить все текстовые файлы, если в них есть строка с датой указанного года
Помогите с задачками! Задачи на bat-файлы: Удалить все текстовые файлы, если в них есть строка с.
Поддерживаю коллегу, больше похоже на физическое повреждение флэшки, увы.
В логах видны только хвосты адвари, почистим:
Вложения
 | ClearLNK-27.07.2017_13-10.rar (3.3 Кб, 19 просмотров) |
Вложения
 | AdwCleaner[S0].txt (2.1 Кб, 13 просмотров) |
2.
Скачайте Farbar Recovery Scan Tool (или с зеркала) и сохраните на Рабочем столе.
Примечание: необходимо выбрать версию, совместимую с Вашей операционной системой. Если Вы не уверены, какая версия подойдет для Вашей системы, скачайте обе и попробуйте запустить. Только одна из них запустится на Вашей системе.
Запустите программу. Когда программа запустится, нажмите Yes для соглашения с предупреждением.
Отметьте галочками также «Shortcut.txt».
Нажмите кнопку Scan.
После окончания сканирования будут созданы отчеты FRST.txt, Addition.txt, Shortcut.txt в той же папке, откуда была запущена программа. Прикрепите отчеты к своему следующему сообщению.
(Если не помещаются, упакуйте).
Подробнее читайте в этом руководстве.
Вложения
 | AdwCleaner[C0].txt (2.1 Кб, 7 просмотров) |
 | Addition.rar (11.5 Кб, 2 просмотров) |
 | Shortcut.rar (9.8 Кб, 1 просмотров) |
 | FRST.rar (5.5 Кб, 1 просмотров) |
Вложения
 | Fixlog.txt (2.9 Кб, 1 просмотров) |
Вложения
 | SecurityCheck.txt (18.4 Кб, 2 просмотров) |
Кракозябры на флешке как исправить?
На флешке все файлы стали ярлыками: как исправить и удалить вирус?
ВНИМАНИЕ! Ни в коем случае не открывайте какие-то ярлыки или файлы на флешке – вы можете запустить вирус на свой ПК.
Всем привет! Сегодня столкнулся с такой проблемой – открываю я флешку, а на ней вместо файлов ярлыки. Сразу возник вопрос: а как это можно вылечить, и есть ли вероятность вернуть поврежденные данные. По началу даже испугался немного, так как на флешке были очень важные документы и фотографии с видео. Но в итоге мне удалось их восстановить, и сейчас я расскажу – как у меня это получилось.
Как я и догадывался, если все файлы или папки на флешке стали ярлыками, то значит там поработал вирус, и причина может быть только в этом. Может наблюдаться исчезновение некоторых папок, также объем самой флешки и занятой памяти не меняется и остается на прежнем уровне. Также у некоторых могут появиться другие файлы и папки с расширением «lnk».
Шаг 1: проверка антивирусом
Вообще сам вирус достаточно древний и существует ещё с годов так 2000х. Поэтому в первую очередь проверяем носитель антивирусной программой. Открываем «Мой компьютер», нажимаем правой кнопкой по флешке или жесткому диску и выбираем пункт сканирования.
Теперь может быть два сценария. Первый – антивирус не найдет вирус и не устранит его, тогда его придется выуживать вручную – об этом я расскажу чуть ниже. Второй – вирус удалится, но файлы все равно нужно будет возвращать.
Шаг 2: возвращаем файлы
Сразу скажу, что большая часть файлов и папок остались и просто скрыты, а вирус дополнительно создает из них ярлыки, чтобы запутать жертву. Чтобы увидеть все файлы, нужно:
Если зайти на флешку, то все папки, которые ранее были скрыты будут отображаться, но будут иметь прозрачный (скрытый) вид. Чтобы вернуть им обратно состояние, нажмите правой кнопкой по файлику или папке и зайдите в «Свойства».
Сразу на первой вкладке «Общие» уберите галочку «Скрытый» и нажмите «Применить». Если файлов слишком много, то давайте сделаем их всех видимыми чуть позднее, а сейчас нужно полностью избавиться от вируса, если с этим не справился антивирусник.
Шаг 3: как удалить вирус?
Теперь давайте подумаем – а где может скрываться сам вирус? Файлы превратились в ярлыки, а этим самые ярлыки и запускают вредоносную программу, которая в дальнейшем должна распространиться на ваш компьютер. Следовательно, в параметрах ярлыков должно быть прописана команда или путь к запускаемому файлику. Итак, нажимаем правой кнопкой по любому ярлыку и выбираем «Свойства».
Сначала идет команда, но нас интересует конец строки. В самом конце есть запускаемый файлик «exe» – это и есть вирус. Чуть левее через косую черту идет расположение файла, то есть его папка. В моем случае это папка с названием «RECYCLER», но у вас может быть что-то другое.
Сама эта папка была тоже ранее скрыта, но после прошлых манипуляций она также будет отображаться как скрытая. Вам нужно просто выделить её и удалить – желательно в обход корзине, то есть нажмите одновременно на «Shift» и кнопку «Delete». Также не забудьте удалить все ярлыки.
Шаг 4: вернуть обычный вид папкам
Конечно можно сделать это вручную для каждой папки и файла, но если у вас большой жесткий диск, то займет это очень много времени. Поэтому лучше всего это сделать через командную строку:
cd /d e:\
Вместо «e» вставьте букву вашей флешки.
ПРИМЕЧАНИЕ! Если данной строки нет, то вам нужно запустить командную строку от имени администратора.
Шаг 5: проверка компьютера
Проблема в том, что частенько пользователи нечаянно открывают зловредные ярлыки и тем самым заражают вирусом свой компьютер. Ничего в этом страшного нет, сам грешил этим. Наша задача найти и удалить этот вирус. Первое, что вы должны сделать, так как это полностью проверить компьютер своей антивирусной программой – не важно, что у вас. Желательно перед этим обновить вирусные базы, возможно, этот вирус свежий и новый.
Если вам удалось его удалить, то радоваться рано – вам нужно следить, чтобы данная проблема не появилась вновь. Поэтому советую сохранить эту статью, так как далее я разберу варианты – когда вирус все же засел у вас на компьютере, не лечится и его нужно срочно удалять вручную.
Один из вариантов можно попробовать найти его в «Диспетчере задач» – чтобы туда попасть, нажмите на клавиши «Ctrl+Shift+Esc». Второй вариант – это нажать на нижнюю рабочую линию правой кнопкой и выбрать «Запустить диспетчер задач».
На вкладке «Процессы» установите сортировку по «Описанию», чтобы увидеть процессы без подписи. Наша задача найти вирус, чаще всего он имеет в своем названии слово «USB». Чтобы не отключить лишнее по каждому из процессов стоит погуглить название каждого (подозрительного) процесса.
Если его здесь не получается найти, то скорее всего он сидит в автозапуске. Автозапуск в Windows 10 находится тут же. В Windows 7 нужно нажать «Win+R» и ввести команду: «msconfig».
Отключите все кроме антивируса и драйвера для звуковой карты «Realtek». Путь к вирусу будет отображаться в столбце «Расположение» – просто пройдите туда и удалите его, если обнаружите. Также стоит обращать внимание на строку «Производитель» – обычно вирус никакой лицензионной подписи не имеет.
Файлы автозапуска также могут находиться и в других местах. Поэтому поводу есть отдельные инструкции по Windows 7 и Windows 10.
Лечение флешки одним BAT файлом
Если лень проделывать все вышеперечисленное, то можно создать файлик, который все это будет делать за вас. Для этого:
Теперь он превратился в запускаемый «BAT» файлик. Чтобы его активировать, нажмите двойным щелчком мыши. После этого через консоль он проделает все те же самые действия, что вы делали чуть ранее: делаем папки видимыми, удаляем папку с вирусом и ярлыки.
ПРИМЕЧАНИЕ! Если данный способ не помог, то скорее всего папка у вируса называется как-то по-другому, поэтому нужно использовать ручное удаление.
Как избавиться от иероглифов в названиях песен на внешних проигрывателях?
На моей практике уже ни раз встречалась ситуация, когда люди закачивают на флешку музыку, чтобы послушать её на каком-либо внешнем проигрывателе (к примеру, в машине) и большая часть названий песен, а также альбомы и исполнители, отображаются в виде иероглифов.
И тоже самое не только со внешними проигрывателями, а ещё и при переносе музыки с компьютера на какой-нибудь смартфон или планшет с системой Android, к примеру. Когда-то и у меня была подобная проблема и я как-то не парился, думал, что всему виной проигрыватели, Android и прочее 🙂 Тем более как исправить проблему я не знал, да и не заморачивался.
Когда ещё несколько раз столкнулся с точно такой же проблемой, стал искать выход и нашёл! Теперь хочу поделиться решением этой проблемы с вами в данной статье.
Данная проблема появляется не из-за неисправностей и ошибок всяких внешних проигрывателей или плееров на Андройде, а из-за того, что, либо не прописаны специальные тэги к каждому музыкальному файлу, либо из-за неправильной кодировки этих тегов.
Немного поясню. Тэги в музыкальных файлах — это указание исполнителя / группы, названия песни (трека), альбома и другой информации о музыкальных файлах. Т.е. К каждому музыкальному файлу можно прописать тэги.
Обычно внешние проигрыватели показывают иероглифы в названиях песен, исполнителей и альбомов просто из-за того, что на компьютере все эти данные (теги) не были прописаны.
Таким образом, решение проблемы с появлением иероглифов может быть найдено 2-мя способами:
При помощи встроенных средств операционной системы Windows;
При помощи внешней программы.
Обычно помогает уже первый способ, а если нет, то подправить ситуацию можно способом №2. Конечно бывают и другие ситуации, когда ни тот, ни другой способ почему-то не работаю. Компьютер ведь такая штука, что может быть одна проблема и для каждого отдельного случая — свой способ её решения 🙂
Разберём по порядку обо способа решения проблемы.
Итак, вот для примера открыта папка с музыкальными файлами, которые я хочу перекинуть на флешку и слушать на внешнем проигрывателе, либо на смартфоне.
Как видно из примера выше, все файлы названы нормально, т. е. не какой-нибудь абракадаброй, а нормально прописаны названия треков. Однако это как раз-таки и не так важно, потому что для внешних проигрывателей важна та информация, которая содержится внутри самих файлов, т. е. теги. А название самого музыкального файла проигрыватели, как правило, вообще не учитывают. По сути файлы можно называть хоть «12345фццфвф», важно содержимое тегов!
У некоторых музыкальных файлов теги уже будут прописаны и информация именно с этих файлов будет нормально читаться на внешних проигрывателях. А вот с файлами, где в тэгах не будет ничего или какая-то ерунда прописана, как раз-таки и будут возникать проблемы.
Указание тэгов для каждого музыкального файла при помощи проводника Windows
Сами теги прописываются очень просто через стандартный проводник Windows. Для новичков на всякий случай отмечу, что проводник Windows – это программа, через которую вы просматриваете содержимое папок компьютера, т. е. при помощи проводника вы гуляете по своему компьютеру и видите всё что хранится у вас на жёстком диске.
Для того чтобы проверить, как прописаны тэги в файле и сразу же их прописать если необходимо, нужно кликнуть правой кнопкой мыши по нужному музыкальному файлу, выбрать «Свойства».
В открывшемся окне переходим на вкладку «Подробно» (1).
Здесь будет отображена информация о файле. Для того, чтобы информация по треку нормально отображалась на внешних проигрывателях, самое главное прописать «Название» (2), «Участвующие исполнители», «Исполнитель альбома» (3). В последних двух пунктах можно написать одно и тоже.
Дополнительно можно указать и все остальные данные о треке, если знаете (4), например, альбом, жанр, год.
Например, выбранный мой трек называется «Кони привередливые», а исполнитель «Владимир Высоцкий».
Поэтому я в строку «Название» указал «Кони привередливые», а в строки «Участвующие исполнители» и «Исполнитель альбома», соответственно, «Владимир Высоцкий». Если исполнителей несколько, они прописываются в одном пункте через точку с запятой (;).
И чтобы сохранить все изменения, нажимаем внизу «Применить», а затем «ОК».
Вот собственно и всё! Всё тоже самое проделываем со всеми песнями, которые хотим перенести на внешний проигрыватель и теперь в информационном окошке этого проигрывателя должны правильно отображаться названия песен и исполнителей.
Если вдруг такой вариант не помог, смотрим способ №2.
Изменение кодировки тегов при помощи программы MP3Tags
Данная программа должна помочь в том случае, если вы вручную как нужно прописали все теги в музыкальные файлы, а на внешних проигрывателях названия по прежнему отображаются не правильно. В этом случае проблема может быть просто с неправильной кодировкой в тэгах и программа MP3Tags данную проблему поможет исправить.
Загрузка и установка MP3Tags
Последнюю на сегодняшний день версию программы можно скачать по прямой ссылке с официального сайта:
Но на тот момент когда вы читаете эту статью, версия уже может быть новее и чтобы скачать самую последнюю версию, нужно перейти в Download официального сайта:
Там внизу будет ссылка на скачивание самой последней версии, например:
Установка программы очень простая, рассмотрим её кратко.
Подробно о процессе установки программ для Windows вы можете прочесть из статьи:
«Как установить программу на компьютер с Windows»
Выбираем язык установки и нажимаем «ОК».
Принимаем условия, нажав внизу «Принимаю».
В следующих двух окнах нажимаем снова «Далее».
Нажимаем «Установить» и запустится процесс установки, который займёт буквально несколько секунд.
Нажимаем «Готово» для завершения установки.
Всё, установка завершена!
Изменение кодировки тэгов в музыкальных файлах через MP3Tags
Запускаем установленную программу MP3Tags и проделаем некоторые настройки. Для этого открываем меню «Дополнительно» (1) и в нём выбираем пункт «Настройки» (2).
В открывшемся окне настроек выбираем раздел «Теги» и в нём пункт «Mpeg» (1). Справа (2) выставьте настройки в точности как указано на изображении ниже:
Как правило нужно указать только пункт «ID3v2.4 UTF-8», поскольку остальные опции уже заданы правильно.
Нажмите «ОК» (3) для сохранения настроек.
Теперь открываем на компьютере ту папку с музыкальными файлами, которые нам нужно подправить, чтобы информация о них правильно отображалась на внешних проигрывателях. Мышкой перетаскиваем все файлы в окно программы.
Теперь выделяем все файлы в окне программы (1). Для быстрого выделения можно использовать горячую комбинацию клавиш CTRL+A. Затем нажимаем кнопку сохранения (2).
Программа обработает все музыкальные файлы и вы получите сообщение о сохранении тегов в файлы, где нажимаем «ОК».
Вот и всё! Теперь осталось вновь закачать сохранённые музыкальные файлы на внешний проигрыватель и проверить. Должно всё работать.
Заключение
Выше описанная проблема, как я понял, довольно распространённая, ведь практически каждый из нас помимо компьютера слушает музыку ещё где-то, например, на смартфоне, планшете (закачивая с компьютера), в машине или на любых других внешних музыкальных проигрывателях. Поэтому с данной проблемой нужно уметь бороться, тем более что решение, как вы уже заметили, не такой уж и сложное. Я бы сказал — простое даже для новичков! Надеюсь данная информация кому-нибудь пригодится 🙂
Всем хорошего дня и самого лучшего настроения!
Как исправить отображение кириллицы или кракозябры в Windows 10
Одна из возможных проблем, с которыми можно столкнуться после установки Windows 10 — кракозябры вместо русских букв в интерфейсе программ, а также в документах. Чаще неправильное отображение кириллицы встречается в изначально англоязычных и не совсем лицензионных версиях системы, но бывают и исключения.
В этой инструкции — о том, как исправить «кракозябры» (или иероглифы), а точнее — отображение кириллицы в Windows 10 несколькими способами. Возможно, также будет полезным: Как установить и включить русский язык интерфейса в Windows 10 (для систем на английском и других языках).
Исправление отображения кириллицы с помощью настроек языка и региональных стандартов Windows 10
Самый простой и чаще всего работающий способ убрать кракозябры и вернуть русские буквы в Windows 10 — исправить некоторые неправильные настройки в параметрах системы.
Для этого потребуется выполнить следующие шаги (примечание: привожу также названия нужных пунктов на английском, так как иногда необходимость исправить кириллицу возникает в англоязычных версиях системы без нужды менять язык интерфейса).
После перезагрузки проверьте, была ли решена проблема с отображением русских букв в интерфейсе программ и (или) документах — обычно, кракозябры бывают исправлены после этих простых действий.
Как исправить иероглифы Windows 10 путем изменения кодовых страниц
Кодовые страницы представляют собой таблицы, в которых определенным байтам сопоставляются определенные символы, а отображение кириллицы в виде иероглифов в Windows 10 связано обычно с тем, что по умолчанию задана не та кодовая страница и это можно исправить несколькими способами, которые могут быть полезны, когда требуется не изменять язык системы в параметрах.
С помощью редактора реестра
Первый способ — использовать редактор реестра. На мой взгляд, это самый щадящий для системы метод, тем не менее, рекомендую создать точку восстановления прежде чем начинать. Совет про точки восстановления относится и ко всем последующим способам в этом руководстве.
Обычно, это исправляет проблему с отображением русских букв. Вариация способа с помощью редактора реестра (но менее предпочтительная) — посмотреть на текущее значение параметра ACP (обычно — 1252 для изначально англоязычных систем), затем в том же разделе реестра найти параметр с именем 1252 и изменить его значение с c_1252.nls на c_1251.nls.
Путем подмена файла кодовой страницы на c_1251.nls
Второй, не рекомендуемый мной способ, но иногда выбираемый теми, кто считает, что правка реестра — это слишком сложно или опасно: подмена файла кодовой страницы в C:\ Windows\ System32 (предполагается, что у вас установлена западно-европейская кодовая страница — 1252, обычно это так. Посмотреть текущую кодовую страницу можно в параметре ACP в реестре, как было описано в предыдущем способе).
После перезагрузки Windows 10 кириллица должна будет отображаться не в виде иероглифов, а как обычные русские буквы.