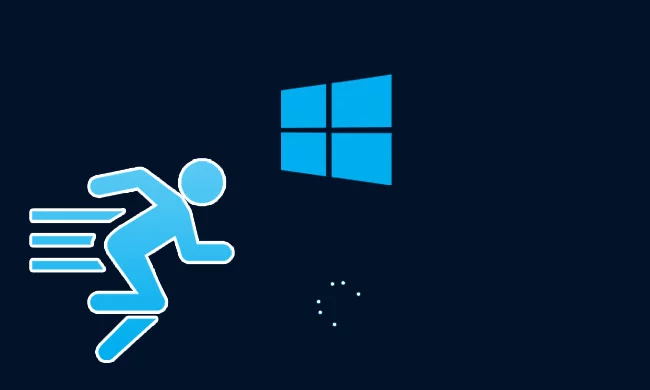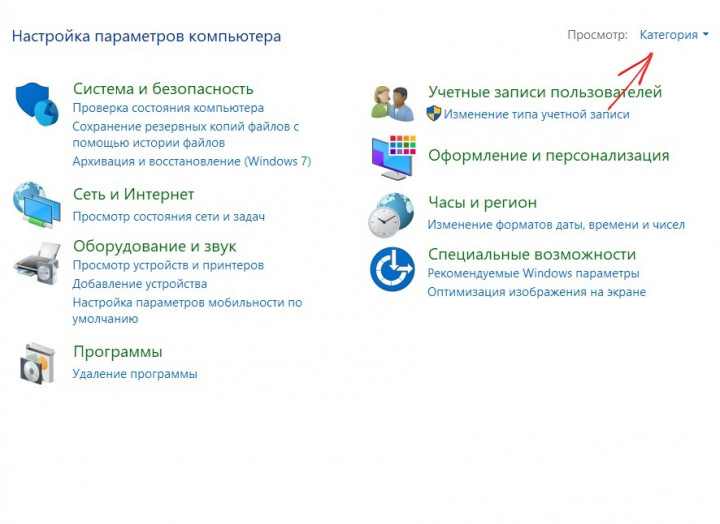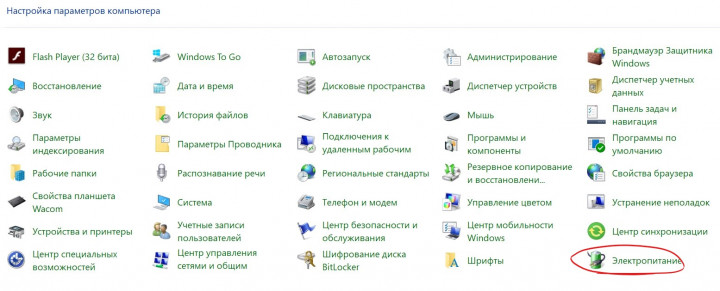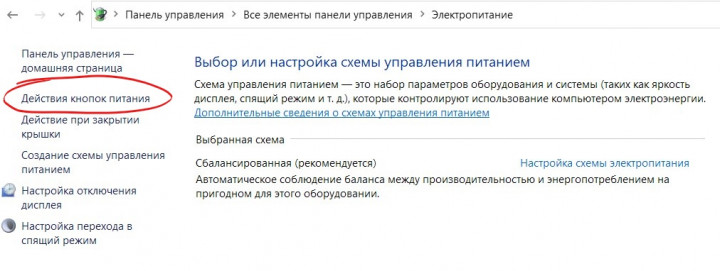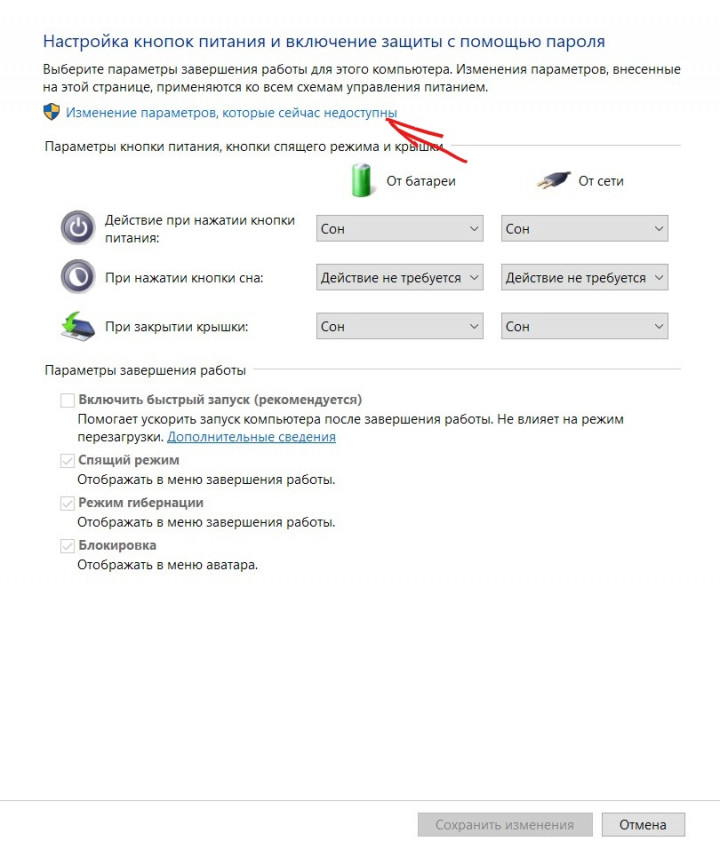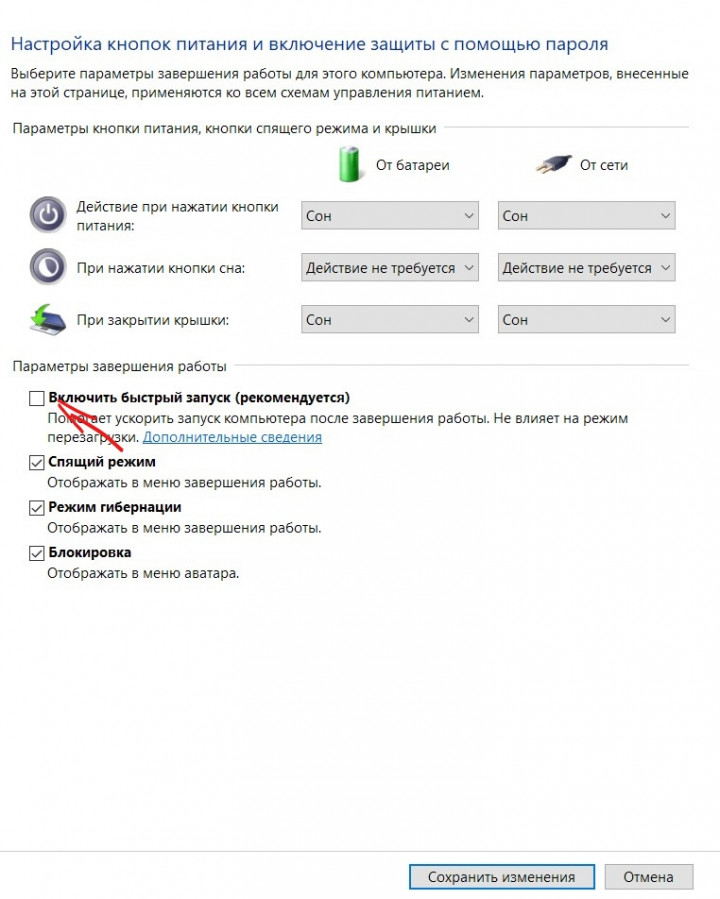на что влияет быстрый запуск windows 10
Как отключить быстрый запуск в Windows 10 и зачем это нужно
Быстрый запуск – функция, представленная изначально в Windows 8 и сохранившаяся в Windows 10. Она позволяет ускорить загрузку операционной системы при запуске компьютера.
Это полезная функция, которой пользуются множество пользователей, даже не зная о ее существовании. Тем не менее, некоторые пользователи предпочитает сразу же отключить ее при настройке нового компьютера.
Давайте разберемся, как работает быстрый запуск, почему вам нужно его включить или отключить и как это сделать.
Что такое быстрый запуск?
Компьютеры Windows работают в нескольких режимах усовершенствованного интерфейса управления конфигурацией и питанием (ACPI). Состояние питания S0 соответствует работающему ПК, который готов отвечать на запросы пользователя. Существует несколько состояний сна, в том числе S1, S2 и S3, а также гибридное состояние спящего режима.
«Спящий режим» (Гибернация) известен как состояние питания S4. При переходе в спящий режим кажется, что компьютер отключен, но файл спящего режима позволяет восстановить рабочее пространство вашей последней пользовательской сессии. Периферийные устройства продолжают получать питания, поэтому вы можете включить компьютер, кликнув мышью или нажав на любую клавишу.
Состояние S5 соответствует полному отключению и перезагрузке компьютера. В этом случае данные пользовательского сеанса не сохраняются и файл спящего режима не создается. В режиме G3 компьютер совсем не получает питания и находится в полностью выключенном состоянии.
При включенном быстром запуске вам может показаться, что вы полностью выключаете ваш ПК, но на самом деле он входит в промежуточное состояние между отключением и спящим режимом. Файл спящего режима используется, но он имеет меньший размер, потому что создается после выхода из системы и не содержит данные о сеансе. Прирост скорости загрузки достигается за счет сохранения ядра Windows на жестком диске и его загрузке при включении компьютера.
Ваш ПК действительно отключается?
Хотя быстрый запуск кажется довольно безвредным инструментом ускорения запуска, особенно для компьютеров с жесткими дисками (HDD), некоторые пользователи все же предпочитают полностью отключать компьютеры при выборе опции «Завершение работы».
Один из пользователей Reddit заметил, что быстрая загрузка была повторно активирована на его ПК Windows 10 после установки Fall Creators Update. Затем история повторилась, но уже с April 2018 Windows 10 update. По всей видимости, такая же ситуация складывается и с May 2019 Update.
Если вы относитесь к группе пользователей, который предпочитают отключать быстрый запуск, проверьте свои настройки, чтобы убедиться, что функция действительно неактивна.
Зачем отключать быстрый запуск?
Работа быстрой загрузки не должна наносить ущерб вашему компьютеру., ведь это функция, встроенная в Windows. Однако, есть несколько причин для отключения данного функционала.
Одна из основных причин – использование технологии Wake-on-LAN. Если вы используете Wake-on-LAN, то при выключении ПК с включенным быстрым запуском могут возникать различные проблемы. Также сложности наблюдаются при использовании двойной загрузки Windows и Linux и виртуализации. Кто-то захочет сэкономить место на жестком диске, которое обычно занято файлом спящего режима. Кроме того, некоторые пользователи даже сообщали, что кнопки питания на клавиатуре перестают работать, а вентиляторы ПК будут продолжают вращаться. Эти проблемы не носят массовый характер, но могут создать дополнительные трудности. Наконец, обновления Windows 10 могут быть установлены некорректно, если включен быстрый запуск.
Причиной отключения быстрого запуска может быть банальное желание видеть, что ваш компьютер действительно выключен, а время работы процессора сбрасывается. Загрузка и так будет быстрой при работе с высокоскоростным твердотельным накопителем.
Как включить или отключить быстрый запуск в Windows 10
Если вы хотите проверить работу компьютера без быстрой загрузки, вы можете отключить функцию за несколько простых шагов:
Если вы захотите повторно включить быстрый запуск в любой момент, просто повторите шаги и отметьте галочку «Включить быстрый запуск (рекомендуется)».
Быстрая загрузка Windows 10: оставить или отключить?
Что такое быстрая загрузка Windows 10, и операции по её настройке.
Гибридная загрузка, она же гиперзагрузка Windows, включена в настройках системы по умолчанию и нацелена на то, чтобы помочь операционной системе загрузиться побыстрее после именно выключения компьютера. Windows проделывает это благодаря сохранению образа системного ядра и подгрузки драйверов в пресловутый файл hiberfil.sys
сразу после того, как пользователь завершает работу Windows. После включения компьютера или ноутбука Windows просто выгружает файл в память, вместо того, чтобы загружать систему обычным порядком, инициализируя последовательно все необходимые файлы и процессы, загружая последовательно необходимые службы. Схематично этот процесс можно изобразить так:
Таким образом, к перезагрузке системы функция быстрого запуска отношения не имеет. Так что порой загрузка «на холодную» заметно быстрее, нежели попытка избавиться от медленной работы Windows с помощью перезагрузки. Более того, на компьютерах и ноутбуках с UEFI вы начальное окно POST-диагностики, вполне вероятно, вообще не увидите (при условии, что в BIOS|UEFI включена опция Fast boot). Это в теории…
Здесь, кстати, зарыто некое «пасхальное яйцо»: при попытке принудительно ускорить выключение Windows командой:
в консоли (напрямую или с помощью специально созданного ярлыка, чтобы завершать работу таким образом постоянно) время выключения с момента введения команды до полного выключения машины порой увеличивается до двукратного. А заявленные преимущества быстрой загрузки могут оказаться «пшиком». По крайней мере, для вашего компьютера.
КСТАТИ
Думаю, многие удивятся, но разные варианты выключения или перезагрузки Windows занимают РАЗНОЕ время (кнопкой на панели компьютера «хард-стоп», указанной выше командой из консоли или строки поиска, или с помощью кнопки Пуск с Рабочего стола). Некоторые установленные в автозагрузку оптимизаторы настроены отображать время загрузки Windows. Однако в Windows 10 вы можете это проверить, не прибегая к сторонним программам. Запустите Диспетчер задач и откройте вкладку Автозагрузка. А вот и «оно»:
Это по мнению самой Windows. Некоторые программы, типа антивируса 360 Total Security, показывают время загрузки более точно. Будет свободное время — поэкспериментируйте и сравните время загрузки/выключения Windows с помощью Журнала событий.
ГЛАВНОЕ
Основным условием работы функции гиперзагрузки является включённый режим гибернации. Если вы по каким-то причинам его отключили, быстрая загрузка Windows 10 работать уже не будет. Однако здесь есть маленький секрет: быстрая загрузка как раз может пользователя вполне устраивать, но вот гибернацией пользуются далеко не все. В таком случае рекомендуется гибер-режим совсем не выключать, а просто уменьшить минимально требуемый размер файла вполовину.
Зачем же отключать?
Казалось бы, какая нужная функция… А вот причины, по которым вы захотите отключить гибридную загрузку, кроются в её функционале и определении.
Быстрая загрузка обращается прежде всего к конкретному файлу, который может быть повреждён в силу возникших в предыдущем сеансе ошибок, или, даже несмотря на целостность, может включать в себя ошибки предыдущего сеанса. Этим объясняется, в том числе, появление «чёрного экрана смерти» Windows, когда приходится вручную запускать проводник Windows, вызывая Диспетчер задач. Впрочем, установка последних сборок Windows 10 или немедленное обновление после установки часто проблему решает полностью. Однако загрузка на «основании» предыдущих данных таит в себе и другие подводные камни. Так, попытка удалить неудаляемые файлы (для таких действий требуются особые права или файл заблокирован неким процессом) с помощью, например, безотказной Unlocker, не увенчается успехом по той же причине: Windows будет неизменно возвращать вам «своё» работоспособное, по её мнению, состояние обратно с теми же файлами, которые будут заблокированы теми же процессами. И т.п. и т.д. Эдакое «самопроизвольное» восстановление системы: для удаления таких объектов приходится систему не ВЫКЛЮЧАТЬ, а именно ПЕРЕЗАГРУЖАТЬ.
Быстрая загрузка Windows: выключаем
Готово. Если по каким-то причинам проделать это не получается, попробуйте сделать это через реестр. Пройдите в куст:
Найдите DWORD параметр HiberbootEnabled и присвойте ему значение 0. Значение 1, соответственно, включить Быструю загрузку. В любом случае, для проведения операции вам потребуются права админа.
Зачем нужен и как активировать быстрый запуск в Windows 10
Если вам приходится часто выключать и включать компьютер, стоит обратить внимание на функцию «Быстрый запуск». Операционная система Windows 10 по умолчанию использует её, но при некоторых обстоятельствах она может быть отключена. Также бывают случаи, когда быстрый запуск необходимо деактивировать.
Как влияет на систему Windows 10 быстрый запуск
Если быстрый запуск (далее «БЗ» для краткости) отключён, компьютер выключается и включается в обычном режиме: при отключении все приложения закрываются и текущие процессы прекращаются, а при запуске автоматически загружаются только приложения, находящиеся в списке автозапуска.
Если же БЗ активирован, применяется технология гибернации: при выключении информация о запущенных приложениях пользователя и процессах системы сохраняется в файл на жёсткий диск, а при включении извлекается из него. При этом производится выход из системы, если на вашей учётной записи установлен пароль, при повторном включении придётся ввести его снова.
БЗ сокращает время, затрачиваемое на полную загрузку операционной системы. Конечно, существует режим «Сон», позволяющий быстро прекращать и возобновлять работу компьютера. Но он не подходит, если стоит задача отключить компьютер от сети или перезагрузить его.
Активация и деактивация режима
По умолчанию режим БЗ активирован. Зайдя в системный настройки, вы можете увидеть, что Windows рекомендует оставлять его включённым. Но некоторые действия пользователя могут привести к тому, что данный режим окажется выключенным. Поэтому, если вам нужен ускоренный запуск, необходимо проверить его состояние.
Бывают ситуации, когда БЗ мешает проведению той или иной операции. В этом случае его необходимо отключить. Приходится делать это обычно из-за того, что файл гибернации занимает слишком много места на жёстком диске, но подобные случаи крайне редки.
При помощи параметров электропитания
Операционная система позволяет настроить параметры включения, выключения и работы компьютера. Для этого предназначен специальный раздел «Электропитание»:
При помощи реестра
Реестр хранит информацию обо всех параметрах системы. Работать с ним нужно аккуратно, так как изменение не тех значений приведёт к поломке Windows или отдельных функций.
Видео: настройка быстрого запуска в Windows 10
Что делать, если кнопка режима отсутствует
Перейдя к настройкам электропитания в панели управления, вы можете столкнуться с тем, что строчка «Быстрый запуск» отсутствует, из-за чего активировать режим невозможно. Происходит подобное из-за того, что отключена гибернация — без неё включить режим невозможно. Необходимо активировать гибернацию вручную:
Готово, через несколько секунд гибернация активируется. Снова откройте панель управления и выполните действия, необходимые для включения БЗ. На этот раз пункт «Быстрый запуск» появится в параметрах электропитания.
Быстрый запуск пригодится тем, кто хочет уменьшить время, уходящее на загрузку системы. Включить или отключить его можно через панель управления и редактор реестра. Если параметр, позволяющий управлять состоянием режима, отсутствует, следует вручную включить гибернацию.
Плюсы и минусы режима быстрого запуска Windows 10
Быстрый запуск Windows 10 (называемый быстрой загрузкой в Windows 8) работает аналогично гибридному спящему режиму предыдущих версий Windows. Сохраняя состояние операционной системы в файл гибернации, он может заставить компьютер загружаться еще быстрее, экономя драгоценные секунды при каждом включении компьютера.
Быстрый запуск по умолчанию включен в чистой установке Windows на большинстве ноутбуков и на некоторых настольных компьютерах, но он не всегда работает идеально, и есть некоторые недостатки, которые могут убедить вас отключить его. Вот что вам нужно знать.
Как работает быстрый запуск
Быстрый запуск сочетает в себе элементы холодного отключения и функцию гибернации. Когда вы выключаете компьютер с включенным быстрым запуском, Windows закрывает все приложения и выходит из системы всех пользователей, как при обычном холодном завершении работы. На данный момент Windows находится в состоянии, очень похожем на то, когда она была недавно загружена: пользователи не вошли в систему и не запустили программы, но ядро Windows загружено и системный сеанс запущен. Затем Windows предупреждает драйверы устройств, которые его поддерживают, для подготовки к спящему режиму, сохраняет текущее состояние системы в файл гибернации и выключает компьютер.
При повторном запуске компьютера Windows не требуется перезагружать ядро, драйверы и состояние системы по отдельности. Вместо этого он просто обновляет память с загруженным изображением из файла гибернации и выводит вас на экран входа в систему. Эта техника может значительно сэкономить время при запуске.
Почему вы хотите отключить быстрый запуск
Звучит круто, верно? Ну, это так. Но быстрый запуск также имеет свои проблемы, поэтому вы должны принять во внимание следующие предостережения, прежде чем включить его:
Как включить или отключить быстрый запуск
Решение о том, стоит ли беспокоиться о быстром запуске, на самом деле занимает больше времени, чем его включение или выключение. Во-первых, откройте параметры питания, нажав Windows + X или щелкнув правой кнопкой мыши меню «Пуск» и выбрав «Параметры питания». В окне «Параметры электропитания» нажмите «Выбрать, что делают кнопки питания».
Если вы впервые запутались с этими настройками, вам нужно нажать «Изменить настройки, которые в данный момент недоступны», чтобы сделать опцию быстрого запуска доступной для настройки.
Прокрутите до нижней части окна, и вы увидите «Включить быстрый запуск (рекомендуется)» вместе с другими настройками выключения. Просто используйте флажок, чтобы включить или отключить быстрый запуск. Сохраните изменения и выключите систему, чтобы протестировать ее.
Если вы вообще не видите эту опцию, это означает, что гибернация не включена на вашем компьютере. В этом случае единственными вариантами выключения, которые вы увидите, являются Sleep and Lock. Самый быстрый способ включить спящий режим — закрыть окно настроек электропитания, а затем нажать Windows + X и открыть командную строку (Admin). В командной строке введите команду:
После включения режима гибернации снова выполните все шаги, и вы увидите оба варианта: «Спящий режим» и «Быстрый запуск».
Уменьшите размер файла Hibernate, если вы используете только быстрый запуск
Если вы не используете опцию гибернации, но используете быстрый запуск, вы можете уменьшить размер файла гибернации, который может увеличиться до нескольких гигабайт. По умолчанию файл занимает около 75% установленной оперативной памяти. Это может показаться неплохим, если у вас большой жесткий диск, но если вы работаете с ограниченным пространством (например, твердотельным накопителем), каждый маленький бит имеет значение. Уменьшение размера сокращает размер файла примерно до половины его полного размера (или около 37% вашей оперативной памяти). Чтобы изменить размер файла гибернации (по умолчанию находится в C: \ hiberfile.sys), нажмите Windows + X и откройте командную строку (Admin).
В командной строке используйте эту команду, чтобы установить уменьшенный размер:
Или используйте эту команду, чтобы установить ее в полный размер:
Вот и все. Не бойтесь включить быстрый запуск и поэкспериментировать с ним. Просто помните о предостережениях, о которых мы говорили, и посмотрите, подходит ли это вам. Вы всегда можете вернуть вещи такими, какими они были у вас.
Быстрый запуск Windows 10: плюсы минусы режима и как отключить
Майкрософт в своей ОС Windows 10 предусмотрела режим быстрого запуска, которые также насовывается гибридной загрузкой. Причём присутствует эта фича уже давно, однако многие пользователи просто не в курсе о том, что это такое, не понимают механизмы работы режима, для чего он и какие у него особенности. В данной статье мы попытаемся раскрыть некоторые подробности работы быстрого запуска, для кого он будет полезен, а также как его можно отключить.
Что такое быстрый запуск
Если исходить из названия, то здесь всё просто, этот режим позволяет загружаться системе на компьютере или ноутбуке быстрее. Если искать аналогию, то этот режим чем-то походит на режим гибернации, который знаком многим владельцам ноутбуков. В этом режиме текущие параметры системы, все настройки, все открытые окна, программы и прочее записываются в особый файл, где и сохраняются при выключении устройства. Когда компьютер включается потом, то система запускает сразу этот файл, считывая все параметры. От этого создаётся эффект скоростного пробуждения. Все программы и настройки моментально восстанавливаются, как будто компьютер был в режиме сна.
Но есть и разница между быстрым запуском и гибернацией. Основное отличие – пользовательский сеанс завершается с выключением компьютера при этом режиме. А если уходит в гибернацию, пользовательский сеанс сохраняется. Получается так: если вам важно, чтобы все запущенные программы оставались на своих местах, открытые окна тоже, то выбирать нужно гибернацию, если это неважно, но нужен скоростной запуск, то просто выключаете с активированным быстрым запуском. Кстати, ребут с этим никак не связан, если нужна именно перезагрузка, то используйте стандартный рестарт.
Плюсы быстрого запуска
Относительно недавно, пользователь после включения компьютера не садился сразу за рабочее место, пока система загружалось, можно было успеть умыться, сходить в туалет, заправить постель, сварить и попить кофе. В общем, загрузка шла очень медленно. К счастью, те времена прошли, и не только потому что железная начинка наших компьютеров стала более производительной. Сама система была оптимизирована. Плюсы быстрого запуска очевидны, особенно если компьютер не имеет высокой производительности, а ещё если внутри стоят не скоростные SDD, а ещё древние жёсткие диски (HDD). В случае с SSD-накопителями разница в скорости запуска будет несущественной.
Минусы
У каждого удобства есть свои «побочки», это как вкусная еда, которая, как правило, не очень полезна. В нашем случае побочным эффектом является захламление системы различными временными файлами, большим кэшем. Обычно после выключения компьютера, всё это временное просто исчезает, а при быстром запуске хлам тащится в каждую сессию, в каждое включение. Конечно, это тоже можно лечить, самый простой способ, делать перезагрузку, когда вы делаете паузу и время загрузки не имеет большого значения. Система при этом быстро очистится.
Также можно выключить компьютер с полной очисткой хитрым способом, не отключая быстрый запуск – выбираем «Завершение работы», жмём Shift и кликаем на выбранный пункт. Но есть ещё проблема, это конфликты с некоторыми драйверами. Особенно это заметно у брендовых ноутбуков со специфическим ПО и драйверами, с некоторыми периферийными устройствами. Нужно просто методом «тыка» проверить своё оборудование на корректность работы с режимом быстрого запуска.
Кроме того, некоторые пользователи при влачённом режиме гибридной загрузки не могут попасть в BIOS или UEFI. Этот момент лечится тоже просто, нужно в меню выбрать особые режимы или варианты загрузки и там выбрать нужный. А можно просто ребутнуть компьютер, зажав Shift. И ещё один минус, касается он пользователей с двумя или несколькими операционными системами. Режим быстрого запуска обычно конфликтует с двойной загрузкой.
Включаем и отключаем режим быстрого запуска
Чтобы посмотреть, активирован ли у вас режим быстрого запуска, необходимо зайти в панель управления, там выбираем раздел питание и спящий режим, далее заходим в подраздел действия кнопок, и на этой странице кликаем на ссылку изменения параметров, в данный момент недоступных. На открывшейся странице в чекбоксах всё будет отображено. Если стоит галочка, то режим включён. Если он вам больше не нужен, просто снимаем галочку. После того, как произвели манипуляции, нужно нажать на «Сохранить изменения» внизу окна. Собственно, всё, теперь мы знаем, что это и как его отключать.
Резюме
Как мы уже поняли, у режима быстрого или гибридного запуска имеются как плюсы, так и минусы. Знание всех недостатков и преимуществ, мы может выбирать, включать эту функцию или нет. А ещё теперь мы знаем, как избавляться от некоторых минусов режима.