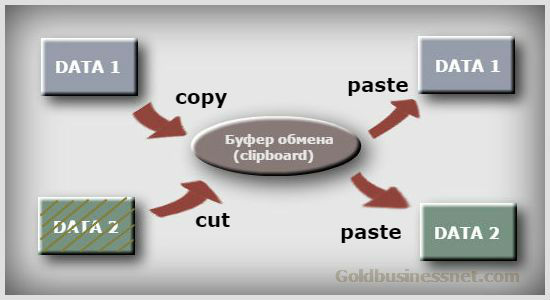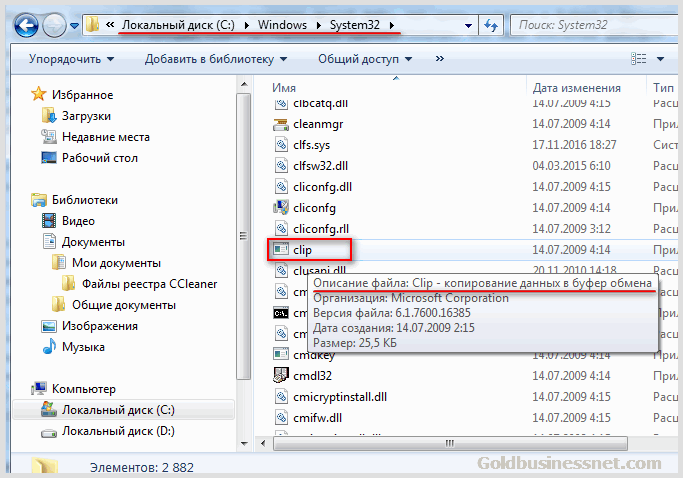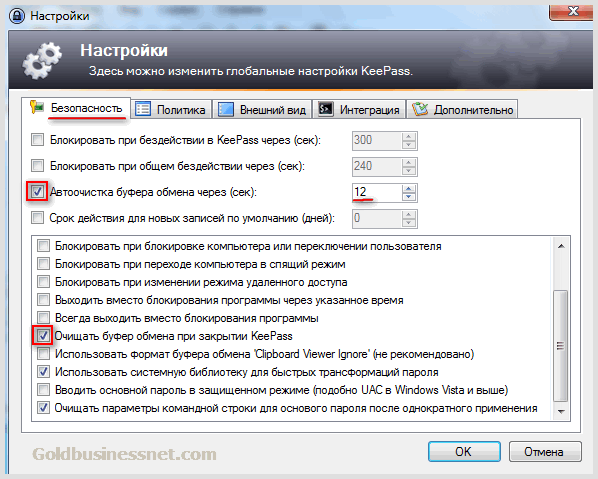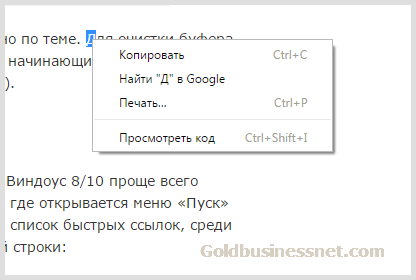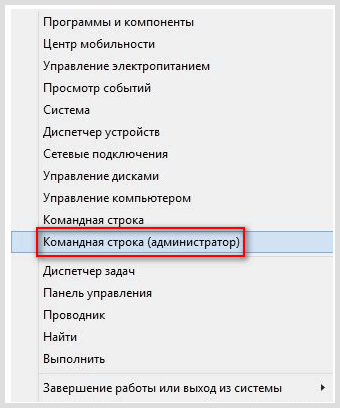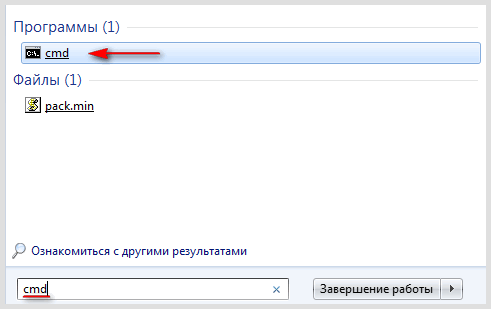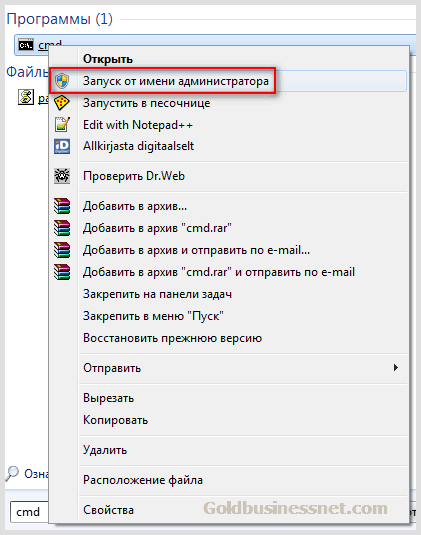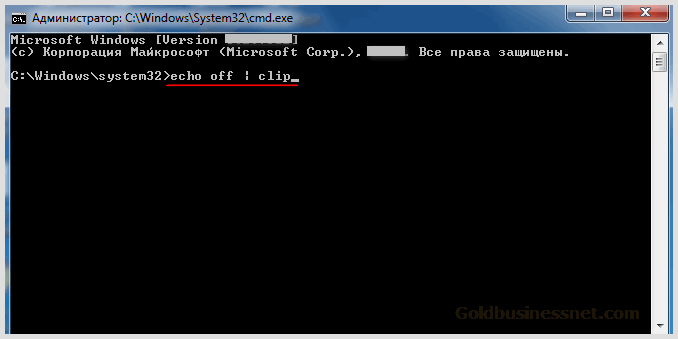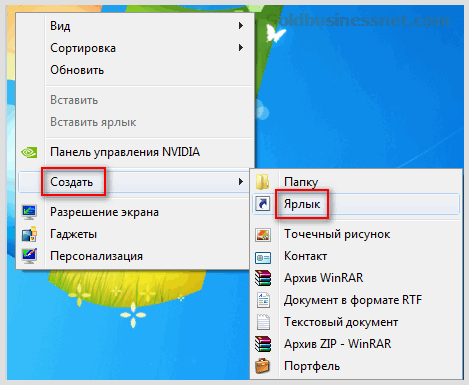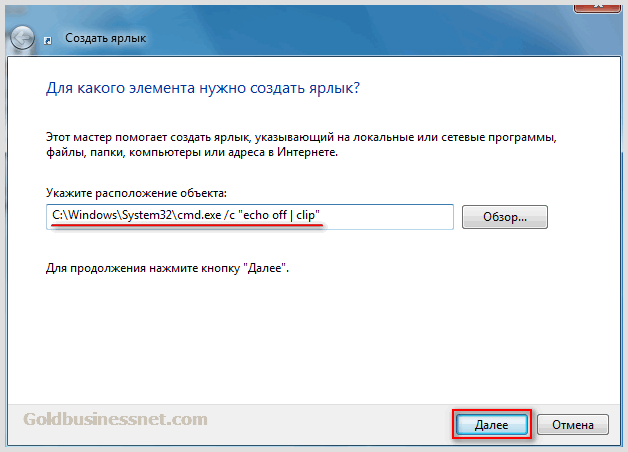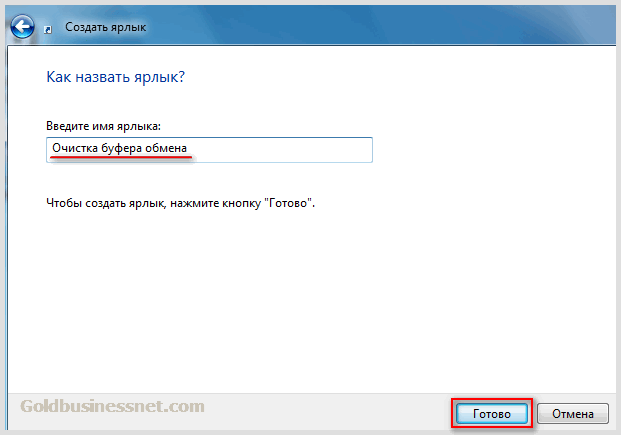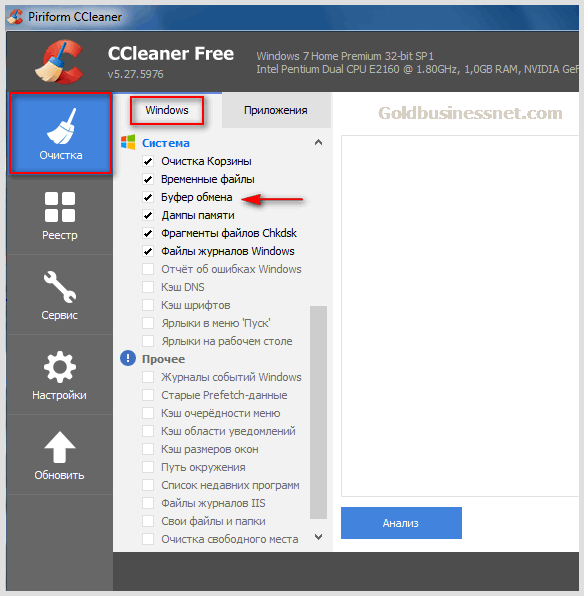Клипборд что это такое
Буфер обмена Android: как его посмотреть, закрепить или удалить оттуда данные
Даже если вы считаете себя опытным пользователем Android, думаю, время от времени вы всё равно сталкиваетесь с понятиями, сути которых либо не понимаете вообще, либо понимаете, но объяснить это посторонним уже не можете. Лаунчер, бутлоадер, буфер обмена – всё это терминология, которая в лексиконе большинства пользователей в принципе отсутствует. Другое дело, что мы ежедневно сталкиваемся с этими явлениями и просто не подозреваем об этом. Но если о лаунчерах мы уже рассказывали, о бутлоадерах – расскажем как-нибудь потом, то вот буфер обмена обходить стороной точно не будем.
Буфер обмена — это более функциональный элемент ОС, чем вы думали
Буфер обмена – это особый сегмент операционной системы, который выступает в роли временного хранилища данных, куда они попадают после того, как вы нажимаете кнопку «Копировать». Предполагается, что он взаимосвязан с оперативной памятью и способен хранить информацию только до первой перезагрузки, но это не совсем так. Помимо той информации, которую вы скопировали прямо сейчас, там могут хранить и другие сведения, скопированные ранее. По умолчанию новые данные, конечно, заменяют старые, но и их можно оставить там надолго.
Как просмотреть буфер обмена на Android
Небольшой дисклеймер: всё, что описано ниже, касается клавиатуры Gboard от Google. Если вы пользуетесь другой, можете скачать Gboard по этой ссылке, а, если не хотите менять, то не переживайте – получить доступ к буферу обмена на других клавиатурах можно примерно таким же образом. Лично я не думаю, что разные разработчики компонуют их как-то иначе.
Когда вы копируете текст, он попадает в буфер обмена
Чтобы отправить текст в буфер обмена, вам потребуется выполнить два простых действия: откройте любой текст и выделите его, а затем в выпадающем меню нажмите «Копировать». Теперь текст будет перенесён в буфер обмена, откуда его потом можно будет вставить куда угодно.
Данные в буфере обмена можно закрепить, чтобы пользоваться ими в будущем
Чтобы проверить, что в данный момент хранится в буфере обмена, вам потребуется вызвать клавиатуру. Если вы в браузере просто нажмите на адресную строку, и клавиатура появится автоматически. В верхней части найдите иконку списка и нажмите на него – это и есть буфер обмена.
Как удалить текст из буфера обмена
Там вы увидите свой текст, который скопировали ранее. Тут вы можете удалить его или закрепить, если, например, хотите иметь быстрый доступ к той или иной информации, которой вам часто приходится с кем-то делиться. Это могут быть номера телефонов, адреса или ваши паспортные данные. Для этого нажмите пальцем на фрагмент и удерживайте в течение полутора секунд. В выпадающем окне выберите «Удалить» или «Закрепить» в зависимости от того, что вам нужно.
Данные из буфера обмена не удаляются после перезагрузки, поэтому иногда имеет смысл удалять их вручную
Если вы выберете «Удалить», фрагмент текста навсегда исчезнет из буфера обмена и восстановить его уже будет невозможно. А вот если вы нажмёте «Закрепить», то в буфере появится два подраздела: Недавние и Закреплённые. Первый будет включать в себя те данные, которые вы скопировали только что, а второй – те, которые вы закрепили для быстрого доступа на потом.
Данные, которые попали в буфер обмена, хранятся там даже после перезагрузки устройства. Поэтому никакой связи с оперативной памятью здесь нет. Более того, закреплённые фрагменты текста хранятся там вообще бесконечно. Поэтому, если вы таким образом храните какую-то чувствительную информацию, рекомендуется беречь смартфон в тайне от других либо удалять сохранённые сведения по мере потери их актуальности.
Клипборд — что это такое? И как правильно использовать папку-планшет для бумаг и документов
Используемая во многих сферах деятельности папка планшет под документы удобна для хранения и скрепления листов без перфорации. Она изготовлена из картона, жесткого пластика или синтетических материалов. Сверху или сбоку оснащена специальной клипсой-зажимом.
Как пользоваться канцелярской папкой-планшетом для записей
Компактный планшет для документов, для бумаги используют для:
Аксессуар крайне удобен для посещения конференций, выставок. Может использоваться как планшет для выступлений перед публикой. В нем удобно систематизировать документы.
Имея в распоряжении доску-планшет с верхним прижимом формата А4, можно расположить находящиеся внутри необходимые бумаги в любом нужном вам в данный момент порядке, а при необходимости поменять их местами. Выполнять данные действия очень легко: необходимо отщелкнуть зажим, подлодить или вынуть лист бумаги и защелкнуть прочный металлический держатель. У него долгий срок службы, поэтому он долго не ломается.
Преимущества планшета для бумаги с зажимом
Ежедневно дома и в офисе мы сталкиваемся с таким количеством канцелярских принадлежностей, что иногда просто перестаем задумываться об индивидуальных особенностях каждой из них. Например, на вопрос: “клипборд-что это такое?” может ответить не каждый. Между тем, это удобное приспособление используется многими и позволяет выполнять важные записи в движении, на весу. Так же она будет отличным помощником при выступлениях перед аудиторией. С ее помощью вы можете разместить необходимые документы в правильном порядке и не запутаться при чтении.
К другим преимуществам папки-планшета клипборд для бумаг и документов можно отнести следующие:
широкий выбор как в плане формата, так и в цветовом диапазоне. В зависимости от специфики деятельности, личных предпочтений, вы можете купить планшет для бумаги с зажимом формата А4 или А3.
Формат A3 иметт два зажима сверху, что позволяет разместить два документа рядом и не перелистывать.
Данный аксессуар особенно актуален для представителей тех профессий, чья деятельность связана с посещением клиентов, выступлениями перед аудиторией, выездами с целью сбора каких-либо данных. С его помощью вы точно не запутаетесь в важных бумагах и все всегда будет «под рукой».
Минобороны России в своем аккаунте на портале youtube.com разместило видео о работе боевого беспилотника Orion. Надо признать, что атака выглядит очень эффектно.В описании опубликованного видео мы можем прочитать, что дрон атаковал цель в виде другого дрона на базе в Крыму.О самом беспилотнике мало что.
FAA в ноябре этого года опубликовало информационный бюллетень, в котором, среди прочего, затронута тема сети 5G. Их мнение отрицательное.Согласно FAA (Министерство транспорта США), есть много причин считать сеть 5G весьма вредной. В частности, это радиочастоты, которые используются в новом стандарте.
Китайский бренд Chuwi представил еще один интересный недорогой ноутбук – на этот раз речь идет о модели MiniBook X, которая отличается использованием сенсорного экрана, а также размещением веб-камеры в отверстии дисплея.Chuwi MiniBook X – это очень компактный ноутбук – в первую очередь благодаря использованию.
CLIPBOARD
Clipboard — Буфер обмена, он же Карман. В него можно спрятать (копировать или переместить) некий объект, который затем можно скопировать в другое место. В Буфер обмена Windows можно поместить кусочек текста (который требуется перенести из одной программы в другую) или даже целый файл
Смотреть что такое CLIPBOARD в других словарях:
CLIPBOARD
[`klɪpbɔːd]пюпитр в виде дощечки с зажимом
CLIPBOARD
CLIPBOARD
Clipboard: übersetzung Clịp|board 〈[-bɔ:d] n. 15〉 1. Klemmbrett für Notizblätter 2. Gestell mit plakatgroßen Blättern für Besprechungen u. Konferenz. смотреть
CLIPBOARD
• Coach’s accouterment • Coach’s prop • Driving test prop • Medical office accessory • Paper carrier? • Pollster’s prop • Portable writing surface • R. смотреть
CLIPBOARD
CLIPBOARD
1) зажим 2) (логический) зажим, клипса 3) ограничивать, срезать ( импульс ) 4) усечение ( графического изображения ) || отсекать ( графическое изображение ) 5) буфер обмена ( данными между прикладными программами ) 6) лицевая панель ( напр., КИП ) 7) планшет-блокнот ( для сбора информации ). смотреть
CLIPBOARD
Буфер обмена (в Windows) механизм Windows, позволяющий обмениваться графическими и текстовыми данными между приложениями. Помещенный в Буфер обмена объект хранится там только до тех пор, пока туда не будет помещён следующий выделенный текст или графика. смотреть
CLIPBOARD
<ʹklıpbɔ:d>n пюпитр в виде дощечки с зажимом
CLIPBOARD
Буфер для компонування зображення (в системах обробляння текстів)комірка (стелажу) для інформаційного обміну (в системі електронної пошти)кишеня
CLIPBOARD
1) буфер обмена, буферная память для обмена данными между прикладными программами 2) [экранная] лицевая панель (например, КИП) 3) планшет-блокнот (для сбора информации). смотреть
CLIPBOARD
[ʹklıpbɔ:d] nпюпитр в виде дощечки с зажимом
CLIPBOARD
буфер для компонування зображення (в системах обробляння текстів)комірка (стелажу) для інформаційного обміну (в системі електронної пошти) кишеня
CLIPBOARD
clipboard [ˊklɪpbɔ:d] n пюпи́тр в ви́де доще́чки с зажи́мом
CLIPBOARD
n. пюпитр в виде дощечки с зажимом; область памяти для временного хранения информации выделенной для редактирования [комп.]
CLIPBOARD
clipboard [ʹklıpbɔ:d] n пюпитр в виде дощечки с зажимом
CLIPBOARD
буфер вирізаного зображення (у системах безпосередньої взаємодії); набір зображень
CLIPBOARD
Clipboard буфер обмена, буферная память для обмена данными
CLIPBOARD
планшет пюпитр в виде дощечки с зажимом буфер (комп.)
CLIPBOARD
• клипборд• рекламный щит
CLIPBOARD
сущ. пюпитр в виде дощечки с зажимом
CLIPBOARD
(n) пюпитр в виде дощечки с зажимом
CLIPBOARD
CLIPBOARD COMPUTER
Clipboard Computer: übersetzung Clipboard Computer, Pen-Computer.
CLIPBOARD COMPUTER
планшетный компьютер (портативный компьютер с плоским дисплеем и перьевым указателем вместо клавиатуры )
CLIPBOARD FORMAT
буферный формат (формат данных, используемый при переносе данных в clipboard )
CLIPBOARD OWNER
владелец буфера обмена (приложение, поместившее информацию в clipboard )
CLIPBOARD TRANSFER
блокнотная пересылка, пересылка через буфер обмена
Где находится буфер обмена на Андроид: как узнать что в нем и очистить его

Многие начинающие пользователи считают, что если они выделили текст из SMS (например) и нажали кнопку «Скопировать» — то эта информация у них сохранена в память телефона (и теперь они могут с SMS делать все что угодно). На самом деле это не совсем так. 👀
То есть, после того как вы что-нибудь скопировали — это нужно куда-то вставить (например, текст из SMS можно скопировать и вставить в другую SMS) и сохранить. И уже после этого можно переходить к следующему элементу, который вы хотите перенести.
Таким образом, с помощью буфера очень удобно оперировать с номерами телефонов, счетами, блоками текста и пр. информацией, которую нужно из одного места передать в другое. Собственно, в этой заметке остановлюсь на этом несколько подробнее.
Работа с буфером обмена
Где он находится и как узнать, что в нем
Немало пользователей предполагают, что буфер обмена — это какой-то файл, который можно найти в определенном каталоге и открыть его 😉. Это не так!
Буфер обмена располагается в оперативной памяти устройства. Предназначен для временного хранения различных файлов: картинок, текста, видео и пр. Например, когда вы смотрите онлайн-видео — то оно сначала подгружается в буфер, а затем воспроизводится у вас в медиаплеере.
Также буфер задействуется при выделении и копировании какого-нибудь текста. Отмечу, что если вы никуда не сохраните его, то после выключения аппарата (или при добавлении другой информации в буфер) — этот скопированный участок пропадет!
Рассмотрю на примере как им пользоваться.
И так, допустим вы читаете какую-нибудь заметку в браузере. На определенном месте находите интересный участок, который необходим для дальнейшей работы.
Всё, этот участок текста был помещен в буфер обмена!
И только после сохранения этого документа, эта информация уже никуда не денется. Пример ниже. 👇
Текст из буфера был вставлен в документ
Таким образом, чтобы узнать, какой блок текста находится в буфере телефона: достаточно открыть любой текстовый документ и выполнить операцию вставки.
Отмечу, что этот способ далеко не самый лучший, и для работы с буфером гораздо удобнее пользоваться спец. приложением. О нем пару строк ниже.
Как расширит буфер до нескольких элементов, и как очистить его
Представьте, если вам нужно прочесть десяток веб-страничек и сохранить из них все самые важные участки (мысли). Можно, конечно, каждый раз сворачивать/разворачивать несколько приложений и переносить через копировать/вставить. Но согласитесь это не есть удобно?!
Гораздо лучше установить спец. приложение, которое позволяет копировать в буфер обмена не один участок текста, а 10-15!
Менеджер буфера обмена
Простое и удобное приложение для работы с буфером обмена. Позволяет расширить его, сохраняя в памяти несколько скопированных ранее участков текста (что очень удобно при работе с документами). Кроме того, в приложении можно создавать заметки.
Из доп. функций: быстрая очистка буфера обмена и корзины, есть функция избранного, все заметки можно «раскидать» по категориям.
Например, вы скопировали 5-6 участков текста, теперь хотите создать из них один документ. Как это сделать? Да очень просто: открываете этот менеджер, в разделе «Буфер обмена» увидите все свои скопированные участки (см. стрелки-3 на скрине ниже 👇).
Добавление 5-элементов (вместо 1) в буфер обмена
На некоторых аппаратах, где представлены инструменты для более детального контроля за буфером обмена (например, от Samsung, LG и ряда других производителей) можно просмотреть и очистить весь буфер даже без спец. приложений.
Для этого достаточно открыть какой-нибудь блокнот, далее нажать пальцем на любой пустой участок документа и подождать 3-4 сек.: после нажать на меню из «трех точек» и выбрать «буфер обмена». Затем можно будет удалить все, что в нем находится (пример ниже).
Удалить все из буфера обмена
Кстати, очистка оперативной памяти может более существеннее ускорить ваш телефон, чем оптимизация буфера обмена.
Буфер обмена — что это и где он находится в операционной системе Windows, а также как его очистить?
Здравствуйте, уважаемые читатели блога Goldbusinessnet.com. Сегодня поговорим о буфере обмена, о том, как его найти и возможно ли его открыть для просмотра содержимого, а также о некоторых других особенностях этого понятия.
Если говорить конкретно, то буфер обмена является промежуточным хранилищем данных, занимающим определенное место в оперативной памяти компьютера. Именно это и позволяет осуществлять передачу нужной информации, а именно копировать, вырезать и вставлять в нужные места файлы, папки или просто текст.
В процессе повествования я постараюсь немного глубже раскрыть суть этого термина, указать физическое местоположение соответствующего файла на компьютере, а также проанализировать возможность очистки буфера при необходимости, используя при этом разнообразные методы.
Что такое буфер обмена и как мы его используем?
На самом деле, осуществляя какие-то действия, мы частенько не задумываемся об их содержании и сути. Точно также обстоит дело и в нашем случае. Давайте посмотрим, как мы задействуем буфер обмена (по-английски clipboard) при простейших манипуляциях с файлами или текстом, если у вас установлена наиболее популярная ОС Windows.
Допустим, нам нужно скопировать или вырезать любой файл, расположенный в той или иной папке на компьютере, для переноса его в другую директорию. Надеюсь, вам известно, что в первом случае мы снимаем копию файлика, оставляя оригинал в сохранности, а во втором физически перемещаем его в новую папку.
Это можно сделать двумя способами: вызвать контекстное меню кликом правой кнопкой мышки и выбрать из него «Копировать» или «Вырезать» либо воспользоваться «горячими клавишами» соответственно Ctrl + C и Ctrl + X:
Как только вы произведете одно из выше описанных действий, скопированный или вырезанный файл перемещается в буфер обмена. Далее открываем нужную папку, вновь щелкаем по правой кнопке мышки, выбираем пункт «Вставить» (либо используем комбинацию клавиш Ctrl + V), перемещая файлик из буфера в выбранное место:
Видите, как все просто? Подобные операции можно производить с абсолютно любыми файлами, включая видео, причем перемещать их из одного приложения (программы) в другое. Например, попробуем скопировать кусочек текста из простого блокнота Windows в буфер обмена, а затем вставить содержимое в документ, созданный в онлайн сервисе Google Таблицы:
При использовании clipboard важно иметь ввиду следующее. Помещать объекты (файлы, текст) в буфер обмена и затем извлекать их оттуда для вставки в нужную область можно неограниченное количество раз, но это касается только лишь последнего объекта, над которым вы совершаете подобное действие. Не совсем понятно?
Попробую объяснить более внятно. Скажем, вы скопировали какой-нибудь файлик, тогда вы можете его сколь угодно много раз вставлять в разные места, не повторяя процедуру копирования, а просто каждый раз выбирая из контекстного меню пункт «Вставить» либо набирая выше упомянутую комбинацию Ctrl + V.
Однако, как только вы скопируете или вырежете другой файл, тот сразу окажется в буфере и вытеснит оттуда предыдущий объект, который будет удален. Конечно, все выше описанные действия возможны только до тех пор, пока вам не понадобится перезагрузить или выключить компьютер, то есть в течении рабочей сессии системы. После перезагрузки или отключения ПК буфер автоматически будет очищен.
Резюмируя, засвидетельствуем, что сохраняется в буфере обмена только последний объект, над которым совершаем процедуру (в том числе многократно повторяющуюся) копирования или вырезания. Как только вы начинаете производить аналогичные действия с другим файлом, вся информация о предыдущем стирается. При просмотре ниже следующего видеоролика вы получите представление о буфере обмена на основе интересных примеров:
Где буфер обмена в операционной системе Виндоус?
Итак, мы определили, что clipboard занимает определенное место в оперативной памяти компьютера, равное размеру скопированного или вырезанного файлика. У вас может возникнуть вполне резонный вопрос о том, как и где найти этот самый буфер обмена и зайти в него для просмотра информации?
Собственно говоря, занимаемая буфером область в каком-то смысле виртуальное понятие и невидима в обычном смысле. Однако, на самом деле в Виндовс существует файлик, который запускает специальную программу, отвечающую за выполнение необходимых действий копирования и вырезания.
В Windows XP это clipbrd.exe, который расположен в системной папке по адресу:
Естественно, эта информация дана для общего развития, ни в коем случае не экспериментируйте и не производите никаких действий с этим файликом (как и со всеми остальными объектами, находящимися в системной папке), это может привести к необратимым последствиям.
Чтобы посмотреть содержание буфера в версии XP, вы в силах воспользоваться меню «Пуск» и находящейся там кнопкой «Выполнить». В строку вводите название запускающего файла «clipbrd.exe». После этих действий в открывшемся окне появится содержимое последнего скопированного объекта.
В современных версиях ОС Виндоус разработчики изменили структуру работы буфера обмена. В той же Windows 7 и более поздних модификациях (8 и 10) такого файла нет. Вместо него за хранение данных в буфере обмена отвечает clip.exe, также находящийся в системной папке:
Однако, открыть его и посмотреть, что там находится, вам так просто не удастся. Это один из недостатков, которых, в общем-то, немало. Собственно, мы используем буфер на автомате лишь при перемещении объектов.
А при определенной специфике работы на компьютере иногда важно отслеживать историю clipboard и удалять только ту информацию, которая вам действительно не нужна. Необходимы и некоторые другие функции, которые возможно задействовать только с помощью стороннего софта.
Как почистить буфер обмена на компьютере
В общем случае этого делать обычно не требуется, ведь, как было сказано выше, после выключения компьютера либо его перезагрузки все данные из буфера удаляются. Но иногда может возникнуть ситуация, когда просто-таки необходимо срочно очистить clipboard.
Допустим, вы скопировали или вырезали крупный объект (скажем, видеофайл), который занимает приличное место, что отрицательно может сказаться на производительности устройства, особенно, если ваш компьютер не может похвастаться большим объемом оперативной памяти.
Либо необходимо удалить какую-нибудь конфиденциальную информацию (например, пароль). Конечно, такие данные в буфер обмена операционной системы вообще не рекомендуется помещать. Для хранения паролей лучше использовать специальные программы.
Я, например, остановился на KeePass, имеющей свой буфер, информация в котором автоматически удаляется в том порядке, который вы сами можете настроить:
Но это так, к слову пришлось. А теперь продолжим непосредственно по теме. Для очистки буфера есть несколько способов, каждый из которых вполне по силам даже начинающим пользователям. Причем они доступны для всех последних версий Windows (7, 8, 10).
Замена содержания буфера обмена
Данный метод не является очисткой в полном смысле этого слова, но тем не менее. Он годится, когда вам срочно надо удалить из буфера «тяжелый файл» или попавшую туда конфиденциальную информацию. В этом случае просто копируете любую часть текста, можно даже с открытой в браузере веб-страницы:
Как видно из скриншота выше, вполне достаточно скопировать единственный символ (букву), чтобы вытеснить из клипборда находящийся там объект любого размера и содержания.
Очистка clipboard силами ОС Виндовс
Этот метод предусматривает использование командной строки. Для Виндоус 8/10 проще всего кликнуть правой кнопкой мышки по логотипу в левом нижнем углу, где открывается меню «Пуск» либо нажать сочетание клавиш Win + X, в результате чего появится список быстрых ссылок, среди которых присутствует нужный нам линк запуска утилиты командной строки:
Для Windows 7 открываем меню «Пуск» и в строку поиска вписываем «cmd»:
Запускаем командную строку от имени администратора. Для этого размещаем курсор на найденной системой ссылке, кликаем правой кнопкой мышки и из контекстного меню выбираем нужный пункт:
В результате должно появиться диалоговое окно черного цвета. Туда необходимо внести следующую команду:
Жмем «Enter» на клавиатуре, в итоге буфер будет очищен, чего мы и добивались. Ежели вы намерены постоянно прибегать к такой операции, то каждый раз совершать несколько кликов будет не совсем удобно. Поэтому можно «застолбить» очистку и выполнять ее в один клик.
Затем в строку расположения объекта вписываете путь до утилиты и нужную команду по очистке буфера обмена:
Это будет выглядеть следующим образом:
Жмете на кнопочку «Далее» и на следующем шаге придумываете название для данного действа, которое бы сразу давало понять, для чего оно предназначено:
После нажатия «Готово» системой будет создан ярлык, который будет размещен прямо на рабочем столе. Теперь в любое время вы сможете почистить clipboard одним кликом, затрачивая на это буквально несколько секунд. В качестве дополнения смотрите видеоролик:
Как очистить буфер средствами стороннего софта?
Специально устанавливать программное обеспечение только для очистки я считаю нерентабельным (впрочем, сколько людей, столько и мнений). А вот если вам необходимы дополнительные возможности, связанные и с другими функциями, например, касающимися сохранения истории буфера обмена, то лучшим решением, пожалуй, будет программа Clipdiary, о которой обязательно напишу отдельную статью, так как она того заслуживает.
Ну а теперь посмотрим, с помощью каких многофункциональных программ, часто применяемых пользователями, можно выполнить задачу очистки. Возможно, вы применяете для повышения производительности своего компьютера тот же CCleaner? Если нет, то рекомендую, особенно если ваш ПК не «первой свежести» и нуждается в постоянной очистке всякого «мусора».
Даже бесплатный вариант этого софта (а есть еще платный с широчайшими возможностями) может принести неоценимую пользу, за один сеанс вычищая реестр, временные файлы, кеш браузеров и т.д. Среди всего этого многообразия есть и опция по чистке буфера Windows:
Наверняка многие юзеры пользуются бесплатной программой для переключения клавиатуры Punto Switcher, которая позволяет многократно повысить производительность работы на компьютере. Пунто может предложить пользователю, помимо целого ряда других полезных опций, еще и расширенный функционал буфера обмена, включая возможность его очистки.