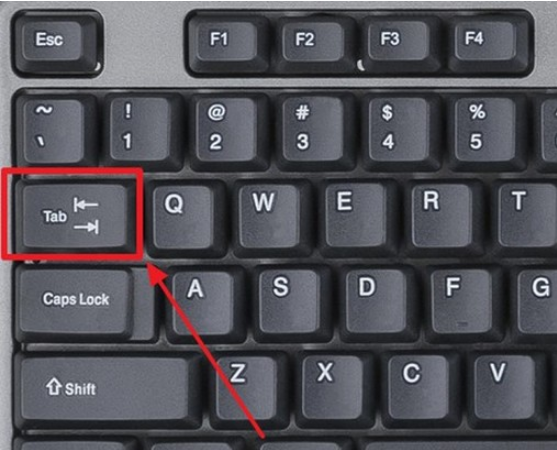Клавиша таб на клавиатуре для чего используется
Что означают стрелки на клавише Tab компьютерной клавиатуры
Использование тех или иных дополнительных кнопок клавиатуры ускоряет процесс работы. Одно нажатие — и создан новый документ, еще одно — и скопирован файл. Но как показала практика, многие пользователи не знают, как упростить работу, и уж тем более для чего нужна кнопка Tab.
Как расшифровывается Tab
Зачем нужны стрелки и почему их две
С появлением персональных компьютеров табуляция стала многофункциональной. Она используется при редактировании текстов, работе в браузере или программах, в системе.
Прежде всего, табуляция позволяет структурировать документ в текстовом редакторе. Кнопка Tab на клавиатуре имеет две символичные стрелки с ограничителями, направленные в разные стороны. Это означает, что сдвигать отступ в тексте можно в обе стороны: при нажатии на Tab — вправо, применяя сочетание клавиш Shift+Tab — влево. С ее помощью можно задать конкретное расположение текста на странице, установив параметры.
По умолчанию размер одной табуляции равен 8 пробелам. Можно задать границы как для всех абзацев одновременно, так и для отдельных по выбору. С помощью табуляции легко форматировать текст внутри таблицы. Использование этого инструмента позволяет сохранить выравнивание строк, даже если количество и длина слов будут меняться, то текст «не поплывет».
Удобно пользоваться табуляцией при заполнении полей на страницах браузера. В этом случае кнопка Tab дает возможность поочередно переходить от одного параметра к другому. Например, при вводе пароля и логина в почтовом сервисе или социальных сетях. Сэкономить время можно и при оформлении интернет-заказов, когда требуется заполнить большое количество полей. Клавиша табуляции гораздо быстрее справится с переключением, чем при использовании мышки.
Таким же образом она работает во многих программах и системе — при нажатии на нее происходит переключение с одного активного элемента на другой.
Функции Tab
В Windows широко применяется различное сочетание кнопок на клавиатуре. Они называются «горячие клавиши» и используются для ускорения работы за компьютером. Не составляет исключение и табуляция:
Знание «горячих клавиш» позволяет достичь эффективности. Зажатие двух-трех кнопок на клавиатуре равносильно нескольким действиям мышью, что ускоряет процесс работы.
История создания клавиши TAB и ее секретные функции
Большинство пользователей персональных компьютеров сегодня не знает, что за стрелки напечатаны на кнопке «TAB». По-другому кнопку «ТАБ» называют «табличным ключом». Предназначение клавиши заключается в том, чтобы перемещать курсор. Однако сегодня появилось множество разнообразных функций, которые выполняет кнопка «TAB» на компьютерной клавиатуре.
История появления табуляции
Сначала кнопку «ТАБ» планировали использовать, в основном, для «пробежки» по строке. Когда пользователь нажимал на клавишу, курсор передвигался на несколько позиций вперед. Впервые «TAB» начали применять еще в печатных машинках для того, чтобы облегчить форматирование текста. Однако технологии шагнули вперед вместе со временем. Сегодня «ТАБ» переключается не только между символами, но и буквами.
Одним касанием пользователь преодолевает множество сайтов. Комбинация «tab» появилась из слова «tabulate», что при переводе означает упорядочивание информации в форме таблицы. Если человеку требовалось вписать в таблицу числа или текстовые данные на пишущей машинке, необходимо было потратить много времени и делать повторяющийся пробел с символом возврата ключа. Для упрощения этой операции, которая называлась стойкой табулятора, поместили турник.
Получалось, что при нажатии на кнопку табуляции каретка перемещалась к следующему упору табулятора. Сначала упоры были представлены как регулируемые зажимы. Пользователь размещал их на стойке табулятора. Впервые Фредрик Хиллард заявил на патент по внедрению этого механизма в начале двадцатого века. Операция табуляции показала, что можно быстро и последовательно сделать равномерный отступ первой строки на каждом абзаце.
Чаще всего при этом пользовались позицией №1 табуляции из 6 символов. Это намного больше, чем отступ, который делали при наборе. Позиция наименее значащего числа являлась логическим местом для числовой информации. Переход к данному месту и дальнейшее нажатие на кнопку Backspace, которая использовалась для возврата к позиции первого числа, осуществлялся практично, но медленно.
Поэтому появились первые предложенные схемы цифровых накладок. К примеру, в 1903 году Гарри Дьюкс и Уильям Клейтон запатентовали механизм табуляции сразу с несколькими кнопками табуляции.
Значение стрелок на клавише «TAB»
Стрелки на кнопке «ТАБ» выполняли несколько функций. Перечислим значения стрелок:
Если учитывать историю табуляции, станет понятно, что огромное значение играет именно первый вариант в списке. Стрелки упираются в вертикальные границы. Именно это и говорит о функции отступов. Данная операция больше известна пользователям смартфонов и подобных устройств.
Функция клавиши в наши дни
Никто бы не стал говорить и обращать пристальное внимание на кнопку, у которой едва ли наберется 2 функции. Однако ни один текстовый документ не обойдется без форматирования. Также ни одна таблица не будет выглядеть эстетично и понятно, если ее автор не знаком с табуляцией.
Поэтому, чем больше программного обеспечения разрабатывается, тем больше смысла вкладывается в одну клавишу. У разного ПО совершенно разные понятия об определенной кнопке на клавиатуре. Если пользователь работает с таблицами, сайтами или текстовыми редакторами, придется изучить функции клавиши «TAB».
Текстовые редакторы
Клавиша табуляции особенно востребована у верстальщиков кода. При наборе кода программного обеспечения учитывают оформление текста, поэтому кнопка «TAB» в этом деле используется повсеместно. Табуляцию также применяют и в текстовых редакторах, когда требуется оформить понятно и лаконично документ.
При помощи клавиши курсор перебегает по форзацам. «ТАБ» отлично справляется с оформлением таблиц в редакторах. При нажатии на кнопку мгновенно переключается управление между столбцами таблицы. Без использования компьютерной мышки можно быстро отредактировать текстовую информацию, которая содержится в различных ячейках документа.
Заполнение форм
Также удобно пользоваться кнопкой «ТАБ» без задействования компьютерной мышки при переключении между ячейками, когда пользователь заполняет какую-либо форму. К примеру, табуляция ускоряет регистрацию на сайтах: пользователь заполняет первую строчку и нажимает «TAB», нажатие автоматически перемещает курсор заполнения на вторую строку.
В браузере
Практически в каждом браузере предусмотрены собственные горячие клавиши. Они были задуманы для того, чтобы облегчить управление устройством. В каких-то браузерах это целые комбинации, которые содержат 3-4 клавиши. Например, с помощью комбинации «TAB + Ctrl» пользователь быстро перематывает вкладки и окна.
Если потребуется перейти на определенную вкладку, используют сочетание уже описанной кнопки «ТАБ» и цифр в диапазоне от 1 до 9. Подобный механизм не работает с окнами, в которых открыто больше 9 вкладок. Также пользователь в браузере может перемещаться по сайтам, используя «TAB + PageDown»
Горячие клавиши
Горячие клавиши используют везде. Они представляют набор комбинаций для быстрого выполнения конкретной команды. Рассмотрим список горячих клавиш с кнопкой табуляции и их значение:
Кнопка «ТАБ» используется везде: в текстовых редакторах, интернет-браузерах, при верстке, заполнении форм. Сегодня практически в любом приложении посредством клавиши табуляции выполняются определенные команды.
Кнопка Tab на клавиатуре

Где находится кнопка «Tab» на клавиатуре
Местонахождение этой кнопки идентично для клавиатуры ноутбуков и персональных компьютеров. Она относится к разделу «горячих» клавиш ввода и располагается в крайнем левом столбце клавиатуры, вторая либо третья сверху, под клавишами «Esc» и «
». Найти её можно по нанесённым символам – «Tab» или «направленным в противоположные стороны стрелкам». Если по каким-то причинам, её не оказалось на привычном месте, необходимо обратиться к инструкции по эксплуатации к устройству.
ВАЖНО! В зависимости от заводской раскладки клавиатуры, обозначение клавиши может изменяться, однако она всегда расположена в крайнем левом столбце на второй или третьей позиции сверху. Например, для экономии места, на клавиатуре ноутбука, она имеет меньший размер и обозначается только символом противоположно направленных стрелок.
Для чего нужна кнопка «Tab» на клавиатуре
Эта клавиша предназначена для исполнения двух основных функций:
СПРАВКА! С помощью этой кнопки очень удобно заполнять различные электронные формы или анкеты. Она позволяет перемещаться между полями, без необходимости постоянного наведения курсора.
Как пользоваться «Tab»
В зависимости от используемой функции и поставленной задачи, «Tab» может применяется отдельно, или в сочетании с несколькими дополнительными кнопками.
Использование в офисных программах. Применяется в распространённых текстовых редакторах, таких как Microsoft Word или OpenOffice, при написании, оформлении или редактировании текста:
Применение комбинаций кнопок в рабочей среде операционной системы Windows, позволяет значительно упростить навигацию в большом количестве открытых документов. Также она является незаменимым помощником, при отсутствии мышки. Примеры простого сочетания клавиш:
Вот такими полезными, а в некоторых ситуациях, незаменимыми функциями обладает кнопка «Tab», а её регулярное применение позволит существенно упростить рабочий процесс.
Начинающим пользователям компьютера

И, хотя, чаще всего эта клавиша используется в текстовых редакторах для выравнивания текста, мы рассмотрим с Вами еще пару примеров, не относящихся к текстовым редакторам.
Как я уже рассказывал в одном из своих предыдущих уроков, основное назначение клавиши — «прыгать».
Как это происходит и в чем смысл этих «прыжков», мы рассмотрим на конкретных примерах.
На клавиатуре, клавиша «Tab» расположена в левом крайнем столбце клавиш, в третьем сверху ряду, под клавишей «Esc» (эскейп): 
Примеры работы клавиши «Tab»
Пример 1 — Выравнивание текста
Откроем простенький редактор «Блокнот«, который по умолчанию присутствует во всех версиях Windows.
Для этого последовательно подводим указатель мышки и нажимаем: «Пуск» — «Все программы» («Программы» в XP) — «Стандартные» — «Блокнот».
Для того чтобы текст шел не одной строчкой и не «убегал» за рамки окна, настроим программу так, чтобы весь текст всегда был виден, независимо от размера окна. Т.е. скажем программе, чтобы она автоматически переносила слова на следующую строчку, кода будет достигнут правый край окна программы.
Для этого выбираем пункт меню «Формат» и выпавшем подменю щелкаем по пункту «Перенос по словам», чтобы появилась галочка.
Наберем какой — нибудь текст одной строчкой.
Так вот. Используя только клавиши «Tab»: 

Как это делается, я показал на скриншоте. Этот скриншот я сделал более качественным, чтобы его можно было увеличить и рассмотреть подробнее.
Хочу напомнить, что если вдруг у вас что-то не получилось, Вы всегда можете отменить последнее действие и вернутся к предыдущему с помощью комбинации «Ctrl + Z».
Пример 2 — Создание таблиц
При помощи клавиши «Tab» можно создавать простенькие таблицы, которые будут хорошо смотреться.
Откроем еще раз блокнот и наберем подряд без пробелов несколько цифр и их названия.
Подводим последовательно указатель мышки к местам между цифрами и их названиями, кликаем левой кнопкой мыши и нажимаем один раз клавишу «Tab».
Получается симпатичная табличка.
Я надеюсь, смысл Вам понятен. «Выравнивание» в столбцах, независимо от количества символов в слове (до определенного предела, конечно).
Пример 3 — «Перелистывание» окон
В данном примере используется комбинация клавиш «Alt + Tab».
Этот пример я уже описывал в уроке «Работа с окнами». Вы можете освежить в памяти данный прием, просмотрев последний пример в уроке.
Там же описывается и техника нажатия этих клавиш.
Пример 4 — Заполнение форм
Этот прием работы с клавишей «Tab» я использую каждый день и по нескольку раз при вводе своего логина и пароля. Как я это делаю рассказано на примере в статье «Как без ошибок ввести свой пароль? (Часть 2. Клавиатура)».
Здесь же я покажу более расширенные возможности работы с этой клавишей.
Далеко ходить не будем, а возьмем форму комментариев в конце каждого урока или статьи, в которой 5 полей и кнопка.
Наведем указатель мыши на поле «Имя» и кликнем левой кнопкой мыши. В этом поле начнет мигать курсор, ожидая ввода данных.
Пишем свое имя. Я пишу «Олег».
Теперь, чтобы заполнить поле «E-mail», мне необходимо взять мышку, навести указатель на это поле, и кликнуть по нему левой кнопкой мышки. И так далее, с остальными полями.
Но, вместо этого, можно просто нажать клавишу «Tab». Курсор сам «прыгнет» в поле «E-mail».
Заполнив поле «E-mail», нажимаете клавишу «Tab». Курсор «прыгнет» в поле «Сайт».
Следующее нажатие клавиши «Tab» переместит курсор в поле комментария.
Очередное нажатие клавиши «Tab» переместит курсор в поле ответа на контрольный вопрос.
Следующее нажатие клавиши «Tab» переместит курсор на кнопку «Отправить». Нажав клавишу «Enter», Вы можете отправить свой комментарий.
Если вдруг Вы заметили ошибку, например, в написании своего имени или в комментарии, Вы можете вернуться к этим полям, нажимая комбинацию «Shift + Tab». Кстати, техника нажатия комбинации клавиш «Shift + Tab» такая же, как и «Alt+Tab».
Другими словами очередное нажатие клавиши «Tab» перемещает курсор по полям формы вниз (или вправо и вниз), а комбинация «Shift + Tab» перемещает курсор обратно вверх (или влево и вверх).
Если вдруг по роду своей деятельности Вам придется заполнять много больших электронных форм, то рекомендую воспользоваться этим приемом. Это сэкономит Вам массу времени и сил.
Ну а если нет мышки, то без вариантов, этот способ заполнения форм самый удобный.
На этом на сегодня все. Всем удачи и творческих успехов.
Подписывайтесь на обновления блога Начинающим пользователям компьютера и первыми узнавайте о новых статьях и уроках.
С уважением ко Всем моим читателям и подписчикам
Как правильно использовать клавишу Tab
О том, для чего на любой клавиатуре нужна клавиша Tab, знают далеко не все. Самое распространенное мнение: она заменяет сразу несколько пробелов, но такое утверждение не совсем верно. Возможности табуляции совсем другие: простая кнопка открывает новые способы форматирования.
Как работает клавиша Tab
Если вы нажмете эту кнопку на клавиатуре во время работы, то курсор сместится в правую сторону. В режиме полного отображения символов этот «пробел» будет обозначаться небольшой стрелкой. Отступ всегда совершается на заметное для глаза расстояние, но оно не всегда одинаковое. Если вы нажмете Tab в первый раз, то, вероятнее всего, курсор отскочит на 1,25 см — это стандартная величина в настройках. После ввода символов в этой строке и повторного нажатия отступ может показаться больше или меньше, чем предыдущий.
Дело в том, что отступы по умолчанию отсчитываются от начала первого символа, а не от конца. То есть расстояние между первыми буквами слов при использовании Tab будет одинаковым. Позиция меняется в настройках, тогда распределение пространства будет начинаться от центра слова, от его конца или вовсе от разделяющего символа — например, запятой. Это первое отличие от пробела: он всегда ставится после написанного текста и визуально имеет одну длину.
В случае, если слово окажется слишком длинным, то система пропустит один «пробел»: расстояние между первой буквой длинного слова и началом второго будет равняться двойному расстоянию табуляции.
Расстояние может быть как больше, так и меньше 1,25 см, поскольку величину отступа можно самостоятельно изменить в настройках. Изменить можно большинство параметров, что делает табуляцию очень удобным инструментом для форматирования текста. Люди не используют и половины возможностей, которые открывает эта функция.
Как пользоваться табуляцией
Понимая принципы функционирования, можно более эффективно использовать этот инструмент в работе с текстом. На главной панели Word в верхнем левом углу рядом с линейкой можно заметить значок. По умолчанию он выглядит как маленький прямой уголок. Эта кнопка отвечает за внешний вид абзаца, который вы форматируете. Когда вы нажимаете на него, он меняется. Есть несколько вариантов:
Каждый из форматов имеет особенности. Вертикальная полоса — это черта, которая возникает на месте отступа вместо пробела. Остальные способы форматирования отвечают за центровку написанного относительно оси. Эти значки нужно распределить по линейке, отображаемой в верхней части документы, чтобы в каждой точке табуляции работало нужное выравнивание или появлялась вертикальная черта. Для того, чтобы распределить форматы нужно:
В одной строке могут использоваться разные форматы отступов на любом расстоянии, которое установит пользователь. Если вы установили все пять, то при нажатии клавиши Tab курсор каждый раз будет переходить на новую точку с выбранными условиями. Значки на линейке перемещаются: для этого их нужно захватить курсором, а затем сдвинуть в нужном направлении. Чтобы избавиться от лишнего параметра табуляции, зажмите левую кнопку мыши и перетяните символ за границы линейки.
Для более точного определения позиции зажмите клавишу Alt во время распределения значков.
Пользовательские настройки
Чтобы максимально уточнить форматирование текста, используйте детальные настройки. Для этого в командной строке нужно выбрать вкладку «Абзац». В открывшемся окне, в левом нижнем углу, есть клавиша «Табуляция». В этом меню устанавливаются любые параметры — от значения отступа по умолчанию до выравнивания текста.
В первой строке можно вручную ввести любое значение отступа. В выпадающем меню отобразятся все имеющиеся в выбранном абзаце позиции отступов, каждую из которых можно настроить индивидуально. Правее можно выбрать стандартное значение, которое используется в документе всегда, если не указано иного. Также в этом окне определяется выравнивание текста (и его замена на вертикальную линию) и заполнитель. Заполнитель — это то, чем будет заполнено пространство между текстом. По умолчанию это пробел, но можно выбрать из вариантов с линиями и точками. В самом низу окна — кнопки сохранения «установить» и удаления набора параметров.
Выбранные параметры будут действовать только для одного абзаца. Для того, чтобы распределить их на другой нужно выбрать команду «формат по абзацу».
Таким образом, с помощью одной клавиши и набора настроек можно придать тексту совершенно иной вид. Табуляция позволяет создавать текстовые блоки, разделять их и форматировать написанной с детальной точностью. Это не просто замена нескольким пробелам, а полноценный инструмент для оформления документа.