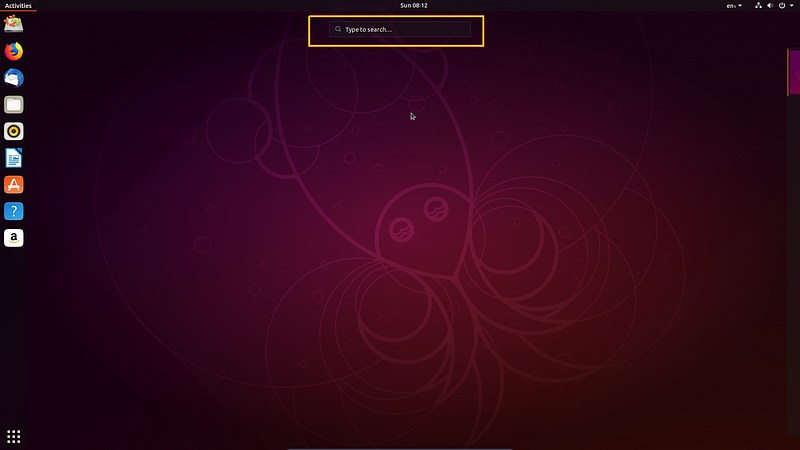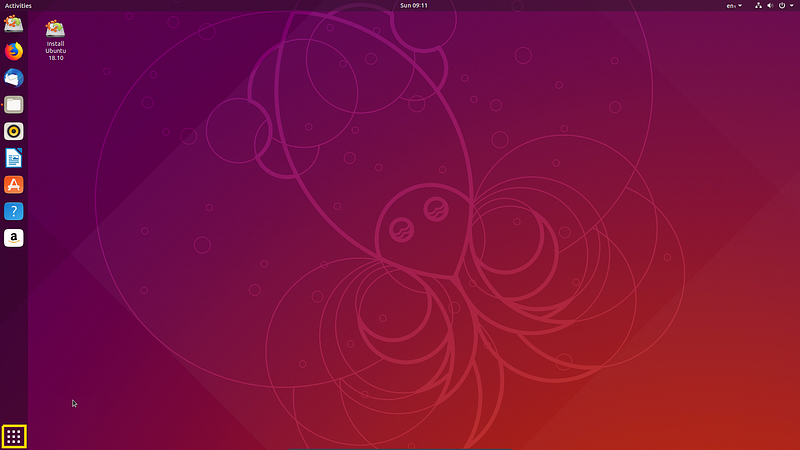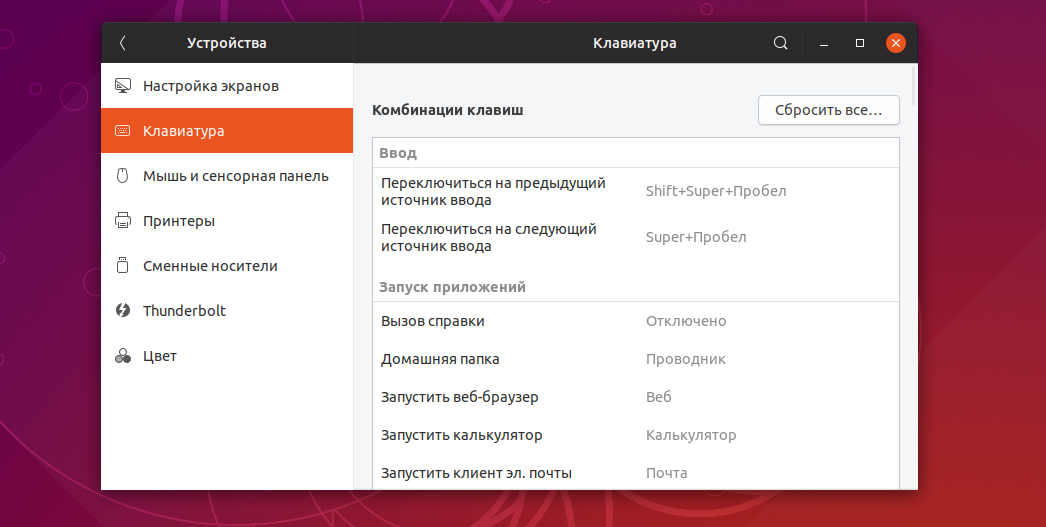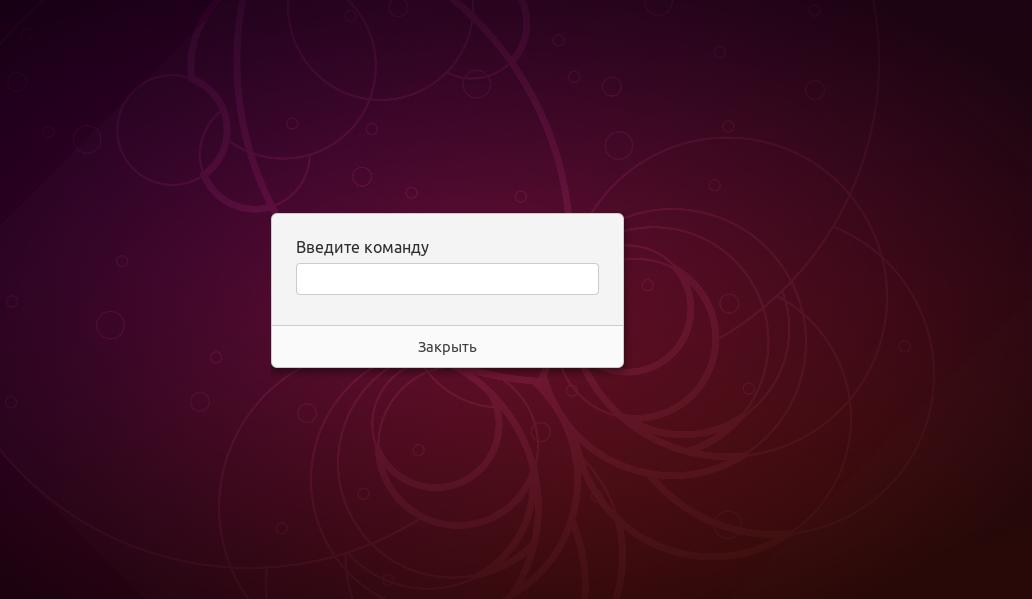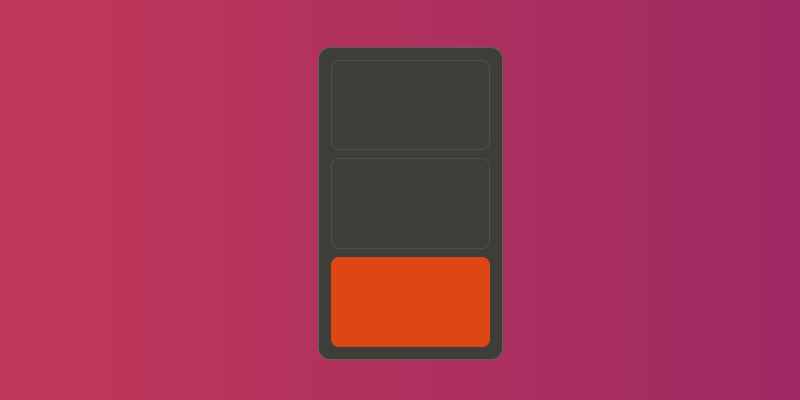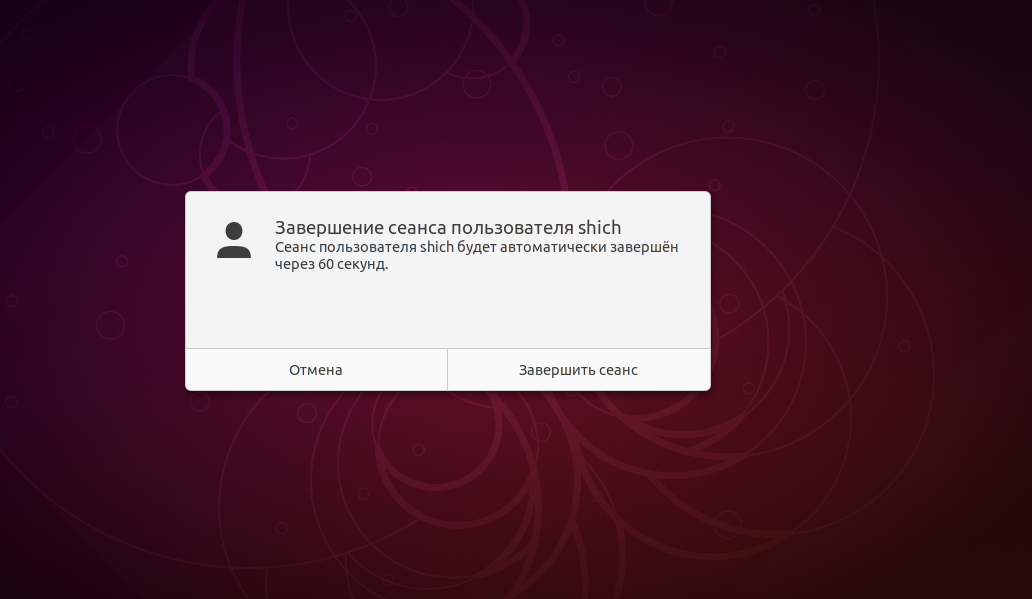Клавиша super в ubuntu что это
13 Горячих клавиш, которые должен знать каждый пользователь Ubuntu 18.10
Рассмотрим некоторые полезные сочетания клавиш для Ubuntu 18.10 с графическим окружением GNOME. Мы не включили в эту статью универсальные сочетания клавиш, такие как Ctrl + C (копировать), Ctrl + V (вставить) или Ctrl + S (сохранить).
Примечание: Горячие клавиши, упомянутые в нашей статье, предназначены для Ubuntu 18.10 с графическим окружением GNOME. Большинство из них (если не все) должны работать и в других версиях Ubuntu и дистрибутивах Linux, а также с другими графическими окружениями. Однако, возможны и исключения.
Список горячих клавиш Ubuntu
1. Возможности клавиши Super key
Вы хотите запустить какое-то приложение, но не знаете где его найти? Нажмите на клавиатуре клавишу Super key (клавиша с изображением Windows) и введите название нужного приложения в поле для поиска.
Если приложение установлено в Ubuntu, то вы увидите ярлык искомого приложения. Если это приложение не установлено, то система предложит вам установить его из центра программного обеспечения Ubuntu (если оно там есть).
Кроме того, нажав Super key, вы также сможете увидеть список уже запущенных приложений, а также переключаться между ними:
Но и это еще не все! Нажав клавишу Super key, вы также получите доступ к активным рабочим столам в сайдбаре справа:
2. Ctrl+Alt+T: Запуск терминала
Вам часто приходится открывать терминал в Ubuntu? Комбинация трех клавиш Ctrl + Alt + T — это как раз то, что нужно для быстрого открытия терминала.
3. Super+L или Ctrl+Alt+L: Блокировка экрана
Самая простая и эффективная рекомендация по безопасности, при работе с Ubuntu, заключается в том, что, отходя от компьютера, не забывайте блокировать экран. Вместо того, чтобы тратить время и в верхнем правом углу выбирать опцию блокировки экрана, вы можете просто использовать комбинацию клавиш Super + L.
Для блокировки экрана некоторые системы также используют клавиши Ctrl + Alt + L.
4. Super + D или Ctrl + Alt + D: Показать рабочий стол
Нажмите Super + D, чтобы свернуть все запущенные приложения и перейти на рабочий стол.
Повторно нажав Super + D, вы вновь откроете окна всех запущенных приложений.Run console
Кроме комбинации Super + D, вы также можете использовать сочетание клавиш Ctrl + Alt + D.
5. Super + A: показывает меню приложений
Вы можете открыть меню приложений в Ubuntu 18.10 GNOME, щелкнув по квадратику из 9 точек в левом нижнем углу экрана.
Однако более быстрый способ — использовать комбинацию клавиш Super + A.
Используйте клавишу Esc, чтобы выйти из меню приложений.
6. Super + Tab или Alt + Tab: переключение между запущенными приложениями
Если у вас запущено сразу несколько приложений, вы можете быстро и легко переключаться между ними, используя сочетания клавиш Super + Tab или Alt + Tab.
Удерживайте клавишу Super key и нажмите Tab — таким образом вы сможете выбирать между приложениями. Когда вы выберете нужное вам приложение, то просто отпустите клавиши Super и Tab — таким образом вы переключитесь в выбранное приложение.
По умолчанию переключатель приложений перемещается слева направо. Если вы хотите перемещаться справа налево, используйте комбинацию клавиш Super + Shift + Tab.
Кроме того, вы можете использовать клавишу Alt вместо Super key.
7. Super key + клавиши со стрелками
Откройте окно приложения, нажмите клавишу Super key и клавишу со стрелкой влево, и приложение перейдет к левому краю экрана, занимая половину экрана.
Точно так же нажмите клавиши Super key и стрелку вправо, и окно приложения переместится к правому краю.
Клавиши со стрелками Super и стрелочка вверх развернут окно приложения на весь экран, а Super и стрелка вниз вернут приложение к обычному размеру.
8. Super + M: панель уведомлений
В окружении GNOME есть панель уведомлений, где вы можете посмотреть уведомления о различных действиях системы и от разных приложений. Также здесь есть календарь.
С помощью комбинации клавиш Super + M вы сможете открыть панель уведомлений. Если вы нажмете эти клавиши еще раз, открытый лоток уведомлений будет закрыт.
Вы также можете использовать Super + V для переключения панели уведомлений.
9. Super+Space: Изменяет язык ввода
Если вы владеете несколькими языками, то наверняка в вашей системе установлено несколько различных раскладок клавиатур. Например у меня установлена русская и английская раскладки.
Если вы также используете несколько языков, вы можете быстро изменять язык ввода с помощью сочетания клавиш Super + Space.
10. Alt+F2: Запускает консоль
Данная команда предназначена для опытных пользователей. Если вы хотите быстро выполнить какую-либо команду, но не хотите открывать терминал и выполнять команду там, тогда вам нужно использовать Alt + F2 для запуска консоли.
Также эта команда особенно полезна в том случае, если вам нужно использовать приложения, которые могут быть запущены только через терминал.
11. Ctrl+Q: Закрывает окно приложения
Если у вас запущено приложение, вы можете закрыть его с помощью комбинации клавиш Ctrl+Q. Также для этой цели вы можете использовать Ctrl+W.
12. Ctrl+Alt+стрелки: Перемещение между рабочими столами
Если вы считаете себя опытным пользователем, то скорее всего вы используете несколько рабочих столов. Чтобы быстро переключаться между ними, вы можете использовать сочетание клавиш Ctrl + Alt + стрелка вверх, либо Ctrl + Alt + стрелка вниз.
13. Ctrl+Alt+Del: Выход из системы
Нет, в Linux сочетание клавиш Ctrl+Alt+Del не вызывает диспетчер задач. В системе с графическим окружением GNOME, с помощью клавиш Ctrl + Alt + Del вы можете вызвать меню с выключением системы, но Ubuntu не всегда следует нормам, поэтому иногда он может открывать меню с выходом из системы при нажатии Ctrl+Alt+Del.
Используйте пользовательские комбинации клавиш в Ubuntu
Вы должны знать, что комбинации клавиш не ограничиваются лишь теми, что установлены по умолчанию. Вы можете создавать собственные комбинации клавиш.
Перейдите в Настройки-> Устройства-> Клавиатура. Здесь вы увидите все комбинации клавиш, доступные в вашей системе. Прокрутите страницу вниз и вы увидите вкладку “Дополнительные комбинации”.
14 основных горячих клавиш Ubuntu (плюс шпаргалка!)
Набор комбинаций клавиш, экономящих время, которые должен знать каждый.
Вы, вероятно, уже знаете стек горячих клавиш, потому что такие обычные действия, такие как копирование (ctrl + c), вставка (ctrl + v) и отмена, одинаковы во всех операционных системах и в большинстве (если не во всех) программ.
Горячие клавиши помогают повысить производительность, облегчая выполнение повторяющихся задач
Таким образом, в этом посте мы сосредоточимся исключительно на наборе горячих клавиш Ubuntu, о которых вы, возможно, не знаете, а также на тех, которые знаете, но всегда забываете использовать!
Дочитайте этот пост до конца, чтобы узнать дополнительный совет о том, как создавать собственные горячие клавиш на Ubuntu для ваших любимых приложений и инструментов CLI, и загрузить нашу шпаргалку горячих клавиш Ubuntu для начинающих!
Главные горячие клавиши Ubuntu
Все горячие клавиши в этом списке совместимы с Ubuntu 18.04 LTS и выше, включая новейшую версию Ubuntu 19.10.
Многие клавиши быстрого доступа используют Супер клавишу.
Что такое Супер клавиша в Ubuntu? Это кнопка, которая находится между клавишами ctrl и alt на клавиатуре, рядом с клавишей пробела. У этой кнопки также может быть небольшой логотип «Windows».
Если вы используете клавиатуру Apple, тогда Супер клавиша отображается на клавише cmd ⌘, которая находится слева от пробела.
1. Откройте новый терминал
Возможность быстрого доступа к командной строке очень важна в таких дистрибутивах Linux, как Ubuntu, потому что, нравится вам это или нет, зачастую быстрее переключаться между любыми доступными опциями «GUI».
Чтобы открыть новое окно терминала на рабочем столе Ubuntu, независимо от того, что вы делаете, просто нажмите сочетание клавиш ctrl + alt + T.
Бам! Мгновенный доступ к командной строке.
2. Мгновенно показать рабочий стол
Если открыть слишком много окон приложений, это может реально снизить производительность, затрудняя доступ к файлам на рабочем столе, отвлекая вас и так далее.
В следующий раз, когда беспорядок станет слишком большим, нажмите Super + D, чтобы скрыть все окна и мгновенно показать рабочий стол.
Нажмите то же сочетание еще раз, чтобы мгновенно восстановить эти скрытые окна обратно туда, где они были!
3. Быстрый выход
Если вы планируете ненадолго оставить свой ноутбук или компьютер без присмотра (или если кто-то другой хочет его использовать), вам всегда нужно сначала выйти из системы.
Я считаю, что быстрее выйти из рабочего стола Ubuntu и вернуться к экрану входа в систему (GDM) с помощью сочетания клавиш Ctrl + Alt + Delete, а не из системного меню.
Совет: нажмите клавишу Alt, когда системное меню открыто, чтобы получить доступ к опции «Приостановить».
4. Сделать скриншот в Ubuntu
Вы знаете, как сделать скриншот на Ubuntu, не открывая приложение «скриншот»? Нажмите кнопку Print Screen, чтобы мгновенно сохранить полноэкранный снимок всего рабочего стола в папку
Отпустите кнопку мыши, чтобы сделать частичный снимок экрана. По умолчанию он сохраняется в папке
5. Управление перетаскиванием окон
Ubuntu позволяет вам «привязывать» окна к левому и правому краям вашего дисплея с помощью мыши. Вы просто перетаскиваете окно в сторону экрана на несколько секунд, а затем отпускаете.
Но знаете ли вы, что вы также можете привязывать окна с помощью клавиатуры?
Нажмите на приложение, которое вы хотите привязать влево или вправо, и нажмите Super и ← или →, чтобы мгновенно это сделать.
Вы можете “отвязать” окно таким же образом: просто нажмите на окно, а затем снова нажмите ту же команду.
6. Быстрая Командная Строка
Если вы некоторое время использовали Linux, вы узнаете, насколько удобна горячая клавиша alt + f2.
С помощью простого нажатия клавиши вы можете вызвать мощную командную строку, из которой вы можете выдавать команды, такие как принудительный выход из не отвечающего приложения, перезапуск рабочего стола GNOME Shell или запуск конкретной утилиты с аргументами командной строки.
Эта командная строка настолько универсальна, что заслуживает упоминания в нашем списке лучших способов запуска приложений для Ubuntu & Linux Mint!
7. Мгновенно Скрыть Любое Приложение
Вот сочетание клавиш, которое идеально подходит для тех из вас, у кого босс с орлиными глазами и / или любопытные партнеры: мгновенно скрыть приложение, которое вы смотрите, нажав на клавиши super + h с этим приложением в фокусе, конечно.
8. Запись рабочего стола Ubuntu
Мы уже освещали тему записи экрана GNOME Shell Screen recorder раньше, но эту тему всегда стоит выделить, поскольку люди все еще не знают, что такая функция существует!
Чтобы записать рабочий стол Ubuntu (т. е. создать скринкаст), нажмите Shift + Ctrl + Alt + R. Появится маленькая красная точка, сообщающая, что запись активна.
По умолчанию каждая запись экрана будет длиться всего 30 секунд, но вы можете продлить продолжительность с помощью инструмента dconf, который мы рассмотрим в вышеупомянутом руководстве.
9. Расширение экрана
Рабочий стол Unity имел хороший расширение окон при нажатии Super + W. Наложение действий на рабочем столе GNOME Shell в целом аналогично и показывает вам все окна из текущего рабочего пространства.
Это сочетание клавиш мгновенно расширяет окно. Вы можете быстро закрыть окна с помощью мыши (нажав ‘x’), но, увы, не с помощью клавиатуры. Что не так с этим?
Что касается окон, существуют различные способы их переключения на Ubuntu с помощью сочетаний клавиш (например, alt + tab, alt + esc, alt +`), но мне кажется, что расширенный «обзор» наложения действий (Super) будет самым быстрым.
10. Быстрое Разворачивание Окна
Трудно сосредоточиться на конкретной задаче, когда на экране есть несколько окон приложений, соперничающих за ваше внимание. Поэтому, когда вам нужно сфокусироваться, просто разверните свое приложение, чтобы оно занимало больше места на экране.
Разверните приложение, находящееся в фокусе на Ubuntu, нажав Super и ↑.
Чтобы «сузить» (т. е. восстановить обратно в маленькое окно), просто сфокусируйте окно и нажмите Super + вниз.
11. Запуск приложений из панели значков Док
12. Focus the Top Bar
Вы можете перемещаться по верхней панели (черная панель в верхней части экрана) с помощью клавиатуры — вам просто нужно нажать ctrl + alt + tab.
На экране появится диалоговое окно, позволяющее выбрать доступ к окнам или верхней панели. Выберите верхнюю панель с помощью клавиши Tab и нажмите Enter.
Теперь вы можете использовать клавиатуру для навигации и меню состояния действий, апплетов и расширений GNOME Shell.
Переключайте меню с помощью клавиши Tab; используйте Return / Enter, чтобы «щелкнуть» по элементу и открыть (или развернуть его); и используйте клавиши влево и вправо для перемещения ползунков (например, Громкости) вверх или вниз.
После завершения работы с клавиатурой в верхней панели нажмите клавишу Esc.
13. Переключение Рабочих Областей
Использование этих клавиш позволяет переключаться между рабочими столами без необходимости отрывать руки от клавиатуры.
14. Узнайте больше горячих клавиш!
Дополнительный Совет: Создание Собственных Горячих Клавиш
Любое приложение, скрипт, команда или действие, которое можно запустить из командной строки (или через Alt + F2, см. Шаг #5 выше), можно также запустить пользовательской комбинацией клавиш на ваш выбор.
Для создания пользовательских горячих клавиш на Ubuntu просто перейдите в Настройки > Устройства > Клавиатура и нажмите кнопку ” + » в самом низу списка сочетаний клавиш.
В появившемся диалоговом окне вам нужно ввести команду (с любым аргументом) для запуска и комбинацию, которую вы хотите использовать.
Затем я ввожу название горячей клавиши (например, «rofi») и кнопку » Добавить”, чтобы сохранить сочетание клавиш — и все готово!
Шпаргалка по Горячим Клавишам Ubuntu
Я сделал эту удобную шпаргалку, которая поможет запомнить и поделиться некоторыми из самых важных горячих клавиш Ubuntu:
Горячие клавиши Ubuntu Linux и Шпаргалка
Представляем подборку полезных сочетаний клавиш, которые пригодятся любому, кто использует Ubuntu Linux с рабочим столом Gnome. Горячие клавиши помогают при работе с системой. Они экономят ваше время. Привычные действия выполняются намного быстрее. Использование горячих клавиш расширяет возможности общения с системой и повышает продуктивность.
В данной статье мы рассмотрим несколько полезных сочетаний клавиш, которые можно использовать в Ubuntu. Рассматривается среда рабочего стола Gnome. Некоторые сочетания работают и в других средах.
Ctrl+Alt+T Открыть терминал
Ctrl+Alt+T одно из самых популярных и часто используемых сочетаний клавиш в Ubuntu — открывает новое окно терминала.
Данное сочетание открывает терминал и в некоторых других дистрибутивах Linux.
Super Открыть обзорный экран
Клавиша Super открывает обзорный экран или, как его еще называют, Окно активности (Activities Overview), на котором показываются:
Можно закрыть любое окно, перетащить его на другой рабочий стол, можно переключиться на другой рабочий стол или воспользоваться строкой поиска, чтобы запустить какую-нибудь программу.
Super+L или Ctrl+Alt+L Заблокировать экран
Сочетание клавиш Super+L блокирует экран. Для разблокировки требуется ввести пароль.
Очень удобно таким способом быстро блокировать экран, когда нужно куда-нибудь отойти от компьютера.
Super+D или Ctrl+Alt+D Показать рабочий стол
При повторном нажатии Super+D окна снова разворачиваются.
Super+A Показать приложения
Сочетание клавиш Super+A открывает лаунчер для запуска приложений, которые установлены в системе. Сверху доступна строка поиска.
Лаунчер также можно открыть, кликнув по иконке с точками, расположенной в левом нижнем углу экрана.
Super+M Просмотр уведомлений и календаря
Сочетание клавиш Super+M открывает окошко со списком уведомлений и календарем, выпадающее в верхней части рабочего стола. Повторное нажатие сочетания закрывает окно.
Alt+Tab или Super+Tab Переключение между открытыми приложениями
Сочетание клавиш Alt+Tab знают почти все, особенно тот, кто работал в Windows. Оно используется для того, чтобы переключаться между работающими приложениями (открытыми окнами).
Кратковременное нажатие Alt+Tab переключает на следующее приложение.
Чтобы переключаться в обратном порядке (на предыдущее приложение), нужно нажимать Alt+Shift+Tab
Alt+Esc Переключение между приложениями текущего рабочего стола
Alt+` или Super+` Переключение между окнами одного приложения
Super+↑/→/←/↓ Расстановка окон
Нажимая Super+Клавишу стрелки можно развернуть текущее окно на весь экран или расположить его в левой или правой половинах экрана. Эта функция называется — Snap (расстановка).
Ctrl+Alt+↑/↓ или Super+PgDown/PgUp Переключение между рабочими столами
Для быстрого переключения между рабочими столами используются сочетания клавиш: Ctrl+Alt+↑ или Ctrl+Alt+↓
При этом открывается небольшое всплывающее окно, на котором схематично показан выбранный рабочий стол.
Ctrl+Alt+Shift+↑/↓ или Super+Shift+PgDown/PgUp Переместить окно на другой рабочий стол
Сочетания Ctrl+Alt+Shift+↓ (или Super+Shift+PgDown ) и Ctrl+Alt+Shift+↑ (или Super+Shift+PgUp ) используются, чтобы переместить текущее окно на следующий или предыдущий рабочий стол, соответственно.
Super+Пробел Сменить раскладку клавиатуры
Это сочетание уж точно должен знать каждый. Super+Пробел используется в Ubuntu для смены раскладки клавиатуры.
Для переключения раскладок в обратном порядке используется сочетание Super+Shift+Пробел
F2 Переименовать файл
Откроется небольшое всплывающее окошко, в которое нужно вписать новое название файла.
Alt+F2 Выполнить команду
Таким способом можно запускать приложения с разными аргументами или выполнять другие команды, которые не требуют наличия окна терминала.
Есть еще 2 специальных команды, которые можно ввести в данном окне:
r — перезапустить оболочку Gnome Shell (например, это требуется после установки дополнительных компонентов Gnome Shell, чтобы не перезагружать всю систему).
rt — перезапустить тему Gnome Shell.
Ctrl+Alt+Del Выйти из системы
Как это не странно, но сочетание Ctrl+Alt+Del в Ubuntu используется для выхода из системы.
Шпаргалка

13 полезных сочетания клавиш в Ubuntu
Знание сочетаний клавиш повышает вашу продуктивность. В этой статье мы рассмотрим несколько полезных сочетаний клавиш Ubuntu, которые помогут вам лучше использовать Ubuntu.
Примечание. Упомянутые в списке сочетания клавиш предназначены для версии Ubuntu 18.04 GNOME. Обычно большинство из них (если не все) должны работать и на других версиях Ubuntu, но я не могу ручаться за это.
Полезные сочетания клавиш Ubuntu
Давайте взглянем на некоторые из необходимых вам сочетаний клавиш для Ubuntu GNOME. Я не включил универсальные сочетания клавиш, такие как Ctrl + C (копировать), Ctrl + V (вставить) или Ctrl + S (сохранить).
Примечание. Super key в Linux относится к клавише с логотипом Windows. Я использовал заглавные буквы в ярлыках, но это не значит, что вам нужно нажимать клавишу Shift. Например, T означает только клавишу «t», а не Shift + t.
1. Super key: открывает глобальный поиск
Это единственная команда, которая запускается одной клавишей.
Вы хотите открыть приложение? Нажмите Super Key и найдите это приложение. Если приложение не установлено, поиск предложит приложения из центра программного обеспечения.
Вы хотите использовать рабочие пространства? Просто нажмите Super-клавишу, и вы увидите опцию рабочих пространств справа.
2. Ctrl+Alt+T: Открыть терминал Ubuntu
3. Super+L или Ctrl+Alt+L: блокировка экрана
Блокировка экрана является одним из самых простых способов обезопасить компьютер от нежелательного доступа. Вместо того, чтобы идти в верхний правый угол и затем выбирать опцию блокировки экрана, вы можете просто использовать комбинацию клавиш Super + L.
Некоторые системы также используют клавиши Ctrl + Alt + L для блокировки экрана.
4. Super+D или Ctrl+Alt+D: показать рабочий стол
Нажатие Super + D сворачивает все запущенные окна приложений и показывает рабочий стол.
Повторное нажатие Super + D откроет все окна запущенных приложений, как это было раньше.
Вы также можете использовать Ctrl + Alt + D для этой цели.
5. Super + A: показывает меню приложений
Он покажет меню приложений, где вы можете увидеть установленные приложения в своих системах, а также найти их.
Вы можете использовать клавишу Esc, чтобы выйти из экрана меню приложения.
6. Super + Tab или Alt + Tab: переключение между запущенными приложениями
Если у вас запущено несколько приложений, вы можете переключаться между приложениями, используя сочетания клавиш Super + Tab или Alt + Tab.
Удерживайте супер-клавишу и нажмите Tab, и вы увидите переключатель приложений. Удерживая супер-клавишу, продолжайте нажимать клавишу табуляции, чтобы выбрать между приложениями. Когда вы в нужном приложении, отпустите клавиши Super и Tab.
По умолчанию переключатель приложений перемещается слева направо. Если вы хотите перемещаться справа налево, используйте комбинацию клавиш Super + Shift + Tab.
Вы также можете использовать клавишу Alt вместо Super.
Совет: если существует несколько экземпляров приложения, вы можете переключаться между этими экземплярами, используя комбинацию клавиш Super + `.
7. Super+стрелки: перемещаем окна
Это доступно и в Windows. При использовании приложения нажмите Super и левую клавишу со стрелкой, и приложение перейдет к левому краю экрана, занимая половину экрана.
Точно так же нажатие клавиш «Супер» и «Стрелка вправо» переместит приложение к правому краю.
Клавиши со стрелками «Супер» и «Вверх» развернут окно приложения, а стрелки «Супер» и «Вниз» вернут приложение к своему обычному состоянию.
8. Super+M: Откроет уведомления
GNOME имеет панель уведомлений, где вы можете видеть уведомления о различных действиях системы и приложений. В нем так же есть календарь.
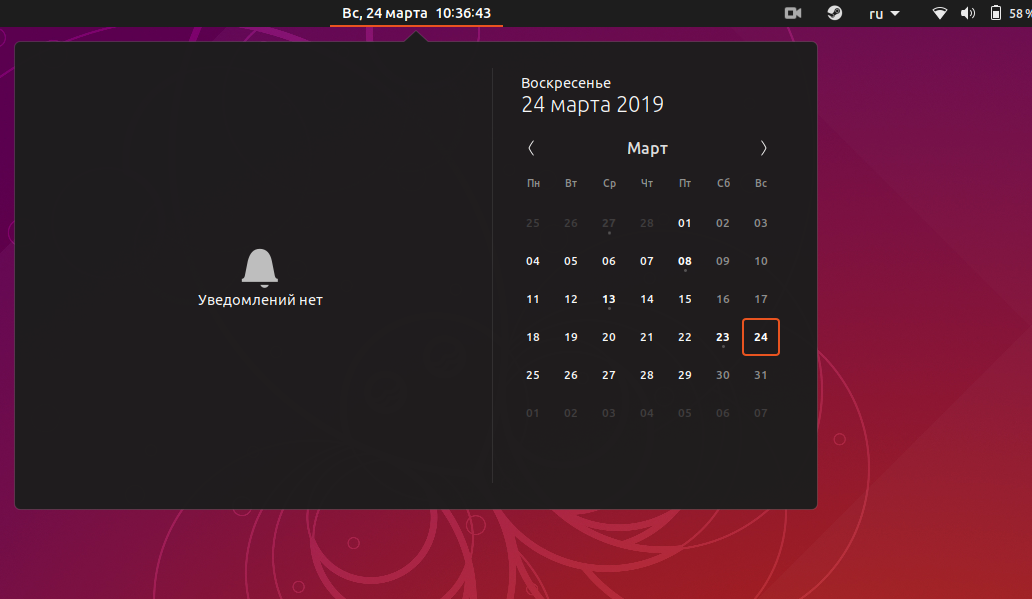
С комбинацией клавиш Super + M вы можете открыть эту область уведомлений. Если вы нажмете эти клавиши еще раз, открытая панель уведомлений будет закрыта.
Вы также можете использовать Super + V для переключения панели уведомлений.
9. Super + Space: смена языка ввода
Если вы говорите на нескольких языках, возможно, в вашей системе установлено более одной клавиатуры. Например, я использую русский в Ubuntu вместе с английским языком, и у меня установлена русская клавиатура наряду с английской клавиатурой по умолчанию.
Если вы также используете многоязычную настройку, вы можете быстро изменить клавиатуру ввода с помощью сочетания клавиш Super + Space.
10. Alt + F2: запустить консоль
Это для опытных пользователей. Если вы хотите выполнить быструю команду, вместо того, чтобы открыть терминал и запустить там команду, вы можете использовать Alt + F2 для запуска консоли.
Это особенно полезно, когда вам нужно использовать приложения, которые могут быть запущены только из терминала.
11. Ctrl + Q: закрыть окно приложения
Если у вас запущено приложение, вы можете закрыть окно приложения, используя комбинацию клавиш Ctrl + Q. Вы также можете использовать Ctrl + W для этой цели.
Он не работает в некоторых приложениях, таких как терминал по умолчанию в Ubuntu.
12. Ctrl + Alt + стрелки: перемещение между рабочими пространствами
Если вы один из опытных пользователей, использующих рабочие пространства, вы можете использовать клавиши со стрелками Ctrl + Alt + Up и клавиши со стрелками Ctrl + Alt + Down для переключения между рабочими пространствами.
13. Ctrl + Alt + Del: Завершение сеанса
Известная в Windows комбинация Ctrl + Alt + Del не откроет диспетчер задач в Linux (если вы не используете для него специальные сочетания клавиш).
В обычной среде рабочего стола GNOME вы можете вызвать меню отключения питания с помощью клавиш Ctrl + Alt + Del, но в Ubuntu это сочетание клавиш открывает диалоговое окно завершения сеанса.
Используйте пользовательские сочетания клавиш в Ubuntu
Вы не ограничены сочетаниями клавиш по умолчанию и можете создавать свои собственные сочетания клавиш.
Перейдите в Настройки-> Устройства-> Клавиатура. Здесь вы увидите все сочетания клавиш для вашей системы. Прокрутите вниз до нижней части, и вы увидите опцию Custom Shortcuts.
Какие ваши любимые сочетания клавиш в Ubuntu?
Вы можете взглянуть на все возможные сочетания клавиш GNOME здесь и выбрать горячие клавиши, которые пригодятся именно вам.
Также я рекомендую изучить сочетания клавиш для самых часто используемых приложений. Например, я использую Kazam для записи экрана, и сочетания клавиш мне очень помогают в приостановке и возобновлении записи.
Какие твои любимые горячие клавиши в Ubuntu?