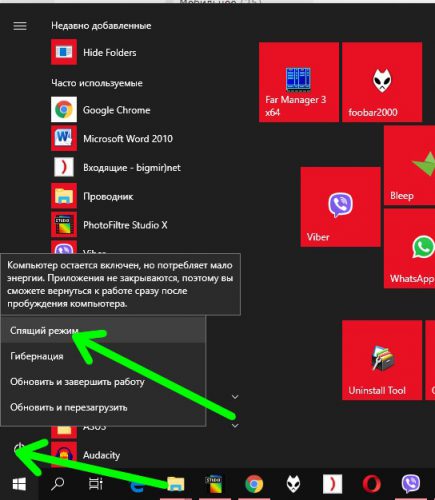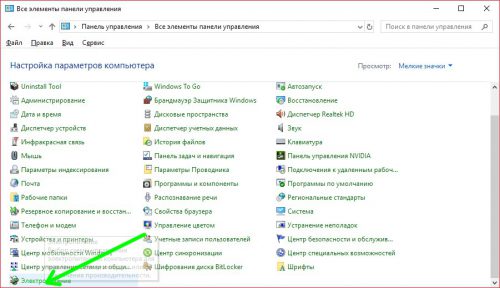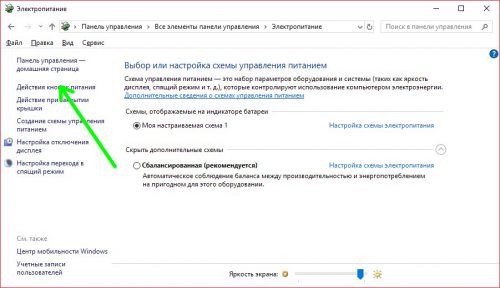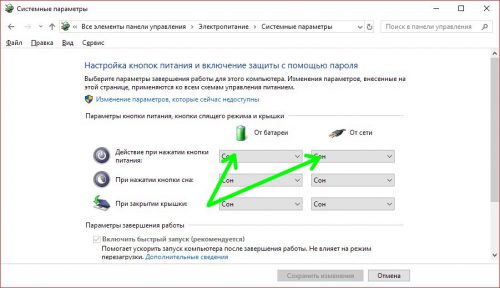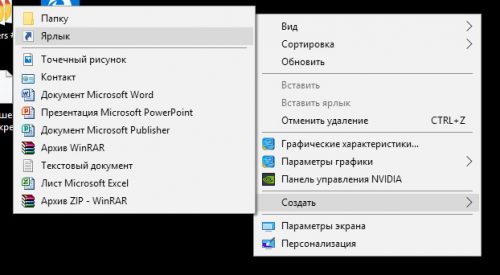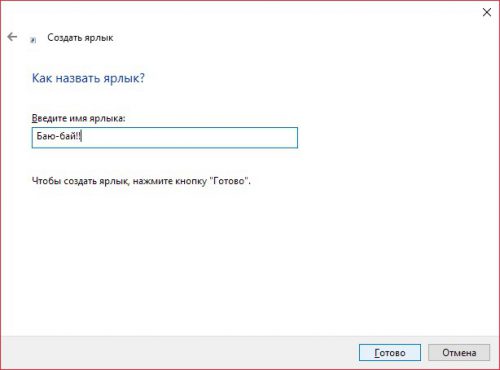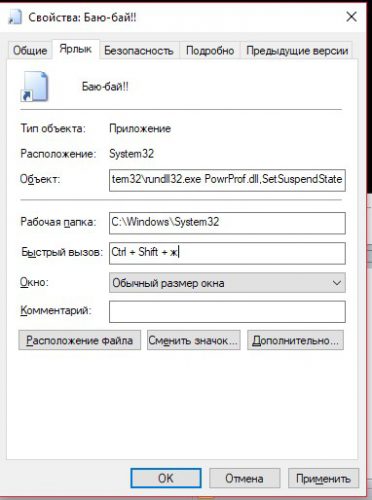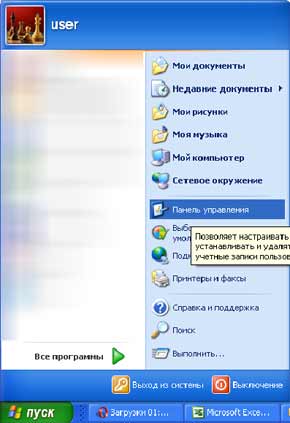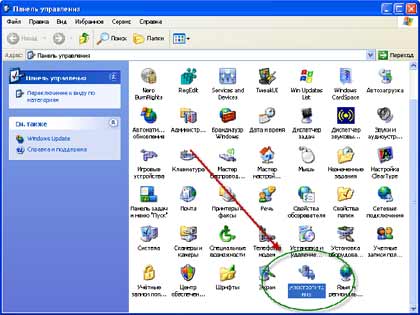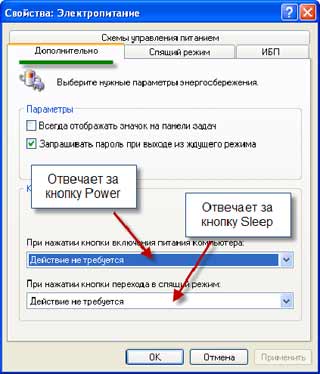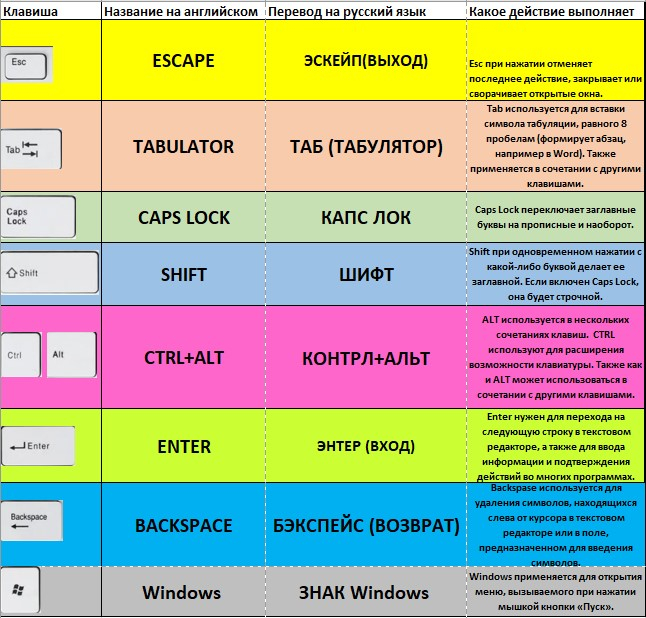Клавиша sleep на клавиатуре что означает
Как отправить компьютер в СОН (ждущий режим) с помощью кнопок и горячих клавиш / спящий режим менее чем за 1 сек.

Использование спящего режима (иногда его называют ждущим ) позволяет в ряде случаев существенно ускорить работу за ПК/ноутбуком (а еще и продлить «жизнь» устройству). На самом деле, какой смысл выключать ПК, если вы отошли на полчаса в обеденный перерыв? 👀
Вообще, в Windows в меню ПУСК есть спец. кнопка для перевода устройства в сон. Однако, не во всех версиях ОС этим удобно пользоваться (тем более на ноутбуке, когда под-рукой нет мышки для оперативной работы).
Разумеется, отправить компьютер в сон можно и с помощью сочетания клавиш (которые вы можете задать самостоятельно). Об этом, собственно, и будет сегодняшняя заметка.
3 способа перевода компьютера в спящий режим
Вариант 1: с помощью спец. утилиты
Во-первых, после установки, она аккуратно «поселяется» в трее и позволяет 1-2 щелчками мышки менять активные аудио-устройства, настраивать их громкость, и пр.
Приложение Volume 2
А во-вторых, в ее настройках есть раздел с «горячими клавишами», на которые можно «повесить» практически всё, что угодно: спящий режим, выключение, перезагрузку, открытие дисковода, изменение яркости, громкости, и т.д. и т.п. (скрины ниже 👇).
Настройка горячих клавиш
Сочетание клавиш на всё подряд!
Вариант 2: с помощью спец. ярлыка (работает по «горячему» сочетанию)
2) В строку расположения объекта скопируйте следующее:
4) После, требуется открыть свойства этого ярлыка (достаточно нажать по нему ПКМ. ).
5) Во вкладке «Ярлык» : переведите курсор на строку «Быстрый вызов» (нажмите по ней ЛКМ), и задайте нужное сочетание клавиш. В своем примере я указал Ctrl+Alt+Z. Далее сохраните изменения.
Вариант 3: кнопку питания (Power) меняем на режим сна (Sleep)
По умолчанию, кнопка питания (или Power) служит для выключения компьютера (лишь в некоторых ноутбуках она переводит устройство в сон).
Разумеется, путем нехитрых настроек можно сделать так, чтобы любой ПК/ноутбук по этой кнопке переходил в режим сна. Собственно, ниже пару скринов о том, как это делается.
2) Далее открыть вкладку «Действия кнопок питания» (в меню слева).
Действия кнопок питания
3) После указать, какое действие должно быть выполнено при нажатии кнопки питания (в нашем случае «Сон», см. пример на скриншоте ниже).
Действие при нажатии кнопки питания
Осталось только сохранить настройки и проверить.
На некоторых ПК/ноутбука есть «одна» проблема: устройство самостоятельно может выходить из режима сна. Разумеется, это ни есть хорошо.
Чтобы устранить сей «дефект», рекомендую ознакомиться с одной моей прошлой заметкой.
Способы отправить компьютер в спящий режим
Каждый из пользователей наверняка сталкивался со спящим режимом (от англ. sleep mode), когда компьютер временно отключается с возможностью быстрого восстановления в рабочее состояние. Потребление электроэнергии становится минимальным, что позволяет отправлять компьютер в «сон» вместо того, чтобы выключать его. Давайте рассмотрим все способы, с помощью которых можно «усыпить» компьютер.
Стандартные средства
Переход в режим сна можно выполнить с помощью специального пункта в меню «Пуск».
На ноутбуках спящий режим также активируется при закрытии крышки. Однако постоянное открывание-закрывание крышке приводит к её закономерному разбалтыванию и преждевременному износу шлейфа.
Аппаратные функции клавиатуры
Если вы являетесь владельцем ноутбука, внимательно посмотрите на клавиатуру своего устройства. Большинство производителей аппаратно предусматривают включение спящего режима с помощью комбинации клавиш с кнопкой «Fn».
Если вдруг данная комбинация у вас не работает, установите последние родные драйвера клавиатуры, загрузив их с сайта производителя. Так, пользователи ноутбука MSI могут воспользоваться комбинацией клавиш «Fn + F12».
Переопределение настроек кнопки «Power»
Знаете ли вы, что Windows позволяет настроить спящий режим по нажатию кнопки «Power» на системном блоке (или на корпусе ноутбука)? Для проверки и изменения настроек открываем Панель управления, где переходим в «Электропитание».
Щелкаем пункт «Действия кнопок питания».
Назначаем требуемую настройку (пункт «Сон» из меню»), сохраняемся.
Назначаем горячие клавиши
К сожалению, в Windows 10 не предусмотрен переход в режим сна с помощью комбинации клавиш. Однако можно воспользоваться универсальной системной функцией – создать ярлык и назначить ему опцию быстрого вызова.
Итак, кликаем правой кнопкой мышки на десктопе, выбираем «Создать»-«Ярлык».
В поле, где просят указать расположение объекта, вводим следующее:
C:\Windows\System32\rundll32.exe PowrProf.dll,SetSuspendState 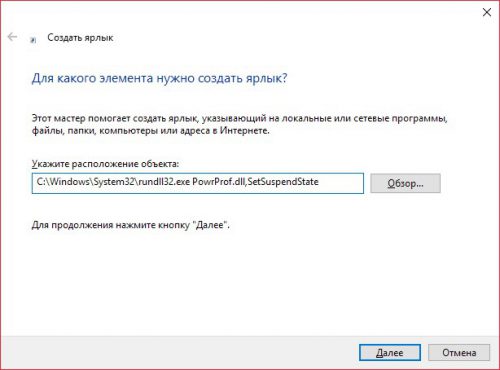
Нажимаем «ОК», даем ярлыку имя, сохраняем изменения.
Находим созданный ярлык на рабочем столе, кликаем его правой кнопкой, выбираем «Свойства».
Переключаемся на вкладку «Ярлык», ставим курсор в поле «Быстрый вызов», и нажимаем желаемую клавиатурную комбинацию (например «Ctrl + Alt + S»).
Вместо послесловия
Спящий режим компьютера – очень удобная функция. Надеемся, один из рассмотренных нами способов вам придется по душе, и процесс отправки компьютера в сон станет максимально комфортным.
Как отключить кнопки Power и Sleep?
Как отключить кнопки Power и Sleep на клавиатуре? И зачем это нужно?
Случалось ли у Вас такое, что вдруг у одного из учеников отключился компьютер. Как и почему это произошло? Специально или нет, все равно внимание к работе частично теряется и обращается на того ученика, у которого «погас комп».
В этой статье мы рассмотрим, как бороться с этим недугом.

И происходит отключение компьютера, когда Ваш любопытный ученик добирается до кнопок Power и Sleep.
А что происходит потом?
Я думаю те, кто столкнулся с этим, подтвердят мои слова. В первый раз ученик с удивлением смотрит на учителя, всем видом показывая, как будто бы ничего не произошло. Но нужно же ему проверить действительно ли это произошло благодаря его нажатию именно на эту кнопку клавиатуры.
Эксперимент продолжается… До тех пор пока ученик не убедится в том, что эта та самая кнопка Power, с помощью которой одним нажатием можно вырубить компьютер.
И тут, новоиспеченный хакер, переполненный вдохновением от недавнего открытия, начинает делиться своим опытом в открытой или, что еще хуже, закрытой, более заманчивой для других форме. И в классе начинается массовый эксперимент, и периодически гаснут компьютеры.
И все злоумышленники делают такой невинный вид, мол «я не знаю, но у меня, почему-то, отрубился комп», что ничего не поделаешь. А начнешь обращать внимание, так вообще пол урока можно потерять.
А теперь о том, как с этим бороться. Вещи банальные, но на эту мелочь многие, в том числе и я, долгое время просто могли не обратить внимание.
Итак, заходим в главное меню Пуск и выбираем Панель управления
Выбираем Электропитание
На вкладке дополнительно указываем реакцию нашей операционной системы на нажатие этих кнопок. Если укажем «действие не требуется», то любые нажатия на кнопки Power и Sleep будут проигнорированы.
Вот такое простое решение простой задачи. Лично я изменил эти настройки в своем кабинете за одну переменку, хотя до этого компьютеры периодически отключались на уроках довольно долгое время.
Кстати есть еще способы. Например, многие предлагают просто выдрать эти кнопки с клавиатуры. :).
Для чего нужна кнопка режима сна на ноутбуке
Режим сна позволяет тратить на загрузку операционной системы и программ считанные секунды при включение, а также в нем ноутбук экономно тратит электроэнергию.
Пользователи, которые хотели бы постоянно использовать этот режим, задают себе вопрос о том, где находится кнопка сна на ноутбуке?
В отличие от многих стандартных функций, у этой нет отдельной клавиши на клавиатуре. Каждый производитель сам решает, где должна располагаться данная кнопка на корпусе ноутбука.
Любой ноутбук можно перевести в спящий режим без специальных кнопок на корпусе устройства, с помощью операционной системы.

ВИДЕО ИНСТРУКЦИЯ
» alt=»»>
Как отключить кнопку сон на клавиатуре
Многим пользователям наличие кнопки или клавиши сна наоборот мешает. Каждый из нас во время работы может случайно ее нажать, что очень раздражает.
Убрать кнопку сон в операционных системах Windows 8 и 10 можно точно так же, как и активировать ее, в разделе панели управления « Электропитание ». В пункте « Действие кнопок питания » следует выбрать пункт « Действий не требуется ».
Почему не работает кнопка сна на ноутбуке
Многие пользователи, что бы ни делали, какие бы манипуляции ни производили, активировать функцию не могут. Функцию перехода в спящий режим часто невозможно найти ни в меню «Пуск», ни в настройках электропитания.
Почему кнопка сна не активна? Причина – драйвер, и в данном случае речь идет о драйвере видеоадаптера. Рядовые пользователи, в отличие от геймеров или людей, работающих с графикой, не обращают внимания на то, какой драйвер у них установлен. Все работает, видео смотреть можно – значит, все хорошо!
Запустите диспетчер устройств. Если в пункте «Видеоадаптеры» вы видите «Базовый адаптер», значит, на вашем ноутбуке установлен простейший, универсальный драйвер, который способен обеспечивать лишь базовые функции графического чипа.
Скачать родной драйвер можно через функцию «Обновить драйвер». Драйвер мог идти в комплекте с ноутбуком на съемном носителе. Функция спящего режима также может быть недоступна и при нажатии клавиш Fn +F1. Причина та же – отсутствие нужного драйвера.
Скачайте нужный драйвер с официального сайта производителя вашего устройства или найдите его на носителе, который шел в комплекте.
Отсутствие родных драйверов к видеокарте может вызвать еще одну проблему, связанную со спящим режимом. Нередко это приводит к тому, что ноутбук просто не может выйти из спящего режима и выгрузить рабочий стол из памяти жесткого диска. Решается проблема только полным отключением питания зажатием кнопки Power.
Обзор назначения клавиш компьютерной клавиатуры. Полезно для начинаюших пользователей.
Как знакомство с театром начинается с вешалки, так и знакомство с компьютером начинается со знакомства с клавиатурой. Это только на первый взгляд кажется, что клавиатура нужна только для вывода текста на экран компьютера или ноутбука. Однако далеко не все знают, что с помощью сочетаний клавиш клавиатуры можно управлять компьютером.
Все клавиши по назначению делятся на пять групп, каждая из которых поможет ускорить работу на компьютере и сделать ее наиболее эффективно и быстро. Благодаря использованию дополнительных кнопок и сочетания клавиш вы быстрее наберете текст, составите отчет, заголовок или диаграмму.
Но для начала необходимо понимать, что клавиатуры могут быть нескольких видов, и соответственно количество клавиш у них будет разное.
Виды клавиатур
Сегодня мы познакомимся с назначением клавиш стандартных или полноразмерных клавиатур, которые встречаются чаще всего.
Разделение клавиатуры на группы
Можно сделать условное разделение на 5 групп:
С расположением клавиш мы разобрались, теперь самое время попробовать использовать из в деле.
Знакомство с курсором
Для работы с текстом необходим текстовый курсор.
Текстовым курсором называют мигающую вертикальную или горизонтальная черточку,которая указывает на экране местоположение вновь вводимого с клавиатуры символа. Наверняка вы видели его,потому что он начинает мигать на экране сразу же после загрузки компьютера
Для управления курсором предусмотрены на клавиатуре стрелки вправо, влево, вниз, вверх и также, следующие клавиши:
Об их предназначении подробно описано на скриншоте ниже.
Стрелками перемещения курсора можно пролистывать изображения, использовать для перемещения в играх и перемещаться по страницам текста.
В правой части клавиатуры находится дополнительная клавиатура, на которой расположены цифровые клавиши и клавиши математических действий, а также дополнительная клавиша Enter. Эта группа клавиш включается в работу нажатием кнопки NumLock.
При отключенном режиме NumLock дополнительную клавиатуру можно использовать для управления курсором — на клавишах с цифрами есть дополнительные надписи и стрелки, указывающие на функции данной клавиши.
Клавиша пробел, самая большая на клавиатуре
Есть еще одна очень важная по назначению клавиша, которая называется «пробел», находится она внизу клавиатуры и является самой большой. При наборе текста она делает пробел между словами, а при выделенном фрагменте текста заменяет его на пробел, что ускоряет работу в текстовом редакторе.
Световые индикаторы клавиатуры
В верхнем правом углу расположены световые индикаторы, загорающиеся при включении той функции,за которую они отвечают.
Первый загорается при включенном режиме NumLock., второй, когда включен режим заглавных букв Caps Lock, третий индикатор загорается при включении Scroll Lock и эта клавиша нужна для включения режима, при котором можно прокручивать страницу вверх-низ клавишами перемещения курсора. Но она работает не на всех компьютерах.
Служебные клавиши
Есть еще несколько служебных клавиш, которые могут понадобиться при работе:
Знакомство с регистрами
Вот собственно и все клавиши на вашей клавиатуре, осталось разобраться как ими пользоваться. Как вы могли заметить, все клавиши буквенно-цифрового отдела клавиатуры имеют двоичное или даже троичное обозначение символов, как правило обозначенных двумя цветами. А как же пользоваться ими? А вот для этого и существует кнопка Shift и комбинация клавиш, переключающая язык ввода текста, на разных клавиатурах может быть разные комбинации, но чаще всего это одновременное нажатие клавиш Ctrl+Alt или Alt+Shift.
При нажатии клавиши Shift будут выводиться заглавные буквы с буквенной группы клавиатуры и значки верхнего регистра цифровых клавиш. В зависимости от языка ввода текста при нажатии Shift будут печататься:
Например, если на клавише изображено три символа,
то один из них вводится при простом нажатии клавиши (это символ «3»)
второй символ «№» при нажатии клавиши на русской раскладке и символ «#» на английской раскладке клавиатуры
Соответственно на дополнительной цифровой панели справа при включенной клавише Num Lock будут выводиться цифры, при выключенной функции Num Lock будут выполняться команды управления курсором HOME, END, PAGE UP, PAGE DOWN, DELETE, INSERT и стрелки.
Комбинации клавиш для ввода символов
Есть еще секреты в использовании клавиш компьютерной клавиатуры, такие как набор символов, которых нет в стандартной клавиатуре. Одно дело, если вы набираете текст в редакторе Word, там эти символы заложены программистами, а если вы набираете текст в обычном текстовом редакторе или блокноте, но символы, обозначающие например значки валют различных стран или иные символы и иконки ☻,♥ и прочие, то вам в помощь будут очень полезны следующие комбинации клавиш:
«Горячие» комбинации клавиш
Есть и еще “секретные” комбинации клавиш, они еще называются “горячими” или глобальными и нужны для скорости ввода текста в редактор или управления командами на ПК:
Важно! Для комфортной работы стоит приобретать белые клавиатуры и желательно, чтобы английские и русские буквы отличались по цвету, это позволяет быстро переключиться с одного языка на другой.
Чтобы понять, какая клавиатура удобнее, при покупке попробуйте нажать несколько клавиш, сравнив ощущения. Некоторые устройства слишком громко щелкают во время использования или нажимаются более жестко. При нажатии становится понятно, на какую глубину погружаются кнопки.
Есть клавиатуры с подсветкой, есть эргономичные клавиатуры которые благодаря изгибу корпуса позволяют работать по несколько часов без появления усталости в руках.