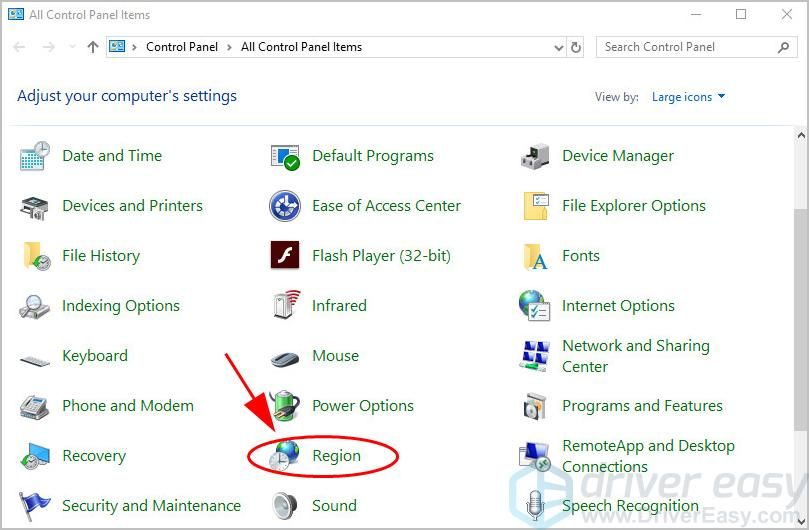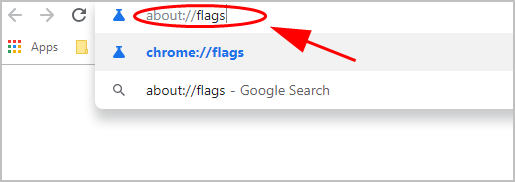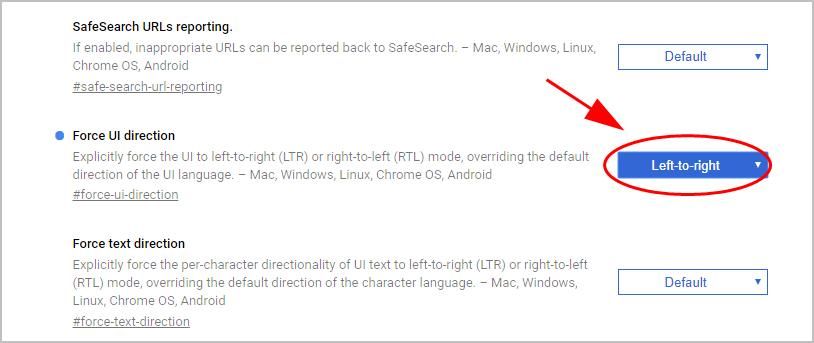Клавиатура печатает в обратном направлении что делать
(Решено) Проблемы с набором текста в обратном направлении. Без труда
Backwards Typing Issues
Если вы обнаружите, что ваш текст набирается на вашем компьютере задом наперед, даже если вы печатаете вперед как обычно. Это странно. Но не волнуйтесь. Вы можете это исправить.
Если вы найдете свой текст типы в обратном порядке на компьютере, даже если вы набираете пересылку как обычно. Это странно. Но не волнуйтесь. Вы далеко не одиноки.
Многие люди столкнутся с проблемой обратной печати. Хорошая новость в том, что вы можете исправить печатать в обратном направлении проблема в вашем компьютере.
Попробуйте эти исправления
Вот несколько решений, которые помогли людям решить проблему обратной печати. Необязательно пробовать их все; просто двигайтесь вниз по списку, пока все снова не заработает.
Исправление 1: перезагрузите компьютер
Поскольку многие технические проблемы можно решить путем перезагрузки, перезагрузка компьютера никогда не помешает. Часто этого бывает достаточно, чтобы решить проблему обратной печати.
Кроме того, если вы используете внешнюю клавиатуру и она подключается к компьютеру через USB-кабель или по беспроводной сети, вы можете отключить клавиатуру, а затем снова подключить ее. Надеюсь, это исправит вашу проблему с набором текста с клавиатуры.
Исправление 2: измените настройки своего региона
Как вы, возможно, знаете, если регион был изменен на место, в котором языки пишутся справа налево, то у вас возникнет проблема с вводом текста в обратном направлении. Таким образом, вы можете проверить, был ли изменен ваш регион на вашем компьютере.
Вот как это сделать:
Теперь введите что-нибудь на своем компьютере и посмотрите, решит ли это проблему с обратной печатью.
Если проблема не исчезнет, не волнуйтесь. Есть и другие решения.
Исправление 3: сбросьте настройки клавиатуры
Если ваш регион на вашем компьютере указан правильно, и вы все еще испытываете проблемы с вводом текста в обратном направлении, возможно, вы случайно набрали сочетание клавиш, чем изменили отображение текста при вводе. Обычно горячие клавиши:
Если это сочетание клавиш для вашей клавиатуры, вы можете вернуть его обратно, чтобы исправить проблему ввода текста в обратном направлении. Но что, если вы не знаете, какое сочетание клавиш вы набрали? Не волнуйся. Вы можете сбросить настройки клавиатуры до заводских.
Для клавиатур, на которых нет программного обеспечения, вы можете проверить руководство по клавиатуре или обратиться к производителю, чтобы сбросить настройки клавиатуры.
Исправление 4. Обновите драйвер клавиатуры.
Отсутствующий или устаревший драйвер клавиатуры на вашем компьютере может вызвать обратный набор текста, поэтому вам следует обновить драйвер клавиатуры до последней версии.
Driver Easy автоматически распознает вашу систему и найдет для нее подходящие драйверы. Вам не нужно точно знать, в какой системе работает ваш компьютер, вам не нужно рисковать, загружая и устанавливая неправильный драйвер, и вам не нужно беспокоиться о том, что вы ошиблись при установке.
Введите текст на своем компьютере и посмотрите, правильно ли он работает.
Исправление 5. Настройте параметры в своем приложении.
Если ваша клавиатура печатает только в обратном порядке в некоторых конкретных приложениях, таких как панель поиска Google Chrome, вам следует проверить настройки отображения в этом приложении. Настройки различаются от приложения к приложению, поэтому мы не будем рассматривать это здесь.
Возьмем, к примеру, Google Chrome:
Введите текст в Google Chrome и посмотрите, решит ли он вашу проблему.
Неудачно? Вы также должны проверить свои расширения, которые могут вызвать проблемы с набором текста:
Если этот метод не работает, вы можете сбросить настройки Chrome по умолчанию:
После сброса перезапустите приложение и посмотрите, правильно ли работает набор текста.
Итак, поехали. Надеюсь, эти пять методов помогут вам решить проблему обратного набора текста.
Если у вас есть какие-либо вопросы, не стесняйтесь оставлять комментарии ниже, и мы увидим, что еще мы можем сделать.
Исправить проблему с вводом текста с клавиатуры в Windows 10
Довольно редко клавиатура вашего ПК печатает в обратном направлении. Тем не менее, у значительного числа людей был такой опыт, так что вы не одиноки. Помимо того, что ваша клавиатура перевернута назад, вы также можете заметить, что некоторые конкретные меню поворачиваются влево при наведении курсора.
В большинстве случаев это ошибка приложения, но также может быть ошибка компьютера. Смена клавиатуры может не решить эту проблему, потому что она редко является причиной проблемы. Ваша клавиатура может печатать в обратном направлении по одной из следующих причин:
Прочтите ниже, чтобы узнать, как решить эту проблему.
Ввод с клавиатуры в обратном направлении справа налево
Там так много мест, где можно проверить, возникает ли у вас эта проблема, что легче исправить, если это общесистемная ошибка, проверив любой из приведенных ниже методов.
1]Перезагрузите компьютер
Часто эту ошибку может исправить простой перезапуск компьютера; это не заставит вас много пытаться перезагрузить компьютер. Перейдите к Начинать меню и используйте Перезапуск вариант.
Если вы используете внешнюю клавиатуру для набора текста, попробуйте отсоединить USB-кабель или беспроводное соединение, затем подождите некоторое время, подключите заново и проверьте, сохраняется ли ошибка.
2]Жесткая перезагрузка ПК.
Он чем-то похож на метод выше, но здесь вы не допустите полного завершения работы. Жесткая перезагрузка ПК — отличный способ решить многие внутренние проблемы на вашем компьютере.
Если вы используете настольный ПК, Отключить все периферийные устройства (включая клавиатуру) и беспроводные соединения, затем отключите все внешние розетки. Через некоторое время подключите компьютер и подключите все необходимые периферийные устройства, а затем проверьте.
3]Исправьте регион вашей системы
В большинстве мест на Земле пишут слева направо. Если ваша клавиатура набирает текст в обратном направлении, ваша система могла быть настроена на одно из этих мест.
Чтобы решить эту проблему, откройте Панель управления > Часы и регион > Область, край.
Выберите Место расположения или же Административный вкладка и нажмите Изменить языковой стандарт системы….
Нажать на Текущий языковой стандарт системы раскрывающееся меню и измените его на свой правильный регион. Если сомневаетесь, выберите любой английский вариант.
4]Запустите средство устранения неполадок клавиатуры.
Вы можете устранить неполадки с клавиатурой, чтобы выяснить, является ли это причиной. Перейти к Стартовое меню, печатать Устранение неполадоки нажмите ENTER.
Прокрутите вниз раздел Найти и исправить другие проблемы и выберите клавиатура.
Наконец, запустите средство устранения неполадок с клавиатурой и следуйте всем инструкциям на экране.
5]Измените направление ввода с клавиатуры.
Windows позволяет вам изменять направление набора текста по желанию. Вы можете перемещаться слева направо и справа налево с помощью некоторых сочетаний клавиш. Возможно, вы это сделали. Попробуйте использовать любую из этих сочетаний клавиш:
Затем проверьте, решает ли это проблему.
6]Переустановите драйвер клавиатуры.
Устаревший или неправильно настроенный драйвер клавиатуры может быть причиной, как мы видели выше, выполните следующие действия, чтобы переустановить драйверы. Открыть Диспетчер устройств и расширить Клавиатура вариант.
Щелкните правой кнопкой мыши на Стандартная клавиатура PS / 2 (название вашей клавиатуры может отличаться в зависимости от производителя).
Выбирать Удалить и следуйте всем инструкциям на экране, затем Перезапуск ваш компьютер, когда закончите.
Кроме того, вы можете посетить веб-сайт производителя, найти свой компьютер, получить драйвер клавиатуры, скачать и установить Это, Перезапуск свой компьютер и проверьте ошибки.
7]Устранение неполадок в состоянии чистой загрузки
Вы можете устранить неполадки вручную, выполнив чистую загрузку. Чистая загрузка запускает систему с минимальным набором драйверов и программ автозагрузки. Когда вы запускаете компьютер в режиме чистой загрузки, он запускается с использованием предварительно выбранного минимального набора драйверов и программ запуска, а поскольку компьютер запускается с минимальным набором драйверов, некоторые программы могут работать не так, как вы ожидали.
Устранение неполадок с чистой загрузкой предназначено для выявления проблем с производительностью. Чтобы выполнить устранение неполадок с чистой загрузкой, необходимо отключать или включать по одному процессу за раз, а затем перезагружать компьютер после каждого действия. Если проблема исчезнет, вы знаете, что это был последний процесс, создавший проблему.
Таким образом, вы сможете найти процесс или службу, которая создает проблемы для вашей клавиатуры.
Один из методов, описанных в этой статье, должен исправить эту ошибку.
Как легко исправить ошибки, возникающие при наборе текста
Если вы найдете свой текст печатает задом наперед на вашем компьютере, даже если вы печатаете вперед как обычно. Это странно Но не волнуйся. Вы далеко не одиноки.
У многих людей будет проблема обратной печати. Хорошей новостью является то, что вы можете исправить печатать задом наперед проблема в вашем компьютере.
Попробуйте эти исправления
Вот некоторые решения, которые помогли людям решить проблему обратной типизации. Вам не нужно пробовать их все; просто пройдите вниз по списку, пока все снова не заработает.
Примечание. Приведенные ниже снимки экрана относятся к Windows 10, а исправления относятся к Windows 8 и Windows 7.
Исправление 1: перезагрузите компьютер
Поскольку многие технические проблемы могут быть решены путем перезагрузки, перезагрузка компьютера никогда не повредит. Часто этого будет достаточно, чтобы решить проблему с печатью в обратном направлении.
Кроме того, если вы используете внешнюю клавиатуру и ваша клавиатура подключается к компьютеру через USB-кабель или по беспроводной связи, вы можете отключить клавиатуру, а затем снова подключиться. Надеемся, это решит проблему с набором клавиатуры.
Исправление 2: изменить настройки региона
Как вы, возможно, знаете, если регион был изменен на местоположение, на котором языки написаны справа налево, то у вас возникнет проблема с печатью в обратном направлении. Таким образом, вы можете проверить, был ли ваш регион изменен на вашем компьютере.
Вот как это сделать:
Теперь напечатайте что-нибудь на своем компьютере и посмотрите, решит ли это вашу проблему с обратной печатью.
Если ваша проблема не устранена, не беспокойтесь. Есть и другие решения.
Исправление 3: сброс настроек клавиатуры
Если ваш регион указан правильно на вашем компьютере, и вы по-прежнему испытываете проблему с набором текста в обратном направлении, возможно, вы случайно нажали комбинацию клавиш, чем изменили отображение текста при вводе. Обычно сочетания клавиш:
Если это комбинация клавиш на клавиатуре, вы можете установить ее обратно, чтобы устранить проблему ввода в обратном направлении. Но что, если вы не знаете, какое сочетание клавиш вы набрали? Не беспокойся Вы можете сбросить настройки клавиатуры до заводских.
Для клавиатуры пришли вместе с программным обеспечением, таким как Клавиатура Razer, Вы можете сбросить настройки клавиатуры в Razer Synapse.
Для клавиатур, у которых нет программного обеспечения, вы можете проверить руководство по эксплуатации клавиатуры или проконсультироваться с производителем, чтобы сбросить настройки клавиатуры.
Исправление 4: обновить драйвер клавиатуры
Отсутствующий или устаревший драйвер клавиатуры на вашем компьютере может привести к тому, что вы начнете печатать в обратном направлении, поэтому вам следует обновить драйвер клавиатуры до последней версии.
Есть два способа обновить драйвер: вручную а также автоматически.
Обновление драйвера вручную — Вы можете перейти на веб-сайт своей клавиатуры, найти последний правильный драйвер, а затем загрузить и установить его на свой компьютер вручную. Это требует времени и навыков работы с компьютером.
Автоматическое обновление драйвера — Если у вас нет времени или терпения, вы можете сделать это автоматически с Водитель Легко.
Driver Easy автоматически распознает вашу систему и найдет для нее правильные драйверы. Вам не нужно точно знать, на какой системе работает ваш компьютер, вам не нужно рисковать загрузкой и установкой неправильного драйвера, и вам не нужно беспокоиться об ошибках при установке.
Введите текст на своем компьютере и посмотрите, работает ли он сейчас правильно.
Исправление 5: настройка параметров в вашем приложении
Если ваша клавиатура печатает только в обратном направлении в некоторых конкретных приложениях, таких как панель поиска Google Chrome, вам следует проверить настройки дисплея в этом приложении. Настройки варьируются от приложений к приложениям, поэтому мы не будем их здесь рассматривать.
Возьмем Google Chrome в качестве примера:
Введите текст в Google Chrome и посмотрите, исправит ли это вашу проблему.
Неудачно? Вы также должны проверить свои расширения, которые могут вызвать проблемы с печатанием:
Если этот метод не работает, вы можете сбросить настройки Chrome по умолчанию:
После сброса перезапустите приложение и посмотрите, правильно ли работает набор текста.
Итак, поехали. Надеюсь, что эти пять методов помогут вам решить проблему обратной печати.
Если у вас есть какие-либо вопросы, не стесняйтесь оставлять комментарии ниже, и мы посмотрим, что еще мы можем сделать.
При наборе текста удаляется следующая буква (а раньше она просто добавлялась к уже имеющимся). Что делать?

В офисной работе некоторые пользователи случайно включают спец. режим печати — при наборе текста удаляется следующая буква (т.е. каждый новый символ заменяет старый). Разумеется, при редактировании обычных документов — это очень не удобно и сильно раздражает! 👀
Собственно, после очередного случая, когда меня побеспокоили по «этому» вопросу — решил подобную статью с «лечением» проблемы выложить не только в локальной сети, но и здесь, у себя в «офисных» заметках. Думаю, она будет весьма полезна всем неискушенным пользователям!
👉 ШАГ 1: включаем режим «обычной» печати
Дело в том, что в Windows есть два режима набора текста:
👉 Важно!
1) Для переключения между режимами «вставка» и «замена» в Windows используется клавиша Insert (или «ins» на ноутбуках). Обратите внимание, что на тех же ноутбуках её нужно нажимать вместе с клавишей Fn!
2) Чтобы вернуть в первоначальный вид стёртые символы и слова — нужно нажать сочетание Ctrl+Z (можно несколько раз. ).
Клавиша «Insert» (или «ins» на ноутбуках)
Собственно, как только вы столкнулись с неправильным режимом печати — просто используйте эту клавишу, и смените его. 👌
Однако, тем, кто хочет вообще отключить подобный режим — порекомендую ниже пару способов.
👉 ШАГ 2: как программе MS Word запретить переводить редактор в режим «замена»
Если вы сравнительно часто «натыкаетесь» на этот не очень удобный режим работы редактора (и стираете нужные слова ☝) — то, как один из вариантов решения, можно предложить вообще отключить эту «замену» (т.е. при нажатии на клавишу Insert — в Word ничего происходить не будет!).
Использовать клавишу INS для переключения режимов вставки и замена
👉 ШАГ 3: еще один радикальный вариант решения — отключение клавиши Insert
Этот вариант больше подойдет пользователям с классической клавиатурой (на ноутбуках такой «фокус» проходит реже).
Суть метода заключается в том, чтобы ОС Windows «указать», что при нажатии кнопки Insert ничего не происходило (т.е. «обнулить» ее). Сделать это можно 👉 через редактор реестра, всего три действия:
👉 Кстати!
MapKeyboard: всего три действия для замены клавиши.
Как переназначить одну клавишу на другую (тем, у кого не срабатывает нажатие кнопки на клавиатуре)
5 способов исправить клавиатуру, которая вводит неправильные символы в Windows 10
Вы что-то печатаете на своем компьютере, но замечаете странные символы на экране? Эта проблема может возникнуть, если вы по незнанию настроили неправильные параметры системы или клавиатуры. Это также может быть результатом поврежденных драйверов клавиатуры. Если вы используете настольное устройство, сама клавиатура может вызвать проблемы.
Вот лучшие способы исправить эту клавиатуру, чтобы вы могли продолжать печатать без проблем.
1. Быстрые исправления клавиатуры для настольного устройства
Прежде чем пробовать подробные решения по устранению неполадок, лучше всего начать с нескольких быстрых решений. Давайте рассмотрим несколько простых исправлений клавиатуры, которые вы можете попробовать на своем настольном устройстве.
Отключите клавиатуру, подождите немного, а затем снова включите. Если проблема не исчезнет, попробуйте подключить клавиатуру к другому USB-порту.
Попробуйте подключить клавиатуру к другому компьютеру. Это поможет вам определить, является ли это проблемой программного или аппаратного обеспечения. Если проблема не устраняется на другом компьютере, вы можете подумать о замене клавиатуры.
2. Настройте свои языковые настройки.
Эта проблема может возникнуть, если вы по незнанию измените языковые настройки клавиатуры. В этом случае вот как вы можете настроить языковые параметры для решения этой проблемы:
Введите «Изменить язык и параметры клавиатуры» в строке поиска Windows и выберите «Лучшее совпадение».
Нажмите раскрывающееся меню языка интерфейса Windows и выберите нужный язык.
Если вы не можете найти нужный язык, нажмите кнопку «Добавить язык» в разделе «Предпочитаемые языки» и выберите свой языковой пакет. Отсюда выберите свой язык согласно предыдущим шагам.
Затем прокрутите вниз в том же окне и выберите параметр «Дополнительные параметры клавиатуры».
Щелкните раскрывающееся меню под параметром «Переопределить для метода ввода по умолчанию» и выберите предпочтительный язык.
3. Настройте языковые настройки с помощью редактора реестра.
Другой способ решить эту проблему — изменить настройки клавиатуры в редакторе реестра. Вот как это сделать:
Щелкните панель поиска Windows, введите regedit и выберите наилучшее соответствие.
С правой стороны дважды щелкните строку с меткой 1 (один), чтобы изменить ее.
В следующем окне вы введете значение в поле «Значение», чтобы настроить языковые параметры. Для этого выберите значение из следующих вариантов ниже:
00000409 — английский (США)
00000809 — английский (Великобритания)
00001009 — английский (Канада)
00001409 — английский (Новая Зеландия)
00000c09 — английский (австралийский)
Это значения для наиболее часто используемых регионов английского языка. В Профили ввода по умолчанию Microsoft документация содержит полный список значений, которые вы можете использовать. Скопируйте строку из восьми символов, следующую за двоеточием, и вставьте ее в поле «Значение».
Нажмите ОК, закройте редактор реестра и перезагрузите компьютер.
4. Запустите средство устранения неполадок клавиатуры.
Средство устранения неполадок с клавиатурой Windows также может помочь решить эту проблему. Вот как можно использовать этот инструмент:
Введите Устранение неполадок в строке поиска Windows и выберите Лучшее соответствие.
Щелкните «Клавиатура» и нажмите кнопку «Запустить средство устранения неполадок».
По завершении процесса перезагрузите компьютер.
5. Обновите или переустановите драйверы клавиатуры.
Эта проблема может быть вызвана повреждением сетевых драйверов. В этом случае вам необходимо обновить или переустановить эти драйверы, чтобы решить проблему.
Вот как можно обновить драйверы клавиатуры:
Нажмите Windows Key + X и выберите Диспетчер устройств во всплывающем меню.
Дважды щелкните параметр «Клавиатуры», чтобы развернуть его.
Щелкните правой кнопкой мыши драйвер клавиатуры и выберите Обновить драйвер. По завершении процесса перезагрузите компьютер.
Если проблема не исчезнет, попробуйте переустановить драйверы клавиатуры. Вот как это сделать:
Откройте диспетчер устройств и драйверы клавиатуры, как описано выше.
Щелкните правой кнопкой мыши драйвер клавиатуры и выберите Удалить устройство.
Наконец, перейдите на вкладку «Действие» и нажмите «Сканировать на предмет изменений оборудования».
Перезагрузите компьютер. Это должно автоматически переустановить драйверы клавиатуры.
Почините клавиатуру и начните печатать еще раз
Без функциональной клавиатуры вы столкнетесь с трудностями в работе, заданиях и прочем. Чтобы исправить проблемную клавиатуру, примените любой из методов, описанных в этой статье. Если ничего не помогает, вы можете подумать об обновлении ПК с Windows 10 или даже о полной замене клавиатуры.