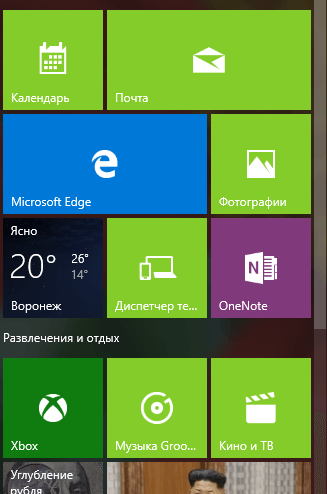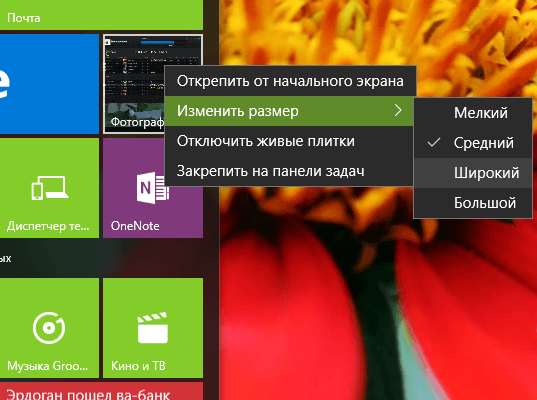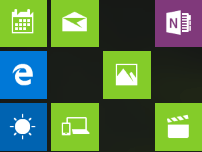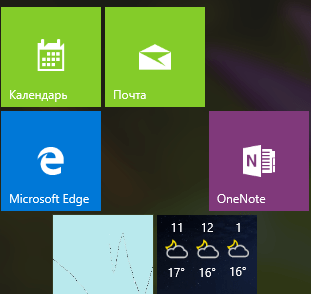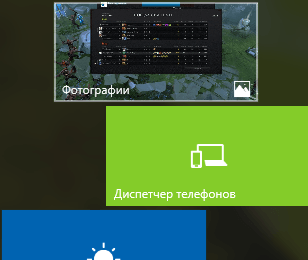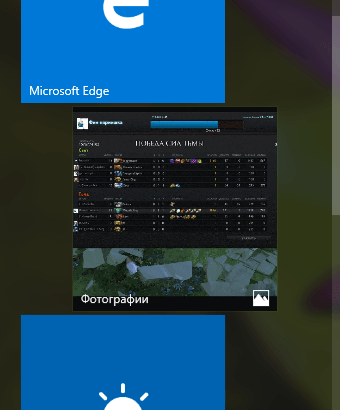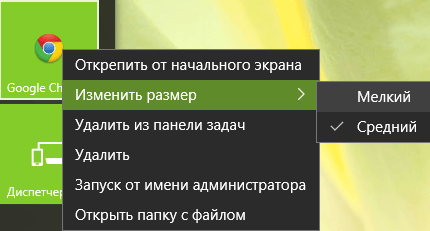как увеличить значки в меню пуск windows 10
Как изменить размер значков плитки и ярлыков меню Пуск Windows 10?
Не для кого не секрет, что Майкрософт представила в Windows 10 более гибкую настройку меню Пуск чем в предыдущих версиях Windows. Теперь каждый пользователь с ещё большей лёгкостью может организовать плитки и ярлыки так, как ему нравится, получить возможность быстрого доступа к наиболее используемым приложениям и папкам. Статья расскажет о том, как изменить размер значков плитки и ярлыков меню Пуск в Windows 10.
Как изменить размер плитки приложений
После запуска меню Пуск, становится возможным увидеть различные по размеру плитки приложений. Узнать :«Как изменить размер значков рабочего стола?».
При желании можно изменить размер любой из плиток, просто нужно щёлкнуть правой кнопкой мыши или при наличии сенсорного дисплея, нажать и удерживать значок. Данное действие откроет меню, где можно выбрать нужный размер.
Тут можно выбрать несколько размеров значков плитки:
Мелкий – плитка, имеющая этот размер, отображает только значок запускаемого приложения.
Средний – плитка, установленная до этого размера, отображает краткий обзор состояния приложения. К примеру, можно увидеть температуру или предстоящие события.
Широкий – этот размер значка плитки говорит сам за себя, он занимает больше места чем средний размер, прямоугольной формы и такая плитка показывает подробную информацию.
Большой – занимает больше всего места. Большие плитки квадратной формы показывают наибольшее количество информации.
Как изменить размер ярлыков меню Пуск
Приложения Плитки имеют больше возможностей изменения размера, чем ярлыки. Если установить несколько ярлыков в меню Пуск, приводящих к открытию своих приложений либо открытию папок, то они будут иметь только два доступных размера: Мелкий и Средний.
Сам процесс изменения размера ярлыков, тот же самый, что и процесс изменения размера плитки. Щелчок правой кнопкой мыши или нажатие и удерживания ярлыка, размер которого нужно изменить, для открытия и выбора одного из доступных вариантов.
Windows 10 предлагает несколько большее количество вариантов настройки меню Пуск, чем Windows 8.1. Теперь стало понятней, как изменить размер Плитки и размер Ярлыка, а проблем с организацией меню Пуск больше не должно возникать.
Способ изменения размера значков Windows 10
Изменение размера значков на рабочем столе Windows 10
Самый распространенный вопрос пользователей касается изменение размера иконок на рабочем столе Windows 10. Сделать это можно несколькими способами.
Первый и достаточно очевидный состоит из следующих шагов
Это установит соответствующий размер иконок. Однако, доступны всего три опции, и настройка иного размера таким способом недоступна.
Если требуется увеличить или уменьшить значки на произвольное значение (в том числе сделать их меньше, чем «мелкие» или крупнее, чем «крупные»), сделать это тоже очень просто:
В проводнике
Для того, чтобы изменить размер значков в проводнике Windows 10 доступны все те же способы, что были описаны для значков рабочего стола. Дополнительно, в меню «Вид» проводника присутствует пункт «Огромные значки» и опции отображения в виде списка, таблицы или плитки (на рабочем столе такие пункты отсутствуют).
При увеличении или уменьшении размеров значков в проводнике есть одна особенность: изменяются размеры только в текущей папке. Если требуется применить те же размеры для всех остальных папок, используйте следующий метод:
После этого во всех папках значки будут отображаться в том же виде, как и в настроенной вами папке (Примечание: срабатывает для простых папок на диске, к системным папкам, к таким как «Загрузки», «Документы», «Изображения» и другие параметры придется применять отдельно).
Как изменить размеры значков на панели задач
К сожалению, возможностей изменения размера значков на панели задач Windows 10 не так много, но всё-таки это возможно.
Если вам требуется уменьшить значки, для этого достаточно нажать правой кнопкой мыши в любом пустом месте панели задач и открыть пункт контекстного меню «Параметры панели задач». В открывшемся окне параметров панели задач включите пункт «Использовать маленькие кнопки панели задач».
С увеличением значков в данном случае сложнее: единственный способ сделать это системными средствами Windows 10 — использовать параметры масштабирования (при этом также будет изменен и масштаб других элементов интерфейса):
После изменения масштаба потребуется выйти и снова зайти в систему, чтобы изменения вступили в силу, результат может выглядеть примерно как на скриншоте ниже.
Дополнительная информация
При изменении размеров значков на рабочем столе и в проводнике Windows 10 описываемыми способами, подписи к ним остаются прежнего размера, а горизонтальные и вертикальные интервалы задаются системой. Но при желании это можно изменить.
Самый простой способ для этого — использовать бесплатную утилиту Winaero Tweaker, в которой в разделе Advanced Appearance Setup (дополнительные настройки оформления) присутствует пункт Icons, позволяющий настроить:
Как сделать иконки панели задач больше в Windows 10
Панель задач всегда была неотъемлемой частью Windows, и за эти годы она изменилась. Говоря об изменениях, пользователи жалуются, что значки панели задач слишком малы в Windows 10, поэтому сегодня мы расскажем, как увеличить значки панели задач в Windows 10.
Увеличение значков панели задач в Windows 10
Решение 1. Изменить масштаб отображения
Если значки панели задач выглядят слишком маленькими, возможно, вы можете решить эту проблему, изменив настройку масштабирования экрана. Иногда ваши приложения и значки могут выглядеть меньше, особенно на большом дисплее, и именно поэтому многие пользователи используют функцию масштабирования дисплея.
После этого размер ваших значков, текста и приложений изменится. Это изменение также повлияет на размер ваших значков на панели задач. Если элементы на экране выглядят слишком большими после внесения этого изменения, верните настройки к значению по умолчанию и перейдите к следующему решению.
Решение 2. Убедитесь, что вы не используете маленькие значки
Иногда значки панели задач могут выглядеть слишком маленькими, если у вас включена опция маленьких кнопок панели задач. В Windows 10 доступны два размера значков панели задач, обычный и маленький, и вы можете изменить размер значков панели задач, выполнив следующие действия:
Если эта функция уже отключена, это означает, что вы используете обычный размер значков панели задач. К сожалению, невозможно увеличить размер значков на панели задач без использования сторонних решений.
Решение 3 – Используйте инструмент StartIsBack ++
StartIsBack ++ – еще одно стороннее решение, которое может помочь вам увеличить размер значков на панели задач. Этот инструмент изначально был разработан для Windows 8 с целью восстановления меню «Пуск», но его также можно использовать для настройки внешнего вида панели задач.
Чтобы изменить размер значков панели задач, вам просто нужно сделать следующее:
Как вы можете видеть, изменить размер значков на панели задач просто с помощью этого инструмента, но имейте в виду, что этот инструмент не бесплатный, но доступен для бесплатной пробной версии, поэтому вы можете попробовать его.
Вот некоторые из способов, которые вы можете использовать для изменения размера значков на панели задач. В Windows 10 нет возможности вручную увеличивать размер значков панели задач, поэтому, если первые два решения не устранили проблему, вам придется использовать стороннее программное обеспечение, чтобы изменить размер значков панели задач.
За прошедшие годы панель задач изменилась, и, хотя она присутствовала в самых ранних версиях Windows, она оставалась важной частью любой Windows. В ранних версиях Windows не было значков быстрого запуска, вместо этого вы могли видеть только список открытых в данный момент приложений.
Примечание редактора . Это сообщение было первоначально опубликовано в январе 2016 года и с тех пор было обновлено и обновлено для обеспечения свежести, точности и полноты.
Как изменить размер панели задач в Windows 10
Панель задач остается в центре основных операций в Windows 10, поскольку она содержит такие элементы, как меню «Пуск», закрепленные приложения, системные значки и Центр действий. Но хотя для некоторых панель задач может быть полезной утилитой, другие могут рассматривать ее как еще одно препятствие на экране во время работы.
Хорошей новостью является то, что можно изменить размер панели задач Windows 10 по своему вкусу. В этой статье мы узнаем, как уменьшить или увеличить панель задач Windows 10 несколькими способами. Давай начнем.
Как увеличить панель задач
Если ваша работа требует, чтобы вы постоянно использовали панель задач для доступа к меню «Пуск», переключения приложений или использования Центра поддержки, вот несколько способов, с помощью которых вы можете сделать панель задач больше и легкодоступной.
1. Инструмент изменения размера
Первый и самый быстрый способ увеличить размер панели задач — использовать инструмент «Изменить размер». Вот как это работает.
Шаг 1: Щелкните правой кнопкой мыши на панели задач и снимите флажок «Заблокировать панель задач».
Шаг 2: После разблокировки переместите курсор к верхнему краю панели задач, и курсор превратится в двустороннюю стрелку.
Шаг 3: Щелкните и перетащите мышь вверх, и высота панели задач изменится соответствующим образом. Как только ваша панель задач будет установлена на желаемую высоту, отпустите кнопку мыши.
Аналогичным образом, если вы используете вертикальную панель задач в Windows 10, переместите курсор к левому или правому краю панели задач и измените его размер оттуда.
Если вы намерены сохранить текущую высоту панели задач, снова заблокируйте панель задач, чтобы случайно не изменить ее высоту.
2. Увеличьте масштаб отображения.
Чтобы увеличить размер значков и кнопок на панели задач. Итак, если вы хотите увеличить размер панели задач вместе с ее значками и кнопками, вам придется настроить масштаб отображения на вашем ПК. Вот как это сделать.
Шаг 1: Нажмите Windows Key + I, чтобы запустить приложение «Настройки» и перейти в раздел «Система».
Шаг 2: На вкладке «Отображение» перейдите в раздел «Масштаб и макет» и используйте раскрывающееся меню «Изменить размер текста, приложений и других элементов», чтобы увеличить масштаб.
По мере увеличения масштаба вы заметите, что размер панели задач и других элементов на вашем ПК будет увеличиваться. Другими словами, вы увидите увеличенную версию экрана.
Обратите внимание, что этот метод также увеличит размер текста в таких приложениях, как Google Chrome, Календарь, Уведомления и т. Д.
Как сделать панель задач меньше в Windows 10
Если вы работаете с меньшим экраном и чувствуете, что панель задач просто занимает ценное пространство, вот как сделать панель задач меньше в Windows 10.
1. Инструмент изменения размера
Инструмент «Изменить размер», который вы используете для увеличения размера панели задач, также можно использовать для уменьшения ее размера. Вот как.
Шаг 1: Щелкните правой кнопкой мыши панель задач и снимите флажок «Заблокировать панель задач».
Шаг 2: После разблокировки переместите курсор к верхнему краю панели задач, и когда курсор превратится в двустороннюю стрелку, щелкните и перетащите мышь вниз, и высота панели задач соответственно уменьшится.
Как только ваша панель задач будет установлена на желаемую высоту, отпустите кнопку мыши.
2. Включите мелкие значки
Хотя вы можете использовать инструмент «Изменить размер» в описанном выше методе, чтобы уменьшить панель задач, он остановится на определенном пределе. Если вы хотите выйти за пределы этого предела и сделать панель задач еще меньше, вам придется использовать меньшие значки панели задач. Вот как их включить.
Шаг 1: Щелкните правой кнопкой мыши в любом месте панели задач и в появившемся меню выберите Параметры панели задач.
Шаг 2: В окне «Настройки» установите переключатель в положение «Использовать маленькие кнопки панели задач».
После этого вы заметите, что панель задач станет меньше, чем раньше. Кроме того, вы также можете скрыть панель задач Windows 10, когда она не используется, в настройках панели задач, чтобы получить больше места на экране.
Бонус: как изменить размер меню «Пуск» в Windows 10
Знаете ли вы, что помимо панели задач Windows 10 также позволяет изменять размер любимого меню «Пуск»? Итак, если вы считаете, что ваше текущее меню «Пуск» слишком велико или мало на ваш вкус, вот как изменить его размер.
Откройте меню «Пуск», нажав клавишу Windows на клавиатуре или нажав кнопку «Пуск». Теперь переместите курсор на его край, и курсор должен превратиться в двустороннюю стрелку. Оттуда вы можете перетащить, чтобы изменить размер меню «Пуск».
Как мы только что видели, изменение размера меню «Пуск» в некоторой степени похоже на изменение размера панели задач или любого другого окна в Windows 10.
Один размер не подходит всем
Для тех, кто работает над одним приложением весь день, панель задач — это просто отвлечение на экране, и поэтому имеет смысл сделать его меньше. С другой стороны, большая панель задач улучшает читаемость и упрощает идентификацию значков. В любом случае вы можете использовать любой из вышеперечисленных методов, чтобы изменить размер панели задач по своему вкусу.
Как уменьшить и увеличить значки на панели задач Windows 10
Размер значков на панели задач не всех устраивает так как некоторым кажется, что они маленькие, а некоторым хочется уменьшить значки на панели задач Windows 10. Уменьшить размер значков в панели задач Windows 10 можно следующим образом. Открываете параметры нажав по очереди на кнопку Пуск — Параметры (шестерёнка) — Персонализация — Панель задач или наведите курсор на панель задач нажмите правую кнопку мыши и выберете в открывшемся контекстном меню пункт Параметры панели задач.

В параметрах можно настроить панель задач в Windows 10, а для этого в правой стороне открытого окна Параметры находите пункт Использовать маленькие кнопки панели задач и находящийся под этим пунктом ползунок переставляете в положение ВКЛ. Если понадобится восстановить значки на панели задач виндовс 10 в стандартный размер то переставьте ползунок в положение ОТКЛ.

Увеличить значки на панели задач Windows 10 можно только через параметры масштабирования и при этом будет увеличен размер всех других элементов вашего интерфейса.

Чтобы увеличить размер значков панели задач Windows 10 нужно навести курсор на свободное место на рабочем столе и нажать правую кнопку мыши. В открывшемся контекстном меню выбираете пункт Параметры экрана. Также чтобы настроить панель задач на виндовс 10 можно нажать по очереди кнопку Пуск — Параметры (шестерёнка) — Система — Дисплей.
В любом случае откроется окно в котором в правой части находите абзац Масштаб и разметка. В этом пункте имеется рекомендуемые размеры которые можно выбрать из всплывающего списка, а также имеются настраиваемые размеры которые вы можете сами задать. Для того чтобы настроить размер понадобится нажать на пункт Настраиваемое масштабирование.

Откроется окно в котором нужно указать масштаб до которого вы хотите увеличивать например 400. Нажав кнопку Применить нужно будет перезагрузить систему чтобы изменения вступили в силу.

После перезагрузки у вас сразу увеличится весь интерфейс и все иконки в моём случае в четыре раза, а это очень неудобно так как приходится постоянно пользоваться прокруткой чтобы найти нужный пункт в любом окне.
Если вы захотите отменить установленное вами увеличение то нужно будет вернуться в параметрах на вкладку Система — Дисплей и нажать там на пункт Отключить настраиваемый уровень масштабирования и выйти из системы.