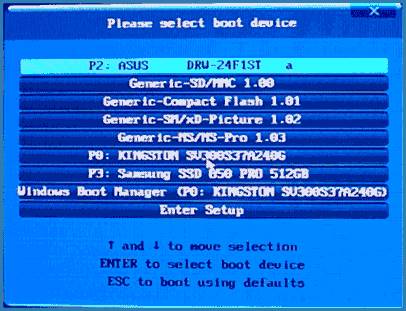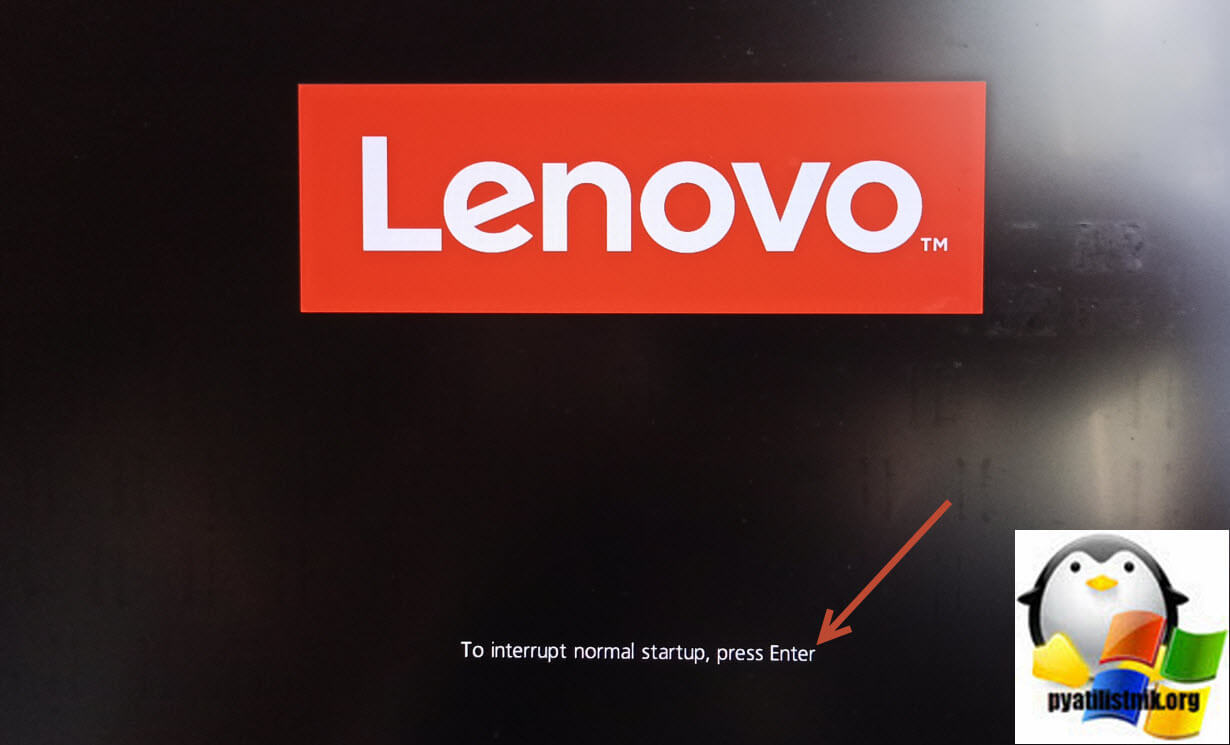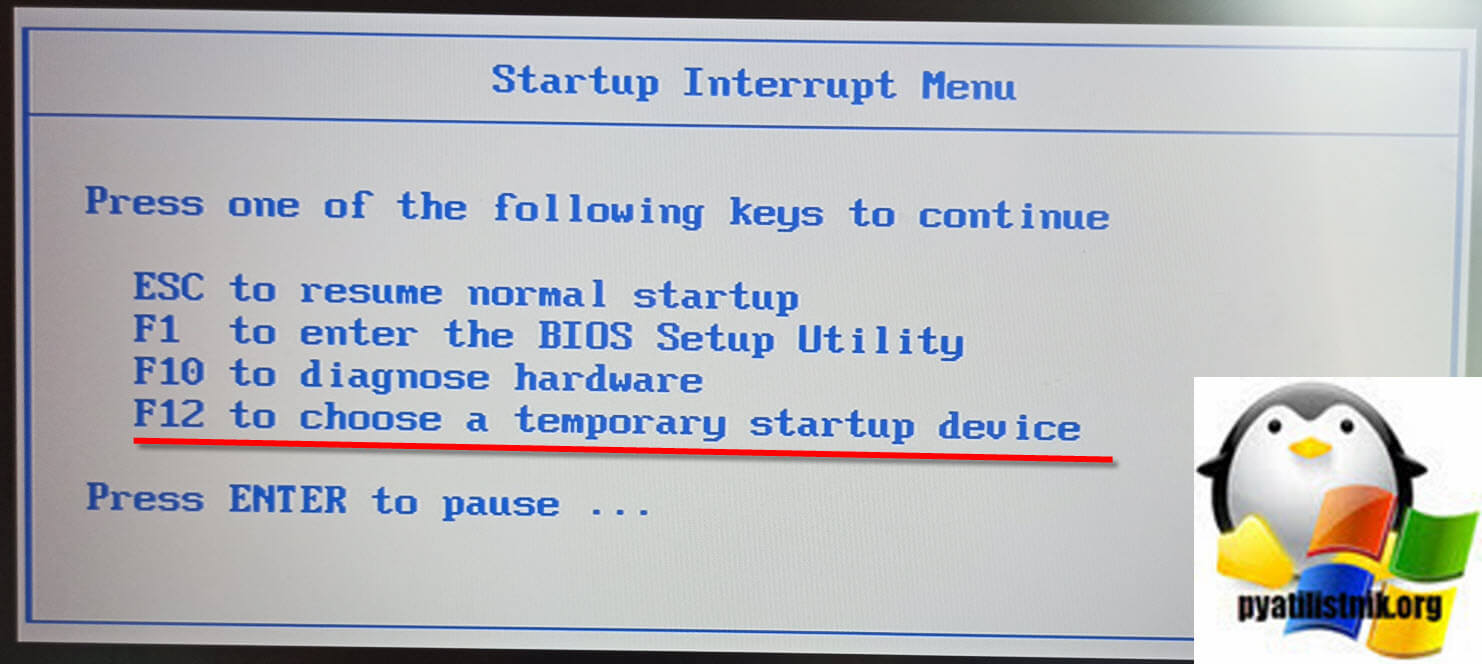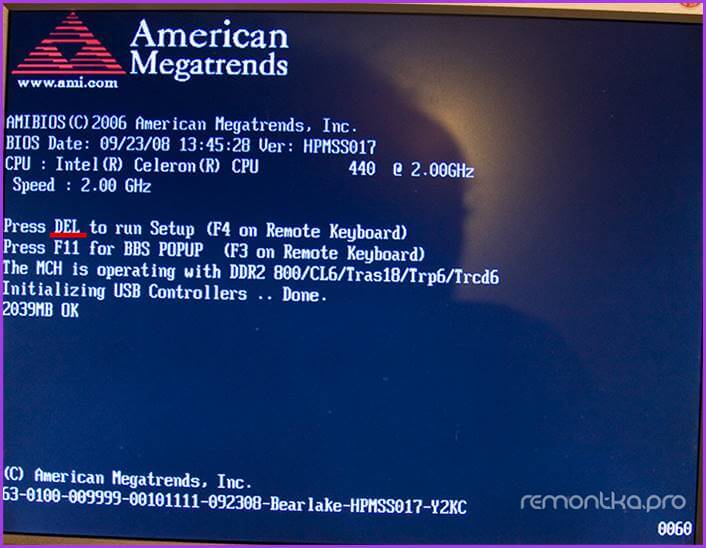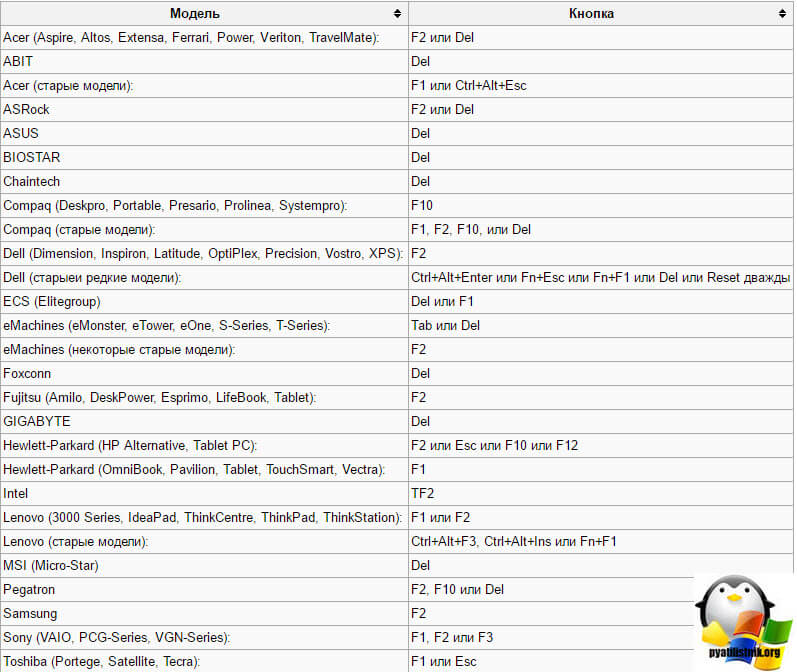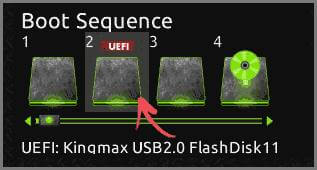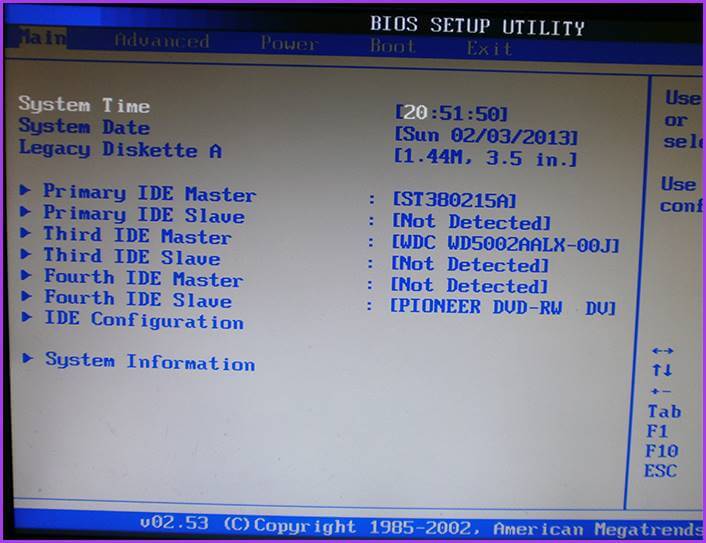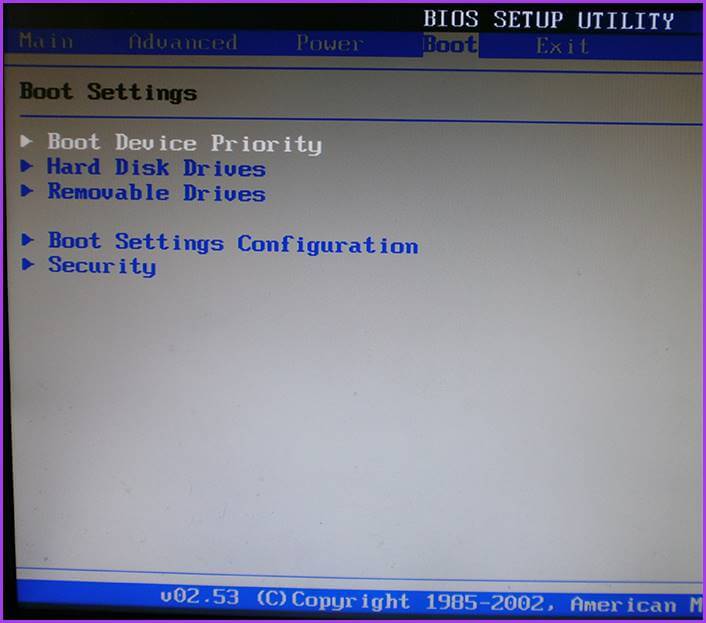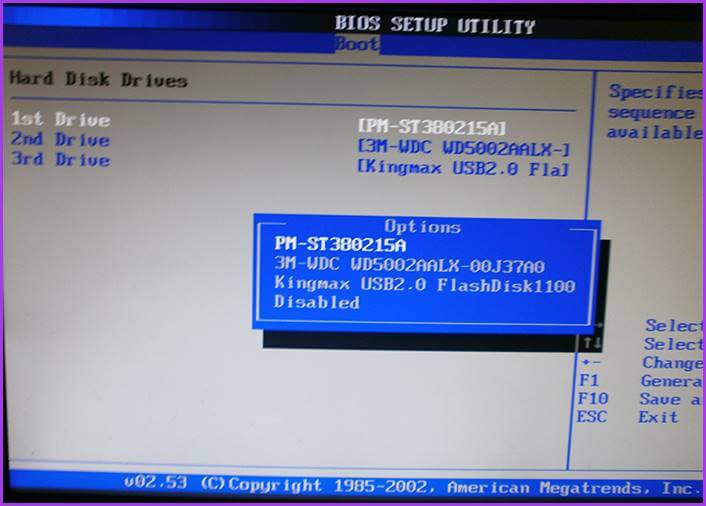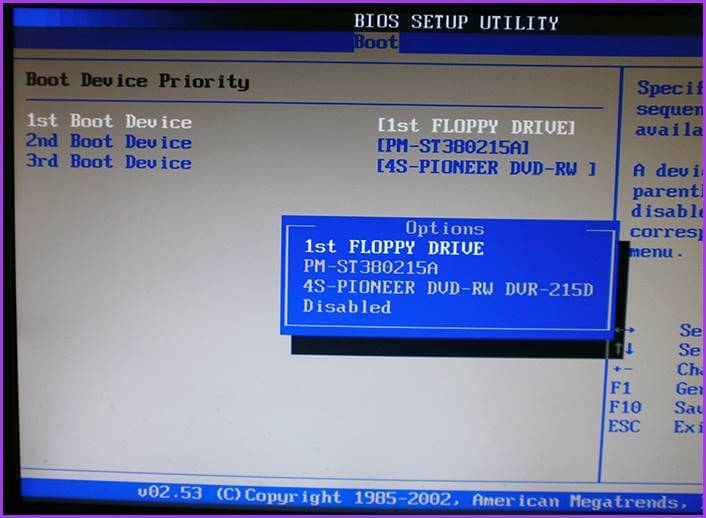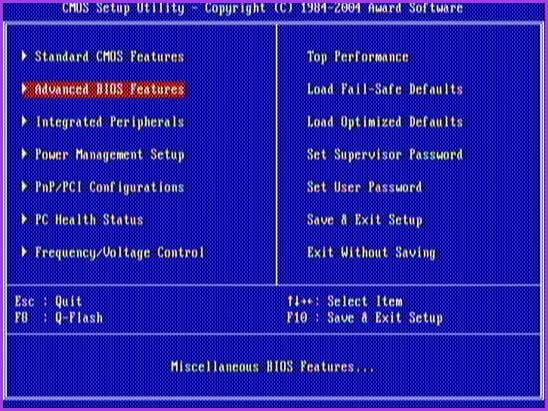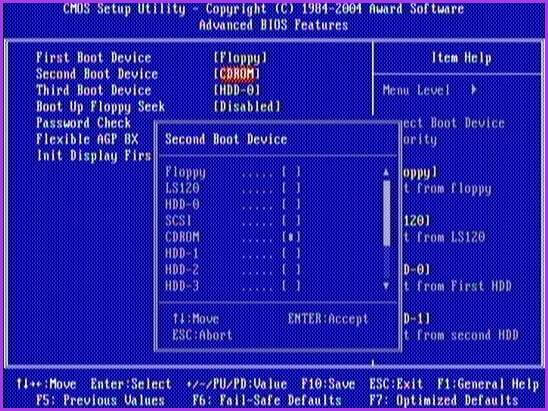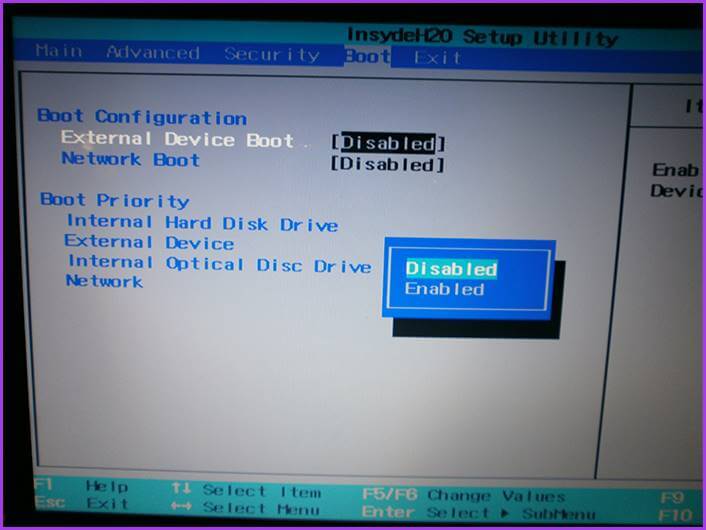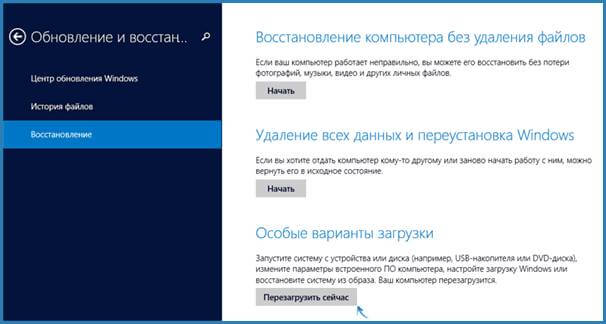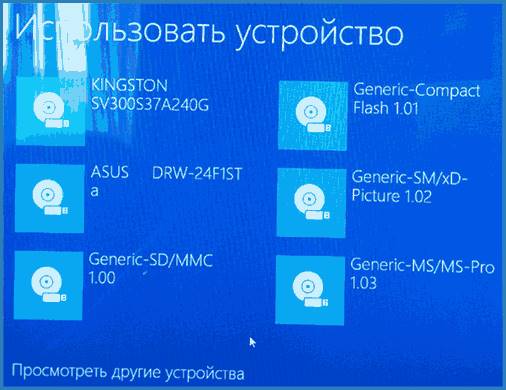как установить виндовс с флешки через бот меню
Как загрузиться с флешки
Рассмотрим, как загрузиться с флешки для установки Windows или восстановления системы.
Как загрузиться с флешки
Вставьте загрузочную флешку в USB-порт и перезагрузите компьютер. Ваша основная задача на данном этапе – изменить приоритет загрузки таким образом, чтобы сначала запускалась флешка, а не жесткий диск. Делается это двумя способами:
Первый способ намного удобнее, так как не требует последующего возвращения загрузки с жесткого диска. Вам нужно лишь выбрать устройство (DVD или USB) из списка, чтобы запустить его загрузку и нажать Enter. Выглядит оно примерно так:
Нажимаем F10 и попадаем в загрузочное меню:
Однако на некоторых старых компьютерах Boot Menu не запускается, поэтому давайте на всякий случай подробно рассмотрим порядок изменения приоритета загрузки через BIOS. Раскройте меню «Пуск» и выполните перезагрузку компьютера. При появлении логотипа надо нажать определённую клавишу.
На некоторых моделях материнских плат для входа в BIOS используется не Delete, а другая клавиша – F1, Esc, F10, Ctrl + Alt + S. Возникает резонный вопрос – как узнать нужную кнопку? Есть несколько способов:
Клавиши для входа в BIOS
Вот таблица клавиш для входа в BIOS для большинства производителей материнских плат:
Кстати, нажимать кнопку нужно много раз, пока не появится окошко БИОСа, иначе вы можете пропустить этап его запуска.
Примеры
К сожалению, мышь в БИОСе не работает, поэтому навигация осуществляется только с помощью клавиатуры: для перемещения используются стрелки, а для выбора конкретного параметра – клавиша Enter. Для лучшего понимания принципа работы BIOS посмотрим, как изменить приоритет загрузки в двух разных интерфейсах.
Загрузка в Phoenix-Award BIOS
Если у вас старый интерфейс BIOS, то для изменения приоритет загрузки вам нужно зайти в раздел «Advanced BIOS Features».
После успешной установки Windows вам нужно будет повторить эту операцию, вернув на первое место HDD (загрузку с жесткого диска).
Загрузка в AMI BIOS
В компьютерах поновее установлена версия BIOS от компании AMI (хотя, все чаще производители материнских плат ставят БИОС-ы собственной разработки).
Принцип работы остается прежним:
Не пугайтесь, если у вас BIOS с другим интерфейсом, и нет описанных выше названий вкладок и разделов. Просто найдите вкладку, в имени которой есть слово «Boot». Внутри неё вы обязательно обнаружите приоритет загрузки, который можно поменять, установив на первое место USB-flash устройство с дистрибутивом Windows.
Как установить виндовс с флешки через бот меню

Через Boot Menu для загрузки с флешки
В большинстве случаев, поставить загрузку с флешки в БИОС требуется для какой-то однократной задачи: установки Windows, проверки компьютера на вирусы с помощью LiveCD, сброса пароля Windows.
Во всех этих случаях не обязательно изменять настройки БИОС или UEFI, достаточно вызвать Boot Menu (меню загрузки) при включении компьютера и один раз выбрать флешку как устройство загрузки.
Как в BIOS поставить загрузку с флешки-02
Например, при установке Windows, вы нажимаете нужную клавишу, выбираете подключенный USB накопитель с дистрибутивом системы, начинаете установку — настройка, копирование файлов и прочее и, после того, как произойдет первая перезагрузка, компьютер сам загрузится с жесткого диска и продолжит процесс установки в штатном режиме.
Очень подробно о входе в данное меню на ноутбуках и компьютерах различных марок я написал в статье «Как зайти в Boot Menu». Вот как это выглядит на ноутбуке Lenovo T580. При загрузке нажимаем «Enter«
а затем вы попадете в «Startup Interrupt Menu«, где за выбор устройства с которого будет идти загрузка, отвечает пункт «F12 to choose a temporary startup device«. Значит просто нажимаем клавишу F12 и попадаем в «Boot Menu«.
Как в попасть в BIOS для выбора вариантов загрузки
Как в BIOS поставить загрузку с флешки-03
В разных случаях для того, чтобы попасть в утилиту настройки БИОС нужно выполнить, по сути, одно и то же действия: сразу после включения компьютера, при появлении первого черного экрана с информацией об установленной памяти или же логотипом производителя компьютера или материнской платы, нажать нужную кнопку на клавиатуре — наиболее распространенные варианты — это Delete и F2. Обычно, эта информация имеется внизу начального экрана: «Press Del to enter Setup», «Press F2 for Settings» и аналогичная. По нажатию нужной кнопки в нужный момент (чем раньше, тем лучше — это нужно сделать до начала загрузки операционной системы) Вы попадете в меню настроек — BIOS Setup Utility. Внешний вид этого меню может отличаться, рассмотрим несколько наиболее распространенных вариантов.
Хочу вам подкинуть сводную таблицу всех кнопок для захода в BIOS разных производителей.
Изменение порядка загрузки в UEFI BIOS
На современных материнских платах интерфейс БИОС, а если точнее — ПО UEFI как правило, является графическим и, пожалуй, более понятным в том, что касается изменения порядка устройств загрузки.
Как в BIOS поставить загрузку с флешки-04
В большинстве вариантов, например, на материнских платах Gigabyte (не на всех) или Asus вы можете изменить порядок загрузки просто перетащив соответствующим образом изображения дисков с помощью мыши.
Как в BIOS поставить загрузку с флешки-05
Если же такой возможности нет, посмотрите в разделе BIOS Features, в пункте Boot Options (последний пункт может располагаться в другом месте, но порядок загрузки задается именно там).
Настройка загрузки с флешки в AMI BIOS
Как в BIOS поставить загрузку с флешки-06
Учтите, что для того, чтобы проделать все описываемые действия, флешка должна быть подключена к компьютеру заранее, до входа в БИОС. Для того, чтобы установить загрузку с флешки в AMI BIOS:
Как в BIOS поставить загрузку с флешки-07
Меню для настроек загрузки BIOS
Как в BIOS поставить загрузку с флешки-08
Как в BIOS поставить загрузку с флешки-09
Если требуется загрузка с компакт-диска, то указываем привод DVD ROM. Нажимаем Esc, в меню сверху с пункта Boot (Загрузка) передвигаемся до пункта Exit (Выход) и выбираем Save changes and exit (Сохранить изменения и выйти) или «Exit saving changes» — на запрос о том, уверены ли Вы в том, что хотите сохранить сделанные изменения, нужно будет выбрать Yes или набрать с клавиатуры «Y», затем нажать Enter. После этого компьютер перезагрузится и начнет использовать для загрузки выбранную Вами флешку, диск или другое устройство.
Загрузка с флешки в БИОС AWARD или Phoenix
Как в BIOS поставить загрузку с флешки-10
Для того, чтобы выбрать устройство для загрузки в Award BIOS, в главном меню настроек выберите Advanced BIOS Features (расширенные настройки биос), после чего с выбранным пунктом First Boot Device (Первое устройство загрузки) нажимаем Enter.
Как в BIOS поставить загрузку с флешки-11
Появится список устройств, с которых можно произвести загрузку — HDD-0, HDD-1 и т.д., CD-ROM, USB-HDD и другие. Для загрузки с флешки необходимо установить USB-HDD или USB-Flash. Для загрузки с компакт диска DVD или CD — CD-ROM. После этого выходим на один уровень вверх, нажатием Esc, и выбираем пункт меню «Save & Exit Setup» (Сохранить и выйти).
Настройка загрузки с внешнего носителя в H2O BIOS
Как в BIOS поставить загрузку с флешки-12
Для загрузки с флешки в InsydeH20 BIOS, который встречается на многих ноутбуках, в главном меню с помощью клавиши «вправо» необходимо дойти до пункта «Boot» (Загрузка). Установить пункт External Device Boot (Загрузка с внешнего устройства) в положение Enabled (Включено). Ниже, в разделе Boot Priority (Приоритет загрузки), с помощью клавиш F5 и F6 установить External Device на первую позицию. Если необходимо осуществить загрузку с DVD или CD, выбираем Internal Optic Disc Drive (Внутренний оптический накопитель).
После этого перейдите к пункту Exit в меню сверху и выберите «Save and Exit Setup» (Сохранить настройки и выйти). Компьютер перезагрузится с нужного носителя.
Загрузка с USB без входа в БИОС (только для Windows 8, 8.1 и Windows 10 с UEFI)
Если на вашем компьютере установлена одна из последних версий Windows, а материнская плата с ПО UEFI, то вы можете выполнить загрузку с флешки даже не входя в параметры BIOS.
Как в BIOS поставить загрузку с флешки-13
Для этого: зайдите в параметры — изменение параметров компьютера (через панель справа в Windows 8 и 8.1), затем откройте «Обновление и восстановление» — «Восстановление» и нажмите кнопку «Перезагрузить» в пункте «Особые варианты загрузки».
Как в BIOS поставить загрузку с флешки-14
На появившемся экране «Выбор действия» выберите «Использовать устройство. USB-устройство, сетевое подключение или DVD-диск».
Как в BIOS поставить загрузку с флешки-15
На следующем экране вы увидите список устройств, с которых можно загрузиться, среди которых должна быть и ваша флешка. Если вдруг ее нет — нажмите «Просмотреть другие устройства». После выбора, компьютер перезагрузится с указанного вами USB накопителя.
Как загрузиться с CD/DVD диска или флешки. Boot Menu и настройка bios
Порой возникает необходимость загрузить компьютер (или ноутбук – разницы нет) в обход установленной операционной системы, с внешних носителей: CD/DVD дисков или флешки. Это могут быть так называемые LiveCD или другие утилиты для восстановления, тестирования и прочих нужд.
1. Вставляем флешку в разъем USB или устанавливаем диск в дисковод. В случае с дисководом, открыть его можно только при работающем компьютере (о способе с применением иголки или шпильки говорить не будем).
2. Включаем компьютер. Появляется окно с заставкой (обычно логотип материнской платы) и внизу экрана, как правило, будет написано, какую клавишу надо нажать на клавиатуре, чтобы загрузить Bios и попасть в Boot Menu. Нужно успеть нажать нужную клавишу, прежде чем начнется загрузка операционной системы. В противном случае придется перезагрузить компьютер и попробовать еще раз.
Совет: нажимайте нужную клавишу многократно, как только экран монитора загорелся при включении.
Если вам требуется произвести операцию загрузки с внешнего носителя разово, то можно воспользоваться быстрым Boot Menu (настройки не будут запомнены). Если планируется загружаться с дисков и флешек регулярно, можно произвести настройку Bios. Не советую делать это для загрузки с флешек, потому что тогда при запуске система всякий раз сперва будет пытаться загрузиться с флешек (если вы забыли их вынуть), и только потом обращаться к вашему жесткому диску. На это будет затрачиваться дополнительное время при включении компьютера и загрузке операционной системы. Это было лирическое отступление, вернемся к практическим действиям.
В большинстве случаев, на материнских платах разных производителей, кнопки для запуска Bios и Boot Menu разные.
Boot Menu выглядит примерно следующим образом:
3.2. Если по каким-то причинами вам не удалось загрузиться с диска или флешки, используя описание из пункта 3.1., тогда переходим к настройкам Bios.
Попадаем в Bios. На рисунке представлен один из вариантов его внешнего вида. Интерфейс на разных материнских платах может отличаться, но суть требуемых настроек остается одинаковой.
Аналогично можно назначить устройства, с которого будем грузиться во вторую очередь и т.д.
Когда все необходимые изменения внесены, нажимаем F10 (что фактически вызывает команду Сохранить и Выйти – Save and Exit ) и подтверждаем сохранение настроек, выбрав Yes (иногда требуется ввести букву y с клавиатуры).
После этого загрузка начнется с указанного устройства – с диска или флешки.
Оцените статью. Вам не сложно, а автору приятно
Как загрузиться с USB-флешки или внешнего HDD

Сегодня постараюсь ответить на довольно «избитый вопрос» по поводу загрузки ПК/ноутбука с USB-флешки (внешнего HDD-диска). Возникает он очень часто, например, при необходимости переустановить ОС Windows или воспользоваться LiveCD.
Кстати, хочу сразу отметить, у многих не получается это сделать из-за того, что они неправильно записывают загрузочную флешку (пример ее 👉 записи под установку Windows 10 приводил здесь). Обязательно перепроверьте этот момент (в более, чем половине случаев причина в этом!).
Также перед всеми манипуляциями и попытками войти в BIOS, и поменять там какие-то настройки — проверьте, что флешка подключена к работающему USB-порту!
Теперь перейдем к нескольким пошаговым примерам.
Загрузка с флешки
Вариант 1: у вас уже есть установленная Windows 10, и она еще «хоть как-то» работает
Пожалуй, это наиболее благоприятный вариант, т.к. вам не нужно искать какие-то спец. клавиши, пробовать, экспериментировать.
Особые варианты перезагрузки
Поиск и устранение неисправностей
Параметры встроенного ПО
После, компьютер перезагружается и, обычно, BIOS/UEFI открывается автоматически (если этого не происходит — см. внимательно на надписи при включении, даже если была включена ускоренная загрузка — вы увидите подсказки, что нужно нажать для входа в BIOS (обычно F2 или DEL)).
Собственно, далее можно открыть Boot Menu (например), выбрать в нем флешку и загрузиться с нее. 👇
Не забудьте сохранить настройки в разделе «Save and Exit» (можно просто нажать на F10 (эта клавиша работает практически в любой версии BIOS) ).
Сохранение и выход (Save and Exit)
После перезагрузки — компьютер должен начать загрузку с вашей флешки/внешнего диска. Задача решена?! 👌
Вариант 2: используем спец. клавиши и открываем загрузочное меню после включения устройства
Описанный выше способ не всегда и не всем подходит (во-первых, не у каждого установлена Windows 10, и тем более, не всегда она загружается. ).
1) Горячие клавиши для входа в меню BIOS, Boot Menu, восстановления из скрытого раздела (для разных производителей).
2) Как войти в BIOS (UEFI) на компьютере или ноутбуке [инструкция]
Входим в Boot Menu
В загрузочном меню (Boot Menu), как правило, достаточно выбрать из списка название флешки и нажать Enter. Далее компьютер попробует загрузиться с указанного носителя.
Загрузочное меню (ASRock)
👉 Кстати (про ноутбуки)!
На ноутбуках есть свои нюансы для входа в загрузочное меню и BIOS/UEFI. Например, на устройствах от HP (современных) кнопку входа в сервисное меню (ESC) нужно зажать и держать до вкл. устройства (иначе можете просто не успеть)!
Вход в BIOS и загрузочное меню на ноутбуках: ASUS, ACER, Lenovo, DELL, HP
Boot Device Option / ноутбук HP
У устройств от Lenovo может быть отдельная кнопка для вызова сервисного меню (обычно, она располагается возле кабеля питания). Нажимать эту кнопку нужно, когда ноутбук выключен!
Вариант 3: используем спец. клавишу для входа в BIOS и меняем приоритет загрузки
В принципе, этот способ аналогичен предыдущему (только мы будем использовать не Boot Menu, а спец. раздел настроек в BIOS). Кстати, почему-то для не искушенных пользователей способ с Boot Menu, кажется, немного сложнее, чем с настройками BIOS.
И так, сразу после включения компьютера/ноутбука нажимайте спец. клавишу — обычно, это F2 или Del (список клавиш для устройств разных производителей). Обратите внимание, обычно на экране загрузки всегда есть подсказка. 👇
В этом разделе нужно на первое место (Boot Option #1) поставить флешку. Этим мы меняем приоритет загрузки — т.е. компьютер сначала попытается загрузиться с первого устройства (флешки), затем со второго и т.д., пока не найдет работающий накопитель.
Настройки BIOS — меню BOOT
Как видите из примеров выше и ниже — несмотря на разные версии BIOS, загрузочные меню, в принципе, идентичные!
Не забудьте, что после изменения настроек в разделе BOOT — их необходимо еще и сохранить (иначе они не вступят в силу). Для этого нажмите F10 (либо воспользуйтесь меню «Save and Exit»).
Вариант 4: что делать, если не успеваете нажать никакие клавиши, т.к. включен режим быстрой загрузки
В некоторых версиях BIOS (UEFI) есть режим ультра-быстрой загрузки. Если он активирован — то после включения ПК/ноутбука он «не позволяет» нажать в принципе никаких клавиш для входа в BIOS (точнее, он даже и не ждет их нажатия и моментально переходит к загрузке ОС).
Режим ультра-загрузки включен
Если вы столкнулись с таким моментом, что этот режим у вас включен, а ОС Windows работает не корректно (и вы не можете из нее открыть UEFI, как в варианте 1), могу порекомендовать следующее:
Как выглядит батарейка на мат. плате
Такое впечатление, что вы «где-то «в облаках летаете». Windows 11 в продажу ещё не поступала, как минимум будет тестироваться год, полтора года, и только после этого официально поступит в продажу. А то, что некоторые пользователи работают с ней, так это им (пользователям) дают возможность обновить бесплатно, с 10 версии на 11 версию. Информацию, получил от сотрудника компании Microsoft.
Но, если вы такой супер продвинутый пользователь, помогите мне устранить, лёгкую (на мой взгляд, для вас) неисправность в ПК.
Не загружается OS Windows 7 Pro 64 bit с установочного DVD-диска (лицензионного). Имеется, как 32 bit, так и 64 bit версия. Ни одна из них не загружается. Настройки в BIOS-е выполнены правильно.
На экране появляется следующая информация: BOOTMGR is missing и просит выполнить перезагрузку.
Мои варианты неисправности: 1) отсутствует загрузчик на жёстком (SSD) диске; 2) неисправен CD-ROM, хотя я его поменял год назад.
Предложу вам и свой вариант решения.
С другого носителя (имеется копия OS, но не активированная) записать на тот диск, куда будет устанавливаться OS загрузчик соответствующими командами. То, что я прочитал, в описании «псевдо-умельцев», у меня сложилось впечатление, что «они» эту операцию выполняли на своём устройстве и, наверное, в первый раз.
Что от вас требуется: показать, как зайти (можно и при установке) в командную строку, и написать 2 (две) команды записи загрузчика, поэтапно.
Заранее, благодарю Вас.
PS
Чтобы попасть в командную строку при установке ОС — нажмите Shift+F10.