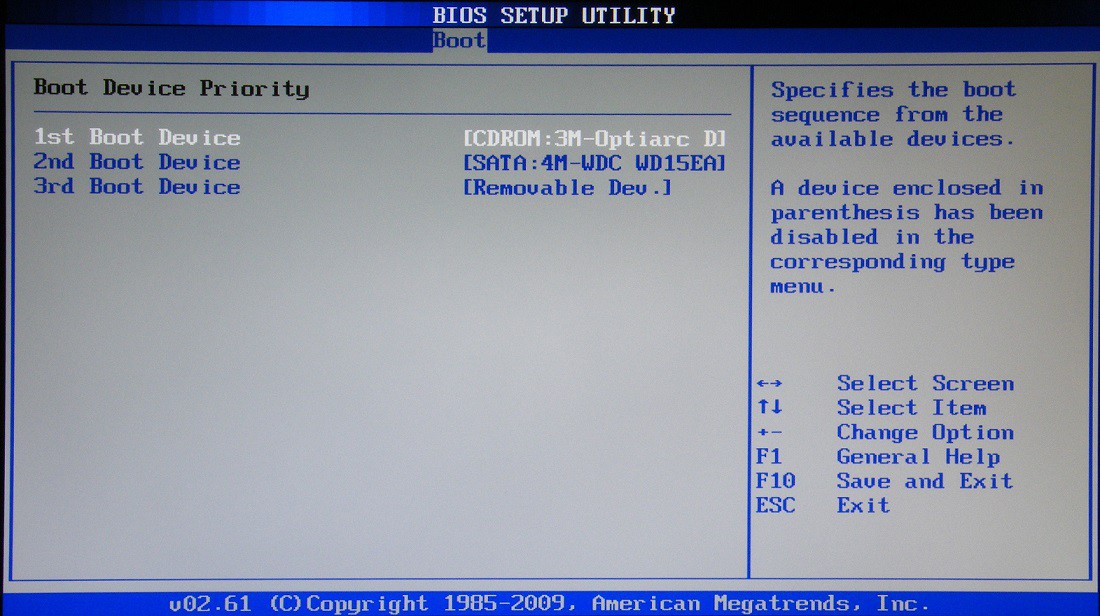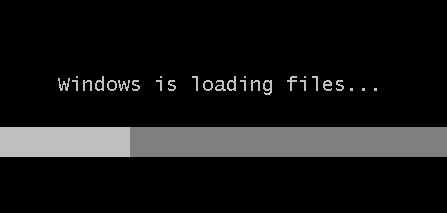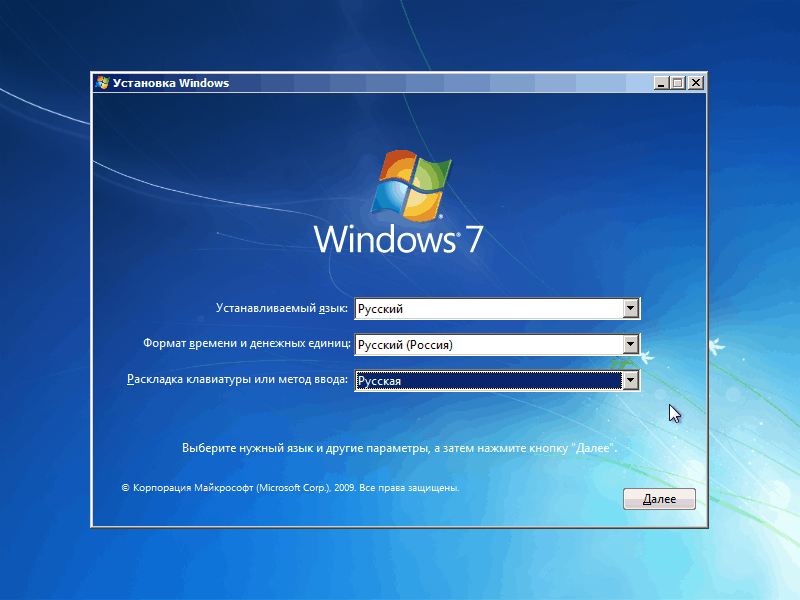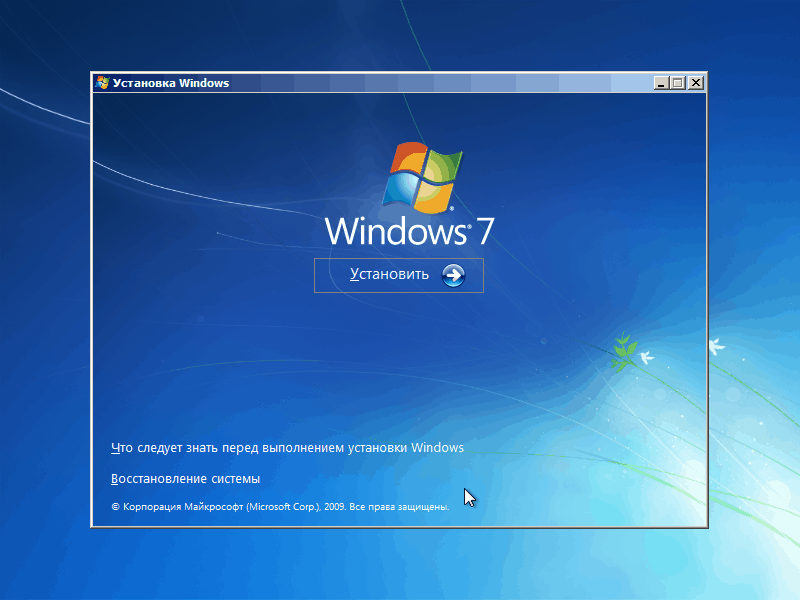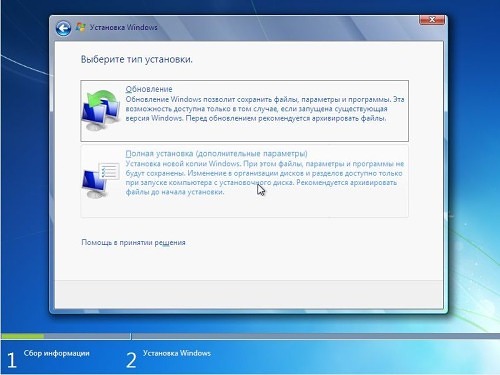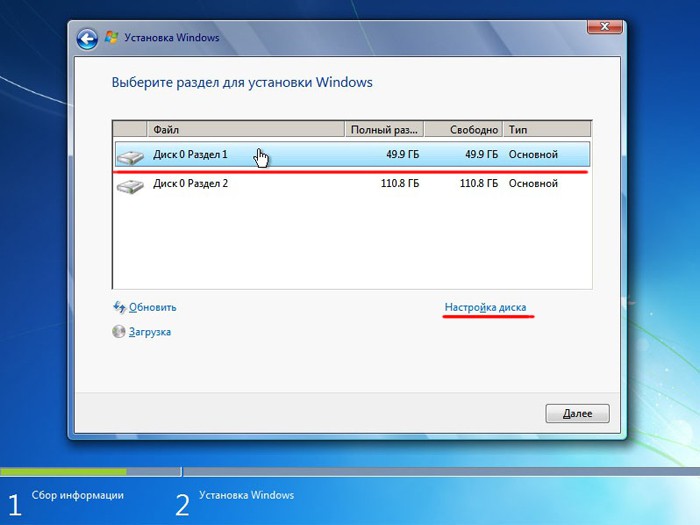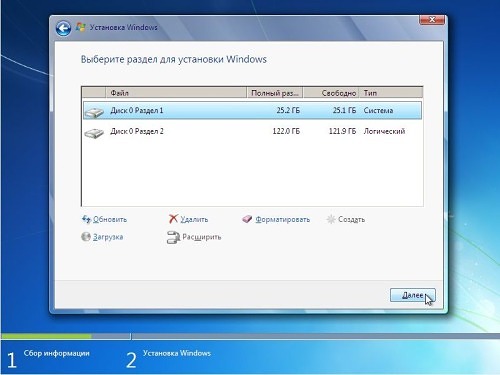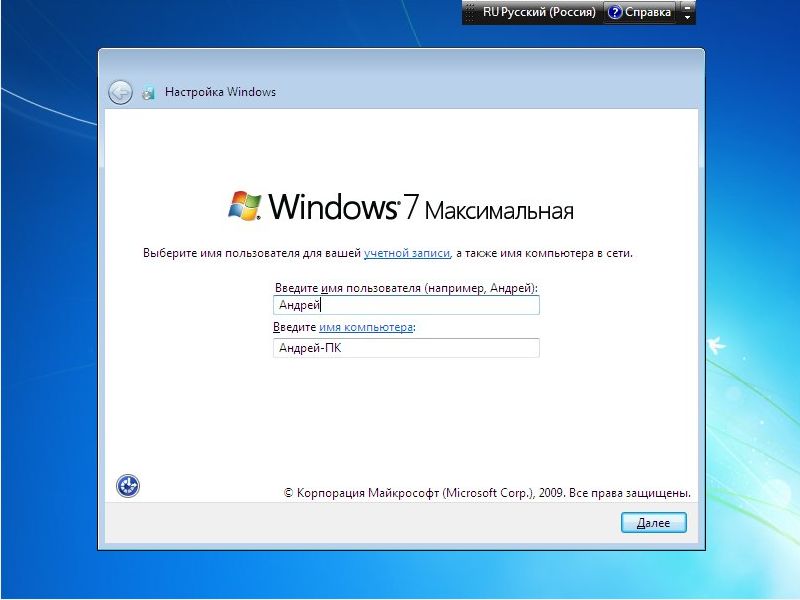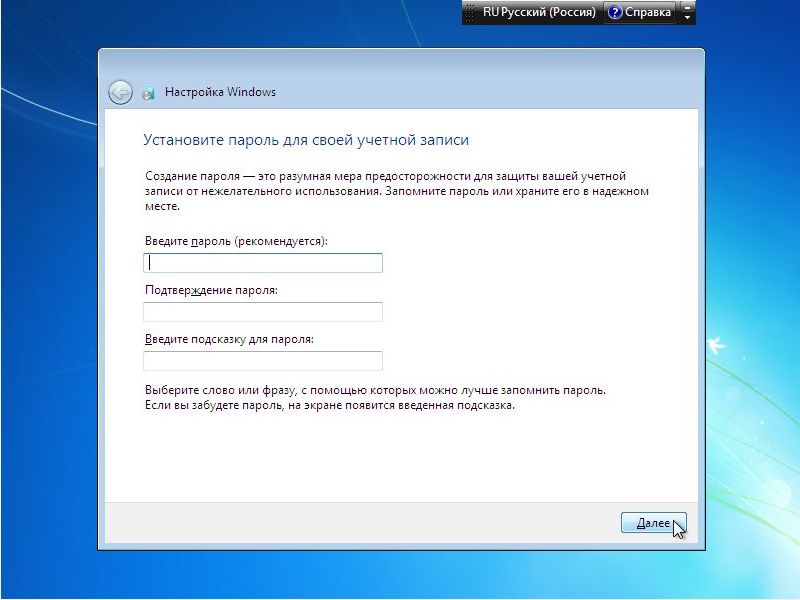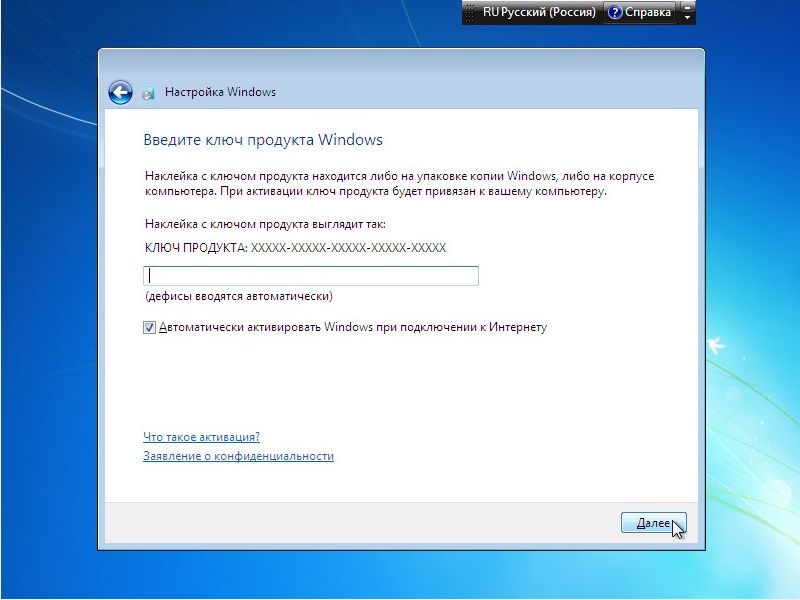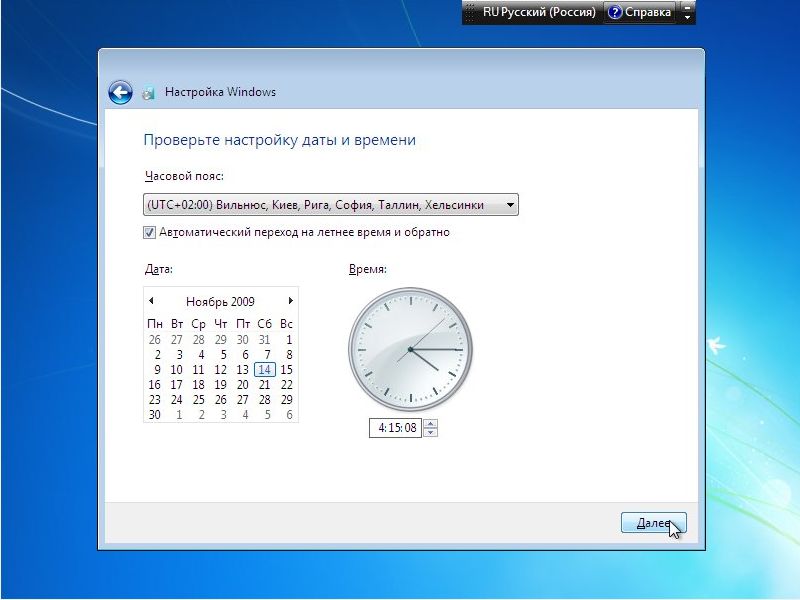как снести винду через бут меню
Как полностью удалить Windows с компьютера и установить новую
Чтобы снести Windows через БИОС на ноутбуке, необходимо предварительно создать установочную флешку, после чего запустить компьютер с внешнего носителя и произвести нужные действия. Выполнить поставленную задачу можно также с помощью стороннего программного обеспечения, которое потребуется записать на накопитель.
Создание загрузочной флешки
Создание инсталляционного носителя потребует наличия на компе установленной программы и образа новой операционной системы, инструментами которой можно сносить старый дистрибутив с диска.
Руководство по созданию установочного накопителя:
Важно! Остальные параметры неопытному пользователю менять не рекомендуется.
Удаление Windows с жесткого диска: 3 способа
Чтобы полностью удалить Windows с компьютера, необходимо воспользоваться инструментами установочной флешки или применить программное обеспечение от стороннего разработчика.
Форматирование на этапе разметки диска
Чтобы произвести снос Windows на этапе разметки, необходимо сделать следующее:
Обратите внимание! При необходимости можно сразу установить новый дистрибутив на ПК.
Дистрибутив будет удален, а компьютер можно выключить.
Удаление раздела через «Командную строку»
С помощью стороннего приложения Gparted
Для полной деинсталляции системы можно воспользоваться сторонним решением — приложением Gparted. Программа распространяется по бесплатной лицензии и требует предварительной записи на загрузочную флешку. После этого компьютер запускается с накопителя и выполняются следующие действия:
После завершения форматирования компьютер можно выключить, а флешку вынуть.
Как снести вторую Windows, установленную на компьютере
Если при старте компьютера появляется меню с выбором операционной системы для запуска, убрать лишнюю можно непосредственно на рабочем столе Windows. Для этого потребуется:
Обратите внимание! При появлении диалогового окна с просьбой перезапустить компьютер необходимо ответить утвердительно.
Заключение
Неопытным пользователям для выполнения поставленной задачи рекомендуется воспользоваться установочной флешкой, чтобы очистить системный раздел на этапе разметки диска. Применение «Командной строки» или стороннего приложения требует определенных навыков. В случае необходимости очистить загрузочную запись второй системы нужно воспользоваться утилитой «Конфигурация системы».
Как удалить Windows через BIOS
Чтобы удалить Windows через БИОС на компьютере, необходимо предварительно записать загрузочный накопитель, с которого будут выполняться основные действия по форматированию раздела с операционной системой (ОС). Помимо этого можно воспользоваться специальными приложениями от сторонних разработчиков.
Подготовительный этап
Для выполнения поставленной задачи предварительно необходимо создать установочный накопитель, с помощью инструментов которого будет выполняться удаление ОС. В качестве примера в статье используется программа Rufus, распространяющаяся по бесплатной лицензии и не требующая установки.
Важно! Для создания загрузочного носителя нужна флешка и заранее скачанный на компьютер образ системы любой версии.
Начнется процесс переноса данных на флешку, после окончания которого программу можно закрыть.
Способы удаления Windows через BIOS
После последует запуск инсталлятора ОС. Необходимо будет выбрать язык системы, установить формат времени и определить раскладку клавиатуры.
Удаление разделов при установке
Очистить винчестер от ОС можно при разметке диска — необходимо удалить все разделы, но установку новой Windows не производить. Пошаговое руководство:
После очистки всего дискового пространства необходимо перезапустить компьютер — система будет удалена.
Через «Командную строку»
После запуска инсталлятора можно вызвать консоль, с помощью которой произвести удаление системного раздела. Пошаговое руководство:
После выполнения команды необходимо закрыть консоль и перезапустить компьютер — система удалена.
С применением сторонней программы GParted
Поставленную задачу можно выполнить посредством программы от стороннего разработчика. В статье будет использовано приложение GParted. Образ утилиты необходимо скачать с официального сайта и записать на флешку. Процесс ничем не отличается от создания загрузочного носителя, только нужно будет выбрать ISO-файл программы, а не дистрибутива.
После завершения процедуры компьютер можно перезагрузить, а флешку изъять — ОС удалена.
Заключение
Неопытным пользователям рекомендуется удалять раздел с системой при установке или использовать программу от сторонних разработчиков — для применения « Командной строки » требуются определенные знания в области работы компьютера.
Как полностью удалить Windows 7 с компьютера
Чтобы удалить Windows 7 с компьютера полностью, необходимо подготовить загрузочный диск с установщиком операционной системы (ОС) или специальным программным обеспечением. Процесс очистки раздела с дистрибутивом стандартный и заключается в удалении информации, которая находится на диске C.
Подготовительные мероприятия
Перед тем, как снести Windows 7 и установить новую ОС, необходимо подготовить загрузочный накопитель с инсталлятором дистрибутива или специальным программным обеспечением. Сначала будет рассмотрена инструкция по созданию флешки с установщиком Windows 7:
Важно! Менять остальные параметры не рекомендуется, программа автоматически задает верную конфигурацию.
Чтобы создать загрузочную флешку с утилитой для очистки данных, нужно предварительно скачать и установить программу Acronis Disk Director. После чего сделать следующее:
Важно! Все данные будут стерты, поэтому заранее необходимо переместить нужную информацию на другой диск.
Как полностью снести Windows 7
Важно! После выполнения очистки системного раздела вернуть работоспособность компьютеру можно исключительно путем инсталляции новой версии Windows.
Форматирование раздела при установке
После запуска инсталлятора необходимо перейти на этап разметки диска и удалить все данные системного раздела. Пошаговое руководство:
После этого система будет полностью стерта с диска. Окно установщика можно закрыть, а компьютер выключить.
С помощью программы Acronis Disk Director
Удаление Windows 7 с помощью Acronis Disk Director производится по другому алгоритму. Предварительно через БИОС необходимо запустить приложение, как это было описано выше, а потом выполнить следующие действия:
После завершения процедуры система будет стерта, а компьютер можно будет перезапустить или выключить.
Через «Командную строку»
Процесс удаления через « Командную строку » происходит с помощью установщика Windows. Необходимо запустить инсталлятор, после чего выполнить следующие действия:
После завершения процедуры консоль можно закрыть, а компьютер выключить — система удалена безвозвратно.
Заключение
Как самостоятельно снести и заново установить Windows 10
Удалить с компьютера Windows 10 штатными средствами операционной системы нельзя — нужно прибегнуть к стороннему программному обеспечению. Процесс форматирования диска — комплекс задач, который выполняется путем взаимодействия ряда специализированных софтов. Очистка производится за рамками Windows, поэтому компьютер следует запускать с загрузочного накопителя, на который заранее записана специальная программа.
Причины удаления
Послужить поводом удаления операционной системы может некорректная работа системных элементов, внешнего программного обеспечения и пр.:
После полной очистки диска от файлов Windows 10 можно приступить к установке версии XP, 7, 8, 10.
Полное удаление Windows 10
Используется мощный инструмент для работы с дисками — GParted, который предварительно требуется записать на флешку с помощью программы для создания загрузочных накопителей. Перед тем как снести Windows 10, нужно скачать на компьютер специальное приложение. Действия:
Обратите внимание! Для поиска программ можно использовать Google или «Яндекс».
Также следует подготовить внешний накопитель, в роли которого может выступать флешка объемом 4 ГБ.
Создание загрузочной флешки GParted
Запись установочного образа GParted выполняется посредством программы Rufus. Нужно:
После завершения переноса файлов образа на флешку прозвучит системный сигнал. Программу можно закрывать.
Запуск программы LiveCD
Убрать Windows 10 во время работы за компьютером невозможно. Программу GParted нужно запустить с флешки. Выполняется это при перезагрузке компьютера. Когда появляются надписи на экране, нужно нажать специальную клавишу. В зависимости от модели материнской платы стационарного компьютера или от производителя ноутбука кнопка вызова меню загрузки отличается. Требуется ориентироваться по таблице:
| Производитель | BIOS | Клавиша |
| Ноутбуки | ||
| HP | – | Esc → F9 |
| Asus | – | Esc |
| Dell | Dell | F12 |
| Lenovo | AMI | F12 |
| Sony Vaio | Inside H2O | F11 |
| Acer | Phoenix | F12 |
| Acer | Inside H2O | F12 |
| Packard Bell | Phoenix Secure Core | F12 |
| Toshiba | Phoenix | F12 |
| Toshiba | Inside H2O | F12 |
| Samsung | Phoenix Secure Core | Esc |
| Материнская плата | ||
| MSI | AMI | F11 |
| Gigabyte | Award | F12 |
| AsRock | AMI | F11 |
| Intel | Phoenix/Award | Esc |
| Asus | AMI | F8 |
Важно! При отсутствии информации о производителе можно поочередно нажимать обозначенные кнопки до обнаружения подходящей.
Предварительная настройка параметров
После определения приоритетного диска появится главное меню GParted LiveCD, где потребуется установить режим работы программы и задать параметры:
В окне программы потребуется выполнить предварительные настройки: определить разделы, задать команду на изменение формата.
Важно! На этом этапе изменение настроек не влияют на работу Windows 10.
Десятая Windows расположена всего на одном разделе диска, где размещены системные файлы. Остальные — это раздел восстановления, данные EFI и тома для нужд пользователя. Определить верный для удаления поможет дополнительная информация:
После определения нужного раздела можно переходить к настройке параметров. Действия:
Обратите внимание! Для возврата диска к заводским настройкам нужно поочередно применить опцию Delete к каждому разделу.
Применение изменений
Важно! После применения изменений данные удалятся. Во-избежание потери важную информацию нужно переместить на резервный носитель.
Удаление во время переустановки
Есть возможность удалить Windows 10 во время инсталляции другой системы на этапе разметки диска. Понадобится создать загрузочную флешку, запустить компьютер с накопителя и выполнить очистку.
Создание загрузочного накопителя
Записать инсталлятор Windows можно с помощью Rufus. Порядок действий:
Запуск инсталлятора
Разметка диска
После появления меню разметки диска можно приступить к удалению операционной системы:
Обратите внимание! Если необходимо очистить жесткий диск полностью, те же манипуляции нужно провести с оставшимися разделами.
После очистки инсталлятор можно закрыть: кликнуть по красной кнопке в верхнем правом углу и подтвердить действие в диалоговом окне.
Использование командной строки
Очистка диска с применением Командной строки подразумевает использование утилиты DISKPART вне рамок установленной операционной системы. Для выполнения действий понадобятся флешка и образ любой версии Windows.
Предварительные настройки
Перед удалением нужно определить номер соответствующего раздела. Делается это на установленной операционной системе через консольную утилиту DISKPART. Порядок действий:
Появится список разделов. Определить системный можно путем сопоставления занимаемого объема, который наглядно видно в файловом менеджере.
Запуск консоли
Удаление операционной системы
В открытой Командной строке для очистки диска необходимо:
Обратите внимание! При необходимости очистить весь диск нужно поочередно выбрать каждый раздел и выполнить команду del part override.
В завершении инсталлятор можно закрыть: нажать Alt + F4 и в диалоговом окне подтвердить действие.
Повторная установка операционной системы
Запустится процесс установки операционной системы на жесткий диск. После окончания всех этапов компьютер перезапустится и автоматически войдет в систему.
Как правильно снести старую Windows 7, 8, XP полностью и установить новую на компьютере, ноутбуке: инструкция. Как снести Винду через БИОС?
Статья описывает, как переустанавливать операционную систему «Windows».
Самым эффективным и гарантированным способом избавиться от вирусов и прочих неполадок в «Windows» — это переустановить саму операционную систему.
Процедура переустановки операционной системы заключается в том, что пользователю необходимо «снести» старую «Windows XP, 7, 8, 10» и установить новую.
На самом деле сделать это достаточно просто. И вы в этом убедитесь, прочитав нашу инструкцию ниже.
Удаляем старую винду и устанавливаем новую
Процесс переустановки выглядит следующим образом:
Удаляем старую «Windows» и устанавливаем новую
Удаляем старую «Windows» и устанавливаем новую
Удаляем старую «Windows» и устанавливаем новую
Удаляем старую «Windows» и устанавливаем новую
Удаляем старую «Windows» и устанавливаем новую
Удаляем старую «Windows» и устанавливаем новую
Удаляем старую «Windows» и устанавливаем новую
Удаляем старую «Windows» и устанавливаем новую
Удаляем старую «Windows» и устанавливаем новую
Удаляем старую «Windows» и устанавливаем новую
Удаляем старую «Windows» и устанавливаем новую