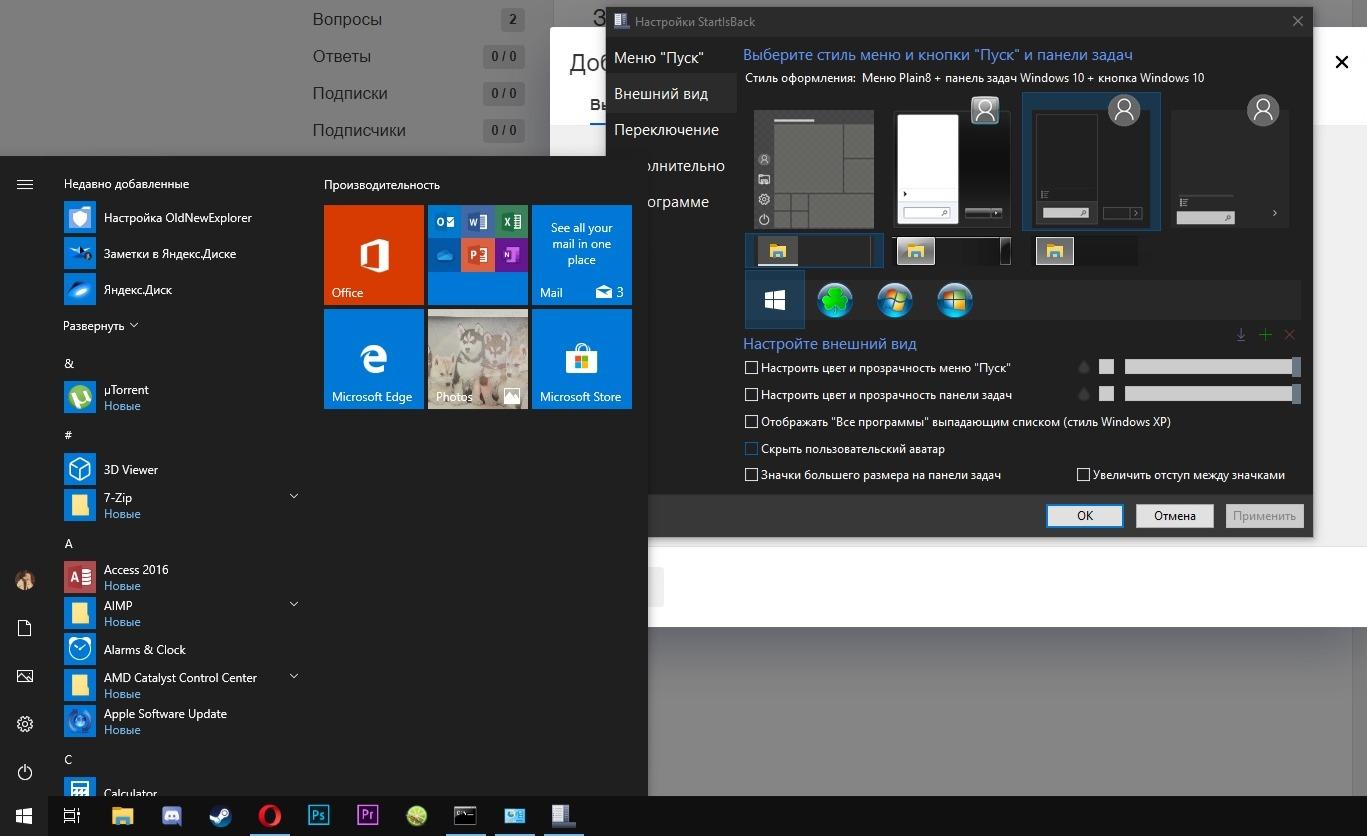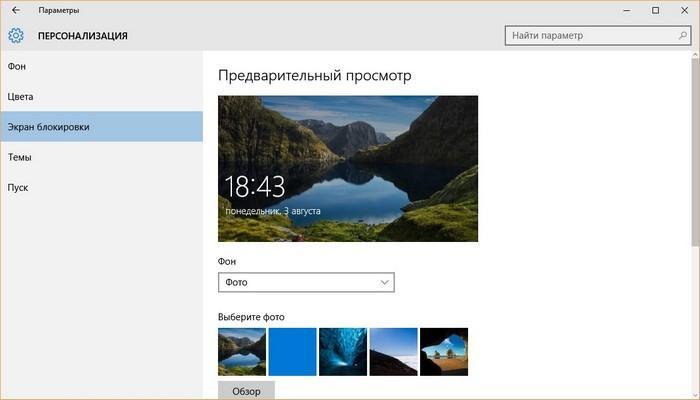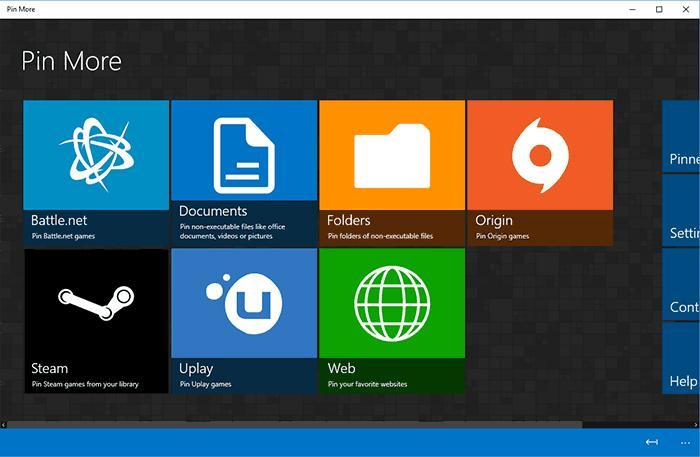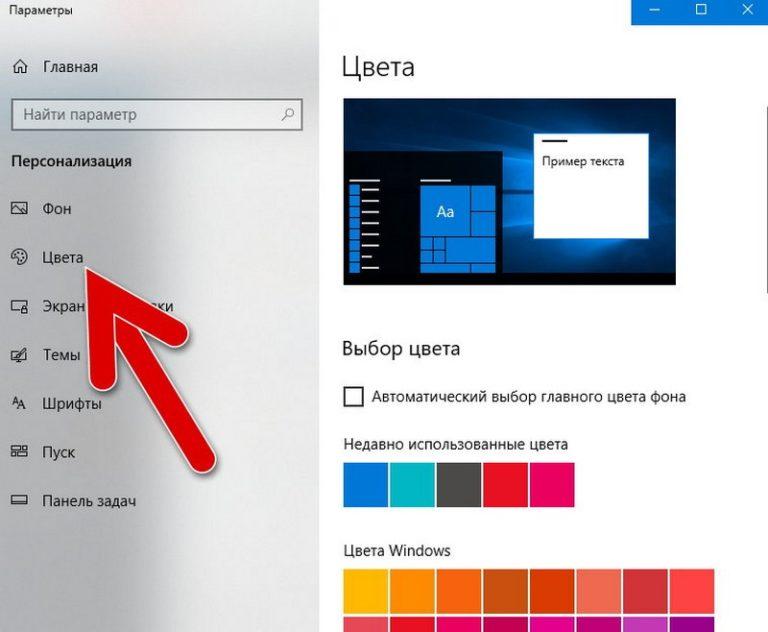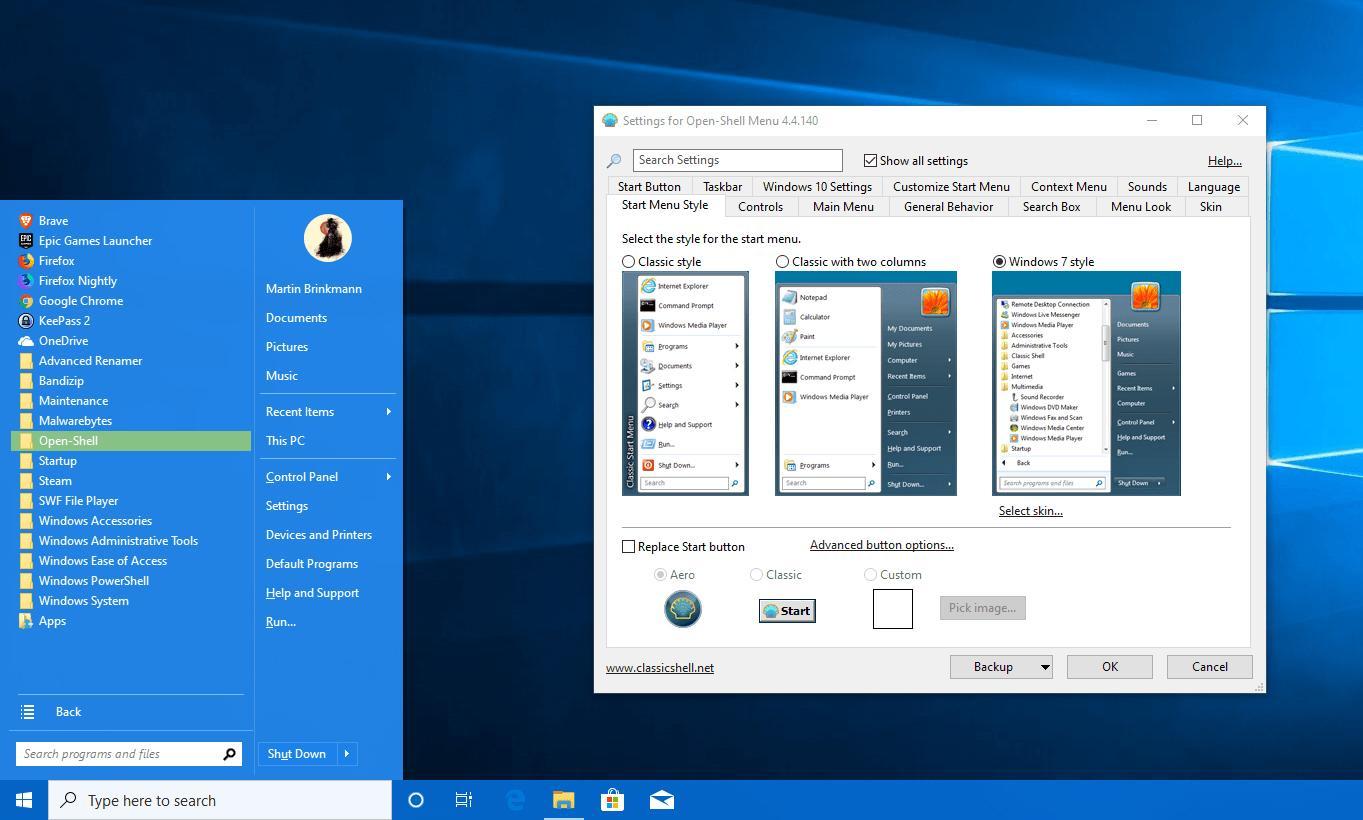как сменить вид меню пуск windows 10
Меню «Пуск» в Windows 10: что в нём нового, как его настроить, как вернуть обычное меню из Windows 7
Многие пользователи привыкли к стандартному системному меню Windows 7 («Пуску»), так как он лаконичный и удобный. С появлением Windows 10 и его современного «Пуска» возникает вопрос: можно ли вернуть «старое доброе» меню, не переустанавливая при этом Windows? Сегодня рассмотрим, как можно настроить «Пуск», чтобы он был похож на классический, а также как вернуть ему стандартный стиль с помощью стороннего софта.
Современное меню «Пуск» на Windows 10
Новый «Пуск» в Windows 10 сильно отличается от системного меню, который был в Windows 7, XP и Vista. Его можно назвать средней производной между классическим «Пуском» и начальным экраном Windows 8. Что в новом современном меню изменилось по сравнению со старым, к которому привыкло большинство пользователей этой операционной системы?
Новое меню разделено на две части. С левой стороны находятся списки всех установленных программ, а справа — живые плитки. Это своеобразные иконки различных сервиосв и программ на компьютер. Их можно менять местами, удалять, переименовывать, а также добавлять новые и изменять их размер. Плитки дают быстрый доступ к часто используемым сервисам, разделам и программам.
Изменилось также положение кнопки отключения ПК: теперь она находится в левой части экрана прямо над кнопкой Windows. Сохранился также раздел часто используемых утилит в левой части меню, а также доступ к параметрам компьютера. Однако добавились пункты и для других разделов, которых раньше не было, например, «Диспетчер задач» и «Сетевые подключения».
Настройка меню «Пуск» на Windows 10
Каким образом можно поменять внешний вид «Пуска», чтобы он напоминал стандартное окно из Windows 7? Вы можете изменить цвет и размер окна, а также убрать плитки с помощью самих настроек меню.
Изменение размера и цвета
Любой даже начинающий пользователь сможет легко изменить размер большого «Пуска» в Windows 10. Меню уменьшается так же, как и окно «Проводника Windows».
В разделе «Персонализация» поменяйте цвет окна, если вас не устраивает чёрный. Как это сделать?
Действия с плитками
С живыми плитками в правой части экрана можно проводить разные манипуляции: добавлять, менять местами, переименовывать, создавать и т. д. Однако большинство пользователей интересуются, как избавиться от плиток, если они не нужны. Рассмотрим, как их вовсе удалить из «Пуска», если они вам мешают:
Если не хотите совсем убирать плитки, измените их размер. Кликните по плитке правой кнопкой мыши и в списке выберите «Изменить размер», а затем щёлкните по «Мелкий». Повторять эту процедуру нужно будет для каждой плитки в отдельности.
Настройка левого блока
Запустите окно «Персонализации», как это было описано в разделе «Изменение размера и цвета» в этой статье. Перейдите на вкладку «Пуск». Здесь и будем проводить все дополнительные манипуляции. Отключите следующие пункты:
Чтобы заполнить очищенное пространство левой части, нажмите ссылку «Выберите, какие папки будут отображаться в меню «Пуск». В представленном разделе выберите блоки, которые будут отображаться в виде списка в левой зоне меню.
Если вы хотите убрать только некоторые программы из списка, не удаляя его полностью, воспользуйтесь следующей инструкцией:
Сортировка плиток по группам
Вы можете распределить все необходимые вам плитки по определённым группам, чтобы в меню «Пуск» не было беспорядка. Используйте уже имеющиеся или создавайте свои.
Чтобы создать новую группу кликните по иконке с двумя параллельными полосками и введите в поле название группы. Перетащите в эту группу все необходимые плитки.
Видео: как настроить и оптимизировать «Пуск» в Windows 10
Как вернуть классическое меню «Пуск» в Windows 10
Если у вас Windows 10, это не значит, что вам можно довольствоваться только новым меню «Пуск». Вы можете поставить обратно его старый вариант при помощи простых в освоении программ. Сегодня рассмотрим несколько самых популярных утилит: установку и работу в них.
С помощью программы Classic Shell
Classic Shell — популярное средство для возврата классического меню «Пуск». Его огромное преимущество в том, что оно бесплатное. В утилиту включены три компонента, которые можно установить все сразу или по отдельности:
Где можно загрузить эту программу, как её установить, а затем работать в ней?
Видео: как вернуть стандартный «Пуск» за счёт Classic Shell
С помощью программы StartIsBack ++
Инструмент StartIsBack представляет собой бесплатную утилиту с интерфейсом на русском языке. Она позволит не только вернуть стандартное меню «Пуск», но и настроить его под свои предпочтения. С помощью этой программы вы можете:
Плюс программы ещё в том, что она очень быстро устанавливается на ПК: всего в пару кликов. Рассмотрим подробнее, как установить утилиту, а затем работать в ней.
Видео: как пользоваться StartIsBack++
С помощью программы ViStart 8.1
Софт под названием ViStart даёт возможность пользователям бесплатно наслаждаться привычным «Пуском» из Windows XP и Windows 7. Утилита предлагает на выбор большое количество стилей меню. Однако их уже нужно будет по отдельности загружать и устанавливать на ПК. В самой программе вы можете выбрать между четырьмя оформлениями. Минус утилиты в том, что её интерфейс на английском. Сейчас поможем вам разобраться в ней.
С помощью программы Start Menu X
Start Menu X — современное решение проблемы неудобного меню «Пуск» в Windows 10. Разработчики этой программы предлагают на выбор платную и бесплатную версии. Интерфейс программы полностью на русском языке. В окне есть много вкладок, в которых можно тонко настроить внешний вид и функционал «Пуска». За счёт этой утилиты системное меню может иметь стиль Windows XP, Vista, 7, 8 и 10.
Сначала установим программу, а затем рассмотрим, как ей пользоваться.
С помощью IObit Start Menu
Инструмент под названием Start Menu 8 от разработчика IObit может похвастаться довольно простым в освоении интерфейсом на русском языке. Таким образом, он подойдёт даже новичку, которому неудобно работать с новым большим «Пуском» Windows 10.
Минус программы в том, что она платная. Этой утилитой можно пользоваться бесплатно в течение недели. Затем вас попросят активироваться, то есть приобрести подписку.
С помощью Stardock Start10
Утилита предлагает на выбор три стиля для меню «Пуск». Это может быть стандартное окно Windows 7 или современное меню под стиль Windows 10. Программой также очень легко пользоваться, так как интерфейс на русском. Недостаток, как и в случае IObit Start Menu, в том, что она платная. Сначала можно пользоваться бесплатно в течение мясца.
Если вас не устраивает новый «Пуск» в Windows 10, вы сможете всегда вернуть стандартное меню в стиле Windows 7. Это можно сделать с помощью специальных утилит: StartIsBack, Classic Shell, IObit Start Menu и многих других. Бес установки сторонних утилит, вы можете сделать новое меню похожим на классическое за счёт доступных настроек: изменение размера, удаление плиток, добавление новых разделов и т. д.
Dadaviz
Кнопка и меню «Пуск» в Windows 10: настройка и решение проблем
После выхода новой редакции операционной системы Windows 10 многие пользователи начали сталкиваться с различными ошибками в её работе. Это связано с тем, что новая версия была не до конца отлажена и проходит доработку в процессе эксплуатации. Одним из недостатков системы стал частый отказ активации меню клавиши «Пуск»: она не отзывается на команды. Одновременно с этим перестают реагировать значки в «Панели задач». Корпорация Microsoft постепенно устраняет проблемы в программном обеспечении, внося изменения в виде периодически выпускаемых обновлений. До того момента, пока не будут устранены ошибки в системных файлах, рекомендуется применять разработанные и широко применяемые для исправления этой недоработки методы.
В чём отличие меню «Пуск» в Windows 10 от прежних версий
В связи с тем, что редакция Windows 8.1 подвергалась критике во всём мире из-за отсутствия клавиши «Пуск», разработчики приняли решение вернуться к прежнему виду «Рабочего стола» с хорошо знакомым всем интерфейсом.
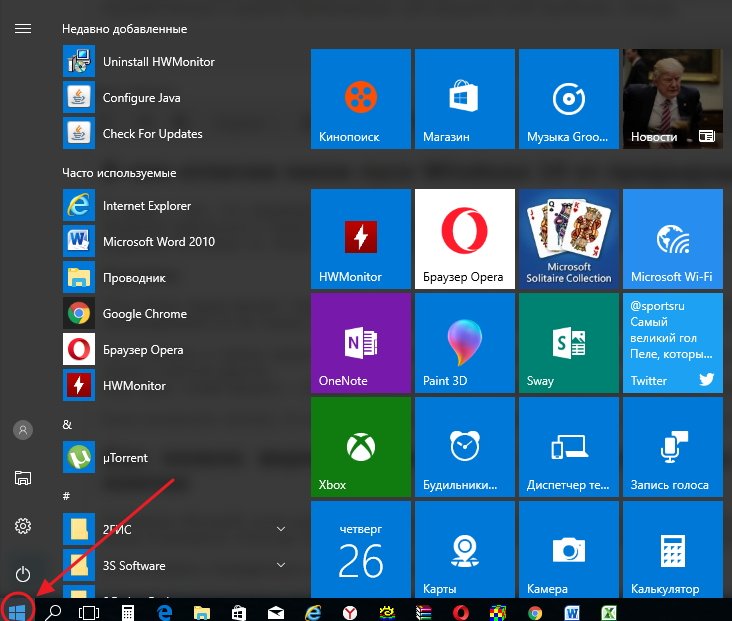
Кнопка «Пуск» и её меню, представленные в редакции Windows 10, имеют изменённый вид.
Обновлённое меню клавиши «Пуск» представляет собой гибридную редакцию, включающую в себя меню как классического вида для старых версий Windows, так и впервые представленную в Windows 8 плиточную архитектуру, наиболее подходящую под сенсорное управление.
Пиктограммы в левой половине меню и живые плитки в правой его части дублируют друг друга, так что пользоваться можно той частью, которая больше подходит определённому пользователю. Их можно отключать, удалять или редактировать.
В отличие от предыдущих редакций Windows, в Windows 10 можно изменять размер меню «Пуск», как у обычного окна. Чтобы это сделать:
В меню остались все прежние пункты, такие как программы, пиктограммы управления питанием и другие.
Если щёлкнуть по клавише «Пуск» правой клавишей мыши, то развернётся меню с вкладками управления системой. С его помощью можно проводить управление дисками, менять параметры системы, настраивать сеть, осуществлять поиск и выполнять другие операции.
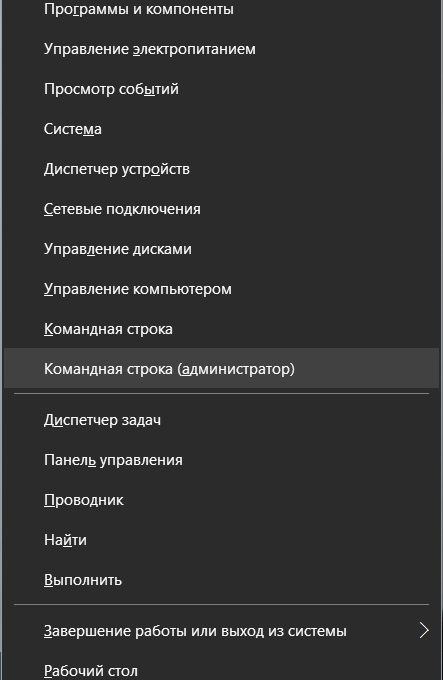
Существует возможность удалять плитки и добавлять новые, используя пиктограммы из левой части меню. Для этого нужно выполнить следующие действия:
Если удалить все плитки, то меню примет почти классический вид. Это возможно сделать, если пользователь не применяет при работе правую половину. К тому же это увеличивает ресурсы оперативной памяти, так как плитки забирают её значительный объём из-за прорисовки графических изображений.
Как вернуть классическое оформление меню «Пуск»
В связи с тем, что внешний вид клавиши и меню «Пуск» сильно отличается от привычного классического вида, то, естественно, многие пользователи захотят вернуться к привычному за годы работы интерфейсу, как Windows 7. Чтобы это сделать, можно применить два общеизвестных метода:
Как применить стандартные возможности, рассказано в предыдущей главе этой статьи.
Инсталляция программ стороннего разработчика предусматривает применение одной из общедоступных и проверенных утилит, указанных в списке ниже:
Можно использовать и другие утилиты, позволяющие вернуться к классическому оформлению меню «Пуск», но вышеуказанные являются безусловными лидерами в этом направлении. Они занимают небольшой объём на жёстком накопителе и дают возможность изменить представление меню, выполнив минимальное количество действий.
Чтобы воспользоваться возможностями утилит для изменения внешнего интерфейса клавиши и меню «Пуск», необходимо выполнить ряд последовательных действий:
Изменение клавиши и меню «Пуск» даёт возможность вернуть привычный рабочий интерфейс для большинства пользователей. Кроме того, такие манипуляции позволяют повысить производительность работы компьютера.
Рабочий интерфейс Windows 10, безусловно, выглядит более привлекательно, чем у её предшественников, но в то же время использует очень большой объём оперативной и видеопамяти. Для автономных устройств, таких как ноутбук или планшет, «Рабочий стол» забирает ещё больше ресурсов. После возврата к классическому виду можно за счёт снижения требований к прорисовке графики увеличить объём свободной памяти и энергоёмкость аккумулятора.
Видео: как вернуть меню «Пуск» к классическому виду при помощи Classic Shell
Настройка меню «Пуск» в Windows 10
Новое меню «Пуск» в Windows 10 состоит из двух частей:
Меню имеет свои настройки, которые всегда можно изменить при необходимости.
Видео: как настроить меню «Пуск» в Windows 10
Переключение рабочего стола с классического вида на полноэкранный и наоборот
Изначально Windows 10 инсталлируется на жёсткий накопитель компьютера, уже имея в «Панели задач» кнопку «Пуск». Чтобы перевести отображение «Рабочего стола» в режим начального экрана нужно выполнить следующую последовательность действий:
Кроме того, запустить полноэкранный режим можно при активации «Режима планшета». Это потребует следующих действий:
Видео: как переключить «Рабочий стол» в режим полноэкранного отображения
Настройка цвета меню «Пуск»
Изменение цвета и формы меню «Пуск» в Windows 10 проводится по следующему алгоритму действий:
Видео: как изменить цвет меню «Пуск» в Windows 10
Правила работы с «живыми» плитками в меню «Пуск»
При желании пользователи могут изменять размер «живых» плиток. А также их можно перемещать, редактировать группы, закреплять и откреплять.
Как изменять размер и выполнять перемещение «живых» плиток
Для трансформации размера «живой» плитки необходимо выполнить нижеуказанные действия:
Как отредактировать группы «живых» плиток в меню
В Windows 10 есть функция распределения плиток по различным группам. Для создания новой группы:
Дополнительные настройки меню «Пуск»
Чтобы настроить приложения, которые будут отображены по умолчанию в меню «Пуск», выполните следующие действия:
А также можно установить определённый набор каталогов для отображения в меню «Пуск». Для этого выполняется последовательность определённых действий:
Видео: как изменить основные параметры меню «Пуск»
Причины, по которым меню «Пуск» может не открываться в Windows 10
Точная причина, вызывающая проблемы при работе с меню «Пуск», на настоящий момент точно не установлена. По отзывам экспертов корпорации Microsoft это может происходить по нескольким основным причинам:
Кроме этих причин, может существовать ещё очень много других, незначительных причин, которые влияют на работу меню «Пуск», когда клавиша не реагирует на команды пользователя.
Что делать, если меню «Пуск» не открывается
Для исправления ошибок, влияющих на работу клавиши и меню «Пуск», применяются несколько проверенных методов.
Решение проблем в меню «Пуск» с помощью специальной утилиты
Для исправления ошибок при работе с меню «Пуск» специалисты корпорации Microsoft разработали небольшую утилиту. Её можно скачать с официального сайта компании. Работает утилита без инсталляции сразу же после запуска. Чтобы ей воспользоваться, необходимо выполнить следующую инструкцию:
Вкладка «Просмотреть дополнительные сведения» предназначена для просмотра критериев поиска проблем. Утилита проверяет меню «Пуск» по следующим параметрам:
По результатам проверки формируется отчёт, который при необходимости можно отправить на печать.
Использование «Средства устранения проблем с меню «Пуск» — самый действенный метод на настоящий момент, который исправляет ошибки в работе меню «Пуск» почти со стопроцентной гарантией.
Перезапуск «Проводника» для исправления ошибок в меню «Пуск» в Windows 10
Иногда для восстановления меню «Пуск» достаточно сделать перезапуск приложения explorer.exe. Чтобы его выполнить:
Видео: как перезапустить «Проводник» в Windows 10
Восстановление меню «Пуск» с помощью «Редактора реестра»
Восстановить корректную работу меню «Пуск» можно, изменив системный реестр. Для этого в него нужно внести некоторые исправления и провести ряд операций:
Вносить изменения в реестр рекомендуется только опытным в этом вопросе пользователям. Если вы не уверены, что справитесь, то лучше доверить решение проблемы профессионалам, чтобы случайно не совершить неисправимую ошибку, которую можно будет исправить только переустановкой системы.
Видео: как восстановить меню «Пуск» с помощью «Редактора реестра»
Восстановление меню «Пуск» с помощью встроенной утилиты «Обслуживание»
Можно попробовать исправить ошибку меню «Пуск», используя встроенную утилиту «Обслуживание». Для запуска утилиты сделайте следующее:
Встроенная утилита «Обслуживание» предназначена для выполнения широкого круга более глобальных задач. Поэтому весьма мала вероятность того, что будет исправлена ошибка меню «Пуск». Но попробовать применить её все же стоит.
Восстановление меню «Пуск» в режиме «Командной строки» и при помощи консоли PowerShell
Этот метод достаточно эффективен, потому что меню «Пуск» запускается принудительно. В результате его применения может произойти сбой в работе некоторых приложений. Поэтому к такому методу нужно прибегать в том случае, если остальные не принесли желаемого результата.
Чтобы восстановить меню «Пуск» при помощи консоли PowerShell, выполните ряд следующих действий:
Этот же код вводится в режиме «Командной строки». Выполните следующие действия:
Лучше использовать консоль «Командной строки», так как она в большей степени зависит от работы DOS-машины, а Windows PowerShell является встроенной утилитой.
Видео: как устранить проблемы в работе меню «Пуск» при помощи консоли Windows PowerShell
Создание новой учётной записи пользователя для корректного восстановления меню «Пуск»
Чтобы удалить ошибки в меню «Пуск», нужно создать в системе новую учётную запись пользователя и перенести в неё все данные из старой записи. Для выполнения этой операции нужно выполнить ряд следующих действий:
Видео: как создать новую учётную запись пользователя в Windows 10
Поскольку новая редакция операционной системы ещё не полностью отлажена, то проблемы с меню «Пуск» в Windows 10 будут изредка возникать. Microsoft объявила, что в процессе усовершенствования компонентов системы все ошибки будут устранены. Большинство проблем устраняется специалистами корпорации и исправляется при инсталляции автоматических обновлений. Поэтому пользователям не рекомендуется совсем отключать установку обновлений системы, несмотря на то, что иногда этот процесс затягивается на длительный промежуток времени. Корректная установка обновлений принесёт Windows 10 только пользу и позволит избежать в дальнейшем ошибок в работе ОС.
Dadaviz
Всё о настройках кнопки «Пуск» в Windows 10
В Windows 10 было исправлено основное неудобство прежних версий: кнопку «Пуск» вернули на своё законное место. Но теперь она выглядит не так, как раньше, потому что прежний её вид объединили со стартовым экраном Windows 8. Однако настроить меню под свои нужды довольно просто.
Где находится кнопка «Пуск» в Windows 10
В расположении меню «Пуск» ничего необычного: в «десятке» кнопка для его вызова разместилась в левом нижнем углу панели задач. При её нажатии выпадает большое меню, где слева расположены наиболее используемые иконки, справа — плитки, ведущие к приложениям, программам и утилитам, а также папки с этими объектами.

Настройки кнопки «Пуск»
Для доступа к настройкам меню нужно кликнуть по нему правой кнопкой мыши. Тогда выпадет контекстное подменю. Также оно вызывается нажатием клавиш Win + X. Большинство настроек выполняется в разделе «Персонализация».

Переход в полноэкранный режим
Чтобы развернуть «Пуск» на полный экран:
Ещё один способ переключить «Пуск» в полноэкранный вид — активировать режим планшета:
Видео: как включить полноэкранный режим для кнопки «Пуск»
Цвет и форма кнопки «Пуск»
Вы можете изменить цвет, форму и другие параметры внешнего вида «Пуска». Для этого зайдите во вкладку «Цвета» в окне «Персонализация». Справа выберите нужный цвет (либо установите его автоматический подбор). Здесь же можно сделать всё меню прозрачным, применив соответствующие настройки под палитрой цветов.

Размеры меню элементарно изменяются с помощью мыши — перетаскиваете его границы настолько, насколько потребуется.
Закрепление объектов
В «Пуске» теперь можно закрепить самые разные объекты: ярлыки нужных программ, всевозможные папки и отдельные файлы. Для этого достаточно вызвать контекстное меню, кликнув на нужной иконке, и выбрать «Закрепить на начальном экране». Соответствующий объект сразу же окажется в меню «Пуск».

Аналогично для открепления нажмите правой кнопкой мыши по файлу или ярлыку, находящемуся в меню, и выберите в выпавшем столбце соответствующий пункт.

Настройка плиток
Размеры плиток тоже меняются с помощью контекстного меню: выбираете «Изменить размер» и подбираете нужные габариты из четырёх вариантов.

Передвигать значки плиток можно, просто перетаскивая их по рабочему столу на нужное место. Также для удобства пользователя система разрешает распределять плитки по группам. Создавать группы можно двумя способами:
Другие настройки «Пуска»
По умолчанию в меню «Пуск» система показывает приложения, которые пользователь открывает наиболее часто, или те программы, которые недавно были поставлены на ПК. Это можно изменить в «Персонализации», отключив соответствующие ползунки.

В этом же окне выбираются папки, которые будут отображаться в меню.

Ещё одно нововведение обновлённого «Пуска» — возможность скрыть список всех приложений. Так, в первой версии Windows 10 пункт «Все приложения» был, а вот спрятать их было нельзя. Сейчас пользователю нужно просто переключить ползунок напротив соответствующего пункта во вкладке «Пуск» окна «Персонализация».

Видео: полная настройка вида и содержания меню «Пуск»
Взаимодействовать с новой кнопкой «Пуск» довольно просто. Большинство настроек изменяется либо через окно «Персонализация», либо путём перетаскивания плиток мышью. В зависимости от желания пользователя меню «Пуск» в Windows 10 может содержать в себе большое количество необходимых иконок и программ или, наоборот, выглядеть аккуратно и даже минималистично.
Как настроить меню меню Пуск в Windows 10
Меню «Пуск» Windows 10 объединило в себе классическую модель предыдущих версий 7 и 8. Оно поделено на секции: привычный список слева и живые плитки справа. Стартовое меню стало достаточно гибким, в нем можно поменять различные настройки.
Настройка меню «Пуск» в Windows 10
Прежде чем преступать к настройке меню «Пуск» на Виндовс 10, следует разобраться, что оно из себя представляет. Чтобы вызвать его, необходимо нажать на эмблему Windows в левом нижнем углу экрана или кнопку «Win»/»Start» (аналогичная эмблема) на клавиатуре. Откроется меню, которое разделяется на три части:
Способов, как в Windows 10 изменить «Пуск», очень много
Все это находится в Start menu Windows 10 и может настраиваться пользователем индивидуально.
Обратите внимание! Есть и общие настройки. Чтобы в них попасть, нужно кликнуть по пустому пространству на рабочем столе правой кнопкой мыши и в выпавшем меню выбрать пункт «Персонализация». На экране появится окно, где нужно войти в «Пуск», и справа отобразится список возможных изменений.
Чтобы настроить размеры меню, нужно нажать «Старт» («Пуск») и открыть его. Затем навести курсор мыши на край так, чтобы появилась стрелка. После этого, нажав левую кнопку мыши методом перетягивания, можно уменьшать и увеличивать размер.
По желанию можно включить «Режим планшета». Это актуально для владельцев сенсорных устройств. Чтобы сделать это, необходимо в правой нижней части нажать кнопку «Уведомления». В появившемся окне выбрать «Режим планшета».
Настройка стандартного меню Windows 10
Привычная кнопка «Пуск» для Windows 10 открывает стартовое меню, которое полностью адаптируется под предпочтения юзера. Это сделано с целью обеспечить максимальный комфорт пользователю. Можно менять размер, цвет, удалять и добавлять элементы. Настройка доступна практически для каждой области.
В «Пуске», кроме кнопок учетной записи и действий с ПК, по необходимости добавляются и другие элементы. Делается это через настройки «Персонализация». В открытом окне кликнуть «Пуск» и в самом низу нажать на строку, где нужно определить папки для отображения. Откроется реестр, в котором есть возможность включить нужные пункты.
Список установленного ПО на ПК очень похож на тот, который был в Windows 7. Кардинально поменять его нельзя, но можно произвести некоторые действия. Для этого необходимо навести курсор на программу и нажать правую кнопку мыши. Это даст возможность:
Обратите внимание! Также здесь доступны запуск от имени администратора и возможность перейти к месторасположению программы, но это уже не относится к настройкам в Виндовс 10 меню «Пуск».
Последним пунктом, который можно поменять, являются живые плитки. С ними можно производить много настроек, поэтому они будут рассмотрены отдельно.
Как открепить, закрепить, переместить плитки
Начальный экран можно полностью персонализировать. Первое, что пользователь может настроить — это зафиксировать или открепить объекты. Производится это путем работы с контекстным меню проводника. Работа доступна с файлами, каталогами, ярлыками. Чтобы убрать определенную плитку, нужно кликнуть по ней, вызвав перечень возможностей, и выбрать «Открепить…». Чтобы зафиксировать, нужно произвести аналогичное действие с любым объектом, но в выпадающем списке выбрать «Закрепить…».
Параметры для работы с плитками
Важно! Для перемещения живой плитки нужно нажать на нее и, не отпуская, перетянуть в нужное место.
Изменение габаритов плитки
В стартовом меню можно сменить габариты плиток или изменить их месторасположения. Для этого нужно правой кнопкой мыши обратиться к объекту и в перечне возможных действий выбрать «Изменить размер». Пользователям доступны четыре варианта размера плиток:
Важно! Меняя размеры, нужно быть готовым к тому, что может появиться пустое пространство.
Группировка плиток в папки
Объекты на начальном экране можно группировать в папки, чтобы создать более организованный вид. Единственный нюанс — опция доступна для обладателей Windows 10 Creators Update. Чтобы создать папку, нужно одну плитку перетащить сверху на другую, после чего отпустить. Оба объекта объединятся в одну папку.
Чтобы добавить туда еще плитки, их нужно перетаскивать таким же образом. Чтобы убрать их из папки, нужно их вернуть путем перетаскивания в «Пуск».
Удаление живых плиток
Есть те, кому плитки доставляют дискомфорт. В этом случае их можно полностью удалить. Для этого нужно обратиться к каждой плитке нажатием мыши и выбрать «Открепить от начального экрана». Повторять до тех пор, пока в данной области не останется ни одного объекта.
После этого навести курсор на правый край, нажать мышку и стягивать сторону до тех пор, пока место, где были плитки, не увеличится. В итоге останется в Windows 10 классическое меню «Пуск» со списком приложений.
Как изменить цвет
Главный экран можно сделать любого цвета и менять его, когда захочется. Нужно вызвать окно «Персонализация» и в нем выбрать соответствующий пункт. На экране появятся «Цвета Windows», тут собраны основные варианты. Если они не подходят, то внизу есть кнопка «Дополнительный цвет». Нажав на нее, можно выбрать любой понравившийся оттенок.
Обратите внимание! Чтобы битый час не выбирать цвет, можно нажать «Автоматический выбор главного цвета фона». В этом случае Windows самостоятельно подберет цвет, основываясь на фоновом рисунке. Это дает гарантию, что оформление будет гармонично смотреться в одном стиле.
Следующим шагом нужно выбрать, где именно будет использоваться новый цвет. Для этого нужно прокрутить вниз до раздела «Другие параметры». В нем можно выбрать один из двух вариантов, где можно изменить цвет:
Панель выбора цвета в «Персонализации»
Первый вариант задаст цвет в качестве фона для всего меню, панели задач, центра оповещений, выделит плитки, второй — задаст акцент строке заголовка активного окна.
Возможности разделить компоненты нет, так как они объединены в одну группу. Соответственно, замена цвета для них будет работать одинаково.
К сведению! В окне персонализации цветов есть возможность сделать элементы прозрачными. Для этого нужно включить параметр «Эффект прозрачности».
Как вернуть классический вид стандартными средствами
Классическим видом меню «Пуск» принято считать версию, которая была в Windows 7. По мнению большинства пользователей, это был самый удобный вариант, в котором не было излишеств. Стандартными средствами можно настроить вид, который будет максимально напоминать меню седьмой версии. Однако все действия придется выполнять вручную, а значит процесс будет не очень быстрым.
Для начала нужно открыть стартовое меню и убрать оттуда все ненужные элементы. Первое, что бросается в глаза — это плитки. Нужно нажать на каждую и открепить ее. В результате элемент исчезнет. Продолжать действие до тех пор, пока область не останется полностью пустой. На этом этапе в целом картина будет похожей на классический вид.
Обратите внимание! Чтобы избавиться от широкой области, нужно справа налево стянуть «Пуск». Самой оптимальной будет ширина, когда внизу выстроятся 4 иконки под приложениями.
В результате получится максимально похожий вид на тот, что был в Windows 7. Это все, что можно сделать стандартными средствами. Если итоговый вариант не устраивает, и хочется получить результат один в один, то помочь смогут только сторонние приложения.
Классический вид меню «Пуск» (Windows 7)
Смена вида меню при помощи сторонних программ
Для тех, кому важно знать, как в последней версии Windows модифицировать «Пуск», есть не только классические методы, заложенные в операционную систему. Можно скачать сторонние программы, которые помогут справиться с этой задачей.
StartIsBack++ имеет богатый набор инструментов для настройки меню. Перед началом работы рекомендуется создать точку восстановления на случай, если что-то не получится. Данная опция поможет вернуть настройки, которые были применены до начала работы с программой. Работа со StartIsBack++ выглядит так:
Важно! Данное ПО поддерживает работу на русском языке, поэтому пользование ею будет интуитивно понятным. Единственный минус — отсутствие бесплатной версии.
Start Menu X позволит создать действительно удобное меню для юзера, которое будет полностью соответствовать его требованиям. Пошаговое руководство:
Можно установить платную или бесплатную версию Start Menu X.
Classic Shell — самая востребованная программа среди пользователей Windows 10. В нее входит несколько составляющих:
Интерфейс программы Classic Shell
Установка данной программы максимально простая. После завершения инсталляции сразу открывается окно, в котором можно совершить любые настройки. Например, первое, что видит пользователь — выбор вида для меню. Это может быть классический, стандартный с двумя столбцами, имитирующий Windows 7. За программу Classic Shell не придется платить.
Сторонние программы хороши тем, что могут вернуть обычный вид «Пуска», как в Виндовс семь. Для многих пользователей это была самая удобная модификация.
Как вернуть «Пуск» Windows 10
Многим интересно экспериментировать и что-то менять, даже если это всего лишь меню «Пуск» на ПК. Однако нередко случается так, что после перепробованных вариантов хочется вернуться к стандартному образу, который был с момента установки ОС Windows 10.
Если вид менялся путем установки дополнительных программ, то можно просто удалить ее со своего ПК. Все настройки, которые были выполнены с ее помощью, автоматически удалятся.
Если вид менялся стандартными средствами, то достаточно вернуть все живые плитки на место. Для этого нужно кликнуть на нужные элементы правой кнопкой мыши и нажать «Закрепить на начальный экран». Такие параметры, как размер и цвет, придется регулировать вручную.
Важно! Если установлена Windows 10 на английском языке, то рекомендуется перевести на русский. Так вероятность запутаться на много меньше.
В последней версии Виндовс программисты создали такое меню «Пуск», которое каждый пользователь сможет персонализировать под себя. Это очень удобно, так как, во-первых, можно сделать его более комфортным в плане пользования, во-вторых, создать более приятный дизайн. У пользователя есть возможность менять стиль, цвет, размер. Делать это можно как стандартными средствами, так и при помощи сторонних программ.