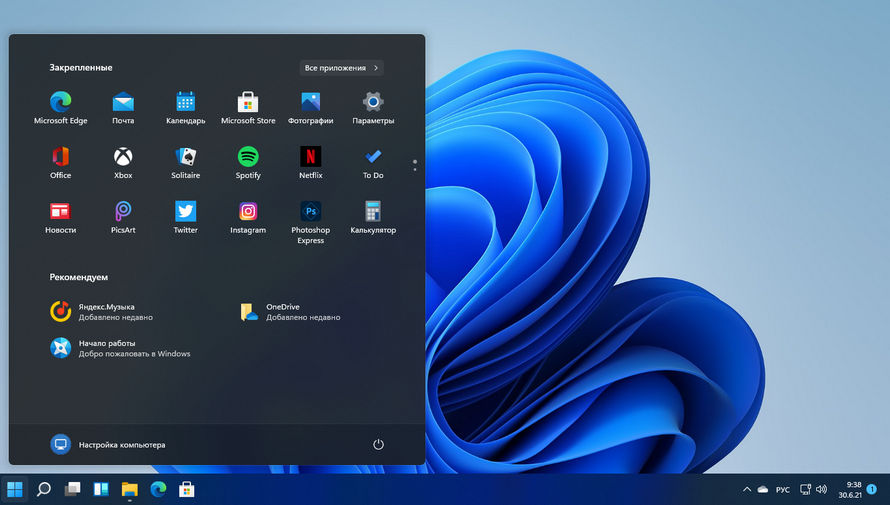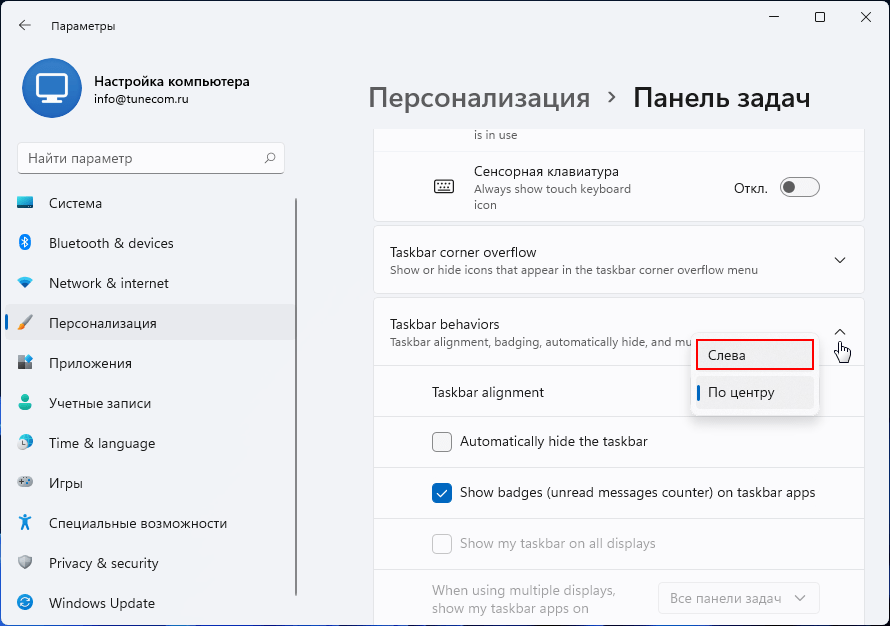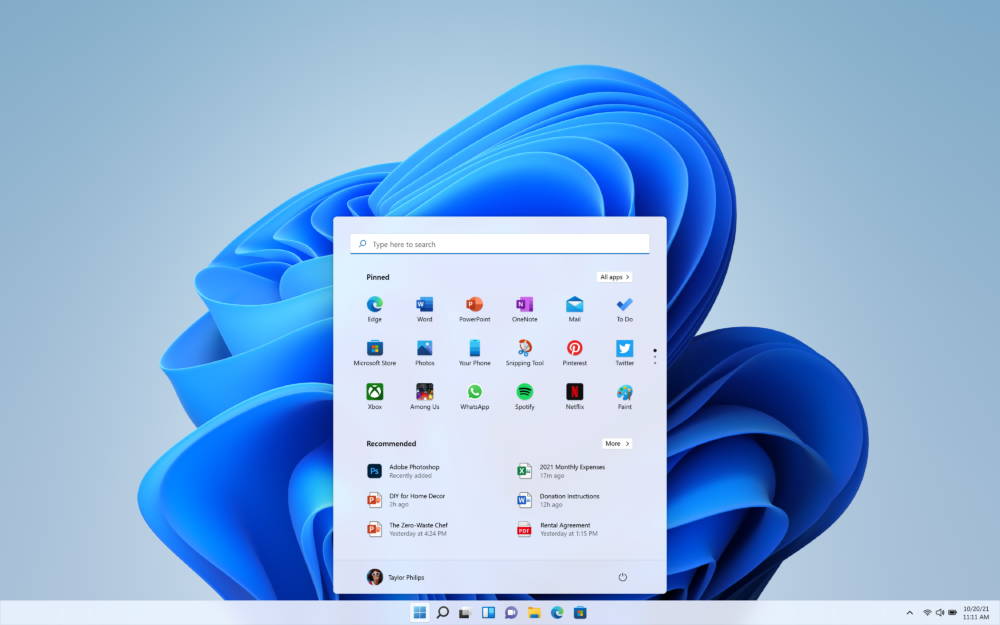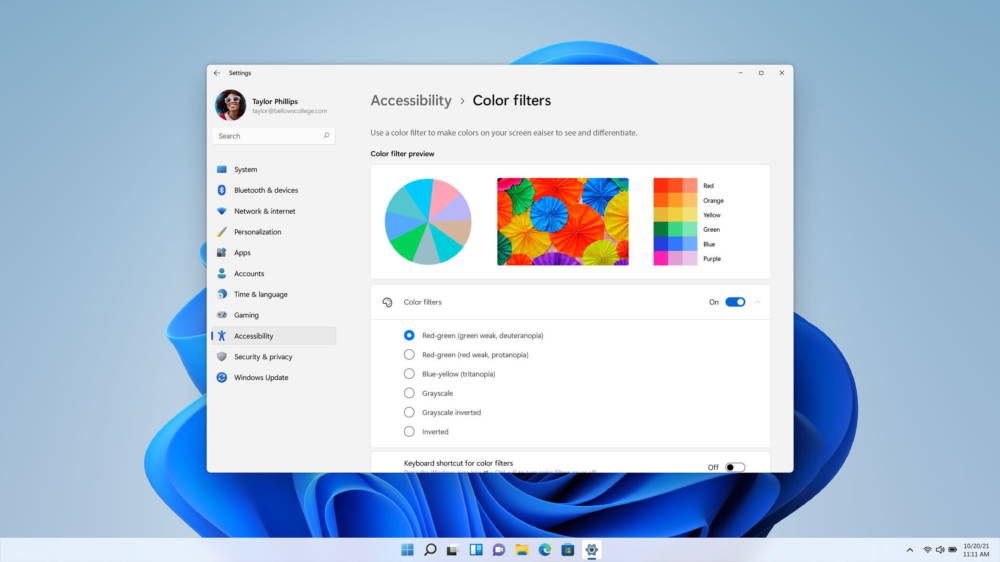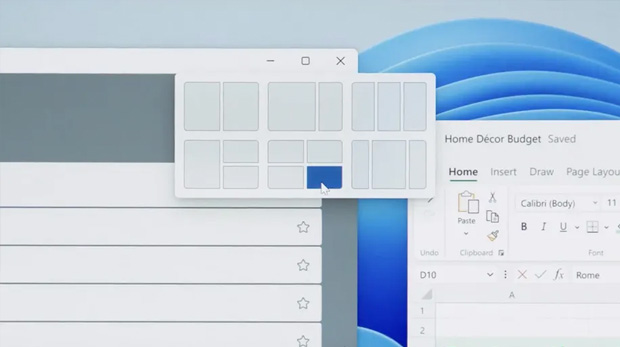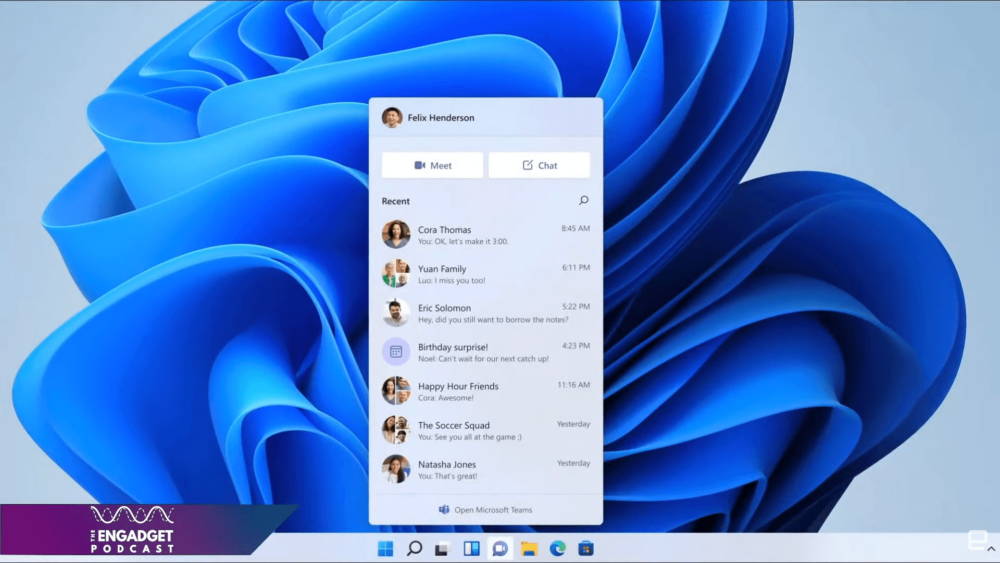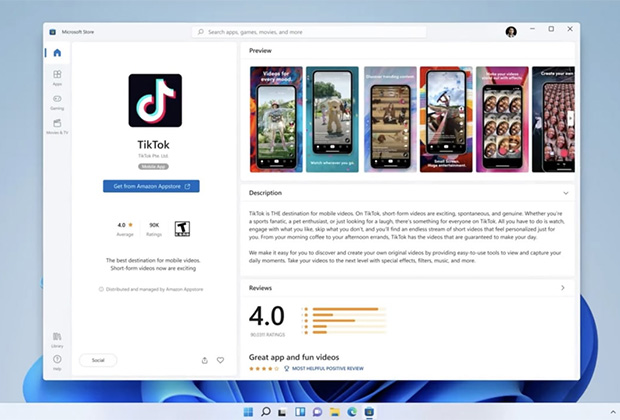как сделать меню пуск по середине виндовс 10
Перемещение панели задач Windows или восстановление ее расположения по умолчанию
Аннотация
В этой статье описано перемещение панели задач из положения по умолчанию. и восстановления ее расположения по умолчанию.
Перемещение панели задачи из положения по умолчанию
Чтобы переместить панель задач из положения по умолчанию внизу экрана к любому другому краю экрана, выполните указанные ниже действия.
Щелкните в пустом месте на панели задач.
Удерживая нажатой левую кнопку мыши, перетащите указатель в то место экрана, где необходимо расположить панель задач. Например, панель задач можно расположить вертикально у правого края экрана.
После перемещения указателя в нужное место экрана отпустите кнопку мыши.
Если в системе Windows 98 или Windows Me не удается переместить панель задач, убедитесь, что включен параметр перемещения. В Windows XP или Windows Vista необходимо убедиться, что параметр Закрепить панель задач отключен. Чтобы проверить состояние панели задач, выполните указанные ниже действия.
Нажмите кнопку Пуск, выберите пункт Настройки, а затем — Панель управления.
Дважды щелкните элемент Панель задач и меню «Пуск».
В Windows ME откройте вкладку Дополнительно и убедитесь, что в списках под заголовками «Меню «Пуск» и «Панель задач» установлен флажок Разрешить перемещение и изменение размера. Если этот флажок не установлен, установите его, нажмите кнопку ОК и закройте окно панели управления. Если этот флажок установлен, нажмите кнопку Отмена и закройте окно панели управления.
В Windows XP или Windows Vista откройте вкладку Панель задач и убедитесь, что флажок Закрепить панель задач не установлен. Если этот флажок установлен, снимите его, нажмите кнопку ОК и закройте окно панели управления. Если этот флажок не установлен, нажмите кнопку Отмена и закройте окно панели управления.
ПРИМЕЧАНИЕ. Панель задач можно закрепить слева, справа, а также вверху или внизу экрана. Кнопку Пуск или Windows Orb невозможно переместить на панели задач.
Перемещение панели задач в исходное положение
Чтобы переместить панель задач в исходное положение, загрузите компьютер в безопасном режиме. Для этого перезагрузите компьютер, после завершения проверки POST нажмите и удерживайте нажатой клавишу CTRL и выберите безопасный режим в меню загрузки. После перезагрузки компьютера расположение панели задач по умолчанию будет восстановлено.
ПРИМЕЧАНИЕ. Если нажать и удерживать нажатой клавишу CTRL во время загрузки компьютера, может появиться сообщение об ошибке клавиатуры. На это сообщение можно не обращать внимания.
Настраиваем меню Пуск для Windows 10
Наконец-то компания Microsoft пошла навстречу своим пользователям и вернула операционной системе Windows 10 классическое меню Пуск. Новое menu Start более настраиваемое, чем когда бы то ни было раньше, поэтому любой пользователь сможет его настроить под себя.
Секрет нового меню Start кроется в его разделении между десктопом и планшетным ПК. Например, чтобы выключить режим планшета или десктопа, необходимо нажать всего одну кнопку в центре уведомлений. В этом материале мы опишем основные возможности настройки и свойства меню Пуск, которые доступны сейчас. Для обзора мы взяли самую старшую версию ОС Windows 10 Pro.
Изменение размера окна начального экрана
Изменить размер Пуск для Windows 10 очень просто. Для его изменения достаточно переместить курсор к верхнему или правому краю стартового экрана, потянув за него. Например, при уменьшении верхнего края, начальный экран станет вот таким.
А если уменьшить его по правому краю, то будет выглядеть вот так.
Из примера видно, что увеличить или уменьшить размер menu Start под нужды пользователя, можно быстро и очень просто.
Прикрепление и открепление плиток
Чтобы отсоединить плитку от стартового экрана, достаточно нажать правой кнопкой мыши по ней и в появившемся списке кликнуть по пункту «Открепить от начального экрана».
Для закрепления плитки из списка установленных и стандартных утилит на стартовом экране необходимо перейти к пункту «Все приложения», выбрав в нем программу и щелкнуть по ней правой кнопкой мыши. После чего появится список, в котором кликните по пункту «Закрепить на начальном экране».
Также, если вместо этого пункта выбрать «Закрепить на панели задач», то мы увидим нашу утилиту на панели задач. Например, на изображении ниже показана фиксация программы «Калькулятор» на панели задач.
Чтобы отсоединить это приложение от панели задач, достаточно кликнуть по ярлыку на панели задач и выбрать в списке «Открепить от панели задач».
Кроме списка установленных и стандартных программ для операционной системы Windows 10 Pro, можно еще устанавливать на начальный экран ссылки на разные ресурсы. Например, чтобы закрепить для стартового экрана ссылку на определенную директорию в системе, достаточно кликнуть по этой директории и выбрать в появившемся списке пункт «Закрепить на начальном экране».
Еще очень полезными являются ссылки на интернет ресурсы на начальном экране. Процедура их фиксации максимально прозрачна. Чтобы закрепить интернет ссылку на определенный ресурс, достаточно перейти на определенную страницу в браузере Microsoft Edge. В нашем случае интернет ресурсом будет страница www.microsoft.com/ru-ru компании Microsoft на русском языке.
После открытия страницы, перейдем в настройки браузера и выберем пункт «Закрепить эту страницу на начальном экране».
Если необходимо закрепить какой-нибудь раздел настроек для начального экрана, то стоит лишь перейти к необходимому разделу настроек и кликнуть по нему правой кнопкой мыши и выбрать «Закрепить на начальном экране». Например, раздел настроек «Темы».
Еще похожим образом можно закрепить на стартовом экране заметки из OneNote или важные контакты из метро приложения «Люди».
Отключение живых плиток на стартовом экране
Если вам не нравятся живые плитки, то их можно легко отключить. Для этого достаточно нажать на живой плитке правой кнопкой мыши и в списке выбрать пункт «Дополнительно/Отключить живые плитки». На изображении ниже показано отключение живых плиток в приложении «Новости».
Таким образом, можно отключить любую живую плитку на начальном экране. Если же вам понадобится их включить обратно, то это делается аналогичным образом.
Меняем размер плиток и перетаскиваем их
Для примера возьмем программу «Новости» и перейдем к контекстному меню этой плитки. В ней выберем пункты «Изменить размер/Мелкий».
После этого размер ссылки на программу «Новости» будет выглядеть вот так.
Чтобы изменить месторасположение плитки, достаточно перетащить ее в любую область начального экрана. В последней версии ОС Windows 10 Pro все плитки делятся на группы, которые можно назвать определенным именем. Мы перенесем ссылку на браузер Microsoft Edge из одной группы в другую. Сейчас она находится в группе «События и общение».
После перетаскивания в группу «Развлечения и отдых», наша плитка будет выглядеть вот так.
Как видно из примера, размер начального экрана после перетаскивания плитки Microsoft Edge стал больше, и образовалась новая группа. Пока у группы нет имени, но его можно задать когда угодно. Также хочется отметить, что все ссылки можно перетаскивать внутри своей группы, а также поменять их расположение местами.
Настройка параметров сортировки и цвета
Чтобы выбрать определенный метод сортировки в меню Start, необходимо перейти во вкладку «Параметры» в меню Start. После этого перейдем к разделу «Система» во вкладку «Приложения и возможности».

Для изменения цвета плиток необходимо перейти к той же вкладке «Параметры» и перейти к разделу «Персонализация/Цвета».
После выбора цвета, например красного, плитки, будут выглядеть вот так.
Чтобы сделать цвет меню Пуск тоже красным, необходимо включить переключатель «Показать цвет в меню «Пуск», на панели задач, в центре уведомлений и в заголовке окна».
Из изображения видно, что окно Пуска значительно преобразилось, поэтому изменяя цвет, мы настраиваем его, учитывая наши предпочтения в дизайне ОС.
Включение дополнительных папок
Для включения дополнительных параметров директорий необходимо перейти в свойства меню Start. Для этого необходимо перейти во вкладку «Параметры», после чего перейти в раздел «Персонализация/Пуск».
В этом разделе нужно перейти по ссылке «Выберите, какие папки будут отображаться в меню Пуск». Затем откроется окно, где можно выбрать необходимые вам папки.
Как видно из изображения, два переключателя уже выбраны. Выберем все переключатели и посмотрим на результат.
Как видно на изображении, все выбранные элементы попали в меню Пуск.
Подводим итог
На этот раз разработчикам из Microsoft удалось сделать по-настоящему уникальное меню Start, которое любой пользователь ПК может настроить под себя. Также для любителей меню, где нет плиток, разработчики предусмотрели полное отключение плиток, что сделает его максимально похожим на стандартное меню операционных систем Windows 7 или XP. На изображении ниже показано меню на Windows 10 и в нем нет плиток.
По заявлениям разработчика система Windows 10 будет совершенствоваться каждый год, поэтому будущий функционал и свойства меню Start значительно расширятся. К тому же осталось ждать совсем недолго, ведь крупное обновление для Windows 10 выйдет уже летом 2016 года, а весной этого же года выйдет еще одно крупное обновление. В обоих обновлениях компания Microsoft обещает новый функционал ОС и улучшения в пользовательском интерфейсе.
Надеемся, наша статья поможет вам настроить свойства меню Пуск в операционной системе Windows 10 и его использование максимально упростит доступ к ресурсам, программам и параметрам ОС.
Видео по теме
Как выровнять значки панели задач и меню «Пуск» по левому краю в Windows 11
В новейшей операционной системе Windows 11 значки панели задач и кнопка меню «Пуск» находиться посередине, наша инструкция поможет выровнять их по левому краю как на Windows 10.
Вы можете изменить положение значков панели задач Windows 11, чтобы получить доступ к меню «Пуск» и другим значкам с левой стороны, настроив параметры системы.
Windows 11 включает обновленную версию панели задач, которая размещает все элементы по центру экрана. Хотя это упрощает доступ к меню «Пуск» и приложениям (особенно на больших мониторах), но многие пользователи по-прежнему предпочитают панель задач с элементами, выровненными по левому краю.
Может быть полезно
К счастью, в новой операционной системе есть настройки для изменения конфигурации по умолчанию, которые позволяют вам решать, должны ли значки выравниваться по левому краю или по центру.
Как выровнять значки панели задач и меню «Пуск» по левому краю в Windows 11
Чтобы выровнять значки приложений по левой стороне панели задач, выполните следующие действия:
2. Щелкните мышкой «Персонализация» и нажмите на «Панель задач«.
4. Разверните выпадающее меню «Поведение панели задач» и установите параметр «Выравнивание панели задач» слева.
После того, как вы выполните эти шаги, кнопка «Пуск» и другие значки выровняются по левой стороне панели задач, как в Windows 10.
Изменить выравнивание панели задач по центру в Windows 11
Чтобы выровнять панель задач по центру, выполните следующие действия:
1. Откройте параметры.
2. Щелкните «Персонализация«.
3. Нажмите «Панель задач«.
4. Разверните выпадающее меню «Taskbar behaviors» и выберите опцию «По центру».
Кнопка “Пуск” теперь посередине. Microsoft представила новую Windows 11
Компания Microsoft представила новое поколение Windows. Популярная операционная система получила новый дизайн, Android-приложения и «лёгкие» обновления. Заявляется, что работать она будет быстрее предыдущей.
Меню «Пуск» расположено по центру экрана — но его можно вернуть влево, как в Windows 10, Windows 7 и других ОС
На презентации 24 июня Microsoft показала Windows 11. Новая версия операционной системы получила редизайн, в том числе меню «Пуск», панели управления и других элементов системы. В основу операционной системы легли наработки Windows 10X, разрабатываемой для гибридных устройств с двумя экранами, вроде Microsoft Surface Duo. Однако в 2021 году проект закрыли до выхода официальной версии 10X. Также на презентации указали, что обновления, как и сама система, стали занимать меньше места. В компании называют Windows 11 крупнейшим обновлением системы за последние 10 лет.
Изменен дизайн «Настроек»
Система получила новый дизайн
С редизайном в Windows 11 окна приложений стали полупрозрачными, а углы закругленными. Вместе с этим представили Snap Layouts, расширяющий возможности для быстрой расстановки окон. Так, при удержании курсора на кнопке полноэкранного режима появляются варианты для помещения на экран двух, трех и четырех окон с разными пропорциями. Эти программы можно добавить в группу и запускать их с выбранной расстановкой одним кликом.
Управление окнами с помощью Snap Layouts. Скриншот: Microsoft
Microsoft снова поменяла меню «Пуск»
В Windows в очередной раз изменили меню «Пуск». Теперь оно, как и открытые приложения, находятся в центре панели задач. Однако при желании его можно переместить в угол, как было раньше. К тому же компания избавилась от «Живых плиток» и теперь меню содержит лишь закрепленные файлы и программы, а также клавиши для быстрого выключения или перезагрузки компьютера. Раньше для этого требовалось переходить в подменю.
В систему вернут виджеты
В Windows 11 появится поддержка виджетов, которая была еще в Windows 7. Однако компания планирует реализовать функцию иначе, на манер macOS. Окно с виджетами запускается с отдельной кнопки и содержит релевантную информацию: погоду, курсы валют, новости. Отдельно подчеркивается, что виджет с новостной лентой подстраивается под пользователя, предлагая интересный ему контент. Впоследствии появится поддержка сторонних виджетов.
Интегрированный аналог Skype
Чат Microsoft Teams интегрирован в Windows 11. Пользователи могут общаться в мессенджере через чат, голосовые сообщения и видео «из коробки».
Адаптация под планшеты
Система лучше оптимизирована под планшеты. Улучшены рукописный ввод и голосовой набор, некоторые стилусы будут поддерживать тактильную обратную связь. Приложения будут автоматически менять положение при повороте устройства. Изменилась экранная клавиатура.
Windows получил мобильные приложения
В системе появятся Android-приложения, доступные в магазине Amazon App Store. При этом скачивать их нужно через Microsoft Store, и работать они будут как полноценные программы для Windows, то есть их можно закрепить в меню «Пуск», развернуть во весь экран и перемещать. В качестве примера показали работу мобильного клиента TikTok на новой ОС, однако до конца не ясно, какое количество программ будет доступно из-за отличий архитектуры ARM и x86.
Windows 11 получит поддержку Android-приложений. Скриншот: Microsoft
Windows 11 будет бесплатной
Компания Microsoft объявила, что обновление на Windows 11 будет бесплатным для всех пользователей лицензионной Windows 10. Минимальные системные требования следующие: 64-битный процессор, четыре гигабайта оперативной памяти и 64 гигабайта встроенной. Пользователи получат обновление с Windows 10 на 11 точно так же, как и другие апдейты — через «Центр обновлений».
Тестеры получат Windows 11 в конце июня, когда как обычные пользователи будут получать её волнами. Компания планирует порционно отправлять апдейты после первых тестов.
Полностью презентацию на английском языке можно посмотреть на этом видео:
Раннюю версию системы слили за несколько недель до презентации
В середине июня в сети появилось большое количество скриншотов новой системы. Позже выяснилось, что все они сделаны с предварительной сборки Windows 11, а следом в сети появилась и сама сборка. Это позволило любому желающему поставить на свой компьютер новую операционную систему и оценить ее. Позже компания косвенно подтвердила правдивость утечки, пытаясь воспользоваться законом об авторском праве в цифровую эпоху (DMCA), чтобы остановить распространение слитого ISO-образа новой ОС в интернете. В частности, Microsoft Japan обращалась к Google с требованием удалить из выдачи ссылки на сайты, распространяющие «утекшую копию невыпущенной Windows 11».
Как отцентрировать иконки панели задач в Windows 10
Первым делом открепите панель задач, для чего кликните по ней ПКМ и снимите в меню галочку с опции «Закрепить панель задач».
И укажите в качестве целевого объекта созданную папку.
После того как папка DATA появится на панели задач, перетащите её на максимально близкое расстояние к кнопке Пуск, чтобы прочие иконки панели задач оказались справа от неё.
Затем кликните ПКМ по папке DATA и снимите в контекстном меню галочки с опций «Показывать подписи» и «Показывать заголовок».
Почти всё готово, осталось только отцентрировать перетаскиванием расположившиеся справа иконки панели задач и закрепить саму панель. Каталог DATA за ненадобностью можно удалить.
Используем сторонние утилиты
Второй способ более простой. Для центрирования иконок приложений на панели управления можно воспользоваться бесплатной портативной утилитой CenterTaskbar. Она очень проста в использовании и практически лишена настроек. Тулзой поддерживается автозагрузка Windows, работа с мультимониторными системами, с панелью задач, находящейся в вертикальном расположении, панелью задач стандартного и маленького размера. Запуск утилиты автоматически центрирует иконки, завершение работы тулзы возвращает их в изначальное расположение.
В качестве альтернативы CenterTaskbar можно воспользоваться другой бесплатной утилитой TaskDock, также предназначенной для центрирования иконок панели задач. Но в отличие от CenterTaskbar, в Windows 10 эта утилита работает не совсем корректно: вместо того чтобы располагать ярлыки точно по центру, она смещает их на небольшое расстояние к системному трею, что нарушает общую гармонию. Кроме того, для восстановления стандартного расположения иконок утилиту нередко приходится завершать из диспетчера задач в принудительном режиме.