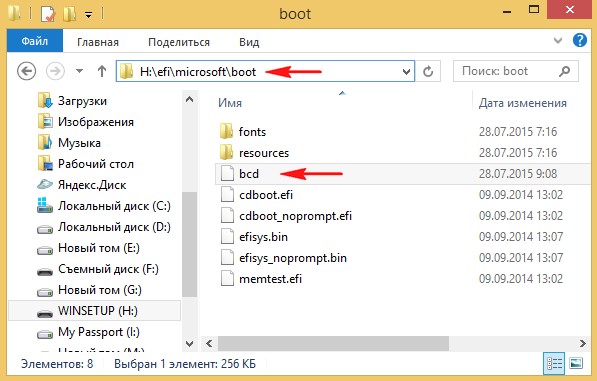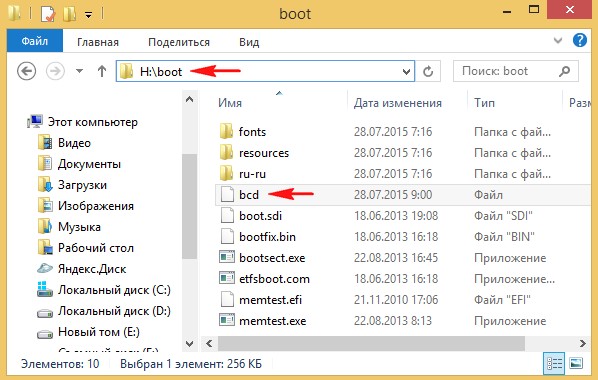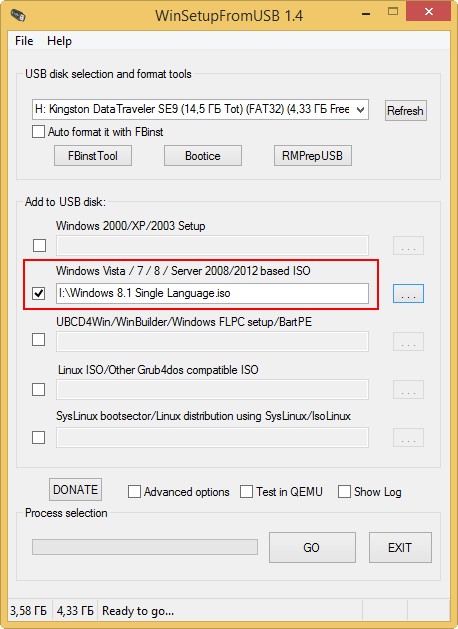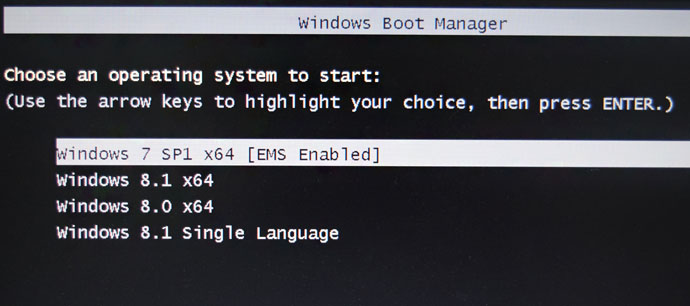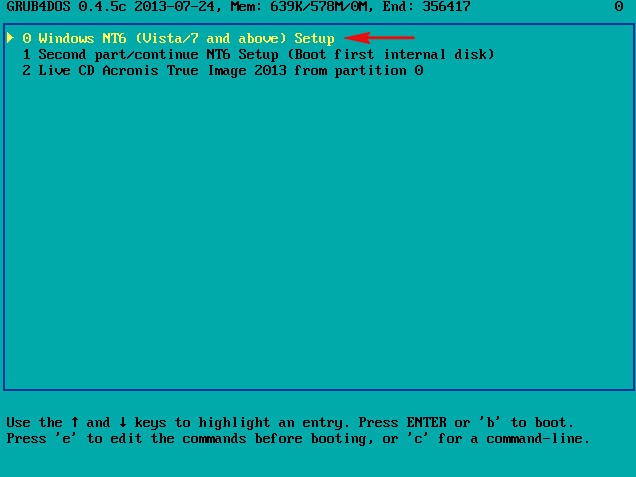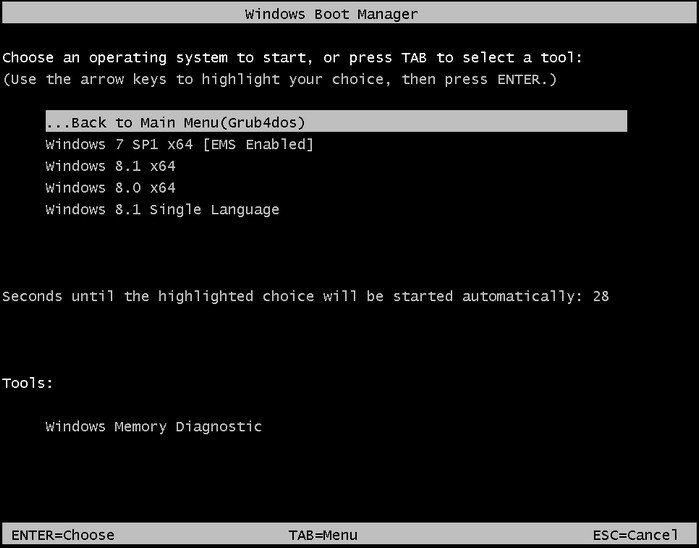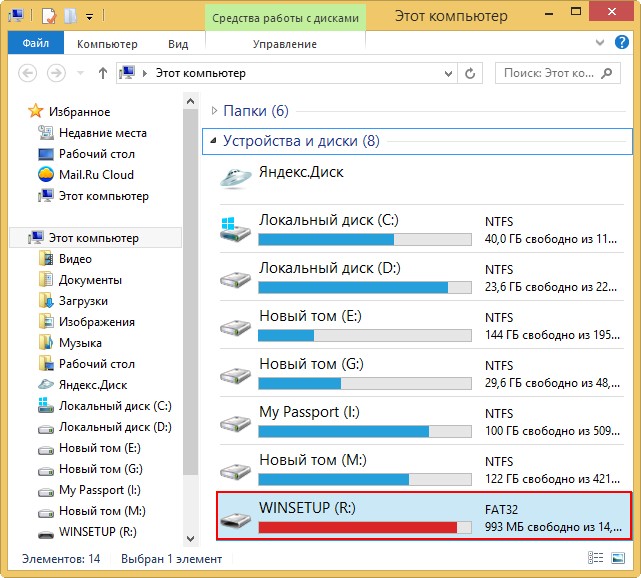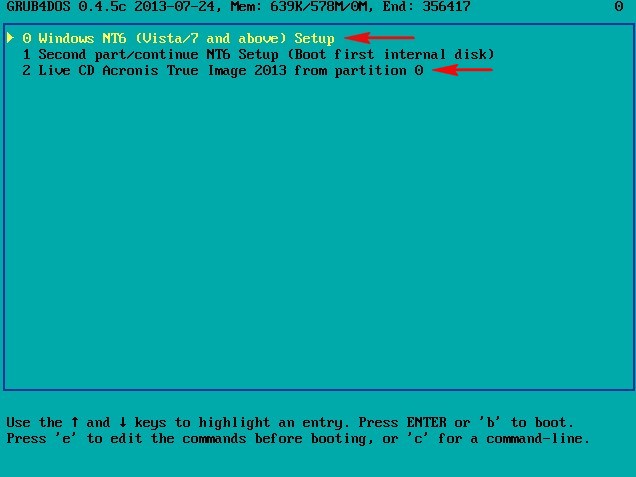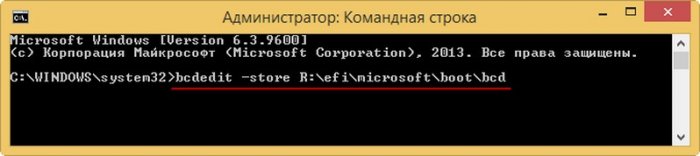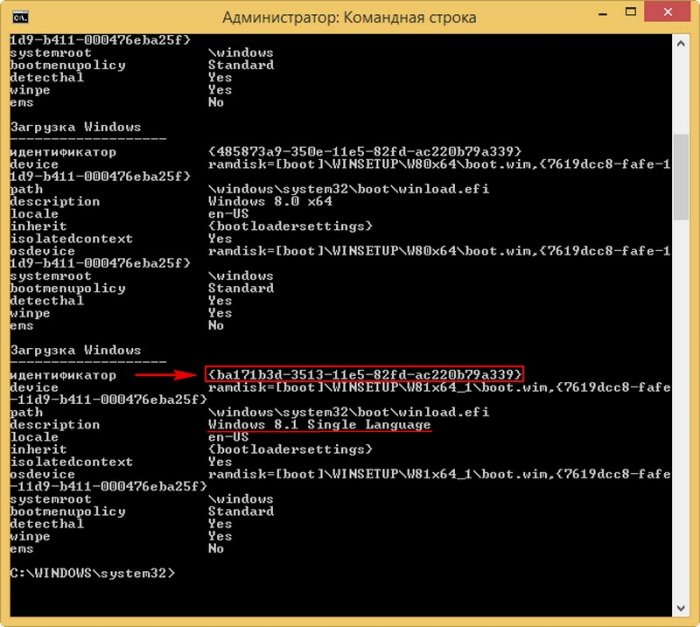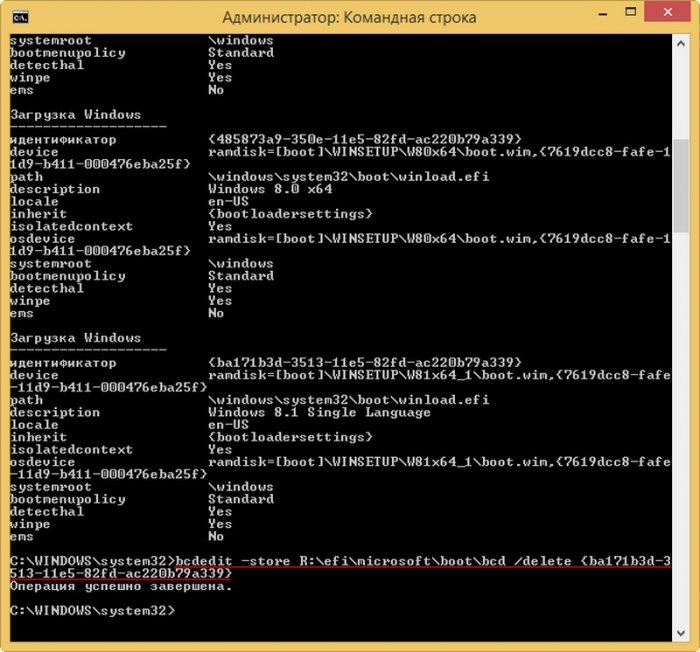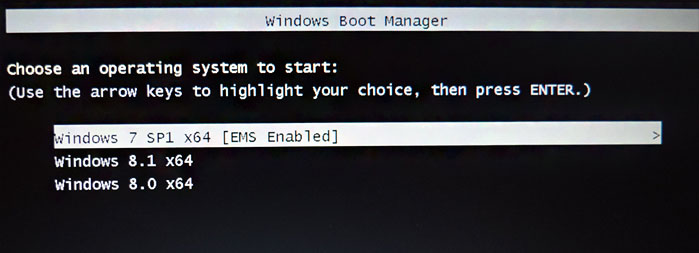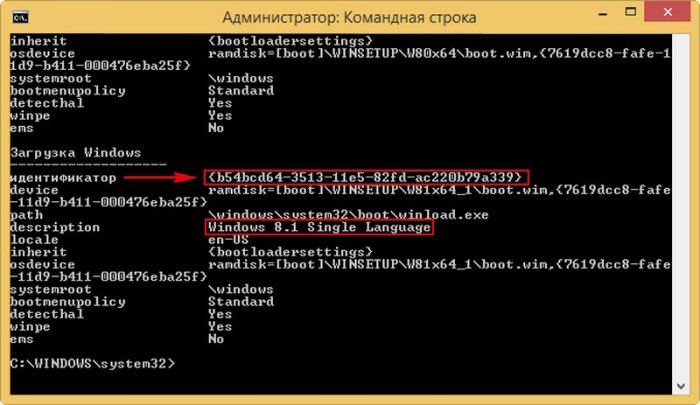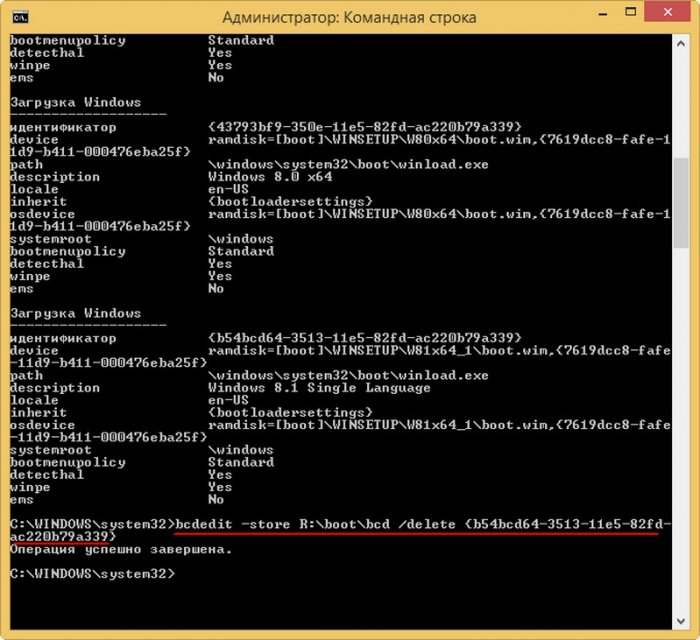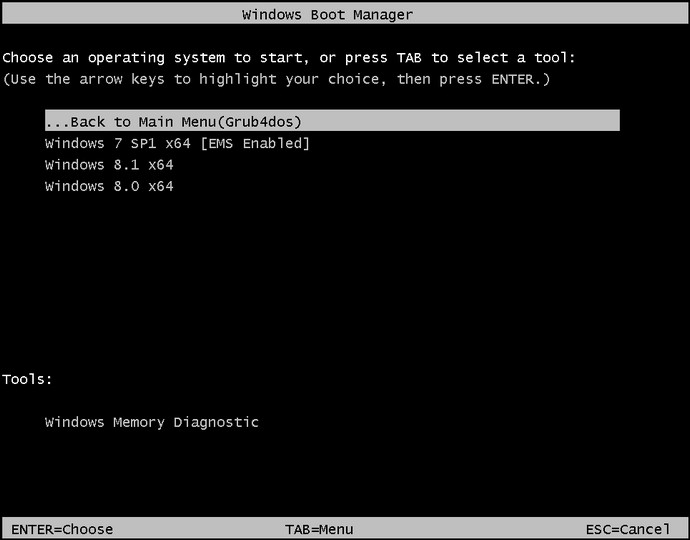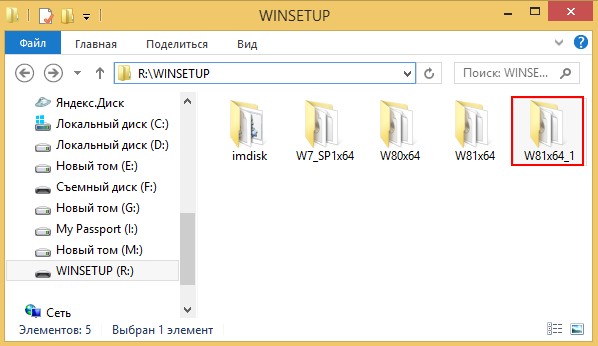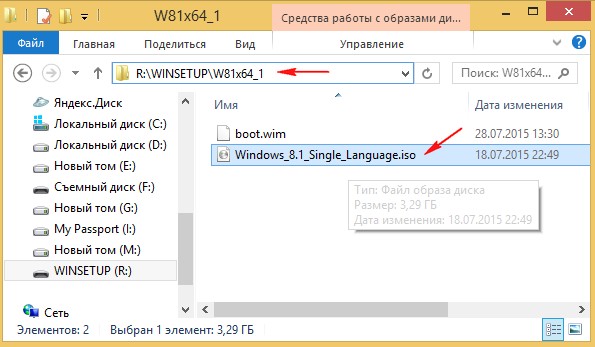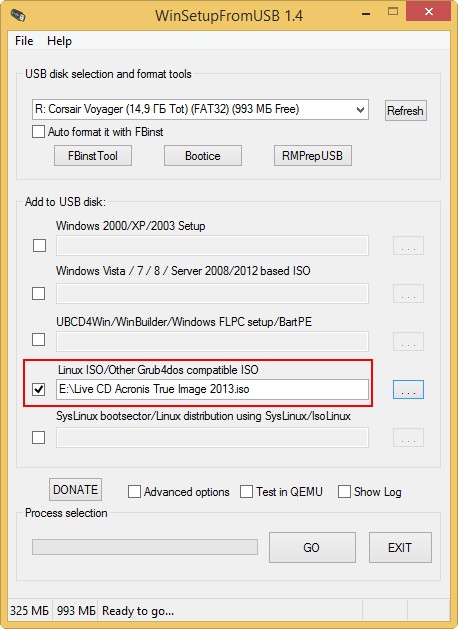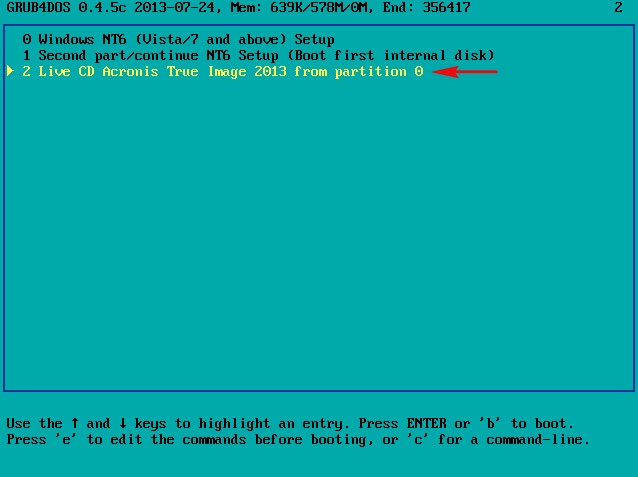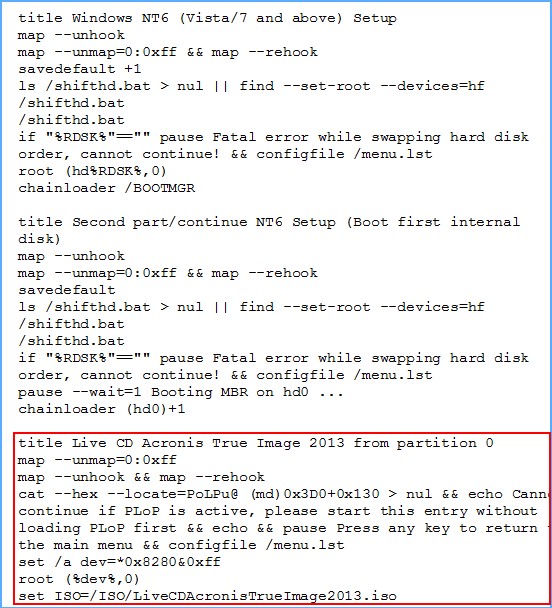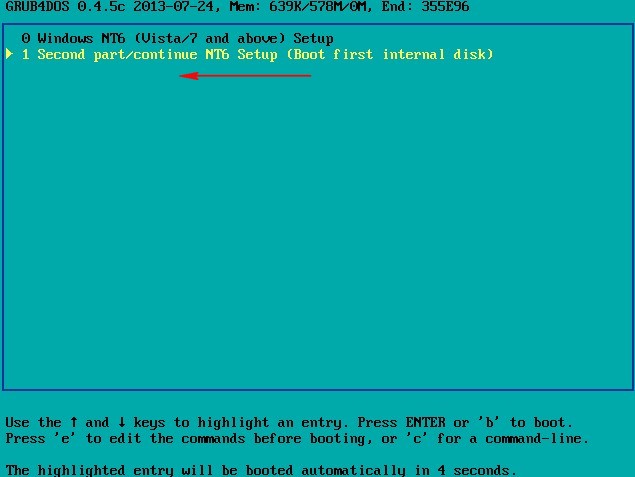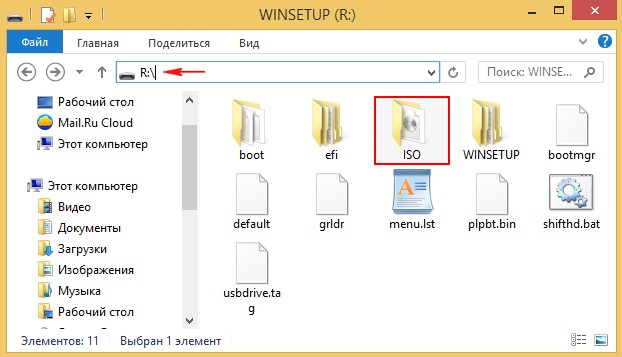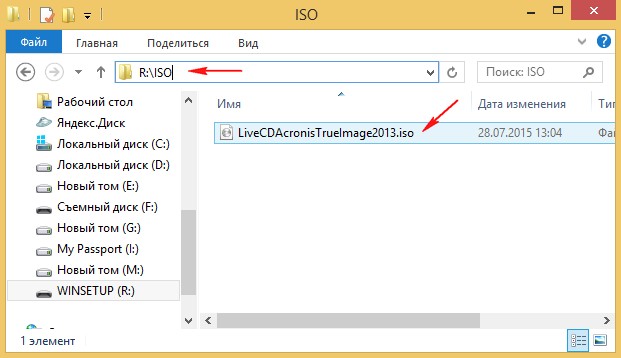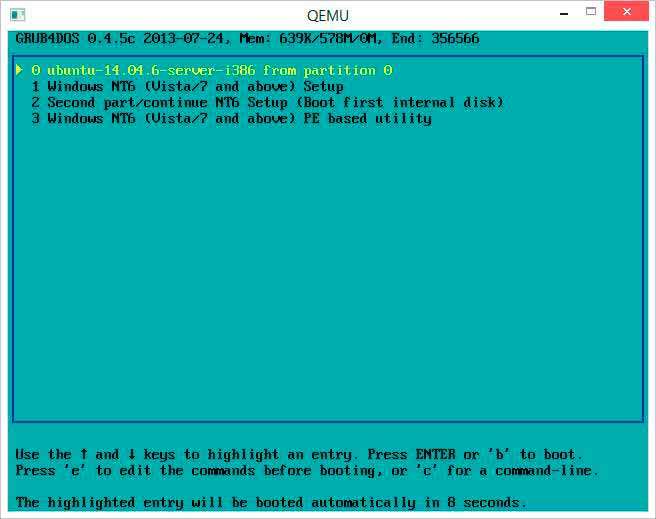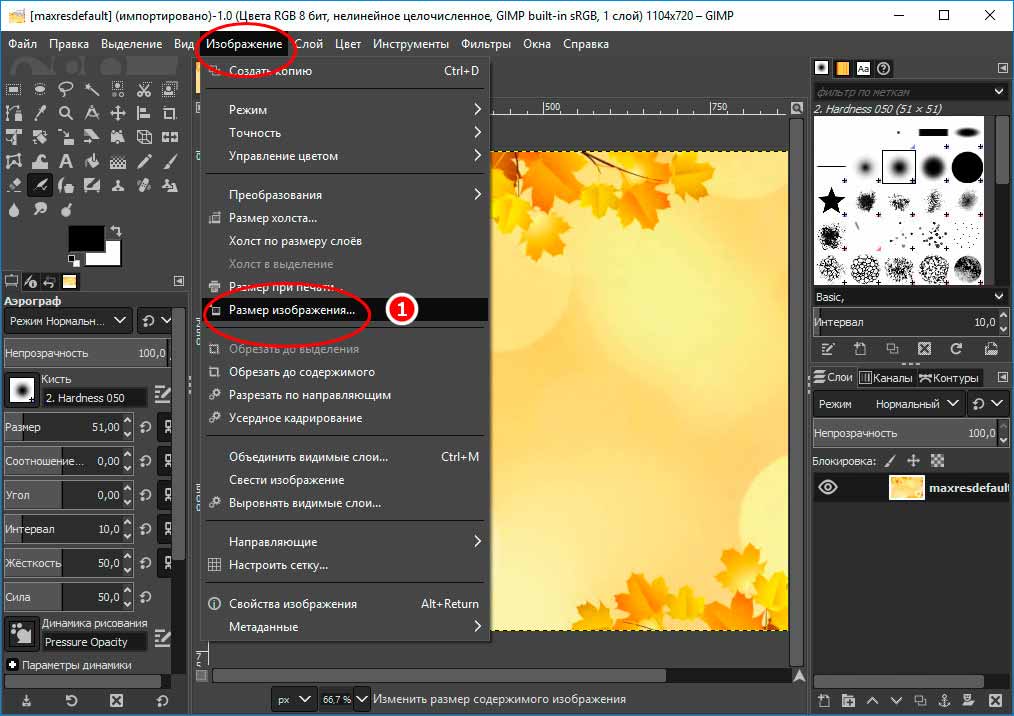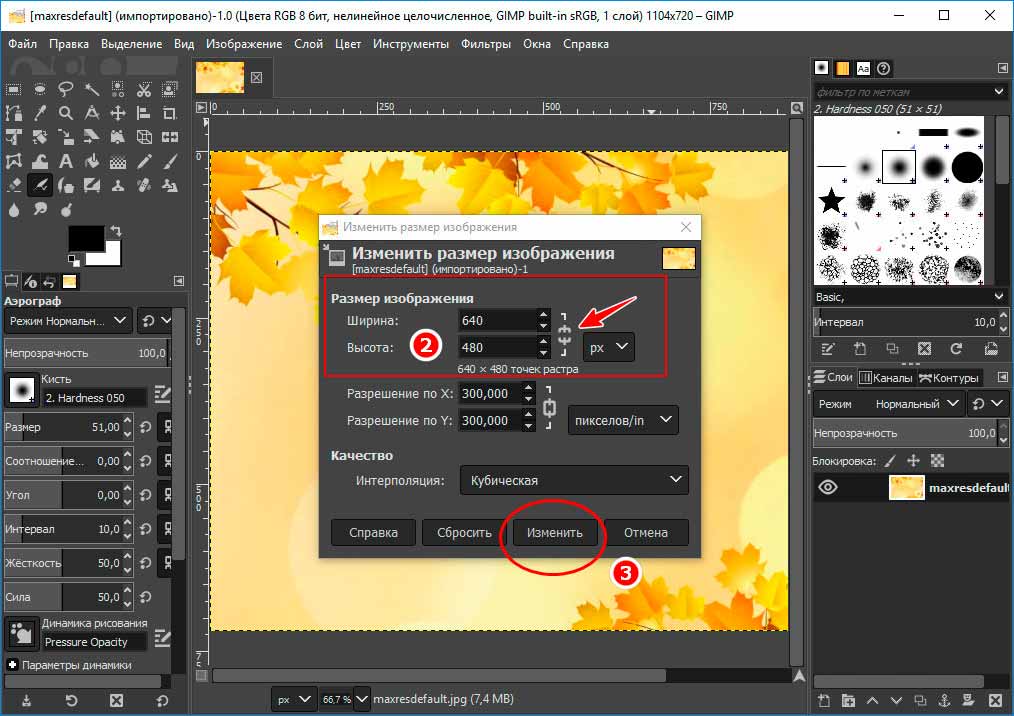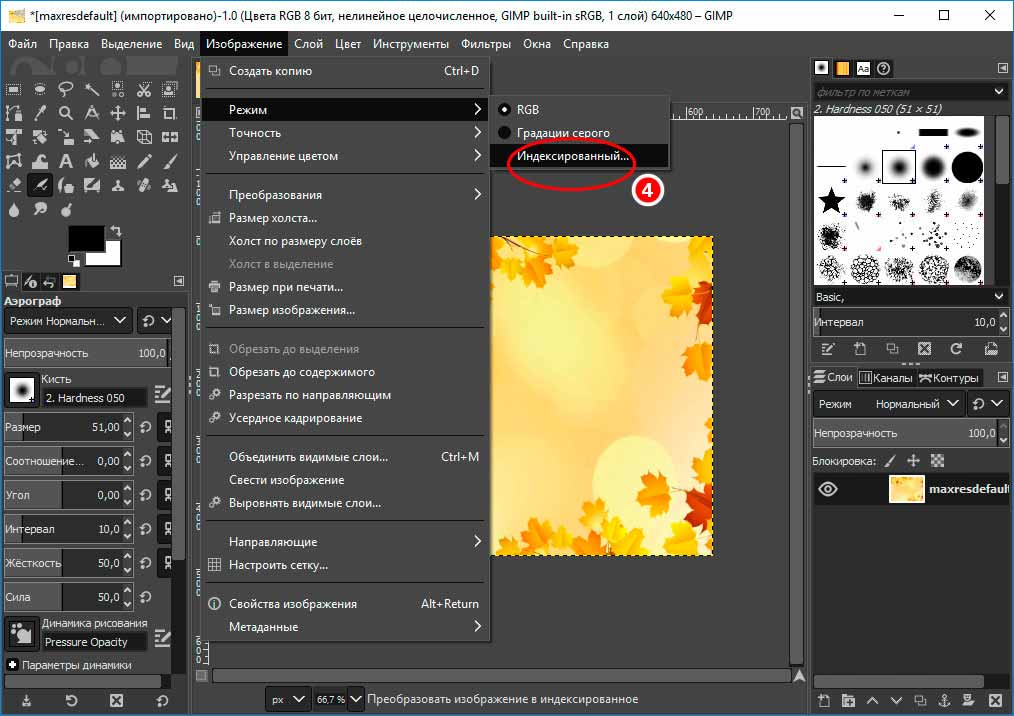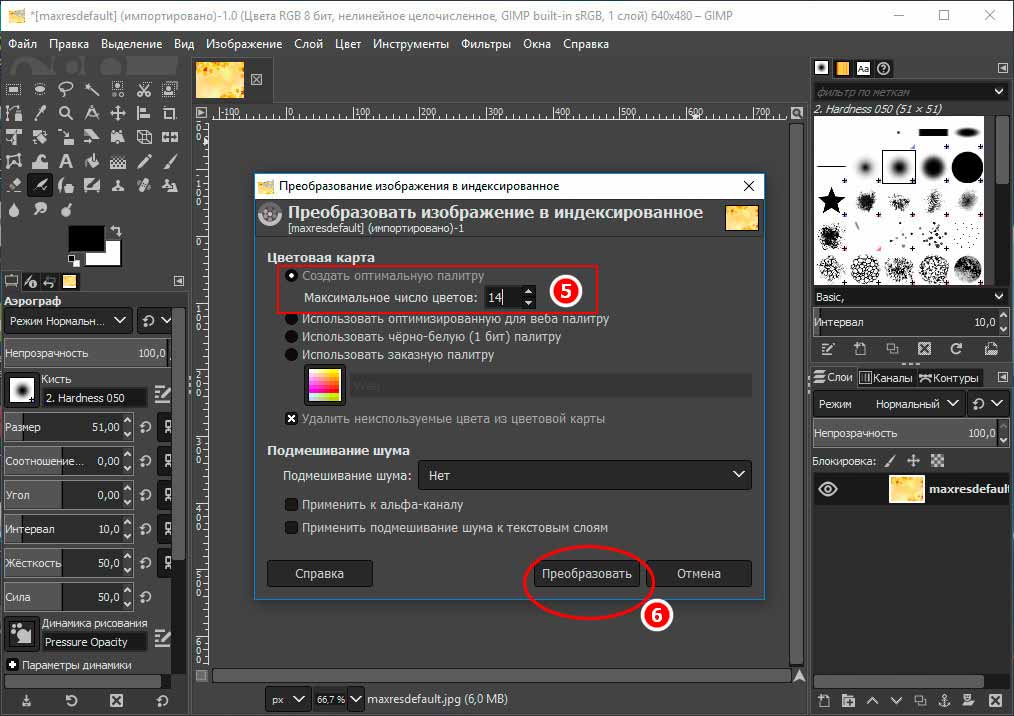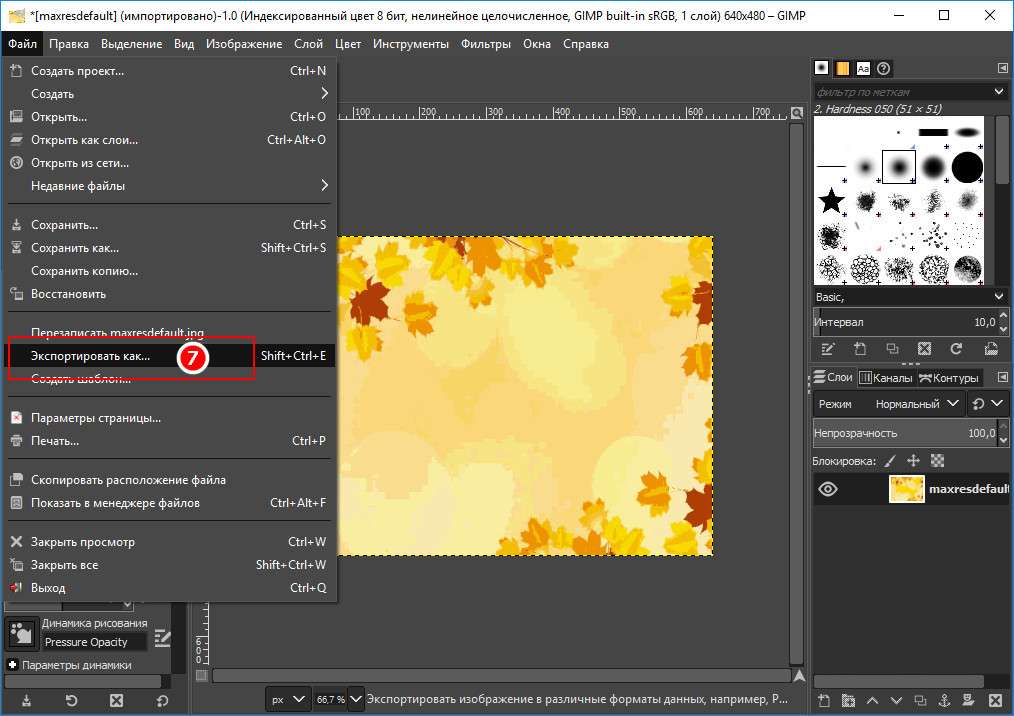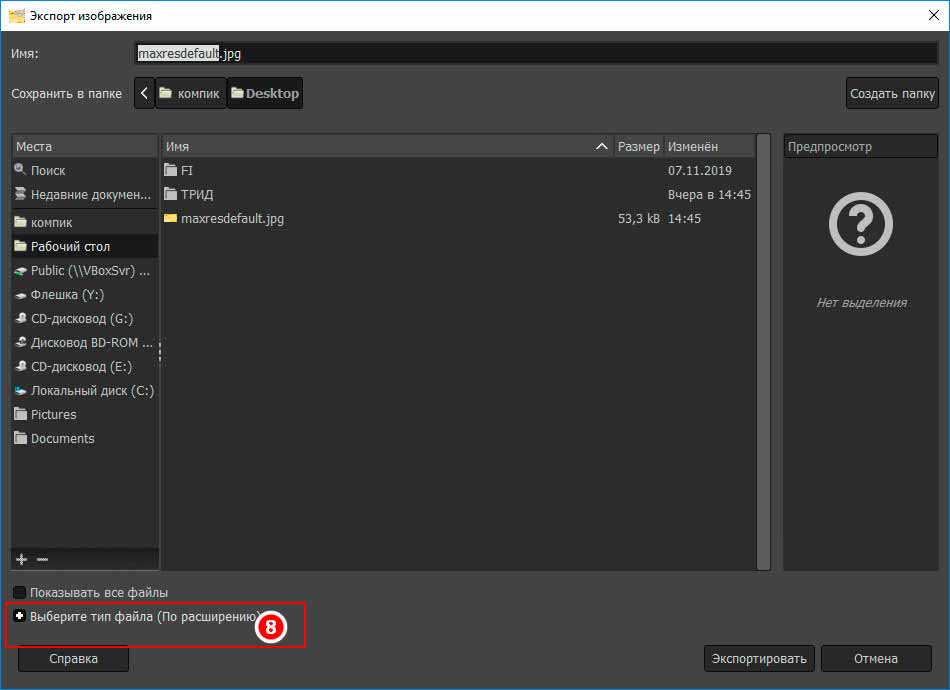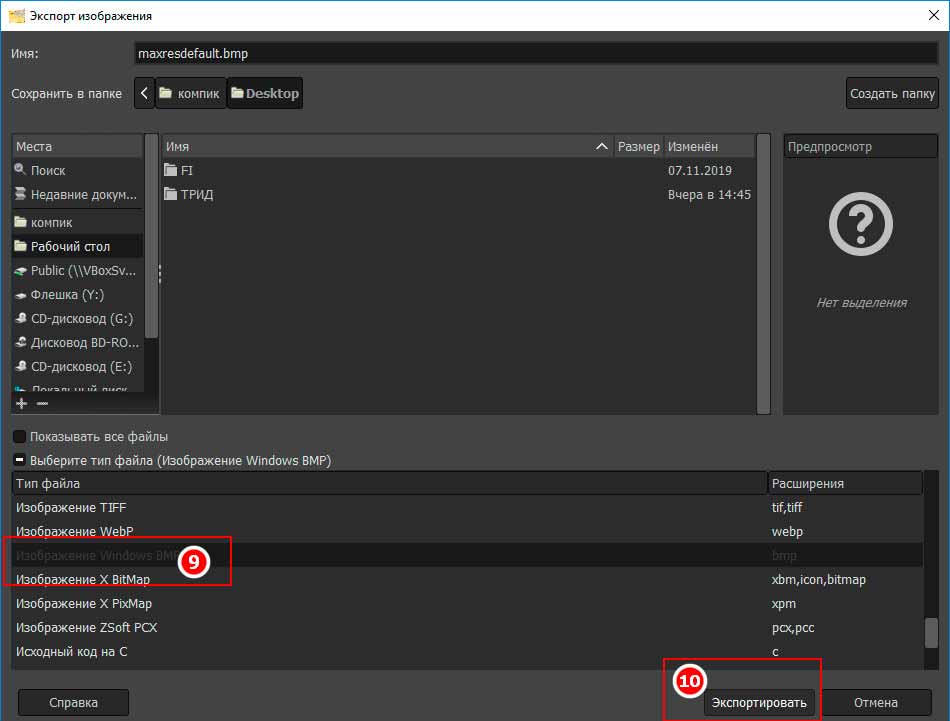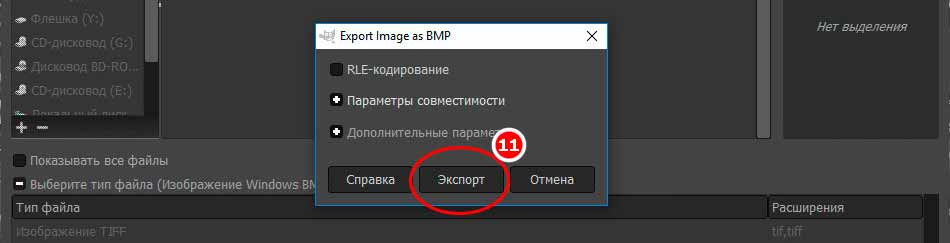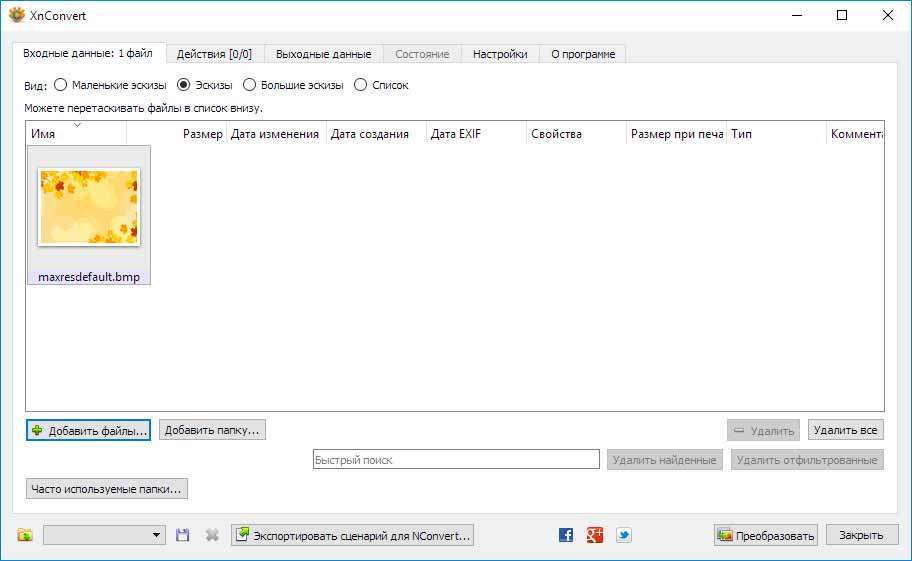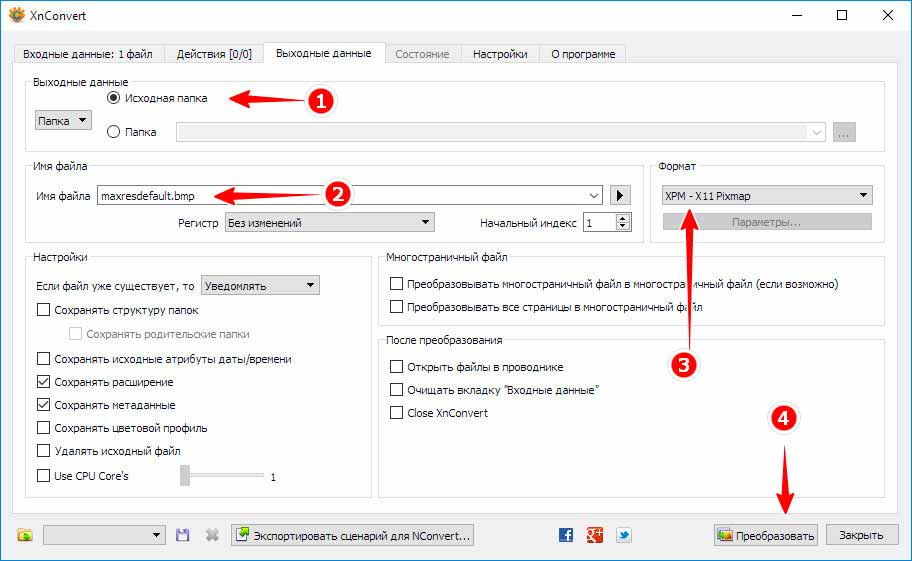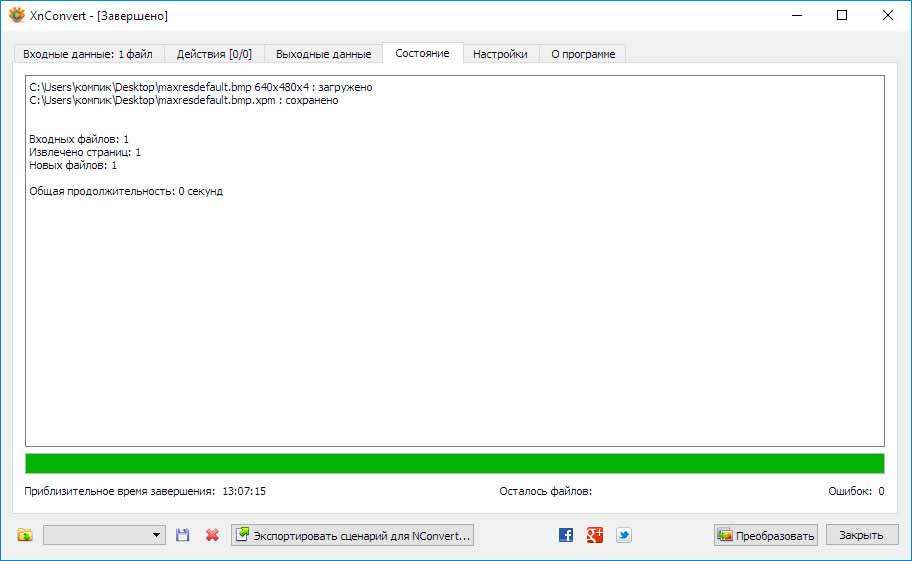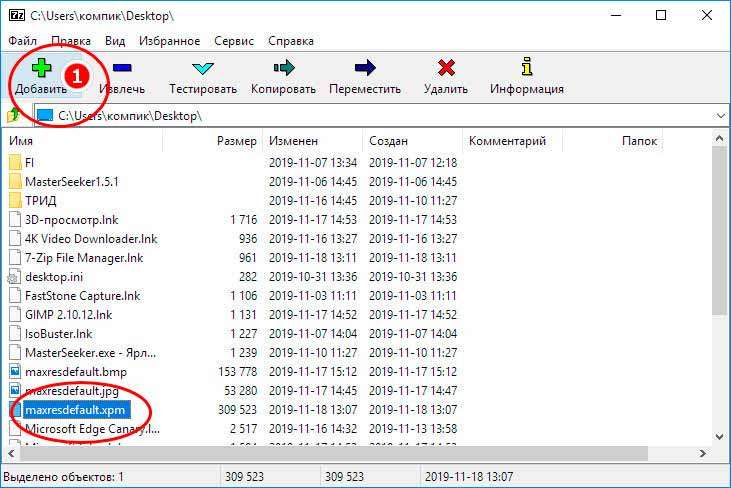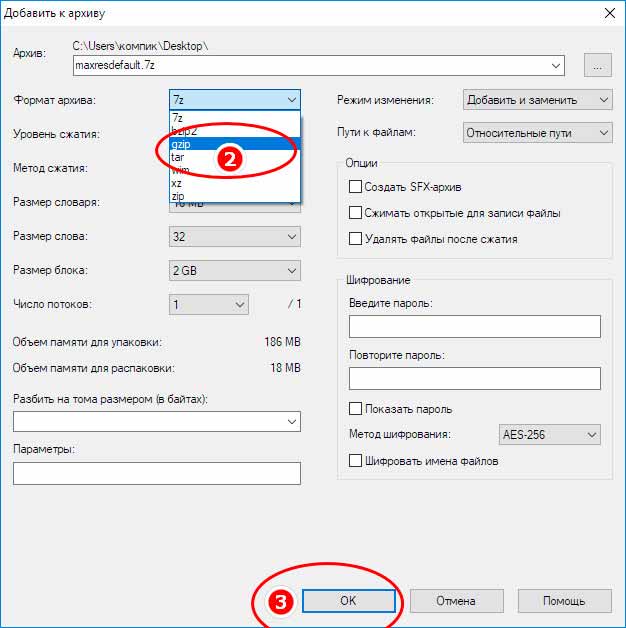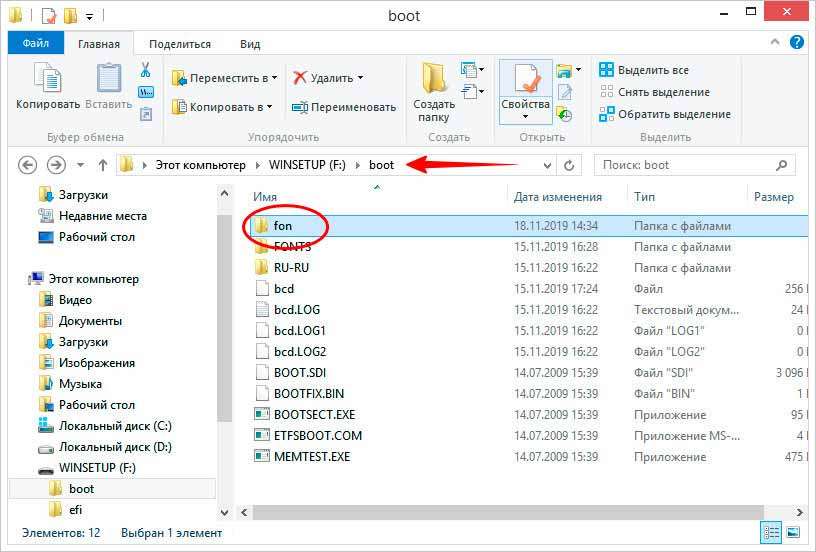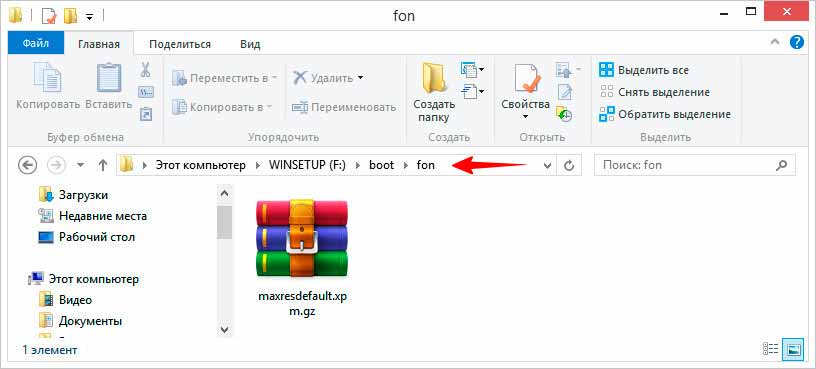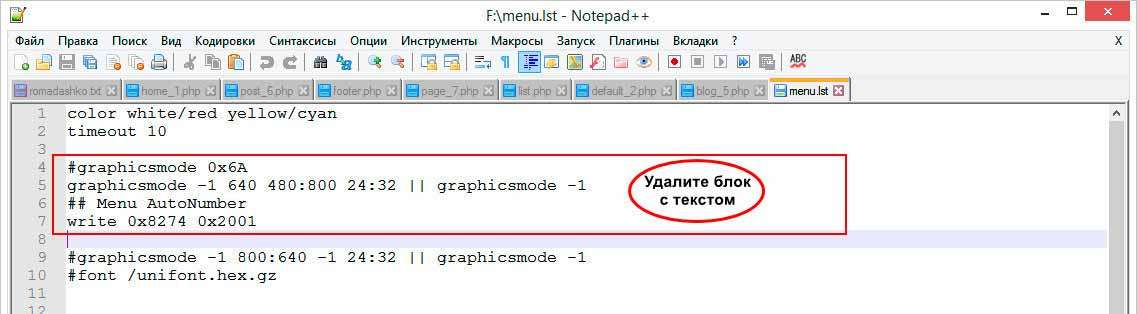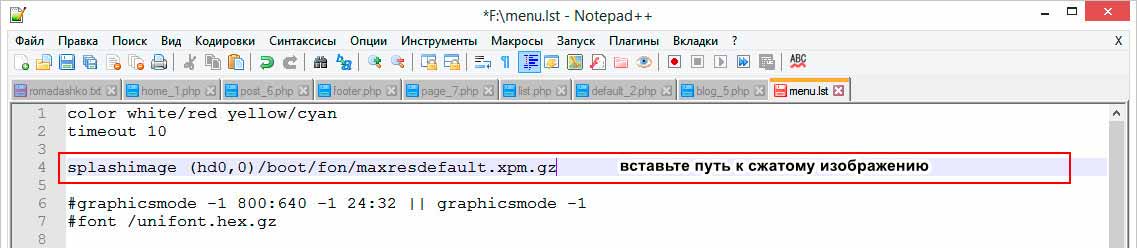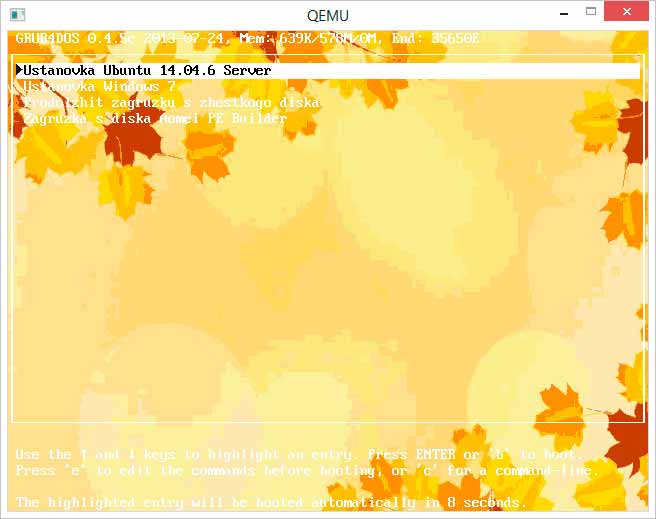как редактировать меню winsetupfromusb
Создание мультизагрузочной флешки с помощью программы WinSetupFromUSB
Создавать флешки с различным самозагружаемым ПО умеет программа WinSetupFromUSB для Windows. Она может комплектовать подборку загрузочных носителей на базе загрузчика Grub4dos. Именно её будем использовать для создания мультизагрузочной флешки. И, соответственно, весь этот процесс в деталях рассмотрим ниже.
1. Содержимое мультизагрузочной флешки
2. Скачивание WinSetupFromUSB
3. Форматирование флешки
Итак, определяемся с файловой системой и жмём внизу кнопку «Go».
В окошке предупреждения о стирании данных на флешке жмём «Да».
И снова жмём «Да» ещё в одном предупредительном окошке.
Теперь можно приступать к добавлению содержимого мультизагрузочной флешки. Порядок добавления образов установочных дисков операционных систем и загрузочных носителей программ не важен. Важно лишь придерживаться соответствующей графы в центральной части окна WinSetupFromUSB.
4. Добавление дистрибутива Windows
Дожидаемся завершения процесса и жмём «Ок».
5. Нюансы с Windows XP
Присутствие на флешке установочного диска Windows XP может понадобиться в редких случаях переустановки операционной системы на очень старых сборках ПК. Но у процесса создания загрузочной флешки с этой версией системы посредством WinSetupFromUSB есть свои нюансы. В интерфейсе программы для добавления дистрибутива Windows XP и более ранних версий системы предназначена верхняя форма.
Кнопка обзора этой формы не добавляет обычный ISO-образ дистрибутива. Прежде содержимое ISO-образа необходимо открыть в виртуальном дисководе. В системах Windows 8.1 и 10 это делается штатными средствами – на ISO-файле вызывается контекстное меню и выбирается команда «Подключить».
И эта папка уже в процессе создания загрузочной флешки добавляется в окно программы WinSetupFromUSB.
На следующем этапе необходимо принять лицензионное соглашение.
И только затем приступать к старту записи.
Ещё один нюанс – необходимость интеграции драйверов для SATA-контроллера в дистрибутив Windows XP, если таковой изначально их не содержит.
6. Добавление загрузочных носителей программ
Далее по такой же схеме добавляем ISO-образ Paragon Hard Disk Manager.
А затем и образ AOMEI Backupper Standard.
7. Тестирование флешки
Откроется окно QEMU, в котором будет происходить всё то же, что и на экране монитора после загрузки с флешки. Первое, что увидим – это меню загрузчика Grub4dos. Используя клавиши навигации или цифры согласно порядковым номерам ПО в перечне, можем выбрать тот или иной загрузочный носитель, Live-диск или процесс установки операционной системы.
Загрузочная Флешка — Как Поменять Оформление, Меню и Добавить Свои Программы
Сегодня мы продолжим тему создания USB-загрузочной флешки. После публикации первой статьи на эту тему, меня несколько человек спрашивали, каким образом можно поменять фон в программе, и как добавить на нее свои приложения.
Редактирование загрузочной флешки Windows
Итак, как вы создали загрузочную флешку при помощи программы MultiBoot USB. Я показывал это подробно, как туда добавить Windows, чтобы загружаться с Windows, как добавить установочные файлы Windows, как добавить различные программы, которые входят непосредственно в комплектацию этой программы MultiBoot USB, основные программы для тестирования компьютера – все это мы с вами видели.
Замена фона
Теперь давайте посмотрим, каким образом можно немного отредактировать меню, добавить какие-то свои приложения, и поменять, собственно, фон. Давайте начнем именно с него. Сначала нам нужно будет скачать архив, который называется GFX Ripper. После скачивания распаковываем архив в какую-нибудь папку на компьютере.
Теперь мы вставляем нашу загрузочную флешку в USB-порт компьютера. Содержание ее будет примерно следующим:
Среди всех этих файлов вам необходимо найти 1 файлик, который называется message — это архив, в котором запечатано все внешнее оформление меню флешки. Он находится либо непосредственно в корневой директории, либо в папке boot.
Открываем папку «GFX Ripper» и перетаскиваем сюда файл «message».
Откроем папку «files» – она пока пустая.
Теперь нажимаем на разобрать.cmd и этот файлик message разобрался у нас на отдельные составляющие. Открываем папку files и видим здесь все файлы, которые в него входили.
Картинка back.jpg – это как раз фон моего меню. Размер 1024х768 – у меня разрешение на стандартный квадратный монитор. Вы можете сюда сохранить свою картинку под именем back.jpg для того чтобы добавить свой фон.
Изначально, напомню, в флешке вот такая картинка стандартная от программы MultiBoot USB.
Именно этот фон и меняет данный файл back.
Еще здесь можно отредактировать файлик gfxboot.cfg. CFG – это файл конфигурации, и он открывается в стандартном Блокноте.
Открываем и получаем доступ к некоторым тонким настройкам загрузки нашей флешки.
Здесь можно задать позиции меню – различные отступы, количество пунктов меню, цвета и различные настройки отображения, ширину (разрешение) экрана и т.д. Можно выставить таймауты для таймера перед загрузкой какого-либо пункта меню и т.д. С настройками можно поиграть и это все выставить по своему вкусу в соответствии с этим фоновым изображением.
После того как мы здесь все сохранили, возвращаемся обратно в корень, удаляем файл message, изначальный, который у нас был, и далее, собственно, запускаем файл собрать.cmd.
Появится новый файл «message» уже с нашими параметрами, теми, которые мы сохранили в конфигурационном файле и с нашим фоном.
И после этого возвращаем наш файл message в то место, откуда мы его, собственно, вытянули с нашей USB-флешки. Заменяем этим вновь созданным файлом тот, который был у нас до этого.
Редактирование меню
Для того чтобы можно было придумать свое название для этого файла, и вообще, для того чтобы редактировать, например, пункты меню, нам необходимо будет залезть в еще один файл, а называется он menu.lst. Он также лежит в корневой папке флешки.
Открывается также с помощью Блокнота.
Первая строчка – таймаут (timeout). Это таймаут загрузки первого пункта меню.
Но нас интересует здесь второй пункт, и называется он gfxmenu. Здесь как раз путь к нашему файлу, который загружает всю флешку.
Как вы видите, прописан он у меня в папке Boot, и там лежит файлик, который называется compohelp03ru.
У вас он называется message. То есть, если вы хотите поменять название этого файла, то, соответственно, меняем и в menu.list его название, и меняем путь, если вы перекладываете этот файл в какую-то другую папку. То есть, от корневой директории прописываем путь к этому файлу.
Дальше идет, собственно, меню флешки. Здесь у меня – установка Windows XP, установка Windows 7, загрузка Live CD в XP, и далее пункт меню утилиты.
Меню утилиты нас ведет на файл menu_2.lst, то есть на другую страницу меню.
В принципе, вы можете просто вот это скопировать – это самое простое для перехода в другое меню: тайтл и название пункта, и дальше configfile и прописываем путь от корневой папки в наше меню.
Если мы посмотрим на файл menu_2.lst, то здесь у нас, опять же, сначала идет загрузчик, и потом непосредственно меню: «Возврат в главное меню» и ссылка на первоначальный файл менюшки, и дальше ссылки на различные приложения.
Каким добавить приложение на флешку?
Например, у меня есть файл образа утилиты управления дисками Paragon Disk Manager, который называется Paragon12.iso. Я его поместил в папку boot, и далее ставим ссылку на этот файл Paragon в файле меню «menu.lst». Выглядит она таким образом:
Пишем title – это заголовок нашего пункта меню, и далее в set-root прописываем папку до нашего файла с образом диска.
Можем просто это скопировать, потом поменять свой заголовок и поменять путь к нашему файлу. Это самое простое.
Надеюсь, вы все поняли. Если нет, то посмотрите еще видосик, ничего сложного здесь нет, нужно просто понять сам принцип.
WinSetupFromUSB инструкция по использованию
09.09.2018 windows | для начинающих | программы
Однако, в отличие, например, от Rufus, начинающим пользователям не всегда просто разобраться, как пользоваться WinSetupFromUSB, и, в итоге, они используют другой, возможно более простой, но зачастую менее функциональный вариант. Именно для них и предназначена эта базовая инструкция по использованию программы применительно к наиболее распространенным задачам. См. также: Программы для создания загрузочной флешки.
Где скачать WinSetupFromUSB
Для того, чтобы скачать WinSetupFromUSB, достаточно зайти на официальный сайт программы http://www.winsetupfromusb.com/downloads/, и загрузить её там. На сайте всегда доступна как последняя версия WinSetupFromUSB, так и предыдущие сборки (иногда бывает полезно).
Программа не требует установки на компьютер: достаточно распаковать архив с ней и запустить нужную версию — 32-разрядную или же x64.
Как сделать загрузочную флешку с помощью программы WinSetupFromUSB
Несмотря на то, что создание загрузочной флешки — это не все, что можно делать с использованием данной утилиты (которая включает в себя еще 3 дополнительных инструмента для работы с USB накопителями), данная задача все-таки является основной. А потому я продемонстрирую самый быстрый и простой способ ее выполнить для начинающего пользователя (в приведенном примере использования флешка будет отформатирована перед записью на неё данных).
Добавить в заметки чтобы посмотреть позже?
Далее о том, в какие пункты и какие образы вы можете добавить в различные пункты в главном окне WinSetupFromUSB.
Образы, которые можно добавить на загрузочную флешку WinSetupFromUSB
Обновление: в WinSetupFromUSB 1.6 beta 1 появилась возможность записать ISO более 4 Гб на флешку FAT32 UEFI.
Дополнительные возможности записи загрузочной флешки
Далее кратко о некоторых дополнительных возможностях при использовании WinSetupFromUSB для создания загрузочной или мультизагрузочной флешки или внешнего жесткого диска, которые могут оказаться полезными:
Видео инструкция по использованию WinSetupFromUSB
Записал также небольшое видео, в котором подробно показано, как сделать загрузочную или мультизагрузочную флешку в описываемой программе. Возможно, кому-то так будет проще понять, что к чему.
Заключение
На этом инструкция по использованию WinSetupFromUSB завершена. Все что вам осталось — поставить загрузку с флешки в BIOS компьютера, использовать только что созданный накопитель и загрузиться с него. Как было отмечено, это не все возможности программы, но в подавляющем большинстве случаев описанных пунктов будет вполне достаточно.
Как заменить картинку-фон загрузочного меню мультизагрузочной флешки, сделанной в программе WinSetupFromUSB. Способ №2
Загрузочная Флешка — Как Поменять Оформление, Меню и Добавить Свои Программы
Сегодня мы продолжим тему создания USB-загрузочной флешки. После публикации первой статьи на эту тему, меня несколько человек спрашивали, каким образом можно поменять фон в программе, и как добавить на нее свои приложения.
Редактирование загрузочной флешки Windows
Итак, как вы создали загрузочную флешку при помощи программы MultiBoot USB. Я показывал это подробно, как туда добавить Windows, чтобы загружаться с Windows, как добавить установочные файлы Windows, как добавить различные программы, которые входят непосредственно в комплектацию этой программы MultiBoot USB, основные программы для тестирования компьютера – все это мы с вами видели.
Замена фона
Теперь давайте посмотрим, каким образом можно немного отредактировать меню, добавить какие-то свои приложения, и поменять, собственно, фон. Давайте начнем именно с него. Сначала нам нужно будет скачать архив, который называется GFX Ripper. После скачивания распаковываем архив в какую-нибудь папку на компьютере.
Теперь мы вставляем нашу загрузочную флешку в USB-порт компьютера. Содержание ее будет примерно следующим:
Среди всех этих файлов вам необходимо найти 1 файлик, который называется message — это архив, в котором запечатано все внешнее оформление меню флешки. Он находится либо непосредственно в корневой директории, либо в папке boot.
Открываем папку «GFX Ripper» и перетаскиваем сюда файл «message».
Откроем папку «files» – она пока пустая.
Теперь нажимаем на разобрать.cmd и этот файлик message разобрался у нас на отдельные составляющие. Открываем папку files и видим здесь все файлы, которые в него входили.
Картинка back.jpg – это как раз фон моего меню. Размер 1024х768 – у меня разрешение на стандартный квадратный монитор. Вы можете сюда сохранить свою картинку под именем back.jpg для того чтобы добавить свой фон.
Изначально, напомню, в флешке вот такая картинка стандартная от программы MultiBoot USB.
Именно этот фон и меняет данный файл back.
Еще здесь можно отредактировать файлик gfxboot.cfg. CFG – это файл конфигурации, и он открывается в стандартном Блокноте.
Открываем и получаем доступ к некоторым тонким настройкам загрузки нашей флешки.
Здесь можно задать позиции меню – различные отступы, количество пунктов меню, цвета и различные настройки отображения, ширину (разрешение) экрана и т.д. Можно выставить таймауты для таймера перед загрузкой какого-либо пункта меню и т.д. С настройками можно поиграть и это все выставить по своему вкусу в соответствии с этим фоновым изображением.
После того как мы здесь все сохранили, возвращаемся обратно в корень, удаляем файл message, изначальный, который у нас был, и далее, собственно, запускаем файл собрать.cmd.
Появится новый файл «message» уже с нашими параметрами, теми, которые мы сохранили в конфигурационном файле и с нашим фоном.
И после этого возвращаем наш файл message в то место, откуда мы его, собственно, вытянули с нашей USB-флешки. Заменяем этим вновь созданным файлом тот, который был у нас до этого.
Редактирование меню
Для того чтобы можно было придумать свое название для этого файла, и вообще, для того чтобы редактировать, например, пункты меню, нам необходимо будет залезть в еще один файл, а называется он menu.lst. Он также лежит в корневой папке флешки.
Открывается также с помощью Блокнота.
Первая строчка – таймаут (timeout). Это таймаут загрузки первого пункта меню.
Но нас интересует здесь второй пункт, и называется он gfxmenu. Здесь как раз путь к нашему файлу, который загружает всю флешку.
Как вы видите, прописан он у меня в папке Boot, и там лежит файлик, который называется compohelp03ru.
У вас он называется message. То есть, если вы хотите поменять название этого файла, то, соответственно, меняем и в menu.list его название, и меняем путь, если вы перекладываете этот файл в какую-то другую папку. То есть, от корневой директории прописываем путь к этому файлу.
Дальше идет, собственно, меню флешки. Здесь у меня – установка Windows XP, установка Windows 7, загрузка Live CD в XP, и далее пункт меню утилиты.
Меню утилиты нас ведет на файл menu_2.lst, то есть на другую страницу меню.
В принципе, вы можете просто вот это скопировать – это самое простое для перехода в другое меню: тайтл и название пункта, и дальше configfile и прописываем путь от корневой папки в наше меню.
Если мы посмотрим на файл menu_2.lst, то здесь у нас, опять же, сначала идет загрузчик, и потом непосредственно меню: «Возврат в главное меню» и ссылка на первоначальный файл менюшки, и дальше ссылки на различные приложения.
Каким добавить приложение на флешку?
Например, у меня есть файл образа утилиты управления дисками Paragon Disk Manager, который называется Paragon12.iso. Я его поместил в папку boot, и далее ставим ссылку на этот файл Paragon в файле меню «menu.lst». Выглядит она таким образом:
Пишем title – это заголовок нашего пункта меню, и далее в set-root прописываем папку до нашего файла с образом диска.
Можем просто это скопировать, потом поменять свой заголовок и поменять путь к нашему файлу. Это самое простое.
Надеюсь, вы все поняли. Если нет, то посмотрите еще видосик, ничего сложного здесь нет, нужно просто понять сам принцип.
Как заменить фон загрузочной флешки WinSetupFromUSB
Хотя на ее выполнение придется потратить время, так как картинку нужно подготовить соответствующим образом.
Для этого вам понадобится редактор GIMP, а также программы XnConvert и 7-Zip. В нашем примере в качестве редактора мы будем использовать GIMP, так как он является бесплатным и обладает всем необходимым функционалом. Изображение подойдет любое, но лучше выбирать картинку с соотношением порядка 4:3, поскольку именно такое соотношение сторон имеет текстовое меню загрузочной флешки WinSetupFromUSB.
Подготовка изображения
И выставляем размер 640×480.
Выставьте максимум 14 цветов и нажмите «Преобразовать».
Не используйте в названии имени файла русские символы, название должно быть либо английским, либо состоять из цифр.
• Папка для сохранения — Исходная;
• Имя файла — латинские символы или цифры;
• Формат — XPM (X11 Pixmap).
Редактирование содержимого загрузочного носителя
И вставьте на его место строку следующего вида:
splashimage (hdO,0)/boot/data/86441964.xpm.gz
Теперь осталось только проверить корректность отображения фона.
Да, а еще вы можете отредактировать текст пунктов меню, заменив содержимое тегов «title» своим текстом. Правда, вам придется использовать английский текст, так как GRUB не дружит с кириллицей. Обойти это досадное ограничение возможно, но это уже отдельная тема.
Как заменить картинку-фон загрузочного меню мультизагрузочной флешки, сделанной в программе WinSetupFromUSB. Способ №2
все добавленные системы прописываются в обоих хранилищах загрузки
создаём в корне диска (C:) текстовый вариант файла BCD с названием bcd.txt
Предлагаю для закрепления материала удалить последнюю систему — Windows 8.1 Single Language
Открываем командную строку и вводим команду:
Открывается файл конфигурации хранилища загрузки нашей флешки bcd находящийся в папке R: efimicrosoftboot. Копируем ID последней операционки, которую мы хотим удалить : Windows 8.1 Single Language
вводим команду, которая удалит запись в файле конфигурации загрузки BCD о Windows 8.1 Single Language:
Операция успешно завершена.
Запись удалена и теперь меню загрузки ноутбука с включенным UEFI выглядит без Windows 8.1 Single Language
Открывается файл конфигурации хранилища загрузки нашей флешки bcd находящийся в папке R:boot. Копируем ID Windows 8.1 Single Language.
вводим команду, которая удалит запись о Windows 8.1 Single Language в файле конфигурации загрузки BCD в папке R:boot
Теперь и при загрузке в режиме Legacy никакой записи о Windows 8.1 Single Language не будет.
Под конец нужно вручную удалить папку с ISO-образом Windows 8.1 Single Language с флешки. Удаляем папку W81x64_1, в которой находится ISO-образ Windows 8.1 Single Language.
Как редактировать файл menu.ls загрузчика Grub4Dos
Внимательные читатели заметили, что на нашей флешке также имеется загрузочный диск Live CD Acronis True Image 2013. Большая часть ISO-образов Live CD добавляется на флешку через 4-ю строчку Linux ISO/Other Grub4dos compatible ISO и прописывается в меню GRUB.
и грузится прямо из него.
Запись Live CD Acronis True Image 2013 удаляется в menu.lst
Из неё удаляем ненужные образы.
Редактирование файла menu.lst допускается только английскими буквами.
Можно добавить вручную перезагрузку компьютера
и выключение компьютера
добавление этих записей можно делать после имеющейся в
#clear mappings and set root in case we return from bootmgr
WinSetupFromUSB, или превращаем внешний накопитель в мультизагрузочный
Многие понимают, что диски CD и DVD как носители информации обладают кучей недостатков.Три самых главных недостатка — их слабая надежность (особенно это касается CD: полежал диск на полке годик-два, а потом выясняется, что он перестал читаться. Причина этого проста — произошло отслоение рабочего слоя и образовались дырки, хорошо видимые на просвет), низкая скорость и необходимость смены дисков в приводе при установке програмного обеспечения.
В условиях сервис-центра последние 2 пункта особенно актуальны.
Поэтому сегодня мы займемся созданием мультизагрузочного USB-накопителя, с которого можно будет устанавливать операционные системы или загружать сборку Live CD.
Нам понадобится:
1. USB-накопитель (флешка объемом 8-16 ГБ или внешний HDD любого объема);
2. Образы установщиков операционных систем и Live CD;
3. Программа WinSetupFromUSB (самую свежую версию 1.0 beta 8 скачать можно тут.
Если мы создаем загрузочную флешку, то следующий раздел можно пропустить.
Жесткий диск же необходимо особым образом подготовить:
— Загрузочный раздел должен быть нулевым, то есть первым по счету;
— Загрузочный раздел должен быть основным;
— Загрузочный раздел должен быть активным;
— Загрузочный раздел должен быть отформатирован под FAT32.
Я поделил свой внешний жесткий диск объемом 500 ГБ следующим образом:
После подготовки диска необходимо распаковать образы, из которых будем собирать мультизагрузочный модуль.
— Для Windows XP указать источник, где находится папка i386;
— Для Windows 7 указать источник, где находятся папки BOOT и SOURCES;
— Для сборки Live CD указать источник, где находится папка i386;
— Для добавления готового образа загрузочного диска (например, DOS, Linux или какой-нибудь другой мультизагрузочный диск) необходимо указать соответствующий ISO-образ. ВНИМАНИЕ! Загрузка из ISO может потребовать большого объема оперативной памяти (в зависимости от размера образа)!
— Для Linux указать источник, где находится папка SYSLINUX.
Теперь, когда все готово, можно приступать к созданию мультизагрузочного диска.
ВНИМАНИЕ. ПЕРЕД СОЗДАНИЕМ ЗАГРУЗОЧНОГО ДИСКА НУЖНО УБЕДИТЬСЯ, ЧТО НА НОСИТЕЛЕ НЕТ ВАЖНЫХ ДАННЫХ! В ПРОТИВНОМ СЛУЧАЕ ОНИ БУДУТ БЕЗВОЗВРАТНО УТЕРЯНЫ!
В первую очередь создадим загрузочный сектор с помощью встроенной утилиты Bootice.
Для этого выберем подготовленный раздел и нажмем кнопку Bootice в главном окне программы.
Откроется следующее окно:
Далее открываем Parts Manage:
Если данная процедура выполнялась ранее, переформатирование можно пропустить.
Выбираем нужный раздел или флешку, жмем Reformat USB Disk.
Для флешки или для жесткого диска с одним разделом выбираем USB-HDD Mode (Single Partition). Если на диске предполагается 2 и более раздела, выбираем USB-HDD Mode (Multi-Partitions).
Partition Alignment выставляем Align To Cylinder.
Задаем размеры разделов и файловые системы:
Жмем OK, соглашаемся с тем, что диск будет отформатирован, а данные утеряны.
В главном окне Bootice становится доступной кнопка Process MBR. Нажмем ее.
Откроется окно создания загрузочной записи:
Здесь оставляем все, как есть (GRUB4DOS), жмем Install/Config.
В окне настройки GRUB4DOS ничего не трогаем, только жмем Save To Disk:
Основная загрузочная запись (MBR — Master Boot Record) создана.
Теперь необходимо создать загрузочную запись раздела (PBR — Partition Boot Record).
В главном окне Bootice жмем Process PBR.
Откроется окно создания загрузочной записи:
Выбираем GRUB4DOS, жмем Install/Config, далее OK (ничего не меняем).
Загрузочная запись раздела (PBR — Partition Boot Record) создана.
Возвращаемся в WinSetupFromUSB, где указываем пути к распакованным ранее образам:
Также можно установить галочку Test In QEMU, чтобы можно было проверить работу загрузчика.
Жмем GO, идем пить чай.
P. S. Чая может понадобиться очень много.
По окончании процесса получаем сообщение Job done.
Вот, что у нас получилось:
Теперь можно перезагрузить компьютер и попробовать загрузиться с нашего внешнего накопителя.
Как установить фон-картинку для меню мультизагрузочной флешки
Доброго времени суток. Разбирая в прошлый раз возможности настройки меню загрузочного накопителя WinSetupFromUSB. Я показал, каким образом можно изменить названия меню Grub4dos. Цвет используемого в нём шрифта и фона. Сегодня мы еще раз вернемся к этой теме. Я покажу, как установить фон-картинку для меню мультизагрузочной флешки WinSetupFromUSB. Произвольным изображением. По умолчанию загрузочное меню приложения довольно непримечательно. Оно представляет собой сине-зелёный фон. С набором пунктов на английском языке.
Для домашнего пользования вполне сгодится. Но если Вы планируете выложить мультизагрузочную флешку в сеть, возможно, пожелаете персонализировать меню. Заменив однотонный сине-зелёный фон каким-нибудь оригинальным изображением. Соответствующей опции в WinSetupFromUSB нет. Но её отсутствие вовсе не указывает на принципиальную невозможность замены фона. Такая возможность в программе всё же заложена. Просто действовать придется в обход. Заменить скучный фон меню мультизагрузочной флешки можно как минимум двумя способами. Но здесь будет приведён только один и при этом наиболее простой.
Как установить фон-картинку для меню мультизагрузочной флешки WinSetupFromUSB
Что для этого понадобиться
Подготовка фонового изображения для меню мультизагрузочной флешки
Установив все три программы (описанные выше). Запустите первым делом GIMP. Откройте в нём картинку. Проследуйте в меню «Изображение > «Размер изображения».
Отключите сохранение соотношения сторон и выставьте размер картинки 640×480 px. Нажмите «Изменить».
Затем в том же меню выберите «Режим» > «Индексированный».
Максимальное число цветов установите 14. Нажмите «Преобразовать».
Сохраните изображение через меню «Файл» > «Экспортировать как… в формате BMP».
Читайте также интересные статьи:
Название файла обязательно должно быть английским.
Преобразование BMP-файл в XPM для меню мультизагрузочной флешки
Переключитесь на вкладку «Выходные данные». И установите параметры так, как показано на скриншоте за исключением лишь названия картинки. Которое у Вас будет свое. Нажмите «Преобразовать».
Если в имени файла останется прежнее расширение, то можете его переименовать.
Теперь картинку необходимо сжать. Запустите 7-Zip, перейдите в папку с XPM-изображением. Выделите его мышкой и нажмите кнопку «Добавить».
В открывшемся окошке добавления к архиву выберите формат gzip и нажмите «OK».
На этом подготовительный этап завершен. Можно переходить непосредственно к замене фона мультизагрузочной флешки WinSetupFromUSB изображением, сжатым в gzip-архив.
Работа с файлами мультизагрузочной флешки
Подключите к компьютеру загрузочную флешку. Зайдите в расположенную в её корне папку «boot».
Создайте в ней новую папку с произвольным английским названием, например «fon». Поместите в неё запакованное в gzip фоновое изображение.
Вернитесь в корень флешки, откройте «Блокнотом» файл menu.lst. Удалите указанный на скриншоте блок текста.
а на его место пропишите путь к фоновой картинке. Вот так. splashimage (hd0,0)/boot/fon/maxresdefault.xpm.gz
Сохраните файл и запустите тест мультизагрузочной флешки. Если всё сделано правильно, вместо скучного однотонного фона вы увидите свое изображение.
Заключение
Поскольку в процессе загрузки флешки, изображение извлекается из архива. Перед открытием меню возможна короткая задержка в полсекунды. Это вполне приемлемая плата за оригинальность.
Мультизагрузочная флешка с помощью WinSetupFromUSB
Сегодня расскажу как самостоятельно сделать мультизагрузочную флешку с Windows XP, Windows 7 и 8.1. Создать такую флешку совсем не сложно с помощью уже известной утилиты WinSetupFromUSB.
Давно собирался навести порядок в своих админских инструментах и лучшее время для этого новогодние праздники. Раньше приходилось таскаться с небольшим боксом компакт-дисков, на которых размещалось всё самое необходимое для восстановления операционных систем и сами установочные диски, но прогресс не стоит на месте.
Перейдем к делу. Заметил, что в кармане стали размножаться флешки с дистрибутивами разных ОС, что совсем не радовало. Начал даже забывать на какой флешке, какой установщик записан. Вот и решил в праздники сделать себе универсальную установочную флешку с Windows XP, Windows 7 и 8.1, а то на буднях так и не нашел времени заняться этим вопросом.
Создавать мультизагрузочную флешку будем уже известной утилитой WinSetupFromUSB. Ранее я рассказывал как с помощью данной программы сделать установочную флешку с Windows XP.
Для начала разместим на флешке установщик Windows XP и Windows 7. Делается это аналогичным образом как мы создавали установочную флешку с Windows XP, только дополнительно указываем путь к ISO образу диска Windows 7. Остается нажать кнопку «GO» и через некоторое время мы получим установочную флешку с двумя операционными системами.
Процесс добавления дополнительных образов установочных дисков на флешку совсем не сложный, наверное по этому разработчики WinSetupFromUSB решили не утруждать себя пояснениями. А зря. многие, из тех кто пользовались данной утилитой просто не догадываются о возможности добавления, к примеру разных версий Windows 7 (Pro, Ultimate, 32 и 64-bit) на одну и ту же флешку. Причем меню создается автоматически.
Осталось добавить Windows 8.1 на нашу суперфлешку. Ставим новую галочку на соответствующем пункте и указываем путь к новому ISO образу, теперь уже Windows 8.1. После чего снова остается запустить процесс кнопкой «GO». Если приглядитесь, то внизу есть переключатель «Advanced options» (дополнительные настройки), где можно задать свое название пункта меню, но я предпочел оставить как есть, тем более всё создается и так очень корректно.
На самом деле возможности WinSetupFromUSB гораздо больше описанных в статье. Кроме Windows XP/2000/Win7/8/8.1 (32 и 64-битные) можно спокойно добавить серверные ОС — Windows Server 2008/2012, большинство ISO образов известных Linux-систем, Antivirus Rescue Disks, утилиты Acronis и Paragon.
Полный список можно посмотреть на сайте разработчика. Практически, мы ограничены только размером флешки и здравым смыслом.
Если считаете статью полезной,
не ленитесь ставить лайки и делиться с друзьями.