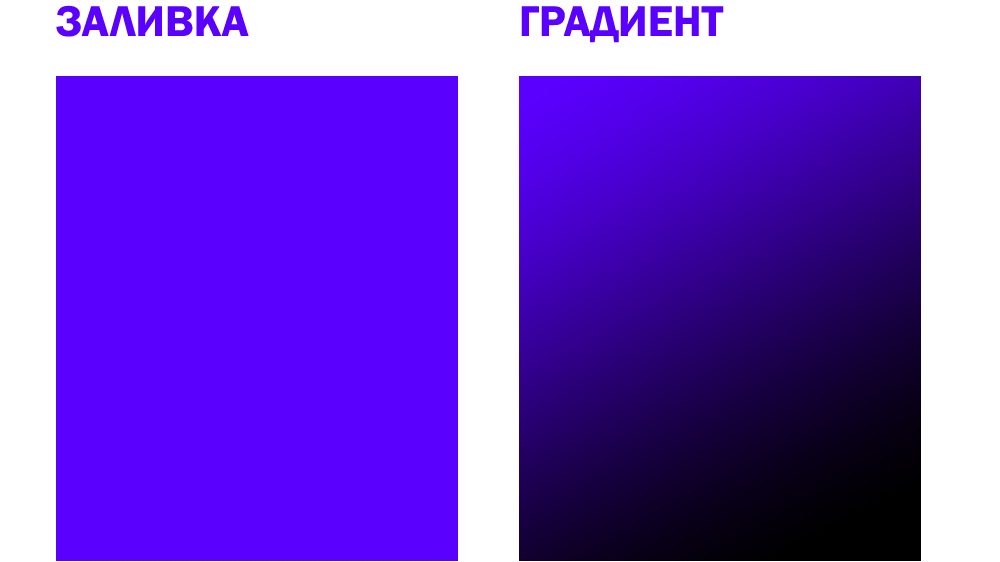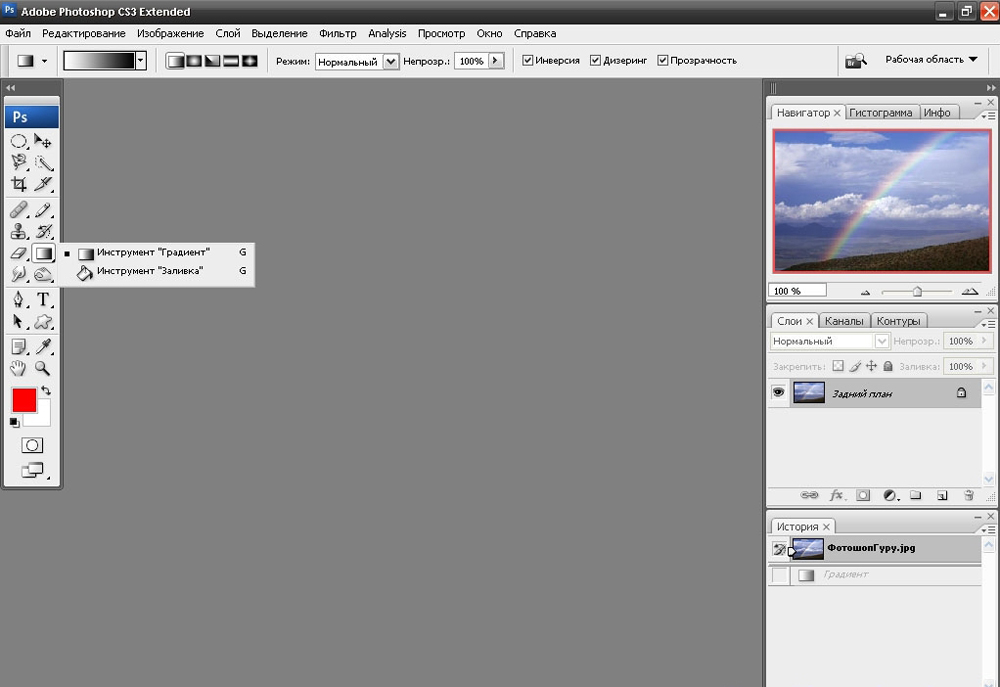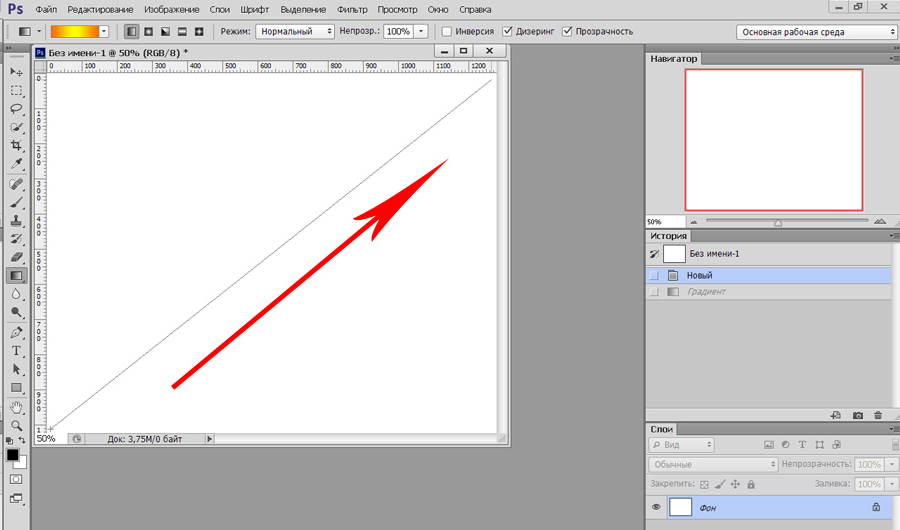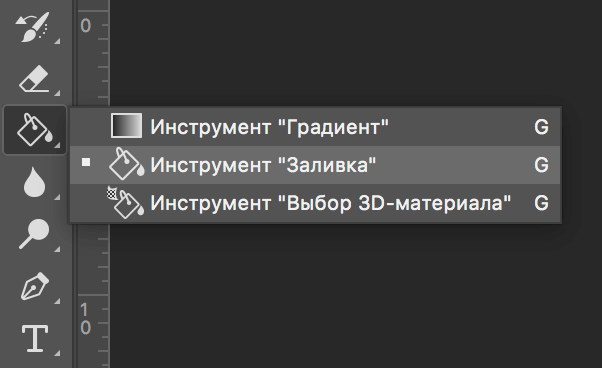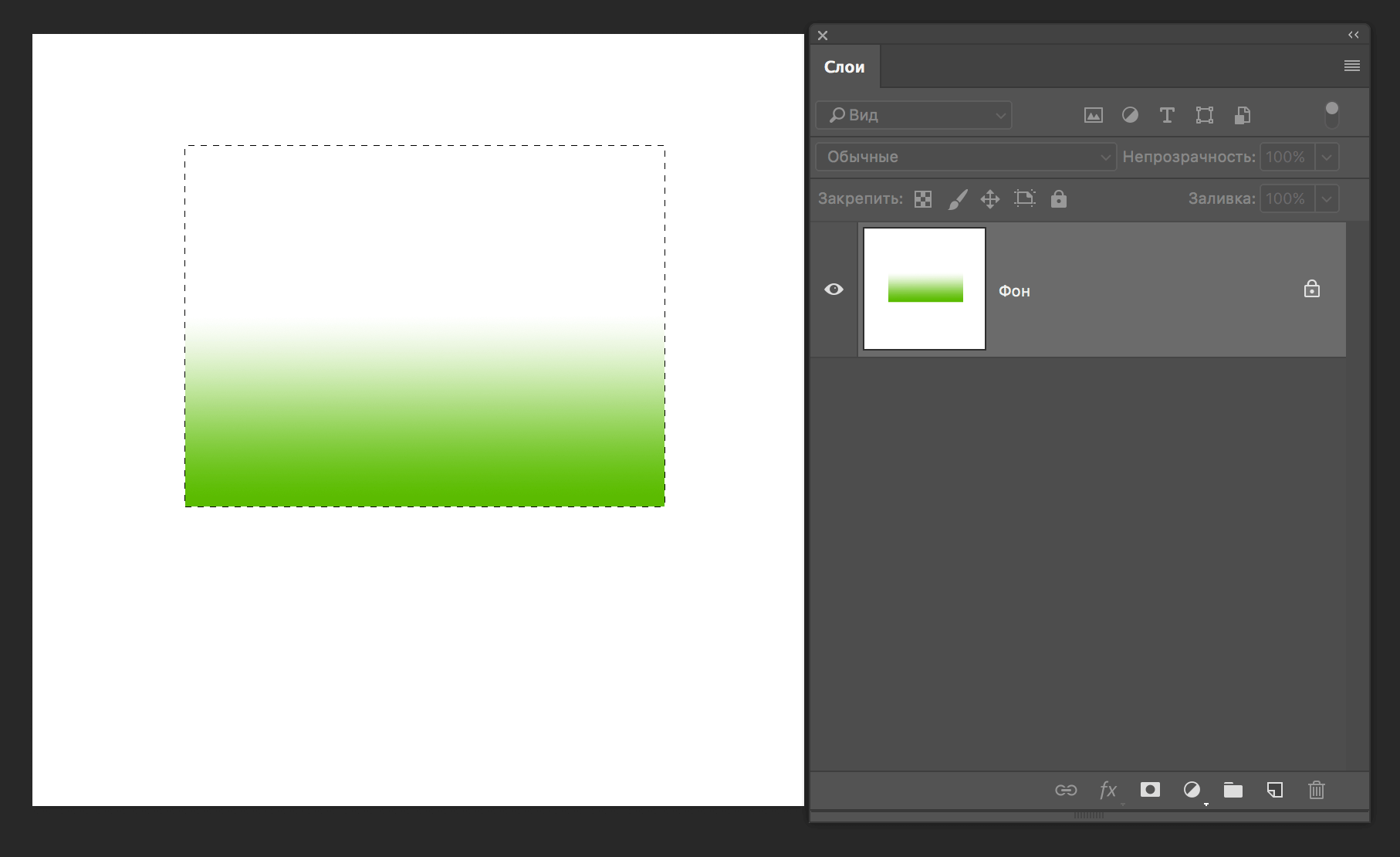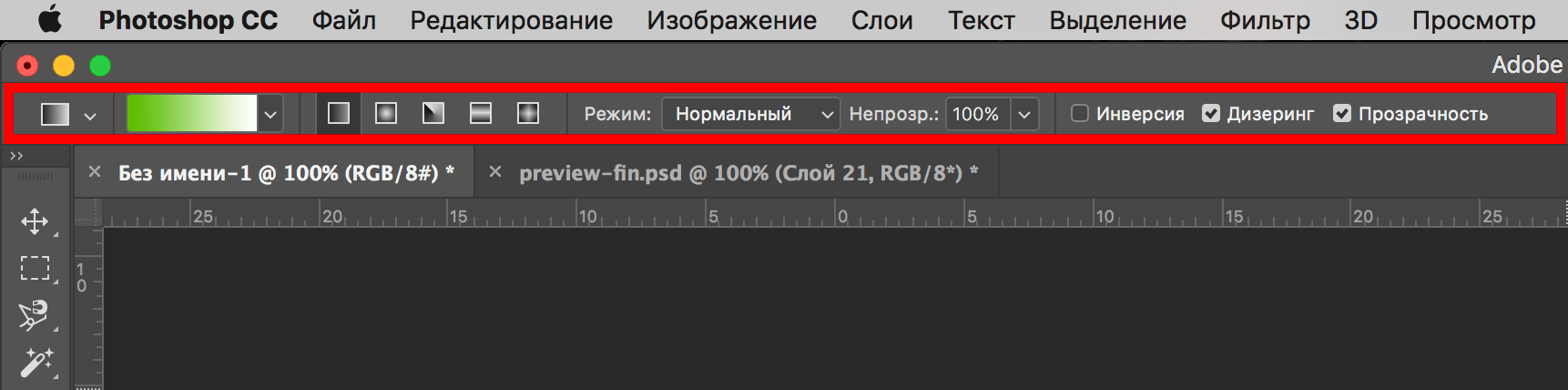Что такое заливка в фотошопе
Создание заливки в Фотошопе
Фотошоп — графический редактор, позволяющий корректировать недостатки, выявленные на изображении. Именно он оснащён достаточным количеством различных возможностей и функций, благодаря которым обработка фотографий сопровождается не только высокой эффективностью, но и проявлением дизайнерами своих творческих способностей.
В Фотошопе можно изменять заливку отдельных предметов, что благоприятствует более высокой цветовой насыщенности изображения. К сожалению, те, кто только стоит у истоков дизайнерского мастерства, кто начинает осваивать практические возможности графического редактора, не владеют даже простыми навыками корректировки фото, поэтому активно желают знать, как сделать заливку в Фотошопе.
Разновидности заливки
Заливка в Фотошопе представляет собой процесс изменения цвета определённой области. Для выполнения таких задач в графическом редакторе можно использовать две функции: «Заливка» и «Градиент».
Наиболее используемые инструменты для замены цвета элемента — заливка и градиент
Чтобы откорректированная фотография сопровождалась высоким уровнем эстетики, пользователь должен заранее прочувствовать разницу между этими двумя функциями. Также ему важно разобраться, в каких конкретно случаях каждая из этих двух функций будет более эффективной.
Однако первые шаги начинающего графического дизайнера сопровождаются совершенно простым, но очень важным вопросом, не что такое заливка в Фотошопе, а где находится она, как вызвать нужные функции.
Отличительные особенности типов заливки
Запустив графический редактор, пользователь первоначально должен внимательно осмотреть панель меню, чтобы впоследствии было совершенно несложно ориентироваться в ней и запускать необходимые функции.
С левой стороны, на боковой панели легко отыскать пиктограмму с изображением наклонённого ведра, из которого вытекает капля. Кликнув по данной пиктограмме правой клавишей мышки, появляется дополнительное окно, в котором предлагается выбрать тип заливки.
Первую позицию в списке выбора занимает непосредственно инструмент «Градиент», а вторую — «Заливка».
Используйте инструмент, отвечающий вашим задачам
Графический дизайнер обязан понимать не только, как выполнить заливку в Фотошопе, но и отличительные особенности этих двух инструментов, чтобы безошибочно определять, какой тип заливки в конкретном случае лучше всего использовать.
Инструмент «Заливка» успешно применяется, когда необходимо изменить цвет какого-либо предмета, области, фона. Также этот инструмент позволяет добавлять геометрические фигуры, узоры, наносить фантастические рисунки, абстракцию.
Инструмент «Градиент» необходим, когда очень хочется залить область не одним, а сразу несколькими цветными оттенками, при этом стирая резкие границы между ними. Также опытные дизайнеры используют такой инструмент, чтобы чётко прорисовать границы какого-либо фрагмента на изображении.
После работы с любым инструментом можно вызвать дополнительное меню настройки, в котором выбрать желаемые параметры заливок.
Выберите предпочтительную цветовую гамму и проведите курсором мыши с зажатой левой клавишей для заливки градиентом
Как изменить цвет при помощи заливки
Процесс цветовой корректировки изображений, когда изменяется основной цвет фона или какого-то предмета, в принципе не сопровождается особенными сложностями. Начинающий дизайнер, выяснив, где заливка в Фотошопе cs6 находится, может смело приступать к первому практическому опыту. Достаточно сделать корректировку нескольких фото, следуя рекомендациям опытных графических дизайнеров, как станет понятна каждая деталь, и процесс улучшения изображения станет восприниматься уже иначе, сопровождаясь креативностью и повышенным интересом.
Рекомендации, как поменять заливку
Пользователь должен первоначально определиться, в какой конкретно области планируется изменять цвет, то есть выполнять заливку. Эту область необходимо выделить, воспользовавшись некоторыми инструментами типа «Лассо» или «Прямоугольная область».
После выделения желаемой области можно кликнуть правой клавишей мышки и в развернувшемся окне выбрать пункт «Выполнить заливку» или же сразу активировать на панели меню режим заливки.
Теперь появляется дополнительная панель, позволяющая внести изменения в параметры соответствующего инструмента. В частности, область может быть залита ровным однотонным цветовым слоем, а также к ней можно применить орнамент с несколькими цветовыми оттенками.
На горизонтальной панели настроек следует выбрать основной цвет, а затем сразу перейти к выбору желаемого узора. На этой же панели можно воспользоваться и другими предложениями. В частности, можно сделать заливку непрозрачной, а также воспользоваться режимом близости цветовых оттенков.
Если запустить такую функцию, как «Сглаживание», то будет осуществлён плавный переход от закрашенной области к незакрашенной.
Достаточно интересно разобраться и с тем, как заливать в Фотошопе cs6 определённые области при помощи инструмента «Градиент». Первоначально точно также следует выделить область, над которой планируется поработать. После этого активировать инструмент «Градиент».
В настройках инструмента следует выбрать основной цвет и цвет, при помощи которого планируется окрасить отдельные части фона.
Теперь, воспользовавшись левой клавишей мыши, следует нарисовать произвольной длины прямую линию, выступающую в качестве границы цветового перехода. Однако важно понимать, что чем длиннее будет данная линия, тем менее заметным будет цветовой переход.
После завершения этой процедуры можно вновь прибегнуть к изменениям настройки залитой области, регулируя уровень прозрачности, стиль и метод наложения.
Применяя различные типы заливки, всевозможные инструменты, можно существенно преобразовать исходное изображение. Следует отметить, что результативность также зависит во многом от того, какая версия Фотошопа инсталлирована на компьютере. Опытные графические дизайнеры всегда отслеживают появление обновлений, выход новой версии графического редактора. В частности, Adobe Photoshop cs6 оснащён большими возможностями, нежели Фотошоп предыдущих версий.
Итак, имея в распоряжении Adobe Photoshop, ознакомившись с рекомендациями опытных графических дизайнеров, несложно научиться осуществлять самостоятельную корректировку изображений, в том числе применять заливку. Цифровая обработка фотографий, рисунков, изображений для многих выступает в качестве увлекательного процесса, в котором достаточно ярко раскрываются творческие способности дизайнера и его креативное мышление.
Как сделать заливку в Фотошопе
Заливка в Фотошопе
Для нанесения цвета в графическом редакторе действует две функции, отвечающие нашим требованиям — «Градиент» и «Заливка». Эти функции в Фотошопе можно отыскать, кликнув на «Ведерко с каплей». Если необходимо выбрать одну из заливок, нужно правой кнопкой мыши кликнуть по пиктограмме. После этого появится окно, в котором и располагаются инструменты для нанесения цвета.
«Заливка» отлично подойдет для нанесения колера на изображение, а также для добавления узоров или геометрических фигур. Так, данный инструмент можно применять при закраске фона, предметов, а также при нанесении замысловатых рисунков или абстракций.
«Градиент» используется, когда необходимо выполнить заливку с двумя или несколькими цветами, причем эти цвета плавно переходят из одного к другому. Благодаря данному инструменту граница между цветами становится незаметной. Еще «Градиент» применяют для подчеркивания цветовых переходов и обрисовки границ.
Параметры заливок можно с лёгкостью настроить, что дает возможность подобрать необходимый режим при заливке изображения или находящихся на нем предметов.
Настройка и применение инструментов
Работая с цветом в Фотошопе, важно принимать во внимание используемый вид заливки. Чтобы добиться желаемого результата, нужно правильно выбрать заливку и оптимально отрегулировать ее настройки.
«Заливка»
Сам процесс заливки производится кликом инструмента по слою или выделенной области и мы не будем его описывать, а вот с настройками инструмента стоит разобраться. Применяя «Заливку», можно отрегулировать следующие параметры:
Чтобы найти подходящий узор для нанесения на картинку, нужно воспользоваться параметром Узор.
«Градиент»
Для настройки и применения инструмента «Градиент» в Фотошопе, нужно:
Степень цветового перехода будет зависеть от длины линии: чем она длиннее, тем меньше видно цветовой переход.
При работе с цветовыми инструментами, используя разные виды заливки, можно достичь оригинального результата и очень качественной картинки. Заливку используют практически в каждой профессиональной обработке изображений, вне зависимости от поставленных вопросов и целей. Вместе с этим, предлагаем использовать при работе с изображениями редактор Фотошоп.
Помимо этой статьи, на сайте еще 12469 инструкций.
Добавьте сайт Lumpics.ru в закладки (CTRL+D) и мы точно еще пригодимся вам.
Отблагодарите автора, поделитесь статьей в социальных сетях.
Корректирующие слои и слои-заливки
О корректирующих слоях и слоях-заливках
Корректирующий слой применяет цветовые и тональные поправки к изображению, не меняя значений его пикселов. Например, вместо регулировки значений параметров «Уровни» и «Кривые» непосредственно на изображении можно создать корректирующий указанные значения слой. Коррекции цвета и тона хранятся в корректирующем слое и применяются ко всем находящимся под ним слоям. Одну коррекцию можно применить к нескольким слоям, чтобы не исправлять каждый слой по отдельности. Произведенные изменения могут быть отменены в любое время. При этом будут восстановлены исходные настройки изображения.
Слои-заливки позволяют заполнять слои сплошным цветом, градиентной заливкой или узором. В отличие от корректирующих слоев, слои-заливки не влияют на слои, расположенные под ними.
Использование корректирующих слоев дает следующие преимущества:
Обратимое редактирование. После применения различных настроек их можно сбросить и начать редактирование корректирующего слоя заново. Также можно снизить степень влияния корректировок путем увеличения прозрачности слоя.
Выборочное редактирование. Чтобы выполнить коррекцию части изображения, можно наложить маску на корректирующий слой. После этого можно задавать части изображения, подлежащие коррекции, редактируя слой-маску. Изменение настроек коррекции производится путем нанесения на маску различных оттенков серого.
Возможность применения коррекции к нескольким изображениям. Для применения текущих корректировок цветности и тона в другом изображении можно скопировать в него текущие корректирующие слои.
Характеристики корректирующих слоев во многом повторяют характеристики любых других слоев. Можно изменять степень их прозрачности и режим наложения, а также группировать их с целью применения корректировок к определенным слоям. Подобным образом можно включать и выключать видимость корректирующего слоя, чтобы применить или предварительно просмотреть его эффект.
Поскольку корректирующие слои содержат данные коррекции, а не пикселы, они увеличивают размер файла гораздо меньше, чем стандартные пиксельные слои. Однако при работе с чрезвычайно большими файлами можно объединять корректирующие и пиксельные слои с целью уменьшения размера файла.
Создание и ограничение корректирующих слоев и слоев-заливок
Корректирующие слои и слои-заливки, как и другие слои изображения, имеют параметры степени непрозрачности и режима наложения. Эти слои также можно группировать, удалять, скрывать и дублировать.
A. Применение эффектов корректирующего слоя только к слою «Log Home» B. Миниатюра слоя C. Слой-заливка D. Слой-маска
Создание корректирующего слоя
В меню «Слой» выберите команду «Новый корректирующий слой» и выберите параметр. Введите имя слоя, задайте значения его параметров и нажмите кнопку ОК.
Чтобы ограничить действие корректирующего слоя конкретными слоями изображения, выделите слои изображения, последовательно выберите «Слой» > «Создать» > «Группа из слоев», а затем измените режим с «Пропустить» на любой другой режим наложения. После этого поместите корректирующий слой над созданной группой слоев.
Создание слоя-заливки
Чтобы создать слой заливки, выполните одно из следующих действий:
Чистый цвет
Заполняет корректирующий слой текущим основным цветом. Для выбора другого цвета используйте палитру цветов.
Градиент
Для отображения окна «Редактор градиентов» щелкните градиент или инвертированную стрелку и выберите градиент на всплывающей панели. При необходимости установите дополнительные параметры.
Узор
Начиная с Photoshop 21.2 также можно задать угол, чтобы повернуть узор слоя-заливки и легко изменить его ориентацию.
В диалоговом окне «Заливка узором» щелкните «Узор» и выберите узор на всплывающей панели. Задайте необходимые значения для следующих параметров:
Ограничение корректирующего слоя и слоя-заливки определенными областями слоев
Чтобы ограничить действие корректирующего слоя и слоя-заливки определенными областями, используйте слои-маски. По умолчанию корректирующие слои и слои-заливки имеют свои слои-маски, о чем свидетельствует наличие значка маски справа от миниатюры слоя. Чтобы создать корректирующие слои без масок, в меню панели «Коррекция» отмените выбор параметра «Добавлять маску по умолчанию».
Чтобы изменить форму маски на существующем слое, см. раздел Редактирование слоя-маски. Чтобы создать новый корректирующий слой или слой-заливку с маской определенной формы, выполните одну из следующих процедур.
Создание маски корректирующего слоя или слоя-заливки с помощью выделения или контура
На панели «Слои» выделите слой, к которому необходимо присоединить корректирующий слой или слой-заливку.
В изображении создайте выделение пикселов либо создайте и выделите замкнутый контур.
Выделенная область ограничивает новый корректирующий слой или слой-заливку со слоем-маской. Контур ограничивает новый корректирующий слой или слой-заливку со слоем-маской.
Создайте корректирующий слой или слой-заливку.
Создание маски корректирующего слоя с помощью цветового диапазона
Инструмент «Цветовой диапазон», эффективно используемый для создания выделенной области по образцам цветов изображения, может применяться также для создания маски корректирующего слоя. Дополнительные сведения см. в разделе Выбор цветового диапазона.
На панели «Слои» выделите слой, к которому необходимо присоединить корректирующий слой.
В меню «Слой» выберите команду «Новый корректирующий слой» и выберите тип коррекции.
В разделе «Маски» панели «Свойства» щелкните «Цветовой диапазон».
В диалоговом окне «Цветовой диапазон» выберите инструмент «Образцы цветов» из меню «Выделить».
Выберите «Локализованные наборы цветов» для создания маски на базе различных цветовых диапазонов изображения.
Установите для параметров показа «Выделение» и «Предварительный просмотр выделения» значение «Нет».
Щелкните цветную область изображения.
Для получения образцов в нескольких областях удерживайте нажатой клавишу Shift, чтобы активировать инструмент «пипетка с плюсом». Удерживайте нажатой клавишу «Alt» (Windows) или «Option» (Mac OS) для включения пипетки с минусом.
Щелкая по областям изображения, можно просматривать маску в диалоговом окне «Цветовой диапазон». Белые области являются немаскированными пикселами, черные области — маскированными, а серые области — частично маскированными.
Используйте ползунок «Разброс» для увеличения или уменьшения диапазона цветов вокруг цветовых образцов, включенных в маскированную область. Используйте ползунок «Диапазон» для того чтобы установить, насколько близко или далеко данный цвет должен отстоять от образцовых точек, чтобы его можно было включить в маску. После коррекции маски нажмите ОК, чтобы закрыть диалоговое окно «Цветовой диапазон».
Измените коррекцию подходящим образом на панели «Свойства».
Коррекция применима только маскированным (или частично маскированным) областям изображения. При необходимости снова нажмите кнопку «Цветовой диапазон», чтобы сделать дополнительные изменения в корректирующем слое-маске.
Удаляйте объекты с фотографий с помощью функции «Заливка с учетом содержимого»
Научитесь использовать рабочую среду «Заливка с учетом содержимого» для быстрой заливки выделенных фрагментов изображения содержимым, взятым из других областей
Рабочая среда «Заливка с учетом содержимого» обеспечивает возможность интерактивного редактирования для управления изображениями. Используйте динамический режим предварительного просмотра в высоком разрешении при уточнении области пробы, которую использует среда «Заливка с учетом содержимого», и настройке параметров для достижения превосходных результатов.
Прочитайте рассуждения Джулианны Кост об инновациях Photoshop в сфере создания выделений и улучшениях рабочей среды «Заливка с учетом содержимого»: Улучшения ИИ в Photoshop
Быстрое удаление объектов с помощью среды «Заливка с учетом содержимого»
Узнайте, как удалять объекты с помощью рабочей среды Заливка с учетом содержимого за четыре простых действия
Откройте рабочую среду Заливка с учетом содержимого
Уточнение выделенной области
С легкостью расширяйте края выделенной области вокруг объекта, выбрав инструмент Лассо на панели инструментов слева и нажав кнопку Расширить один или несколько раз на панели параметров вверху. Если вы слишком сильно расширили выделенную область, используйте кнопку Сжать или «Отменить», чтобы сузить края выделенной области.
Если результат вас устраивает, нажмите кнопку «OK»
Точная настройка областей пробы и заливки с помощью инструментов
Инструмент «Кисть для проб»
Рисуйте с помощью инструмента «Кисть для проб» в окне документа, чтобы добавить или удалить на изображении области пробы, используемые для заливки выделенной области.
Инструменты для уточнения выделенной области
Используйте инструмент «Лассо» или «Прямолинейное лассо», чтобы изменить исходную выделенную область (область заливки) в окне документов.
При изменении выделенной области область пробы сбрасывается, но предыдущие штрихи кистью сохраняются. Выделенная область обновляется в документе также при выходе из рабочей среды «Заливка с учетом содержимого» после подтверждения заливки.
Инструменты навигации
Чтобы изменить масштаб просмотра на панели «Просмотр», перетащите ползунок масштаба в нижней части панели или вручную введите процентное значение в текстовом поле.
Изменение настроек заливки с учетом содержимого
На панели Заливка с учетом содержимого можно изменить следующие настройки.
Наложение области пробы
Показать область пробы
Выберите этот параметр, чтобы отобразить в окне документов, как область пробы или исключенная область накладывается на изображение.
Определяет степень непрозрачности наложения в окне документов. Чтобы изменить степень непрозрачности, перетащите ползунок или введите нужное значение в процентах в текстовом поле.
Позволяет применить цвет к наложению в окне документов. Щелкните поле выбора цвета и укажите нужный цвет на палитре цветов Adobe.
Параметры области пробы
Определяйте область пробы в изображении, где Photoshop должен искать исходные пиксели для содержимого заливки.
Выберите этот параметр, чтобы использовать содержимое, похожее на содержимое окружающей области заливки.
Выберите этот параметр, чтобы использовать прямоугольную область вокруг области заливки.
Выберите этот параметр, чтобы вручную задать область пробы. Используйте инструмент «Кисть для проб» для добавления элементов в область проб.
Образец всех слоев
Выберите этот параметр для выбора исходных пикселей из всех видимых слоев документа.
Настройки заливки
Выберите этот параметр, чтобы разрешить изменение размера содержимого для лучшего соответствия. Он полезен при заливке содержимого с повторяющимися шаблонами разных размеров и с разными перспективами.
Выберите этот параметр, чтобы разрешить отражение содержимого по горизонтали для лучшего соответствия. Это полезно при обработке изображений с горизонтальной симметрией.
Параметры вывода
Предварительный просмотр изображений в полном разрешении на панели «Просмотр»
После точной настройки областей пробы и заливки, а также параметров заливки на панели Просмотр отобразится изображение со всеми изменениями в полном разрешении.
Сначала Photoshop обрабатывает изменения и создает на панели «Просмотр» предварительную версию изображения в низком разрешении. Сразу после этого создается версия в полном разрешении. В процессе ее создания рядом с вращающимся элементом в правом нижнем углу панели «Просмотр» может появиться значок предупреждения.
Применение нескольких изменений заливки
Добавлено в выпуске Photoshop 21.1 (февраль 2020 г.)
Можно заполнить несколько фрагментов изображения, не выходя из рабочего пространства «Заливка с учетом содержания изображения». Получив желаемый результат на выделенной области изображения, выполните перечисленные ниже действия.
Подтверждение или отмена изменений при заливке
Сброс всех параметров заливки
Инструмент “Заливка” в Фотошопе: как пользоваться
Для редактирования изображений большинство пользователей используют Фотошоп. В этой программе существует очень большое количество разных функций и режимов, которые открывают множество возможностей.
В этой статье разговор пойдет о том, как пользоваться инструментом “Заливка”, рассмотрим его разновидности и применим знания на практике.
Содержание: “Как сделать заливку в Фотошопе”
Разновидности заливок
Есть несколько функций в Фотошопе по нанесению цвета — «Градиент» и «Заливка».
Данные функции можно найти в редакторе, нажав на «Ведро с капелькой». Для выбора необходимой заливки, надо навести курсор на пиктограмму и кликнуть правой кнопкой мыши. Отобразится небольшое окно, где находятся все инструменты, которыми можно нанести цвет.
Для придания цвета картинке или добавления фигур и узоров удобней пользоваться функцией «Заливка». Область ее применения широка, например, когда нужно сделать фон, закрасить предметы или создать интересные абстрактные рисунки.
При необходимости использовать два или более цветов при заливке, плавно переходящих друг в друга, нужно выбирать функцию «Градиент». Этот инструмент дает возможность сделать цветовую границу почти невидимой. Также его широко используют для рисования границ или усиления цветовых переходов.
Достаточно просто меняются возможности используемых заливок. Это дает выбрать нужный режим заливки рисунка или расположенных в нем картинок.
Как выполнить заливку
При работе в этом редакторе нужно учитывать применяемый вид заливки. Для того, чтобы результат не разочаровал Вас, очень важно использовать правильную заливку и максимально хорошо ее настроить.
Параметры, которые важно регулировать при использовании инструмента «Заливка»:
Чтобы настроить в графическом редакторе Фотошоп инструмент «Градиент», нужно:
Вот, как получилось у нас:
Есть возможность сделать нужные настройки выбранного режима заливки. Сделать это можно в самом верхнем меню настроек выбранного инструмента. Здесь регулируется насыщенность, способ наложения, стиль, границы заливки.
Работая с цветовыми инструментами и применяя различные типы заливки, есть возможность получить интересный, необычный результат и высококачественное изображение.
Заливка применяется профессионалами при каждой обработке картинок, не зависимо от установленных целей. Чаще всего они пользуются в своей работе с изображениями редактором Фотошоп.