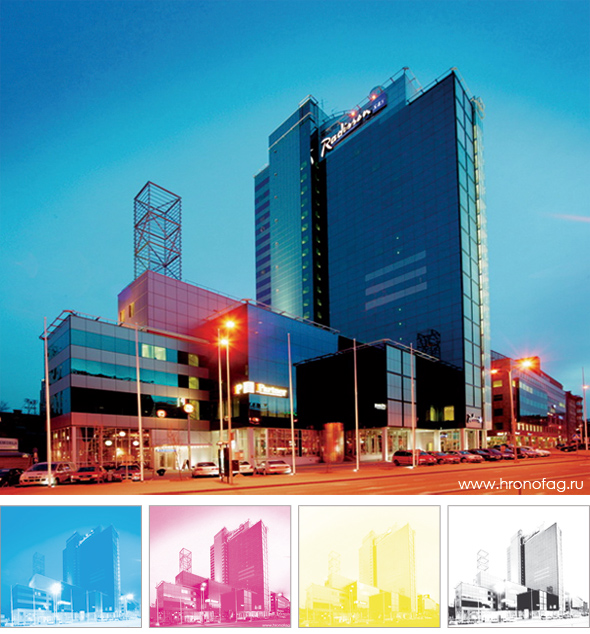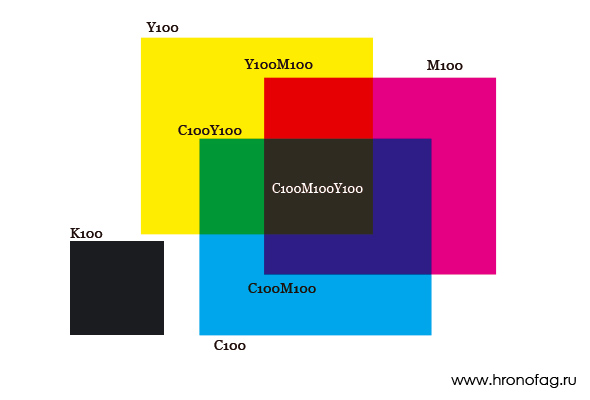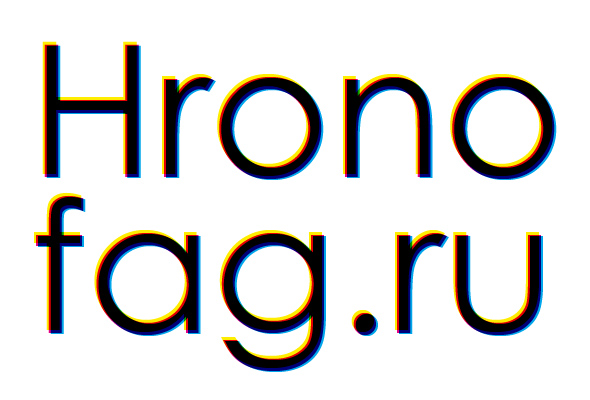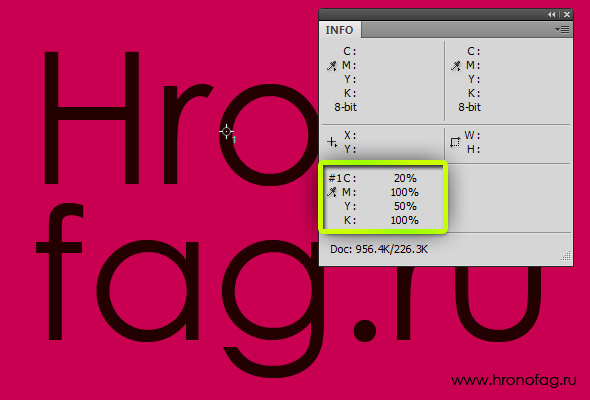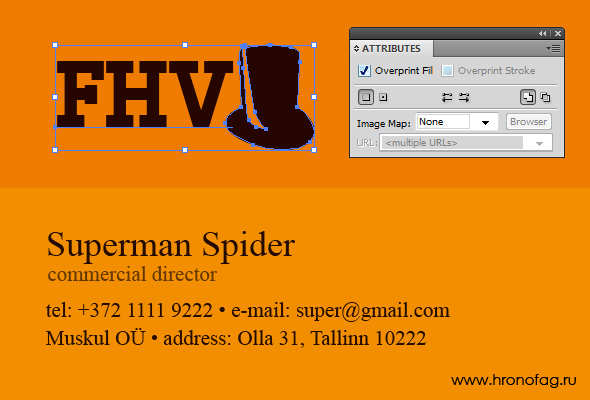Что такое оверпринт в кореле
Как сделать оверпринт и зачем он нужен
Прежде всего, необходимо разобраться в том, что же такое оверпринт (overprint) и для чего он нужен, какой от него толк.
Процесс печати в офсетной полиграфии, осуществляется по средству поэтапного нанесения красок на печатный лист. То есть, после того, как белый лист бумаги попадает в печатную машину, на него сначала наносится одна краска, потом другая, потом третья и четвертая. Если печать полноцветная, то всего этих красок 4 (CMYK). Если же к полноцветной печати добавляются пантоны или же печать происходит только с использование пантонных красок, то количество цветов, а соответственно и секций с краской, через которое проходит печатный лист, будет другое.
У такого способа печати (поэтапное нанесение красок на лист) есть существенный недостаток – на границе между двумя различными цветами, может появиться тонкая белая полоска, в результате небольшого несовмещения цветов. Дизайн полиграфии и допечатная подготовка, позволяют решить эту проблему при помощи оверпринта.
Оверпринт (Overprint) – это режим наложения одного цвета поверх другого, без образования на нижележащем цвете белого поля (выворотки), в которое должен попасть новый цвет. Таким образом, новый цвет ложится поверх нижележащего, перекрывая его.
В каких случаях, в полиграфии нужен оверпринт?
1. Если в макете черный цвет, состоящий из одной сепарации (не составной), накладывается на некий цветной фон, то на черный текст должен быть установлен режим наложения – оверпринт (Overprint Black). Это позволит избежать появления на печати белого контура, с какой либо стороны текста, при не точном совмещении красок.
2. В некоторых случаях, в макете, приходится использовать треппинг (перекрытие границы двух цветов, тонкой линией, заданной одним из использованных цветов). Линия треппинга всегда задаётся с оверпринтом. Наиболее часто, треппинг используется при работе с пантонными цветами.
3. Иные случаи, при которых несовпадение цветов при печати, может быть заметно.
Как сделать оверпринт в Иллюстраторе (Adobe Illustrator)?
1. Открываем макет.
2. Выделяем тот объект, которому необходимо задать режим наложения – оверпринт.
3. Идем во вкладку “Window” > “Attributes” (“Окно” > “Атрибуты”).
4. В появившемся окне ставим галочку для нужного нам действия, установить оверпринт на весь элемент (Overprint fill) или только на его обводку, то есть задаём объекту треппинг (Overprint stroke).
Как сделать оверпринт в Кореле (Corel Draw)?
1. Открываем макет.
2. Выделяем объект, для которого необходимо установить режим наложения – оверпринт.
3. Кликаем по нему правой кнопкой мыши и в выпавшем списке выбираем “ Overprint fill” (Наложение заливки), если оверпринт необходимо поставить на весь объект (в нашем случае текст). Если же необходимо сделать оверпринт на треппинг, то нужно задать объекту обводку такого цвета, что и он сам и в списке выбрать “ Overprint Outline” (Наложение абриса).
Что такое overprint
Если глянуть на перевод, то получим over-сверху и print-печать. То есть печать сверху или печать поверх.
Другими словами, если у объекта включен overprint, то он будет напечатан поверх объекта, находящегося под ним. Если overprint выключен, то в нижнем объекте при печати не будет запечатываться место под верхний объект.
Для чего?
Например у нас есть какой-то фон, а по нему идет некрупный текст. Если оверпринт выключен, и при печати произойдет смещение красок, то с одной стороны текста появится белая каемочка. Возможно даже кто-то скажет, что вышло красиво, но такая «красота» может повлиять на читабельность текста. Чем меньше объект (в данном случае тест), тем заметнее будет такой здвиг. А если был включен оверпринт, то даже если и будет смещение, его ни кто не заметит.
Как включить overprint
В кореле, нажимаем правой кнопкой мыши на объект и в выпадающем меню включаем или выключаем.
В иллюстраторе, выбираем объект и в закладке «ATTRIBUTES» ставим галочку.
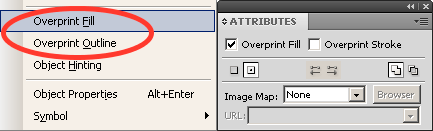
Вообще обычно оверпринтом печатаются объекты черного цвета и если ничего другого оверпринтить не нужно, то не заморачиваемся этими включениями, а просто при экспорте ставим соответствующую галочку.
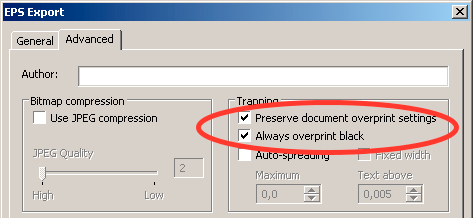
Еще «печать поверх» могут включить в типографии.
Как выключить overprint
Для нечерного цвета все просто — не включаем, и все. А вот с черным цветом сложнее. Допустим какой-то черный объект должен печататься НЕоверпринтом, я могу конечно выключить, но при экспорте он возьмет и включится автоматом, или типографии включат «весь черный оверпринтом». В данном случае я должен сделать составной черный цвет, хотя бы такой c1m1y1k100 и тогда для «автомата» это уже цвет, отличный от черного.
Зачем принудительно выключать? Дело в том, что когда черный объект большой и частично лежит на белом фоне и частично на запечатанном, будет заметна неоднородность цвета.
Бывает еще одна «забавная» ошибка. Например есть какой-то готовый макет и там черный объект с включенным оверпринтом, в процессе переделки макета этот объект перекрашивается к примеру в белый цвет, а оверпринт убрать забыли. И получается, что на экране мы его видим, а на печати он исчезает. А если покрасили не в белый, а допустим в желтый и лежит он на голубом, то на экране видим желтый на голубом, а на печати получаем зеленый на голубом.
Overprint – что это такое и зачем это нужно?
Overprint или режим наложения цветов – штука полезная, если знаешь, что с ней делать. Например, с его помощью можно создать интересный принт или избавиться от артефактов при печати. Итак, как же использовать режим наложения цвета?
Что бы вы ни рисовали, ваш графический редактор по умолчанию установит режим исключения для нижележащих слоев. Если этого по каким-то причинам не произойдет, то при печати элементы наслоятся один поверх другого, и получится непривлекательная каша. Но в некоторых случаях режим наложения очень даже полезен:
• Устранение ореолов
Так называемые ореолы появляются при печати, из-за того, что один цветовой слой слегка смещается по отношению к другому и появляется тонкий контур (см. картинку). Вместо того чтобы заставлять принтер выбивать текст из всех цветовых слоев и создавать риск появления ореолов, можно просто установить для текста режим наложения поверх других цветов.
• Стильный эффект
Режим наложения можно использовать для создания интересного эффекта, когда два цвета при пересечении дают третий. В последнее время принты, созданные путем наложения цветов, очень популярны.
Наложение против Умножения и Затемнения
Режим Наложения (Overprint) – это набор указаний по смешиванию чернил для принтера, который содержится в вашем файле. В отличие от него, Умножение (Multiply) и Затемнение (Darken) это всего лишь режимы прозрачности в вашем ПО, которые имитируют эффекты наложения. Главное различие между ними в том, что Наложение не будет видно, пока вы не включите режим предпросмотра печати в документе, потому что это настройка допечатной подготовки, а не элемент дизайна.
Если вы создадите пурпурный квадрат поверх голубого, и примените к нему режимы Overprint, Multiply или Darken, то все они будут выглядеть одинаково (для сравнения лучше сделать три пары квадратов). Illustrator и InDesign используют одинаковые правила для режима наложения когда экспортируют эти эффекты в файл печати, что означает, что элементы не будут “выбиваться”. Тем не менее, нужно помнить, что эти режимы все-таки разные.
Измените цвет всех пурпурных квадратов на голубой, затем уменьшите процент заполнения до 50%. Режимы Overprint и Darken все еще идентичны, а вот Multiply дал более темную область перекрытия. Если еще снизить процент заполнения – 25%, то все станет еще очевидней. Теперь режимы Overprint и Darken совсем разные!
Всегда нужно проверять разделения в Adobe Acrobat используя инструмент Output Preview, чтобы убедиться, что элементы не будут “выбиты”.
Эффекты с режимом наложения
Как уже говорилось выше, в режиме Overprint два пересекающихся цвета образуют третий. Эта фишка может очень пригодиться, особенно если вы работаете в ограниченной палитре Pantone.
Чтобы присвоить объекту режим наложения, выберите его на панели Атрибутов. Не забудьте включить Overprint Preview в меню Вид чтобы эффект отобразился, иначе все будет выглядеть так, как будто ничего не изменилось.
Некоторые проблемы могут возникнуть при экспорте картинки в файл печати. По умолчанию для параметра Печати в PDF или Postscript установлены опции сохранения настройки Overprint, но они не отображают этот эффект, когда вы просматриваете файл в PDF.
Чтобы изменить ситуацию переключите в дополнительных настройках Overprint и Transparency Flattener на “Simulate”, что позволит вашему PDF показывать все эффекты наложения красок. Пример использования режима наложения в дизайне вы можете увидеть ниже.
Как часто вы используете разные режимы для допечатной подготовки? Поделитесь своим опытом в комментариях!
Буквально несколько дней назад я консультировал одного посетителя сайта hronofag.ru по вопросу визитки. При сохранении в PDF у девушки загадочным образом пропали все шрифты. Как я и предполагал, виноват оказался Overprint. В этой статья я расскажу вам об этом звере на столько просто на сколько смогу. В дополнение к этой статье я рекомендую вам прочитать мои статьи:
CMYK и черная краска
Вы наверняка знаете, что печать идет в 4 краски. Голубая (cyan), пурпурная (magenta), желтая (yellow) и черная краска, обозначение которой не связано с буквой B, а скорее всего означает Key Color. На этот счет существует несколько теорий и я не буду в них углубляться. Краска накладывается друг на друга слоями в разных процентных соотношениях. За счет этого возникают все остальные цвета. То есть обычная фотография вначале раскладывается на 4 краски. Этот процесс называют сепарацией. А затем «слои краски» накладывают друг на друга.
Черная краска является дополнительной краской. Причин тому несколько. Во первых соединение трех цветов CMY не дают чистого черного, в отличии от RGB. Цвет получается скорее темно коричневый.
Во вторых, даже если бы CMY и давали черный цвет, печатать многотысячные тиражи газет и прочей журнальной продукции, в основе которой идет черный текст на белой бумаге в три краски было бы чрезмерно дорого. В третьих — буквы достаточно деликатный элемент печати. Совмещение 4х красок на одном листе — механический процесс. Напечатать небольшую букву в 3 слоя краски практически нереально. Буква получится жирной и смазанной.
Что, конечно не означает, что на любые цветные буквы в 3 или 2 краски наложено полное табу. Но по хорошему, если текст менее 10pt, этого стоит избегать.
Основы сепарации
Вот как происходит процесс печати в упрощенном виде. Допустим я решил напечатать небольшую визитку красного цвета, с адресом сайта. Адрес — голубого цвета. Красный состоит из 100% желтого и 100% пурпурного. Голубой у нас в единичном экземпляре.
Вот как видит этот процесс принтер. На желтой плитке под голубые буквы заготовлена дыра. С красной плиткой дела обстоят так же. Синяя плитка заполняет надпись, и черная плитка пустая.
Как я уже говорил, процесс печати механический. При совмещении красок часто происходят микро сдвиги. Для крупных плакатов они не страшны. Для визиток могут оказаться критичными. Происходит сдвиг, и образуются микро трещины.
Если за подготовку к печати отвечаете вы, вина целиком на вас. Так как вы не учли технологические особенности процесса печати. Ну и что же делать? Не печатать синий на красном, а красный на синем? Печатать только черный на белом и больше никак? Конечно нет.
Подобные нюансы легко решаются при помощи треппинга и оверпринта. Про треппинг мы поговорим в следующий раз, а сейчас об Overprint
Overprint и черный цвет
Оверпринт используется преимущественно с черным цветом. Дословно Overprint переводится как — печать поверх всего. Это значит, что краска со свойством Overprint будет напечатана поверх всех красок. Под неё не будет вырезана дыра, краска просто ляжет поверх всех красок. Дизайн вещь креативная, печатать исключительно черным по белому невозможно. Чаще всего именно черный текст размещается на текстуре или фоне. Чаще всего в фоновых цветах нет примеси черной краски, поэтому её ждет та же история, что в примере выше.
Недавно я выполнял визитки для одного из заказчиков. Фон визитки был оранжевый. Элементы черные. Оранжевый состоит из 100% желтого и 50% пурпурного. Черный — он и в Африке черный. Краски не пересекаются. Без Overprint-а принтеру пришлось бы встраивать черный цвет в дырки под буквы. Результат был бы ужасающим. Именно под такие ситуации и создан Overprint.
При включенном Overprint-е принтер не отводит дырки под буквы. Он как бы игнорирует черные объекты. Вначале печатается оранжевый фон без всяких белых дырок, затем поверх фона накладываются черные элементы. Само собой черный приобретает желтовытый оттенок. Но это ничто по сравнению с криво наложенным текстом и белыми щелями.
Ошибки с оверпринтом
Ошибки с Overprint очень распространенные. Часто Overprint проставляют белому элементу. Белый цвет не является краской в цветовой модели CMYK. Это просто место где ничего не печатали. Белый просвет бумаги. Получается что белый элемент должен быть напечатан «поверх» всех красок. Но он не может быть напечатан. В итоге ничего не печатается, а в PDF файле не отображается.
При использовании второстепенных красок можно добиться интересных эффектов. Понятно, что черная краска закрасит все и вся. Но пурпурная или желтая лягут поверх элементов, не закрашивая их полностью. Получиться эффект живого смешения красок. Если пурпурный ляжет на желтый с настройкой Overprint, получится красный. И так далее.
Overprint и типографии
У разных типографий различные технические требования. Многие типографии по умолчанию отключают Overprint для всех красок кроме черного. Это делается для избежания ошибок печати, когда неким элементам случайно проставили Overprint. Многие типографии автоматизируют Overprint для черной краски. Если черная краска 100%, ей сразу проставляется Overprint. Многие не делают ничего из вышеописанного. Поэтому до того как начать творить, обязательно ознакомьтесь с техническими требованиями типографии. Прочитайте их на сайте, попросите выслать. В конце концов просто позвоните и спросите.
Ну и наконец, где же этот чудесный Overprint находится? Как его поставить в Фотошопе, в Иллюстраторе, в ИнДизайне или Корел Дро?
Overprint в Фотошопе
Overprint в Фотошопе носит иное название. Чтобы придать объекту Overprint, убедитесь что вы работаете в CMYK, убедитесь что элемент окрашен в C0M0Y0K100. После этого смените в режимах наложения Normal на Multiply. Подробнее об этих настройках читайте в моей статье Режимы наложения в Фотошопе.
По началу кажется что цвета просто смешались. Если с буквы взять образец цвета мы увидим, что краски просто смешались.
Но посмотрите что происходит в Каналах. Из пурпурного и желтого канала пропала белая дыра под букву. Теперь этот фаил можно сохранить в TIFF или PDF. Это олдскульный стиль работы и я не советую вам так делать. Но если вы хотите сделать визитку или другую полиграфию от и до в Фотошопе, то да, Overprint делается через Multiply.
Overprint в Иллюстраторе
В Иллюстраторе Overprint включается через панель Attributes. Включайте панель Windows > Attributes. Выбирайте объект и ставьте галочку для заливки Fill Overprint или обводки Stroke Overprint.
Overprint в Corel Draw
В Corel Draw Overprint можно найти в Edit > Overprint Fill для заливки и Edit > Overprint Outlines для окантовки. Кроме того, его можно включить или выключить, кликнув правой кнопкой мышки по любому объекту и выбрав из меню.
Overprint в InDesign
В ИнДизайне Overprint в той же панели, где и в Иллюстраторе. Windows > Output > Attributes и вы найдете точно такую же панель.
И это все что я хотел вам рассказать про Overprint. Подписывайтесь на RSS рассылку, вступайте в наши группы на Фэисбуке, Вконтакте и в Твиттере. Ставьте побольше Лайков! Они очень нравятся хронофагу. До следующих статей!
Оверпринт
В типографиях дизайнеров часто пугают страшными словами. Одно из наиболее частоупотребимых «страшных слов» — оверпринт. Что же это такое?
Всё очень просто. Оверпринт (калька с английского overprint) — печать поверх. Оверпринт можно выставить в любой уважающей себя программе как атрибут объекта. Объект с оверпринтом будет печататься поверх других, смешивая свой цвет с цветами нижележащих объектов. Например, если нарисовать на жёлтом фоне синий круг и задать ему атрибут «оверпринт», на печати получится зелёный круг на жёлтом фоне. Зелёный, а не синий: ведь при смешении синего и жёлтого получится именно такой цвет.
На этой иллюстрации можно видеть, как смешивается цвет кругов (C80, M80 и Y80). Справа все объекты — с оверпринтом, слева — без него. Снизу — результат просмотра в программе вёрстки, а сверху — реальный растр, полученный на RIP: на нём очень хорошо видно, как именно цвета накладываются друг на друга.
Вы спросите — а зачем это вообще нужно? Ведь с задачей смешения цветов отлично справляется режим наложения Multiply!
Оверпринт — сугубо техническая вещь. Он используется для того, чтобы в уже готовом дизайне скрыть проблемы несовмещения при печати. Как правило, его назначают небольшим по площади чёрным объектам и чёрному тексту. Даже если печатник немного ошибётся при приводке и чёрная краска немного съедет, под текстом, если он был оверпринтом, не образуется ужасной, заметной белой дырки.
Для цветных объектов оверпринт обычно расставляется только в процессе треппинга (это такой хитрый способ компенсировать несовмещение красок). Больше того, эти цветные объекты с оверпринтами, как правило, даже создаются автоматически. В современных типографиях работает специальное программное обеспечение, занимающееся треппингом — оно и берёт на себя эту непростую задачу. В отдельных случаях треппинг делается вручную (шелкография, тампопечать и т.п.).
Не стоит применять оверпринты для создания художественных эффектов! Во многих типографиях со всех объектов оверпринты по умолчанию снимаются. Вспомните о режиме Multiply — он надёжнее.
Заметить объекты с оверпринтом можно при использовании режима «overprint preview» в программе вёрстки.
Нельзя не упомянуть здесь о пресловутом «оверпринте белого» — довольно распространённой ошибке. Белый объект с оверпринтом просто исчезнет при печати на обычном четырёхкрасочном офсете! Назначение оверпринта белым объектам имеет смысл только тогда, когда разговор идёт о печати отдельной белой краской и вы хотите получить какой-то особый эффект смешения этой самой белой краски с другими. В макетах, поступающих на офсетную четырёхкрасочную печать, эта ошибка, как правило, встречается в логотипах спонсоров.
Давайте посмотрим, как ведут себя Лабораторные Крысы под оверпринтом и без него:
Content for the tab Adobe InDesign