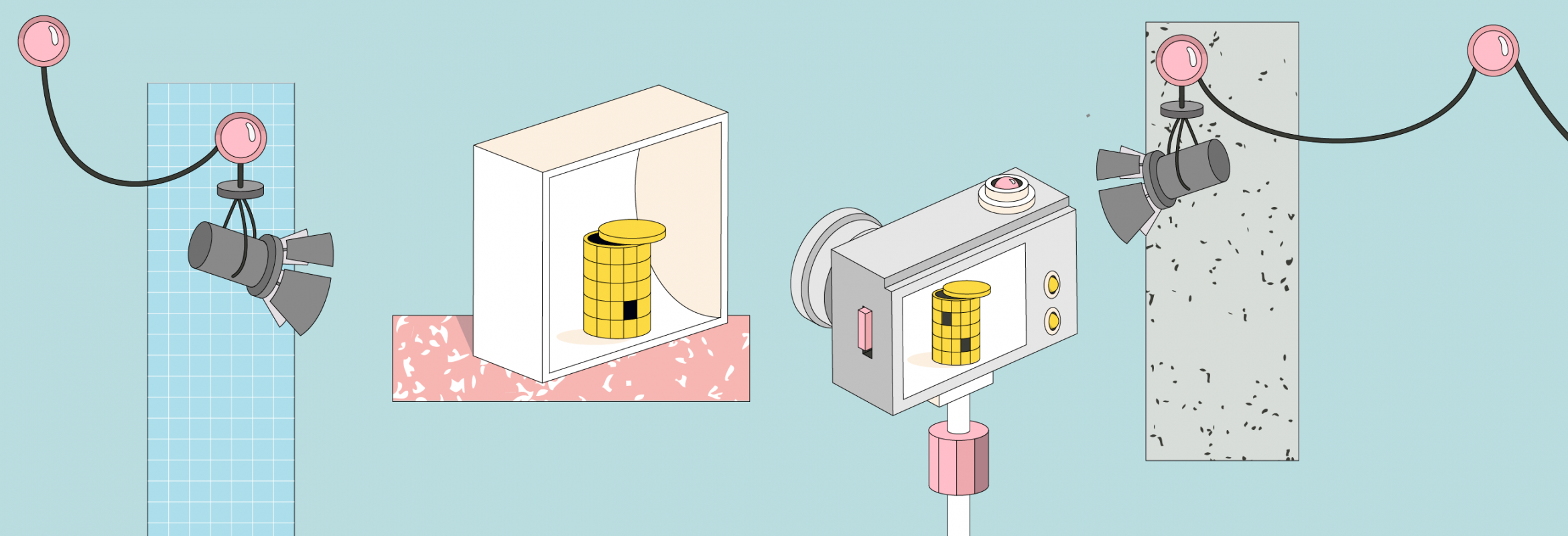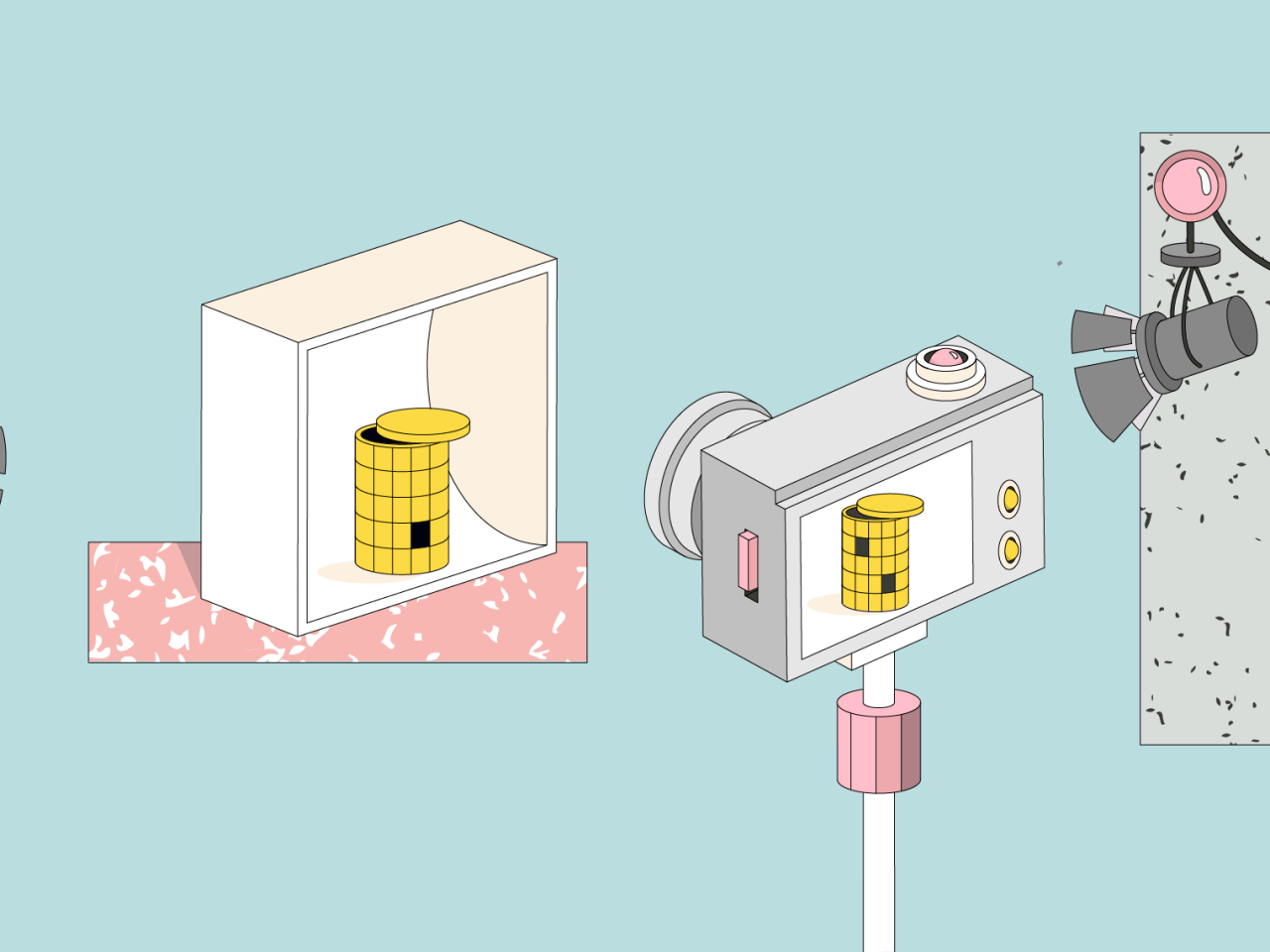Что такое обтравка фотографий
Способы обтравки изображений. Часть 1
Одним из наиболее часто используемых и востребованных приёмов постобработки в коммерческой и рекламной фотографии является обтравка изображений в Adobe Photoshop.
Работая рекламным фотографом, мне часто приходится снимать и обрабатывать снимки для каталогов, интернет-магазинов, а также для последующей работы по дизайну и фотомонтажу в графических редакторах.
Обтравка — это отделение предмета от фона, при необходимости с последующей заменой фона на прозрачный, однородный белый либо цветной. При этом в некоторых случаях оставляют или дорисовывают падающую тень, отражение или блик от объекта (по желанию заказчика).
Такие изображения дают возможность максимально сконцентрировать внимание клиента на представляемом объекте, не отвлекая на детали фона.
Наиболее популярной является обтравка фотографий с помещением объекта на 100% белый фон (R:255, G:255, B:255).
Изначально снять объект на абсолютно белом фоне без какой-либо информации в пикселях по всему периметру практически невозможно. Если вы максимально высветите фон, это отразится в виде контурной засветки на снимаемом объекте. Если недосветите, тут же появится информация в пикселях, и значение белого уже будет отклоняться от (R:255, G:255, B:255).
Я снимаю на Nikon D800. Это полнокадровая фотокамера с высоким разрешением в 36,3 мегапикселя и размером изображения 7360×4912 пикселей, которая позволяет получить фотографии с превосходной детализацией, чёткостью и глубиной. Для предметной съёмки в основном использую объективы Nikon 105mm f/2.8G AF-S VR Micro-Nikkor и Nikon AF-S NIKKOR 24-120mm F/4G ED VR.
Кстати, сегодня компания Nikon предлагает новую модель D810. У неё похожие характеристики. В чём разница? В частности, здесь установлена матрица без противомуарного фильтра. Она даёт более высокую детализацию при том же динамическом диапазоне и хорошей цветопередаче. Отличное решение для предметной съёмки!
Благодаря широкому динамическому диапазону, при съёмке в RAW сохраняется информация о цвете и деталях в пересвеченных областях, даже если на экране камеры и в формате JPG они выглядят полностью белыми. Этот запас в RAW позволяет при необходимости приглушить блики, проявить контуры и восстановить необходимые детали на снимаемом объекте в RAW-конвертете.
Слева кадр, снятый в формате JPG, с пересвеченными областями на изображении. Справа этот же кадр в формате RAW после понижения значений экспозиции и восстановления деталей на пересвеченных участках в Adobe Lightroom.
Но после восстановления деталей на объекте у вас также проявится информация на фоне, и постобработка с обтравкой изображения в Adobe Photoshop, как правило, будет неизбежна.
Поэтому съёмку под обтравку обычно проводят на белом фоне, высвеченном таким образом, чтобы снимаемый объект выглядел на нём максимально контрастно, с полным сохранением границ и очертаний. Чаще всего на фотографии белый фон в итоге получается светло-серым.
Обтравку фотографий можно сделать в Adobe Photoshop различными способами. Для этого нам необходимо создать обтравочную маску на слое с объектом, которая скроет ненужный фон.
Давайте рассмотрим несколько основных приёмов для обтравки различных изображений.
Создание обтравочной маски на основе выделенной области
Основные инструменты создания выделенной области
Rectangular Marquee Tool (Прямоугольная область выделения), Elliptical Marquee Tool (Овальная область выделения), Single Row Marquee Tool (Горизонтальная строка), Single Column Marquee Tool (Вертикальная строка) — все эти инструменты предназначены для выделения на основе простых геометрических форм.
На верхней панели вы можете настроить основные параметры их работы.
Режимы взаимодействия с другими выделениями: New selection (Новая выделенная область), Add to selection (Добавить к выделенной области), Subtract from selection (Вычитание из выделенной области), Intersect with selection (Пересечение с выделенной областью).
Если ваш объект включает в себя чёткие геометрические формы, вы можете использовать один из этих инструментов для его выделения.
Плюс инструментов выделения на основе простых геометрических форм:
Минус:
Lasso Tool (Лассо), Polygonal Lasso Tool (Полигональное лассо), Magnetic Lasso Tool (Магнитное лассо) — инструменты, позволяющие вручную рисовать выделенные области.
Lasso Tool (Лассо) позволяет рисовать произвольную линию выделения таким же образом, как если бы вы рисовали её контур ручкой или карандашом на бумаге. Необходимо просто нажать инструментом, поставив исходную точку на изображении, а затем начать вести линию, удерживая нажатой кнопку мыши. Чтобы замкнуть контур области выделения, необходимо довести линию обратно к начальной точке либо нажать клавишу Enter.
Плюс Lasso Tool:
Минус:
Poligonal Lasso Tool (Полигональное лассо) позволяет рисовать произвольную линию выделения, состоящую из прямых отрезков. Необходимо нажать инструментом, поставив исходную точку на изображении, после чего от неё потянется прямая линия. Кликая мышью, вы будете ставить новые опорные точки, «закрепляя» отрезки линии. Чтобы замкнуть контур области выделения, необходимо довести линию обратно к начальной точке либо нажать клавишу Enter.
Плюсы Poligonal Lasso Tool:
Минус:
Magnetic Lasso Tool (Магнитное лассо) — это инструмент, который автоматически ищет края, когда вы двигаете курсором вокруг объекта, и прилипает к ним, как магнит, создавая выделенную область. Magnetic Lasso работает, вычисляя различия в пикселях по цветам и уровням яркости между выделяемым объектом и фоном.
На верхней панели вы можете настроить основные параметры его работы:
Width (Ширина) — размер участка, в котором Photoshop ищет края объекта. Contrast (Контраст края) — различие в значении цвета или яркости между объектом и фоном, чтобы считать какую-то область краем.
Frequency (Частота) — параметр, определяющий как часто будут добавляться опорные точки при создании контура выделения.
Плюс Magnetic Lasso Tool:
Минус:
Magic Wand Tool (Волшебная палочка) и Quick Selection Tool (Быстрое выделение) — инструменты, работающие по принципу выделения схожих по цвету пикселей.
Magic Wand Tool (Волшебная палочка) — инструмент для выделения одноцветного фона.
На верхней панели вы можете настроить основные параметры работы «Волшебной палочки»:
Tolerance (Допуск) — параметр, отвечающий за степень близости по цвету выделяемых пикселей. Чем меньше его значение, тем меньшее количество цветов попадёт в диапазон выделения. Чем больше его значение, тем больше пикселей, отличающихся по цвету, будет выделено.
Contiguous (Смежные пиксели). Если установить галочку на этом параметре, будут выделяться только схожие по цвету пиксели, находящиеся рядом друг с другом. При выключенной галочке они будут выделяться на всей области изображения.
При помощи Magic Wand Tool я за один клик выделила однородный фон, находящийся позади упаковки с тенями для век. Но чтобы выделить область внизу упаковки, где есть падающая от объекта тень и довольно сильно отличающиеся по цвету пиксели, мне придётся тонко настраивать режим допуска (Tolerance), а также многократно кликать по различным цветовым областям в режиме Add to selection (Добавить к выделенной области), что займёт много времени. Также при выделении участка с тенью есть большая вероятность того, что в выделенную область начнут попадать и чёрные пиксели изображения пластиковой упаковки, схожие по цвету с падающей тенью.
Плюсы Magic Wand Tool:
Минусы:
Quick Selection Tool (Быстрое выделение) так же, как и Magic Wand, работает по принципу выделения схожих по цвету пикселей, имеет форму кисти и позволяет выделять объекты сложной формы с контрастными краями. По мере перемещения кисти Adobe Photoshop автоматически определяет края объекта и расширяет выделенную область.
Диапазон воздействия этого инструмента регулируется размером кисти.
Плюс Quick Selection Tool:
Минус:
В окне Refine Edge вы можете настроить параметры выделенной области, максимально подходящие для вашего изображения.
Настройка View Mode (Режим просмотра) позволяет выбрать вид предварительного просмотра выделенной области.
Попробуйте переместить ползунки в настройках Radius (Радиус), Smooth (Сглаживание), Feather (Растушевка), Contrast (Контраст), Shift Edge (Смещение края), а также Decontaminate Colors (Очистить цвета), подобрав значения для наилучшего результата.
Изображение с изначально выделенной при помощи инструмента Magic Wand областью без корректировки параметров в окне Refine Edge.
Изображение с настроенными параметрами в окне Refine Edge
Теперь из выделенной области создадим маску для нашего слоя, ею мы скроем фон вокруг объекта.
Можно просто удалить ненужный фон, нажав кнопку Delete, но тогда мы не сможем при необходимости внести изменения и заново отредактировать контур изображения. Создав из выделенной области маску, которая лишь скроет из видимости, но не удалит ненужную нам часть изображения, мы будем иметь возможность в любой момент её отредактировать.
Для этого я разблокирую слой Background в палитре Layers, два раза нажав левой кнопкой мыши на иконку с замочком.
После необходимо нажать на кнопку Add layer mask (Добавить маску слоя) внизу палитры Layers.
Маска оставит видимым на слое ту часть изображения, которую охватывает выделенная область, а всё, что за её пределами, станет невидимым.
У меня на фото выделенная область охватывает фон, но мне нужно оставить видимым объект, а фон как раз скрыть. Для этого при нажатии на кнопку Add layer mask в палитре Layers я одновременно нажимаю клавишу Alt на клавиатуре. Эта команда сделает инверсию маски.
Теперь под нашим слоем с маской создадим новый слой, нажав кнопку Create a new layer в палитре Layers и одновременно зажав кнопку Ctrl на клавиатуре. Зажатая кнопка Ctrl создаст новый слой под нашим рабочим слоем с маской. Если не нажимать Ctrl, новый слой будет создан поверх рабочего слоя, и его придётся вручную перетаскивать на палитре вниз.
Зальём новый слой белым цветом при помощи инструмента Fill tool.
Обтравка объекта с помещением на белый фон завершена!
Мы рассмотрели способ создания обтравочных масок на основе выделенных областей и базовых инструментов для работы с ними.
При создании и корректировке выделенной области очень часто используются поочерёдно сразу несколько инструментов: вы всегда сможете найти максимально комфортные и удобные вам в работе!
В следующей статье я расскажу о других способах получения обтравочных масок: на основе векторных контуров, а также с использованием графического планшета Wacom.
Что такое обтравка фотографий?
Обтравка фотографий — это процесс выделения или отделения какого-либо предмета или объекта на изображении с целью использования его в других изображениях или для замены или исключения фона.
Обтравкой изображений пользуются чаще всего профессиональные фотографы или дизайнеры. Объекты которым требуется обтравка могут быть очень разными, например это фото для газеты или журнала, модель рекламирующая одежду или просто много разных предметов для коллажа. Онлайн обтравкой фото пользуются и интернет магазины, которая позволяет придать товару привлекательный вид. Обтравка это возможность существенно расширить область применения цифровой фотографии — будь то верстка, дизайн или художественные фото-произведения.
Мы делаем обтравку любых предметов разными методами — хромакеем*, ручным, пером, с помощью «волшебной палочки», выделением альфа каналов и т.д. в зависимости от сложности работы. Можем отделить от фона любые сложные предметы, такие как: волосы, мех, ювелирные изделия (цепочки) и многое другое. Предоставляем обработанные фотоматериалы в любых удобных вам форматах: jpeg, tiff, png, psd, можно дополнительно создать маску слоя или векторную маску.
Цена обтравки изображения в нашей студии MakeYourPhoto составляет всего 100 руб за объект. Более подробно об обтравке вы можете узнать перейдя по этой ссылке или на нажав в главном меню Услуги, а потом Обтравка.
* Хромакеем называется принцип исключения зеленого (или любого другого) цвета из изображения. Применяя к данному цвету свойства прозрачности — «цветовой ключ». Сама съемка объекта делается на специальном цветовом фоне, зеленом или синем, что позволяет с легкостью отделить снимаемый объект от фона с помощью компьютерных программ.
Когда фотосток бессилен: делаем качественные фотографии в домашней студии
Рассказываем, какое оборудование нужно для предметной съёмки дома и как правильно настроить камеру или телефон.
Любой дизайнер может столкнуться с ситуацией, когда для макета необходим какой-то предмет, который невозможно найти на фотостоке. Например, календарь с точной датой, авторская фигурка, детская поделка, антиквариат. В этой ситуации выход очевиден — фотографировать самому.
В материале мы расскажем, как качественно сфотографировать объект так, чтобы его можно было легко отделить от фона. Для съёмок соберём недорогую домашнюю фотостудию, расположим свет и выставим правильные настройки камеры или телефона.
В нашей инструкции:
Фотограф, преподаватель, автор курсов о фотографии и обработке. Живет в Праге и ведёт чешский журнал о фотографии.
Словарик фотографа
Диафрагма — круглое отверстие в объективе, через которое проходит свет. Отвечает за то, насколько размытым будет снимок в глубине или на переднем плане. Чтобы кадр был резким по всему полю, диафрагма должна быть прикрыта (иметь большое значение в настройках камеры).
Выдержка — время съёмки между открытием и закрытием затвора, то есть между двумя щелчками после нажатия кнопки спуска. Чем длиннее выдержка, тем больше света попадет на матрицу. Для экспонирования тёмных сцен требуется длинная выдержка — если в этот момент камера хоть немного шевельнётся, снимок будет смазанным.
Фокусное расстояние — расстояние, которое разделяет матрицу и точку схождения лучей света внутри объектива. От фокусного расстояния зависит, насколько широко фотоаппарат «видит» вокруг себя. Также оно влияет на геометрические искажения кадра: на коротких фокусных расстояниях края фотографии сильно растянуты. В объективах без возможности зума — чаще всего именно такие установлены в недорогие телефоны — фокусное расстояние постоянное. В зум-объективах фотокамер его можно менять поворотом кольца.
Экспозиция — отвечает за яркость (светлоту) снимка. Определяется соотношением выдержки и диафрагмы. Алгоритмы современных камер неплохо высчитывают экспозицию в автоматических и полуавтоматических режимах — яркость снимка соответствует тому, что видит глаз. Для сложных — слишком тёмных или светлых — сцен она регулируется компенсацией экспозиции (как использовать этот параметр, мы расскажем ниже).
Импульсный свет — яркие источники света, которые срабатывают мощной короткой вспышкой одновременно с затвором камеры. Для передачи сигнала используется синхрокабель, инфракрасный передатчик или внешняя вспышка. С импульсным светом работают профессиональные фотографы — он позволяет делать резкие снимки или даже «замораживать» движение.
Поляризационный фильтр отсекает отражённые лучи и таким образом подавляет нежелательные блики. Результат работы этого фильтра невозможно воспроизвести при цифровой обработке фото.
Режим автоспуска — временной зазор в две или десять секунд между нажатием кнопки спуска и срабатыванием затвора. Идеален на длинных выдержках, поскольку помогает избежать смазанности фотографии из-за небольшой тряски камеры от нажатия на кнопку.
Особенности фотографии «под обтравку»
Обтравка — отделение фрагмента изображения от окружающего фона. А фотография, сделанная для последующей обтравки, называется изолятом.
Основные свойства изолята:
Готовим оборудование
Минимальный набор для профессиональной съёмки состоит из комплекта импульсного освещения, светорассеивающих насадкок и белого предметного стола. Стоит такой набор недёшево, занимает много места и потому оправдан, если предметная съёмка для каталогов — основной источник заработка. Но можно обойтись и меньшими тратами, заодно сэкономив место в квартире. Посмотрим, что потребуется вам.
Он заменит белый предметный стол и рассеивающую насадку (лайтбокс) одновременно. Достоинства фотобокса: очень лёгкий, компактный — складывается втрое и убирается в чехол, а также недорогой — стоит около 2 тысяч рублей. Траты на его покупку невелики, а преимущества — огромны.
Может послужить качественной заменой импульсному источнику. При работе с фотобоксом источники света могут быть практически любыми: например, недорогая кольцевая лампа, которую используют визажисты, или даже обычная настольная лампа. Главное, чтобы оба источника имели близкую цветовую температуру или возможность её синхронизировать. Недостаток мощности будет компенсирован долгой экспозицией. В идеале понадобятся три источника света, но можно обойтись и двумя.
Поскольку вместо дорогого импульсного цвета в качестве источников вы будете использовать обычные лампы, придётся работать с большими выдержками. Устойчивая тренога под фотоаппарат или мобильный телефон решает проблему «шевелёнки» — смазанности кадра из-за микродвижений камеры во время съёмки.
Прочность и качество штатива зависят от того, какую технику вы будете использовать. Тяжёлая зеркалка потребует крепкую устойчивую модель. Для смартфона можно подобрать недорогой алюминиевый штатив и закрепить на нём держатель, который покупается отдельно.
Подставка, на которой стоит фотобокс, должна быть прозрачной, чтобы пропускать свет от нижнего источника. Полку не обязательно покупать — можно просто временно позаимствовать из своего холодильника.
Настройки и съёмка
Для предметной съёмки необходим фотоаппарат с возможностью работы в ручном режиме. Но можно воспользоваться и мобильным телефоном. Управлять экспозицией на телефоне можно с помощью специальных приложений — например, ProCamera, Halide MarkII, Obscura Camera.
Рассказываем на конкретном примере, как получить фотографию, которую затем будет легко вырезать. Снимать будем вот такой кувшин.
Собираем съёмочный стол
Положите стеклянную полку на два стула и расположите на ней фотобокс. Это будет ваш импровизированный съёмочный стол.
Важно: следите за тем, чтобы на место съёмки не попадал солнечный свет из окна, и выключите все источники света в помещении.
Выбираем ракурс
В центр фотобокса поместите объект съёмки. Отталкивайтесь от задач: например, если это коробка, можно немного её повернуть, чтобы кроме лицевой части были видны ширина и высота. Если же у объекта есть неудачные стороны, лучше выбрать такой ракурс, чтобы они не попадали в кадр.
Выставляем свет
Для начала убедитесь, что цветовая температура всех источников света совпадает. Сегодня в продаже есть совсем недорогие приборы с регулировкой цветовой температуры — настольные лампы для дома и кольцевые лампы для макияжа на штативе.
Можно обойтись и более простыми приборами — современные лампочки на упаковке всегда имеют маркировку с цветовой температурой, достаточно приобрести одинаковые. Если цветовая температура источников будет разной, то, скорее всего, хорошей фотографии не получится — одна сторона объекта будет синить, другая желтить, и убрать этот дефект в редакторе будет очень сложно.
Теперь важно правильно разместить источники света.
Обычно в студийной съёмке используется классическая схема: главный источник даёт основной, рисующий свет; заполняющий свет подсвечивает тени, чтобы они не были слишком глубокими; третий источник — подсветка фона.
В нашем руководстве схема очень похожа на классическую, разница только в мощности источников.
Основной свет расположите спереди под углом 45° к объекту. Не поднимайте его слишком высоко над предметом, чтобы не получить пересвет верхней части.
Заполняющий источник вам не требуется — его заменят стенки фотобокса. Они будут отражать и рассеивать основной свет, делая его мягким и равномерным.
Две лампы используются для подсветки фона: установите их непосредственно за объектом и под ним. Если вы решили использовать только два источника света, то оставшийся следует расположить позади куба так, чтобы он подсвечивал нижнюю грань.
Следите за тем, чтобы яркость не «съедала» края объекта. Если вы снимаете гладкий бликующий объект, как наш кувшин, убрать лишние блики поможет поляризационный фильтр. После того как вы накрутили его на объектив, вращайте его переднюю часть и наблюдайте, как исчезают блики на разных гранях поверхности.
В отличие от классической световой схемы, где основной источник — самый яркий, в предложенной схеме мощность главного источника может быть равна мощности ламп, освещающих фон, или даже меньше неё.
Снимаем!
Устанавливаем штатив
Поместите камеру на штатив. Убедитесь, что он устойчив и все звенья — коленца, голова — прочно зафиксированы. Это важно, потому что вы собираетесь работать с долгими выдержками, достигающими нескольких секунд. В это время камера не должна шевелиться, иначе снимок будет смазанным.
Выставляем фокусное расстояние
Теперь нужно выбрать фокусное расстояние. Для предметной съёмки короткие фокусные расстояния широкоугольных объективов не подходят, поскольку дают искажения. Избыточно длинный фокус может дать ненужное размытие. Если у вас нет большого парка фототехники, то мы рекомендуем воспользоваться обычным объективом на 18–55 мм, который, скорее всего, шел в комплекте с камерой. Повернув кольцо объектива, выставите максимальный зум. Также можно воспользоваться портретным объективом с фокусным расстоянием 50–100 мм, в этом случае нужно снимать на его меньших значениях.
Если вы снимаете на телефон и встроенная камера оборудована зумом — его нужно выставить на максимум. Если зума в телефоне нет, то придётся установить его подальше от предметного стола, чтобы нивелировать возможные искажения — лишние поля затем можно обрезать в редакторе.
Выставляем диафрагму
Самые важные настройки — настройки экспозиции: выдержка и диафрагма. Для начала переведите камеру в полуавтоматический режим съемки S или Av (зависит от типа камеры). Это режим приоритета диафрагмы — фотограф регулирует только размер отверстия в объективе, через который будет проходить свет. Выдержку же камера рассчитает сама. Поскольку задача — сделать объект максимально резким, то диафрагму нужно закрыть, выбрав в настройках значение 18 или 22.
Так как бытовые осветительные приборы дают достаточно слабый свет, выдержка может составить несколько секунд. Рекомендуем воспользоваться режимом автоспуска, чтобы после нажатия на кнопку успели утихнуть микровибрации камеры и на снимке не было смаза.
Исправляем ошибки камеры
После того как прозвучал второй щелчок затвора, снимок готов. Но поскольку условия съёмки нестандартные — поле фона слишком светлое, камера могла ошибиться в расчете экспозиции. Фон может быть слишком серым, а снимаемый предмет — слишком тёмным. Фотографию нужно проверить на экране камеры или компьютере.
Если объект действительно получился слишком тёмным, то можно попробовать его высветлить в графическом редакторе. Но мы рекомендуем исправлять такие дефекты сразу во время съёмки — результат будет более качественным. Для этого нужно использовать компенсацию экспозиции.
На телефонах то, насколько кадр будет тёмным или светлым, задаётся визуально прямо на экране или через приложения. Например, на айфоне достаточно подержать палец на экране в режиме съёмки и подвигать появившийся ползунок «солнышко».
На фотокамерах это немного сложнее — на разных моделях она регулируется по-разному, придётся заглянуть в инструкцию. Используйте шаг +1/3 EV и проверяйте результат, пока объект съёмки не приобретёт нужную светлоту. Для того чтобы затемнить объект, компенсация экспозиции уводится в отрицательные значения.
Постпроцесс
При правильной съёмке изолята отделение предмета от фона не составляет труда. Обработка стандартная — цветокоррекция, устранение дефектов и, возможно, трансформация. После этих несложных манипуляций сфотографированный предмет можно смело использовать в своём дизайне!
Полезные инструкции по обработке:
Кроме этого… Фотографию можно продать на фотостоке!