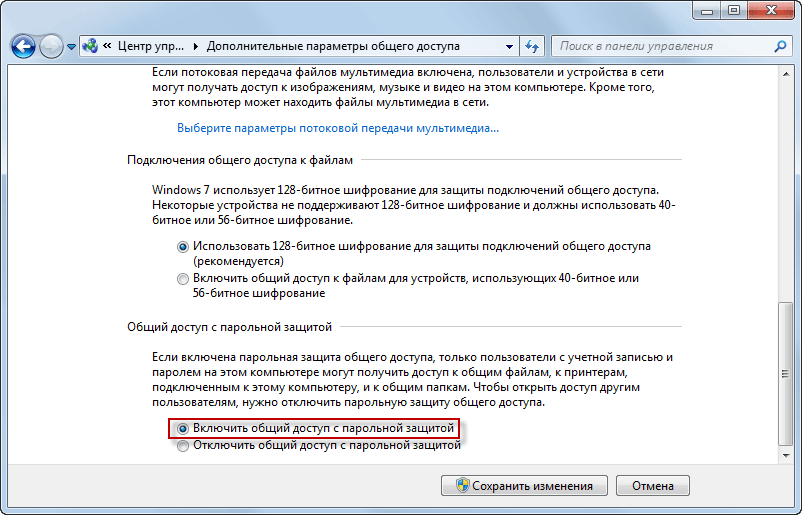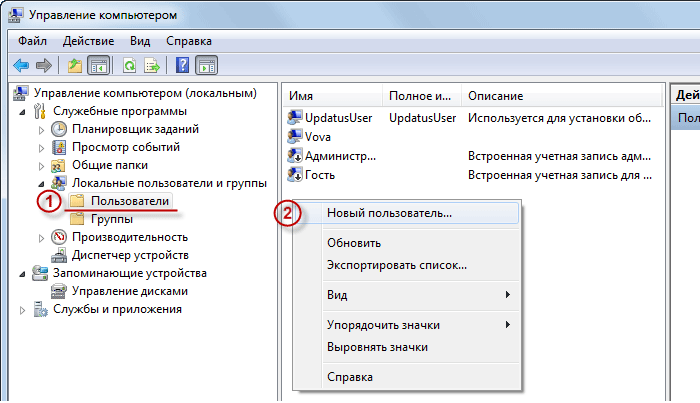Что такое общий доступ с парольной защитой
Как включить или отключить общий доступ с парольной защитой в Windows 10
В данной статье показаны действия, с помощью которых можно включить или отключить общий доступ с парольной защитой в операционной системе Windows 10.
Если включена парольная защита общего доступа, то только пользователи с учетной записью и паролем на этом компьютере могут получить доступ к общим файлам, принтерам, подключенным к этому компьютеру, и общим папкам.
Если вы хотите предоставить доступ к общим файлам другим пользователям без учетной записи и пароля на вашем компьютере, то нужно будет отключить общий доступ с парольной защитой.
Далее в статье рассмотрено как включить или отключить общий доступ с парольной защитой на компьютере с Windows 10
Чтобы включить или отключить общий доступ с парольной защитой, необходимо войти в систему с правами администратора
Ниже на скриншоте показан пример защищенного паролем общего доступа.
Как включить или отключить общий доступ с парольной защитой
В открывшемся окне «Параметры Windows» выберите Сеть и Интернет.
Как в Windows 7 настроить к папке общий доступ с парольной защитой
Инструкция по настройке в Windows 7 общего доступа к папке
Совсем недавно я опубликовал на блоге инструкцию по настройке общего доступа к файлам и папкам в локальной сети с Windows 7 и Windows XP. Она подойдет большинству пользователей, т.к. совсем не сложная и основана на включении гостевого аккаунта на обеих операционных системах. Если же общий доступ настраивается в организации, то более правильным решением будет не активация учетки “Гость”, а создание учетных записей, от имени которых мы и сможем получить доступ к общим ресурсам.
Итак, пусть в нашей сети имеется компьютер с Windows 7 и компьютер с Windows XP.
Сначала убедимся, что на компьютере с Windows 7 включен общий доступ с парольной защитой. Для этого идем в “Пуск” – “Панель управления” – ‘Центр управления сетями и общим доступом”. Здесь щелкаем по ссылке “Выбор домашней группы и параметров общего доступа”.
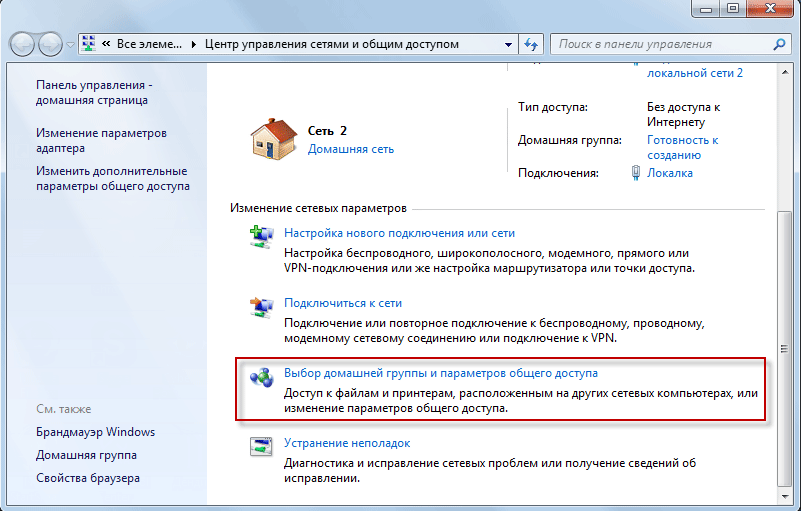

Теперь создадим пользователя, под которым мы будем заходить в общую папку с другого компьютера. Т.е. пока мы не введем имя этого пользователя и пароль на компьютере с Windows XP – в расшаренную папку мы не попадем.
Итак, в Windows 7 щелкаем правой клавишей мыши по значку “Компьютер” на рабочем столе – выбираем “Управление”. Раскрываем слева раздел “Локальные пользователи и группы” – выделаем папку “Пользователи”. В окошке справа щелкаем на пустом месте правой кнопкой мыши – выбираем “Новый пользователь”.
Нажимаем на стрелочку в конце самой верхней строки и из выпадающего списка выбираем только что созданного нами пользователя User-XP – затем нажимаем кнопку “Добавить”.
Теперь проверим, как это работает. На компьютере с Windows XP щелкаем по ярлыку “Сетевое окружение” на рабочем столе, а затем выбираем слева пункт “Отобразить компьютеры рабочей группы”.
В этом окне вводим имя пользователя (User-XP) и пароль – жмем “ОК”. После этого вы без проблем должны попасть в сетевую папку, и там можете создать какой-нибудь файл.
Повторюсь, что описанный в статье способ настройки общего доступа к папкам, логичнее применять в организациях. В домашней сети можно поступить проще, отключив общий доступ с парольной защитой.
Как настроить локальную сеть в Windows 10? Параметры общего доступа и общий доступ к папке в Windows 10
Раньше я уже публиковал подробную инструкцию по настройке локальной сети в Windows 10. Но для настройки использовал домашнюю группу, которую из Windows 10 (в версии 1803 и выше) удалили. А это значит, что старая инструкция больше не актуальная, так как домашней группы в Windows 10 1803 больше нет. Но весь функционал конечно же сохранился, и в десятке по прежнему можно предоставить общий доступ к папкам и принтерам, открыть общий доступ к определенной папке, получить сетевой доступ к другим компьютерам и т. д. Так даже проще и лучше, убрали ненужные настройки. Домашняя группа использовалась для упрощения настройки локальной сети и предоставления общего доступа к файлам и принтерам. Но по факту, она только усложняла процесс настройки локальной сети своими запутанными настройками. Проще вручную открыть общий доступ и расшарить папку по сети, чем возиться с настройкой домашней группы.
Подготовка к настройке локальной сети в Windows 10
Сделать это не сложно. В свойствах Ethernet подключения:
В свойствах Wi-Fi сети:
Необходимый сетевой профиль подключению присвоили, можно переходить к настройке локальной сети.
Настройка параметров общего доступа в Windows 10
Нам нужно открыть окно «Дополнительные параметры общего доступа». Это можно сделать через «Центр управления сетями и общим доступом», или в параметрах, в разделе «Сеть и Интернет» – «Параметры общего доступа».
Для профиля «Частная (текущий профиль)» нам нужно установить такие настройки:
Так же меняем следующие настройки для профиля «Все сети»:
Обязательно нажимаем на кнопку «Сохранить изменения»!
Все! Настройка локальной сети в Windows 10 завершена.
Доступ к общим папкам с другого компьютера в локальной сети
Можно сразу перейти в проводник, на вкладку «Сеть». Если сетевое обнаружение на этом компьютере отключено, то вы увидите сообщение: «Сетевое обнаружение отключено. Сетевые компьютеры и устройства не видны».
Нажимаем «OK» и сверху появится желтая полоска, где можно «Включить сетевое обнаружение и общий доступ к файлам».
А если сети, к которой вы подключены присвоен статус «Общедоступные», то появится еще одно окно. Выберите следующий пункт: «Нет, сделать сеть, к которой подключен этот компьютер, частной».
После этого на вкладке «Сеть» в проводнике сразу появляться «Компьютеры». Наш компьютер так же будет отображаться вместе с другими компьютерами из локальной сети.
Как открыть общий доступ к папке в Windows 10?
В Windows 10 предоставить общий доступ к файлу или папке (расшарить папку) можно буквально за несколько секунд. Еще я покажу, как закрыть общий доступ к папке/файлу и посмотреть, к каким папкам предоставлен общий доступ.
Просто нажимаем правой кнопкой мыши на любую папку или файл, наводим курсор на меню «Предоставить доступ к» и выбираем «Отдельные люди».
Для пользователя «Все», (или нового пользователя) можно изменить права доступа к файлу или папке в Windows 10. По умолчанию папка/файл доступен только для чтения. Можно установить «Чтение и запись». Тогда другие пользователи по сети смогут менять/удалять файлы в папке, записывать новые, редактировать файлы.
Чтобы зайти в папку, к которой мы открыли общий доступ не обязательно использовать адрес. На другом компьютере можно просто перейти в раздел «Сеть» в проводнике Windows. Открываем нужный компьютер из нашей локальной сети и переходим в общую папку, к которой мы только что открыли доступ.
Так как я установил для этой папки права на чтение и запись, то без проблем могу редактировать, удалять и создавать новые файлы в этой папке. Права применяются ко всем файлам в расшаренной папке.
Как отключить общий доступ к папке или файлу в Windows 10?
Просто нажимаем на папку или файл правой кнопкой мыши, выбираем «Предоставить доступ к» и нажимаем на «Сделать недоступными».
Вот так просто в Windows 10 можно закрыть общий доступ к папке/файлу.
Как посмотреть все папки и файлы, к которым открыт общий доступ на компьютере?
Для этого нужно в проводнике перейти по адресу \\localhost
Откроется папка, в которой будут отражаться другие папки и файлы, к которым на данном компьютере открыт общий доступ.
Послесловие
Для меня, как и наверное для многих, локальная сеть, это всегда было что-то сложное и непонятное. Вроде понимаешь для чего она нужна и как ею можно пользоваться, но не совсем понятно, как она работает и как ее настроить. Какие-то непонятные и запутанные параметры, общий доступ, права, учетные записи и т. д., но если во всем разобраться, а еще лучше самостоятельно настроить, то сразу понимаешь, что в этом нет ничего сложного. Даже без этой домашней группы, которую убрали в Windows 10 1803 все можно без проблем настроить и использовать общий доступ к файлам, папкам и принтерам в локальной сети.
Оставляйте свои комментарии, вопросы и дополнения. Если я что-то забыл, или написал не так – поделитесь полезной информацией в комментариях! С удовольствием отредактирую и дополню статью.
Предоставление общего доступа к файлам по сети в Windows 10
В Windows 10 изменились некоторые функции общего доступа к файлам и папкам по сети, в том числе удаление домашней группы. Узнайте ответы на часто задаваемые вопросы о других изменениях, связанных с доступом к файлам и папкам в Windows 10.
Для предоставления общего доступа к файлу или папке в проводнике выполните одно из следующих действий.
Щелкните правой кнопкой мыши или выберите файл и нажмите Предоставить доступ к > Отдельные люди.
Выделите файл, перейдите на вкладку Поделиться в верхней части проводника, а затем в разделе Поделиться выберите Отдельные люди.
Если выбрать одновременно несколько файлов, вы можете предоставить к ним общий доступ таким же образом. Эта функция работает и для папок: вы можете поделиться папкой, после чего общий доступ будет предоставлен ко всем файлам в ней.
Для прекращения общего доступа в проводнике выполните одно из следующих действий.
Щелкните правой кнопкой мыши или выделите файл или папку, а затем выберите Предоставить доступ к > Удалить доступ.
Выберите файл или папку, перейдите на вкладку Общий доступ в верхней части проводника, а затем в разделе Поделиться с выберите Удалить доступ.
В проводнике отображается параметр «Удалить доступ» («Прекратить общий доступ» в предыдущих версиях Windows 10) для всех файлов, даже для тех, к которым не предоставляется общий доступ по сети.
Откройте проводник и введите \\localhost в адресной строке.
Примечание: Если вы предоставили общий доступ к файлу из папки в профиле пользователя, то после перехода по адресу \\localhost вы увидите профиль пользователя и все связанные файлы. Это не означает, что ко всем вашим файлам предоставлен общий доступ. Просто у вас есть доступ ко всем собственным файлам.
Если вы открываете проводник, переходите в раздел Сеть и видите сообщение об ошибке («Сетевое обнаружение выключено. «), вам потребуется включить сетевое обнаружение, чтобы просмотреть устройства в сети, который предоставляют общий доступ к файлам. Чтобы включить эту функцию, выберите баннер Сетевое обнаружение выключено и нажмите Включить сетевое обнаружение и общий доступ к файлам.
Для устранения неполадок, связанных с предоставлением общего доступа к файлам и папкам, выполните следующие действия на всех компьютерах, на которых вы хотите настроить общий доступ.
Убедитесь, что компьютеры находятся в одной сети. Например, если компьютеры подключаются к Интернету с помощью беспроводного маршрутизатора, убедитесь, что они подключены через один и тот же беспроводной маршрутизатор.
Если вы подключены к сети Wi-Fi, измените ее тип на Частная. Чтобы узнать, как это сделать, ознакомьтесь с разделом Общедоступные и частные сети Wi-Fi в Windows 10.
Включите сетевое обнаружение и общий доступ к файлам и принтерам, а затем отключите общий доступ с защитой паролем.
В разделе Частная выберите Включить сетевое обнаружение и Включить общий доступ к файлам и принтерам.
В разделе Все сети выберите Отключить общий доступ с парольной защитой.
Включите автоматический запуск служб общего доступа.
Нажмите клавишу Windows + R.
В диалоговом окне Выполнить введите services.msc и нажмите кнопку OK.
Щелкните правой кнопкой мыши каждую из следующих служб, выберите Свойства. Если они не работают, щелкните Запустить и рядом с полем Тип запуска выберите Автоматически:
Настройка сети в операционной системе Windows 7. Часть 3 – Параметры общего доступа

Введение

Какие же задачи можно выполнить при помощи общего доступа? Для того чтобы ваши пользователи могли просматривать содержимое локальной сети и иметь доступ к компьютерам и устройствам вы можете включить сетевое обнаружение. Если к каждому компьютеру вашей сети не подключен локальный принтер, вам придется открывать общий доступ к принтерам для того чтобы пользователи могли распечатывать свою документацию. Вы можете предоставлять общий доступ к ресурсам компьютера, как для всех пользователей, так и для тех пользователей, учетные данные которых имеются на компьютере, предоставляющем общий доступ к файлам и папкам. Вы можете разрешить пользователям обмениваться музыкой, видеофайлами и картинками, разрешив общий доступ к потоковому мультимедиа и прочее.
В этой статье вы познакомитесь с функционалом дополнительных параметров общего доступа и научитесь правильно устанавливать разрешения для общего доступа.
Открытие окна «Дополнительные параметры общего доступа»
Для того чтобы открыть окно «Дополнительные параметры общего доступа», выполните любое из следующих действий:
Окно «Дополнительные параметры общего доступа» изображено на следующей иллюстрации:
Рис. 1. Окно «Дополнительные параметры общего доступа»
Изменение параметров общего доступа
Рис. 2. Выбор сетевого профиля, для которого будут изменяться параметры общего доступа
Сетевое обнаружение
Сетевое обнаружение – это функция для сети, которая была реализована в операционной системе Windows Vista и отвечает за параметр, определяющий, могут ли другие компьютеры в сети обнаруживать компьютер пользователя, и может ли он их видеть. Существует два параметра, отвечающих за сетевое обнаружение: «Включить сетевое обнаружение», при помощи которого компьютер становится видимым для других компьютеров пользователей, и «Отключить сетевое обнаружение», который запрещает просматривать другие компьютеры и делает компьютер пользователя невидимым для других компьютеров сети. По умолчанию, для профиля «Домашний и рабочий» данный параметр включен. В том случае, когда компьютер подключен к сети в общедоступном месте, например, в аэропорту или в кафетерии, активируется «Общий» профиль, в котором сетевое обнаружение по умолчанию отключено.
Для того чтобы изменить настройки сетевого обнаружения, выполните следующие действия:
Рис. 3. Включение сетевого обнаружения для домашнего или рабочего профиля
В доменном окружении по умолчанию также отключен функционал сетевого обнаружения. Для того чтобы его включить, в оснастке «Управление групповой политикой» создайте объект GPO, откройте редактор управления групповыми политиками, в узле Конфигурация компьютера/Политики/Административные шаблоны/Сеть/Обнаружение топологии связи (Link Layer). Выберите политику «Включает драйвер отображения ввода/вывода (LLTDIO)», в ее свойствах установите значение «Включить» и установите флажок «Разрешить операцию для домена» в дополнительных параметрах свойств политики. Повторите аналогичные действия для параметра политики «Включить драйвер «Ответчика» (RSPNDR)», после чего обновите параметры политики на клиентской машине, используя команду gpupdate /force /boot.
Общий доступ к файлам и принтерам
Рис. 4. Папка «Общие»
Также вы можете дать доступ для любой папки, расположенной на вашем компьютере и указать пользователей с различными правами, которые будут иметь к ней доступ. Для этого сделайте следующее:
Рис. 5. Вкладка «Доступ» диалогового окна свойств папки
Рис. 6. Диалоговое окно «Общий доступ к файлам»
Как видно на предыдущей иллюстрации, в диалоговом окне «Общий доступ к файлам» по умолчанию владелец папки имеет к ней полный доступ и называется «Владелец». Вы можете добавить любого существующего пользователя, которые были созданы на вашем компьютере. Существующих пользователей вы можете найти в оснастке «Локальные пользователи и группы». Для примера, на компьютере VirtDImaNS был создан пользователь «TrustedUser».
Для предоставления пользователю доступа, в раскрывающемся списке диалогового окна «Общий доступ к файлам» вы можете ввести имя пользователя или выбрать его из списка и нажать на кнопку «Добавить». Любому добавленному пользователю вы можете присвоить права «Чтение» или «Чтение и запись». Если присвоен уровень разрешений «Чтение», то пользователь сможет просматривать файлы из общей папки. Пользователи с правами «Чтение и запись» могут не только просматривать, а еще и изменять файлы, расположенные в общей папке.
Выбрав разрешения для пользователей, нажмите на кнопку «Общий доступ».
Рис. 7. Завершение предоставления общего доступа к папке Install
Рис. 8. Расширенная настройка общего доступа папки Install
В этом диалоговом окне вы можете изменять следующие настройки:
Рис. 9. Окно запроса учетных данных
Рис. 10. Общедоступные папки
О доступе к папкам домашней группы вы можете узнать из статьи «Работа с домашними группами в операционной системе Windows 7 (Часть 2)».
Доступ к общим папкам
Как было указано выше, наряду с папками пользовательских учетных записей, операционная система Windows создает папку «Общие», общий доступ для которой открыт по умолчанию для профиля «Домашний и рабочий». При помощи окна «Дополнительные параметры общего доступа» вы можете запретить доступ к данной папке. Для этого выполните следующие действия:
Рис. 11. Отключение общего доступа к папке «Общие»
Следует учесть, что у пользователей, которые уже успели подключиться к данной папке, все еще будет доступ для использования ресурсов, которые в ней расположены.
Потоковая передача мультимедиа
При помощи параметров потоковой передачи мультимедиа для компьютеров и устройств, вы можете устанавливать разрешения для папок с музыкой, видео файлами и изображениями, которые будут доступны для передачи в потоковом режиме на устройства и компьютеры в сети в «Проигрывателе Windows Media». Для настройки данных параметров вам нужно перейти по ссылке «Выберите параметры потоковой передачи мультимедиа» в группе «Потоковая передача мультимедиа» окна «Дополнительные параметры общего доступа».
В окне «Параметры потоковой передачи мультимедиа», отображенном на следующей иллюстрации, вы можете настроить любые параметры, которые относятся к трансляции ваших мультимедиа данных на других компьютерах. О настройках данного функционала вы можете прочитать в статье «Работа с домашней группой в операционной системе Windows 7 (Часть 2)».
Рис. 12. Параметры потоковой передачи мультимедиа
Подключение общего доступа к файлам
При помощи параметров, расположенных в данной группе, вы можете указать тип шифрования для защиты подключения общего доступа. Шифрование применяется для обеспечения защиты файлов и папок, предоставленных для общего доступа. Операционная система Windows 7 предоставляет два алгоритма для шифрования подключений:
Значение по умолчанию для всех профилей – 128-битное шифрование для защиты подключений общего доступа.
Общий доступ с парольной защитой
В целях безопасности, по умолчанию доступ к общим папкам защищен паролем. Для получения доступа к пользовательским общим папкам и файлам на другом компьютере необходимо ввести соответствующие данные своей учетной записи. Этот метод используется для разрешения доступа лишь к указанному набору ресурсов.
Метод предоставления доступа к файлам и папкам обычно используется в том случае, если одним пользователям разрешен доступ к одному набору общих ресурсов, а другим открыт полный доступ. Для того чтобы отключить доступ с парольной защитой (что в принципе на предприятиях делать крайне не желательно), выполните следующие действия:
Рис. 13. Отключение парольной защиты для общего доступа к файлам и папкам
Подключения домашней группы
Рис. 14. Настройка подключения домашней группы
Заключение
В этой статье описан функционал дополнительных параметров общего доступа. Вы научились изменять сетевое расположение в зависимости от использования сетевого профиля, узнали о способах предоставления общего доступа к файлам и папкам с использованием парольной защиты и без нее, вспомнили о настройках параметров потоковой передачи мультимедиа, немного узнали о методах шифрования сетевых подключений и научились изменять настройки подключения домашней группы. Оперируя полученными знаниями, вы сможете эффективно настраивать общий доступ к файлам и папкам в домашней среде и среде малого офиса. В следующей статье я подробно опишу использование общих папок, для управления которыми используется оснастка консоли управления Microsoft «Общие папки».