Что такое образец слайдов
Общие сведения об образце слайдов
Если вы хотите использовать одинаковые шрифты и изображения (например, логотипы) на всех слайдах, то можете вносить эти изменения только один раз в образце слайдов, и они будут применены ко всем слайдам. Чтобы перейти в режим «Образец слайдов», на вкладке Вид нажмите кнопку Образец слайдов.
Образец слайдов — это верхний слайд в области эскизов в левой части экрана. Под образцом слайдов отображаются связанные с ним макеты слайдов (как на этом изображении из PowerPoint для macOS):
При редактировании образца слайдов все слайды на основе этого образца будут содержать эти изменения. Однако большинство ваших изменений, скорее всего, будут вноситься в макеты слайдов, связанные с образцом слайдов.
Если вы вносите изменения в образцы макетов или слайдов в режиме «Образец слайдов», другие пользователи, которые работают над презентацией (в обычном режиме), не могут случайно удалить или изменить внесенные вами правки. И наоборот, если вы работаете в обычном режиме и понимаете, что не можете изменить элемент на слайде (например, не можете удалить рисунок), возможно, это связано с тем, что этот элемент определен в образце слайда или макета. Чтобы изменить этот элемент, вам необходимо перейти в режим «Образец слайдов».
Примечание: Изменения в образец слайдов и макетов рекомендуется вносить до создания отдельных слайдов,чтобы ваши правки отразились на всех слайдах презентации. Если внести изменения в образец слайдов или макетов после создания отдельных слайдов, потребуется повторно применить измененные макеты к готовым слайдам презентации в обычном режиме.
Тема — это набор цветов, шрифтов и специальных эффектов (например, теней, отражений, объемных эффектов и т. д.), взаимно дополняющих друг друга. Темы PowerPoint были разработаны дизайнерами и теперь доступны для вас на вкладке Конструктор в обычном режиме. Другие темы доступны на сайте templates.office.com.
Каждая тема, используемая в презентации, включает образец слайдов и связанный набор макетов. Если вы используете в презентации больше одной темы, у вас будет больше одного образца слайдов и несколько наборов связанных макетов.
Макеты слайдов
Вы можете изменять макеты слайдов и управлять ими в режиме «Образец слайдов». Каждая тема включает в себя несколько макетов слайдов. Вы можете выбрать макеты, которые лучше всего подходят для содержимого ваших слайдов. Одни из них лучше подходят для текста, а другие — для графики.
В обычном режиме вы можете применить макеты к своим слайдам, как показано на рисунке ниже.
Все макеты слайдов настроены по-разному и различаются как типом заполнителей, так и их расположением.
У каждого образца слайдов есть соответствующий макет, называемый макетом титульного слайда, и в каждой теме заполнители текста и других объектов для этого макета располагаются и выглядят по-разному (используются разные цвета, шрифты и эффекты). На рисунках ниже показаны совершенно несхожие макеты титульных слайдов для двух тем: Основа (слева) и Интеграл (справа).
Вы можете изменять макет в соответствии со своими потребностями. После внесения изменений в образец макета и перехода в обычный режим, каждый последующий добавляемый слайд будет использовать этот макет и отображать его в измененном виде. Но если в вашей презентации уже имеются готовые слайды на основе старой версии этого макета, вам потребуется повторно применить его к ним. (Инструкции см. в статье Изменение и повторное применение макета слайда).
Подробное описание макетов слайдов см. в статье Общие сведения о макетах слайдов.
Удаление неиспользуемых образцов слайдов

Если в Microsoft 365 открывается презентация с 25 или более образцами слайдов и некоторые из них не используются, в PowerPoint появится окно сообщения с предложением удалить неиспользуемые образцы слайдов. Вы можете принять или отклонить его. Вы можете просто узнать о наличии неиспользуемых образцов, чтобы просмотреть их вручную позже.
Настройка образца слайдов
Чтобы придать презентации единообразный вид, применив одинаковые цвета, шрифты, заголовки, логотипы и стили, используйте образец слайдов.
В образце слайдов можно изменить цвета, шрифты и эффекты. Вы также можете скрыть или отобразить заполнители.
Изменение образца слайдов
На вкладке Вид нажмите кнопку Образец слайдов.
Измените параметры текста, цвета и выравнивания.
Когда все будет готово, нажмите кнопку Закрыть образец.
См. также
Дополнительные сведения об образцах слайдов см. в статье Общие сведения об образце слайдов.
Инструкции по добавлению и изменению заполнителей в макете образца см. в статье Добавление заполнителя в макет
Инструкции по изменению атрибутов текста см. в статье Изменение выравнивания, отступов и интервалов.
Инструкции по использованию в презентации нескольких образцов слайдов см. в статье Использование нескольких образцов слайдов в одной презентации.
Создание и настройка одного или нескольких образцов слайдов
На вкладке Вид нажмите кнопку Образец слайдов.
После перехода в режим Образец слайдов на экране появляется пустой образец с соответствующим макетом по умолчанию. Чтобы добавить еще один образец, выполните указанные ниже действия.
Щелкните в области эскиз слайдов место, куда нужно вставить новый образец.
На вкладке Образец слайдов нажмите кнопку Вставить образец слайдов.
Примечание: В области эскизов слайдов образец слайдов представлен в виде более крупного изображения слайда, а соответствующие макеты расположены под образцом слайдов.
Выполните любое из описанных ниже действий.
Сведения о том, как создать один или несколько настраиваемых макетов или изменить в уже существующие, см. в статье Применение и изменение макета слайда.
Чтобы удалить все встроенные макеты слайдов, сопровождающие образец слайдов по умолчанию, в области эскизов щелкните правой кнопкой мыши каждый макет слайда, который требуется удалить, и на вкладке Образец слайдов выберите команду Удалить.
Сведения о том, как применить оформление либо задать цвета, шрифты, эффекты и фоновые рисунки на основе тема, см. в статье Создание собственной темы в PowerPoint.
Чтобы установить ориентацию страницы для всех слайдов в презентации, на вкладке Образец слайдов выберите Размер слайда > Параметры страницы. В разделе «Ориентация» выберите нужный вариант.
Чтобы добавить текст, который будет отображаться в нижнем колонтитуле на всех страницах презентации, на вкладке Образец слайдов выберите Размер слайда > Параметры страницы > Колонтитул.
После внесения всех изменений на вкладке Образец слайдов выберите команду Закрыть образец.
Если вы хотите сохранить изменения как шаблон, нажмите кнопку Файл, выберите пункт Сохранить как шаблон, введите название файла и нажмите кнопку Сохранить.
Применение шаблона к новой презентации
Чтобы аккуратно расположить элементы в презентации PowerPoint и не тратить время на их добавление вручную, используйте шаблон (файл POTX). Это ускорит создание презентации.
Место для хранения шаблона
Шаблон, который вы сами создали или получили из другого источника, нужно сохранить в правильном расположении, чтобы его можно было легко применить к презентации.
Замените вашим именем пользователя на этом компьютере.
Подтвердите расположение шаблона в Office
Выберите Файл > Параметры > Сохранить.
В разделе Сохранение презентаций укажите в поле Расположение личных шаблонов по умолчанию расположение, приведенное выше и подходящее для вашей операционной системы Windows.
Применение шаблона
В PowerPoint откройте вкладку Файл и выберите команду Создать.
Выполните одно из указанных ниже действий.
Введите ключевое слово или фразу в поле Поиск шаблонов и тем в Интернете и нажмите клавишу ВВОД.
Совет: PowerPoint скачает шаблон, и вы сможете приступить к работе над презентацией.
Щелкните ссылку Рекомендуемые и выберите необходимый шаблон.
Щелкните ссылку Личные и выберите один из созданных вами шаблонов.
Выбрав подходящий шаблон, щелкните его, чтобы просмотреть подробные сведения о нем, и нажмите кнопку Создать.
Важно: Office 2010 больше не поддерживается. Перейдите на Microsoft 365, чтобы работать удаленно с любого устройства и продолжать получать поддержку.
Место для хранения шаблона
Шаблон, который вы сами создали или получили из другого источника, нужно сохранить в правильном расположении, чтобы его можно было легко применить к презентации.
Применение шаблона
В PowerPoint откройте вкладку Файл и выберите команду Создать.
В группе Доступные шаблоны и темы выполните одно из указанных ниже действий.
Чтобы повторно использовать шаблон, выберите пункт Последние шаблоны.
Чтобы использовать уже установленный на локальном диске шаблон, щелкните пункт Мои шаблоны, выберите необходимый шаблон и затем нажмите ОК.
В группе Шаблоны Office.com выберите категорию шаблонов, шаблон и нажмите кнопку Загрузить, чтобы скачать шаблон на локальный диск.
Выбрав подходящий шаблон, щелкните его, чтобы просмотреть подробные сведения о нем, и нажмите кнопку Создать.
Что такое шаблон PowerPoint?
Шаблон PowerPoint — это прообраз слайда или группы слайдов, сохраненный в файле POTX. Шаблоны могут включать макеты, цвета, шрифты, эффекты, стили фона и даже содержимое.
Вы можете создавать и сохранять собственные шаблоны, повторно использовать их и делиться ими с другими пользователями. Кроме того, сотни бесплатных шаблонов различных типов можно найти на веб-сайтах templates.office.com и на других веб-сайтах партнеров, которые можно применять к презентации.
Ниже приведены некоторые примеры шаблонов для Word, Excel и PowerPoint, представленные на сайте Office.com.
Слайды с содержимым
Табели учета рабочего времени
Шаблон может включать следующие элементы:
1. Содержимое, которое относится к теме шаблона, например надписи Почетная грамота, Футбол.
2. Форматирование фона, например рисунки, текстура, градиентная или сплошная заливка и прозрачность. В этом примере используется сплошная заливка фона светло-синим цветом и изображение футбольного мяча.
3. Цвета, шрифты, эффекты (объемные эффекты, линии, заливки, тени и т. д.) и элементы оформления темы (например, цвет и градиент в слове «Футбол»).
4. Текстовые заполнители, в которые пользователи могут вводить уникальные сведения. Примеры на изображении выше: имя игрока, имя тренера, дата вручения и любые переменные, например год.
Мало кто знает. Настраиваем образец слайдов и добиваемся «единого стиля презентации»
То, о чем пойдет речь в статье, очень легко использовать, но этом мало кто знает, а потому тратит на создание презентаций больше времени, чем стоило бы. Как вы создаете новый слайд презентации? Дублируете уже имеющийся или создаете с нуля? Статистика нашего сайта говорит, что не менее 20% авторов презентаций пользуются вторым способом, а из-за этого получаются сдвиги, скачки при переходе от слайда к слайду. Как их избежать?
До начала работы с презентацией и создания каких-либо слайдов можно настроить Образец слайдов. Это специальный режим работы с презентацией, в котором можно настроить все типовые «моменты» презентации: шрифты, цвета, расположение заполнителей текста, вставку логотипов и т.д. Всего 11 макетов слайдов и один — родительский слайд.
В чем удобство?
Примечание: в версиях 2003 г. и ранее есть образец слайдов, но работает несколько иначе, мы не будем рассматривать настройку образцов в старых версиях.
Лучше всего посмотреть видеоурок.
Давайте рассмотрим все по порядку.
Откроем PowerPoint и на верхней панели нажмем Вид — Образец слайдов.
Рабочая область презентации сразу изменится.
В левой части будут показаны все 11 вариантов макетов слайдов, которые можно настроить. Верхний — родительский шаблон, от которого будут переданы настройки в дочерние макеты.
Например, мы изменили:
Эти же настройки (где это возможно с учетом того, что макеты слайдов все-таки разные) были переданы на другие образцы.
Теперь, если мы закроем режим Образца слайдов, и перейдем в презентацию, при создании любого слайда с любым макетом у нас будут эти настройки дизайна, которые мы задали один раз в Образце.
Чтобы закрыть режим образца слайдов, можно перейти в меню Вид — Обычный или в меню Образец слайдов — Закрыть образец слайдов.
Мы видим, что у нас сохранились настройки заголовка и в нижней части слайда стоит логотип. Этот же дизайн будет на всех слайдах презентации.
Скоро на сайте:
Спасибо за Вашу оценку. Если хотите, чтобы Ваше имя
стало известно автору, войдите на сайт как пользователь
и нажмите Спасибо еще раз. Ваше имя появится на этой стрнице.
Понравился материал?
Хотите прочитать позже?
Сохраните на своей стене и
поделитесь с друзьями
Вы можете разместить на своём сайте анонс статьи со ссылкой на её полный текст
Ошибка в тексте? Мы очень сожалеем,
что допустили ее. Пожалуйста, выделите ее
и нажмите на клавиатуре CTRL + ENTER.
Кстати, такая возможность есть
на всех страницах нашего сайта
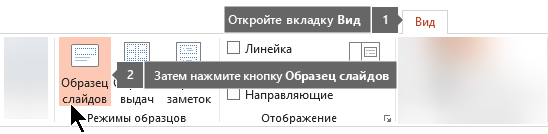
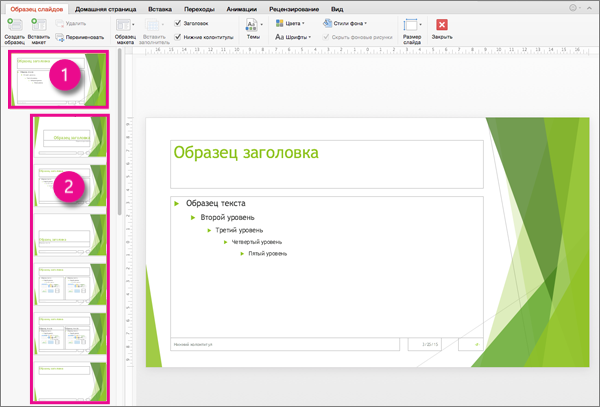
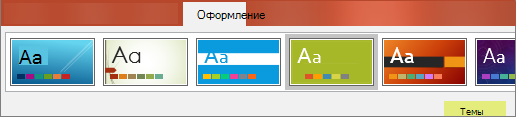





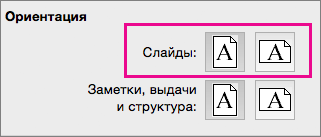


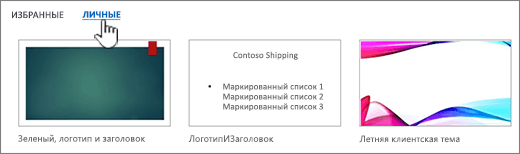
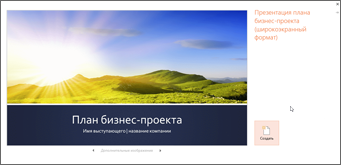
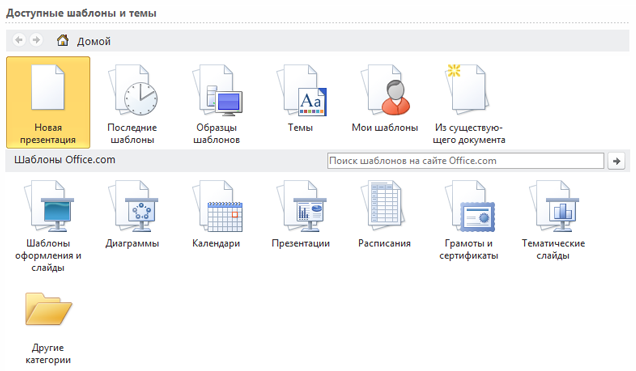
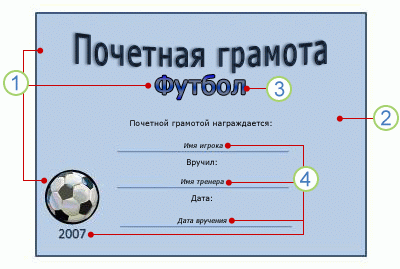
























 Посмотрите внимательно: между левой границей Заполнителя и началом самого текста есть весьма ощутимый зазор. Не говорите, что это мелочь. Человеческий глаз весьма чувствителен, и на подсознательном уровне этот зазор будет очень раздражать. Поэтому нам необходимо обнулить границы отступа текста от краёв Заполнителя (Заполнитель выделили?).
Посмотрите внимательно: между левой границей Заполнителя и началом самого текста есть весьма ощутимый зазор. Не говорите, что это мелочь. Человеческий глаз весьма чувствителен, и на подсознательном уровне этот зазор будет очень раздражать. Поэтому нам необходимо обнулить границы отступа текста от краёв Заполнителя (Заполнитель выделили?).








