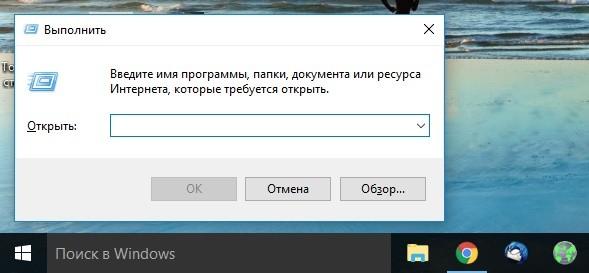Что такое обработчик команд windows
990x.top
Простой компьютерный блог для души)
Обработчик команд Windows в автозагрузке — что это? (Windows 10)
Приветствую друзья! Сегодня будем разбираться с одной записью в автозагрузке — Обработчик команд Windows, в принципе это может быть как системный компонент, так и вирус.
Обработчик команд Windows в автозагрузке — что это такое?
Запись, запускающая работу командой строки, которая в свою очередь может выполнять определенные команды.
В большинстве случаев запись не является драйвером, важным компонентом или важной программой. То есть для эксперимента ее можно спокойно попробовать отключить.
Часто эта запись — вирус, рекламное ПО или даже майнер.
Еще существует вирус Trojan.BAT.Bitmin.t, который тоже маскируется под это название и судя по названию самого вируса — вроде тоже майнер.
Второй вариант — рекламный вирус. При этом после включения ПК может запускаться например браузер Microsoft Edge и показывать рекламу. Кроме этого вирус может блокировать запуск программ CCleaner (чистилка от мусора, также показывает содержимое автозагрузки, планировщика), AutoLogger (сборщик логов на ПК для дальнейшего анализа зараженной системы и ее восстановления), regedit.exe (редактор реестра).
Вот еще пример, когда запись возможно и не вирус:

Что еще важно — запись запускает процесс cmd.exe, это совсем не вирус, а командная строка, которая может выполнять уже команды. Хотя, не исключаю что возможно и под cmd.exe может маскироваться вирус.
Пример как процесс может грузить ПК:

Что делать?
Я находил комментарии в интернете об этой записи в автозагрузке, комментарии были написаны еще пару лет назад и во всех случаях — рекомендуют проверить ПК антивирусными утилитами, а точнее Dr.Web CureIt!. Поэтому если это вирус, то Dr.Web CureIt! скорее всего уже об этом знает и умеет его удалять.
Да, может и не вирус. Но все равно рекомендую проверить ПК антивирусными утилитами.
Антивирусные утилиты, которыми нужно проверить ПК (настаиваю чтобы проверили всеми тремя):
После сканирования, для полного удаления часто нужна перезагрузка.
Важно! При использовании утилиты Dr.Web CureIt! нужно нажать на Выбрать обьекты для проверки:

Потом ставим галочки на всех обьектах:
Далее справа есть кнопка-ключик, нажмите ее и установите галочку Автоматически применять действия угрозам:

Для анализа автозагрузки рекомендую бесплатную прогу AnVir Task Manager. Позволяет просмотреть автозагрузку обычную, из реестра, задания планировщика, также отображает службы (сервисы). Еще подсказывает что опасное, а что нет.
Заключение
Надеюсь информация пригодилась, удачи и добра, до новых встреч друзья!
Как убрать «Обработчик команд Windows» из автозагрузки
«Обработчик команд Windows» запускает «Командную строку» для выполнения каких-либо команд. Под этим действием могут скрываться как системные процессы, так и вредоносные: например, активируется вирусный софт, майнер или рекламное ПО, которое запускается вместе с системой. Именно поэтому, если вы не знаете, за что именно отвечает «Обработчик команд Windows» в вашем случае, можете убрать утилиту из автозагрузки и просканировать ПК на наличие опасных программ.
Способ 1: Удаление из автозагрузки
Удалить «Обработчик команд Windows» из автозагрузки возможно через приложение «Диспетчер задач». В другой нашей статье подробно описано, как это сделать.
Подробнее: Как отключить автозапуск программ в Windows 10
Следует учитывать, что это не решает проблему возможного наличия вредоносного ПО, а просто отключает выбранный им способ автозапуска. Однако если по результатам проверки компьютера ничего не было найдено, вполне возможно, достаточно просто деактивировать процесс при помощи этого способа.
Способ 2: Проверка на наличие вирусов
Действенный метод избавиться от вирусного программного обеспечения, включая процесс «Обработчик команд Windows», — это поиск и удаление вредоносных программ. Кроме того, рекомендуется регулярно проверять систему на наличие вирусных приложений для профилактики. У нас на сайте можно найти инструкции по поиску и устранению опасных утилит, а также о защите компьютере.
Подробнее:
Как почистить компьютер от вирусов
Как проверить компьютер на вирусы без установки антивируса
Как удалить вирус с компьютера в Windows 10
Большинство способов подходит для всех актуальных версий операционной системы Windows.
Способ 3: Деинсталляция лишних программ
У невнимательного пользователя иногда на ПК появляются утилиты и программы, которые он самостоятельно не устанавливал. Это происходит, например, когда с подозрительных и непроверенных сайтов скачиваются модифицированные приложения, в которое вшито вредоносное ПО.
Удалить лишние программы (одна из которых, как раз, и может запускать «Обработчик команд Windows») можно как с помощью системных средств, так и с помощью стороннего софта. Также существуют методы, позволяющие избавиться от неудаляемого софта на ПК. В материалах по ссылкам ниже на сайте можно найти подробные инструкции.
После этого вам останется перезагрузить компьютер и проверить наличие рассматриваемого процесса в автозагрузке.
Помимо этой статьи, на сайте еще 12524 инструкций.
Добавьте сайт Lumpics.ru в закладки (CTRL+D) и мы точно еще пригодимся вам.
Отблагодарите автора, поделитесь статьей в социальных сетях.
Что такое обработчик команды виндус
Обработчик команд Windows (другие названия – интерпретатор команд, командный интерпретатор, командный процессор, командная строка, командная оболочка; дисковый адрес – \Windows\System32\cmd.exe; «вес» : Vista – 312КБ; XP – 386КБ) используется для выполнения вводимых с клавиатуры команд.
В чем значимость командной строки?
Некоторые возможности ОС Windows доступны только при использовании командной строки.
Кроме того, ключи командной строки перекрывают параметры Реестра Windows.
Способы запуска Интерпретатора команд
• Самый быстрый и простой – нажать клавишу с логотипом Windows + R;
– откроется окно Выполнить;
– введите cmd, нажмите OK;
– введите нужную команду, нажмите Enter.
• XP: Пуск –> Программы –> Стандартные –> Командная строка.
• Vista: Пуск –> Все программы –> Стандартные –> щелкните правой кнопкой мыши ярлык Командная строка, из открывшегося контекстного меню выберите Запуск от имени администратора.
Работа с мышью в окне командной строки
Чтобы в окне командной строки можно было работать мышью, щелкните правой кнопкой мыши по строке заголовка окна командной строки;
– из открывшегося контекстного меню выберите Свойства;
– в открывшемся окне Свойства на вкладке Общие в разделе Редактирование установите флажок Выделение мышью –> OK;
– в появившемся окне Изменение свойств установите переключатель –> Сохранить свойства для других окон с тем же именем –> OK.
После этого можно выделять мышью текстовое содержимое окна командной строки, нажатием Enter копировать в Буфер обмена, а затем вставлять, например, в файл *.txt, или *.doc, или *.rtf. Но самое главное, после этого можно вставлять – предварительно скопированные из текстового файла в Буфер обмена – длинные текстовые строки команд, щелкнув правой кнопкой мыши по строке заголовка командной строки и выбрав из контекстного меню Изменить –> Вставить.
Как изменить цвет окна командной строки
По умолчанию фоновый цвет окна интерпретатора команд (и в Windows XP, и в Vista) мрачного черного цвета – бр-р-р! Но вы можете изменить его.
– запустите Интерпретатор команд;
– щелкните правой кнопкой мыши по строке заголовка;
– из открывшегося контекстного меню выберите Свойства;
– в открывшемся окне Свойства на вкладке Цвета установите переключатель Фон рисунка;
– внизу в строке палитры выделите нужный цвет –> OK;
– в появившемся окне Изменение свойств установите переключатель –> Сохранить свойства для других окон с тем же именем –> OK.
Для получения более подробных сведений о какой-либо команде введите имя_Команды /? и нажмите Enter.
Что такое обработчик команд windows
Обработчик команд Windows
Параметры командной строки
Синтаксис для командной строки:
Кстати, цвет и другие настройки можно изменять и другим способом. Щелкните по строке заголовка окна и выберите пункт Свойства. Откроется окно с четырьмя вкладками, на которых будут доступны опции изменения настроек программы. Если вам не нравится стандартный черный экран командной строки, то на вкладке Цвета вам предлагается выбрать цвет экрана и текста либо из 16 стандартных цветов, для которых имеется соответствующие образцы, либо задав числовое значение цвета в формате RGB.
На вкладке Расположение настраивается размер окна и экранного буфера. Если в ранних ОС MS-DOS и Windows размер экрана оставался неизменным 25 строк в высоту и 80 символов в длину, и для вывода большего количества строк приходилось добавлять команду |more, то в системах NT и более поздних можно просто задать достаточно большой размер буфера экрана и пользоваться полосой прокрутки, что гораздо удобнее.
Текст в окне командной строки
Для копирования и вставки текста в окно командной строки обычные для Windows комбинации клавиш, такие как Ctrl+C, Ctrl+V, работать не будут. Для извлечения текста из буфера обмена вам придется вызвать меню, щелкнув правой кнопкой мыши по заголовку окна, и выбрать подменю Изменить. Или же просто щелкните правой кнопкой по окну. Для копирования текста из окна выберите пункт Пометить и мышью выделите нужный текст. Затем либо нажмите Enter, либо в том же меню выберите Копировать. Если надо вставить какой-то текст в окно командной строки, обратитесь к команде Вставить.
Для повторного выполнения команды воспользуйтесь стрелками вверх и вниз, позволяющими перемещаться по списку выполненных команд. Для очистки экрана от текста служит директива cls.
Быстрая вставка пути к файлу
Можно не вводить длинный путь к файлу, а просто перетащить файл в окно командной строки.
Автозаполнение
История команд
Нажимая на клавишу со стрелкой вверх, вы можете выбрать предыдущие использованные вами команды. Клавиша со стрелкой вниз позволит перейти к следующим командам. Чтобы увидеть все команды, нажмите на клавишу F7.
Полноэкранный режим
Начиная с Windows Vista, командная строка не поддерживает полноэкранный режим. Если вы нажмете на клавиши Alt+Enter, то получите соответствующее сообщение.
Команды
Запуск командной строки (cmd.exe) с правами администратора
Для запуска командной строки (cmd.exe) с правами администратороа сделайте следующее:
Нажмите Пуск и в поле поиска ввдеите cmd. На найденном файле нажмите правую клавишу мыши и выберите в контекстном меню пункт «Запуск от имени администратора». Обратите внимание, что заголовок окна примет вид Администратор: Командная строка.
Реестр
В справочнике по реестру Windows смотрите статью Изменение вида приглашения командной строки
Консоль CMD в Windows
В этой части блога рассказано о преимуществах применения обработчика команд Windows. Консоль cmd ОС Windows — крайне удобная среда исполнения различных системных команд, о которых начинающий пользователь даже не подозревает.
Именно консоль cmd позволяет запускать огромное количество полезных встроенных утилит, которые выручат вас, если :
Но далеко не все из этих утилит имеют привычный графический (дружелюбный пользователю интерфейс) — нет окошечек, кнопочек. Мышкой там не пощёлкать. Все команды на английском. И потому пользователь отдаёт предпочтение другим программам, которые ничем этих не лучше.
Где находится консоль CMD?
Обработчик команд cmd (она же командная консоль) — «пережиток» ранних версий ОС семейства Windows, когда графический интерфейс с помощью мыши только зарождался, и сама Windows (создатели изначально стали позиционировать систему как самую дружелюбную пользователю из существующих) привычных «окошек» не содержала. Команды приходилось вводить вручную, и даже простейшие операции, на которые вы сегодня даже не отвлекаетесь, приходилось вводить вручную. Что уже требовало от пользователя подготовки. Однако развивающийся интерфейс Windows cmd похоронить не смог. Более того, для разработчиков создатели включили в пакет более мощный командно-скриптовый инструмент Power Shell (PS).
Консоль представляет из себя одну из многих утилит, которыми богата Windows. Она располагается в системной папке установленной копии системы и на загрузочном диске Windows, так что её легко обнаружить и перенести по желанию. В этих папках лежат 32-х битные версии утилиты — наиболее часто используемые. Так, в Windows на жёстком диске она лежит здесь:
На загрузочном диске путь к ней идентичен, только буква диска изменится:
Но напрямую переходить к консоли смысла нет. Если проводник Windows работает корректно и ассоциация файлов не битая, вызвать консоль можно:
также не забудьте зажать Ctrl + Shift для запуска консоли с наивысшими правами
Для вызова консоли во время работы с загрузочным/установочным диском нужно либо:
КСТАТИ
Консоль cmd можно вызвать прямо из строки проводника Windows. Это понимает проводник Windows, начиная с версии Windows 7. Просто наберите cmd и консоль (правда, с правами локального пользователя) появится:
Проверьте сами, что консоль cmd умеет: 
Ремонтные утилиты Windows: из консоли и не только. Вы знаете, что с большинством неисправностей, поломок и тормозов системы вы можете справиться сами? Знаете, что и причину неисправности вы можете обнаружить без посторонней помощи? А вы знаете, что это можно сделать БЕЗ УСТАНОВКИ ПРОГРАММ со стороны? Об этом вам не скажут ни в сервисе, ни вызванные на дом мастера. Проверьте Windows утилитами из этой статьи, а потом уж принимайте решение…

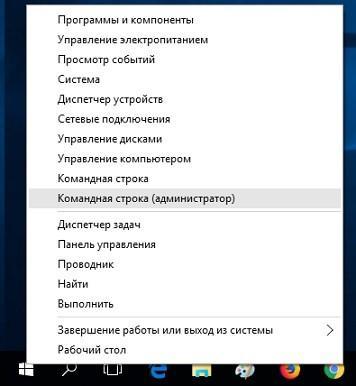











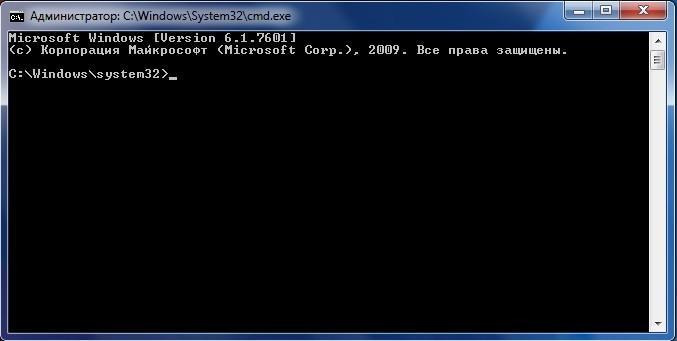
Вы знаете, оказывается, у многими любимого блюда Спагетти есть единственное исчисляемое. Так что, если вдруг у вашей подруги в ресторане в уголке рта застрянет макаронина, вы можете блеснуть интеллектом, заявив: «Милая, у тебя Спагетт о … вот здесь…».