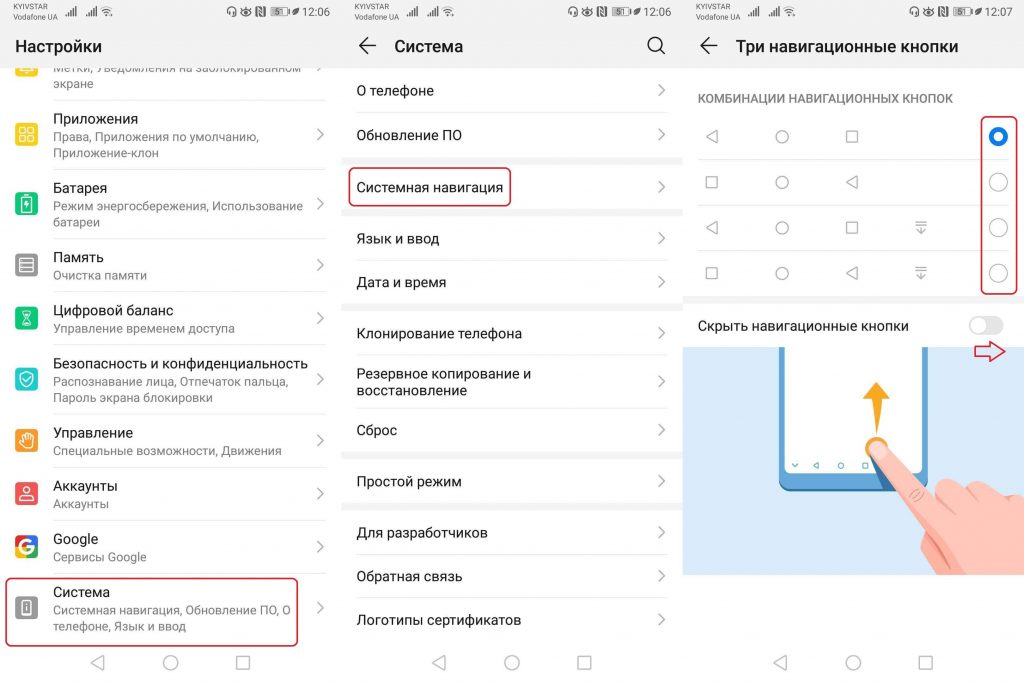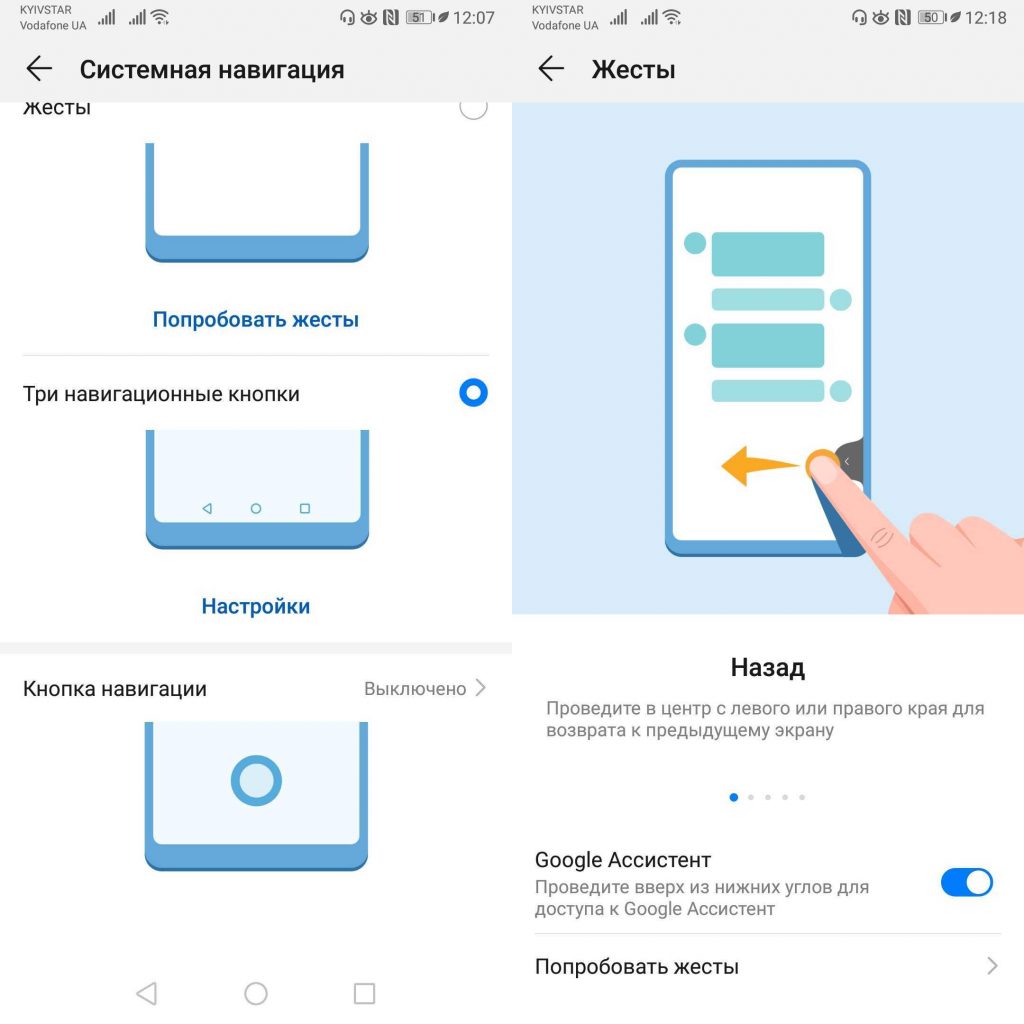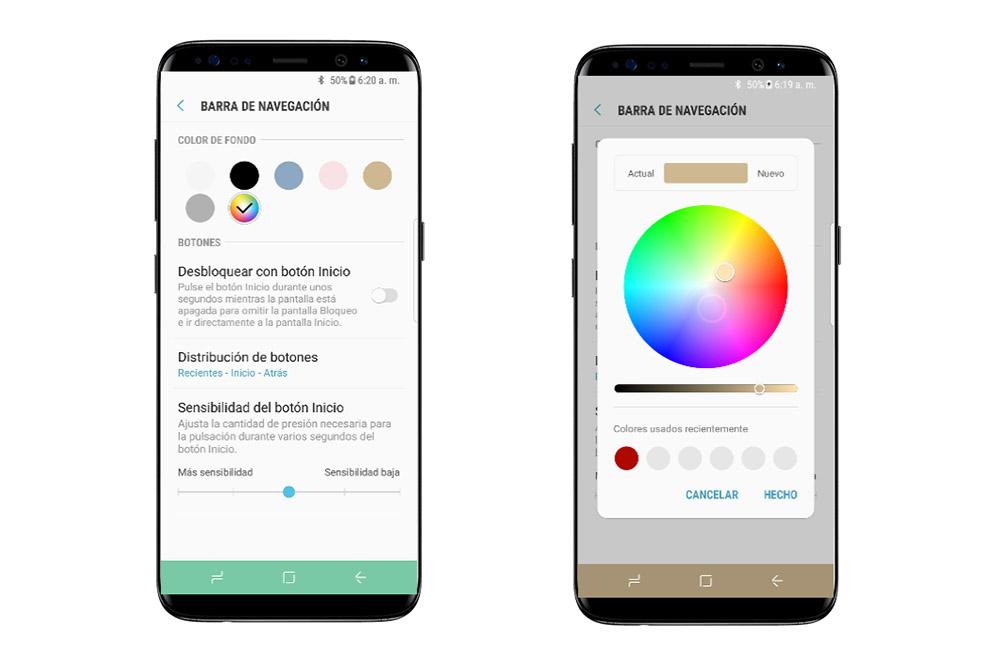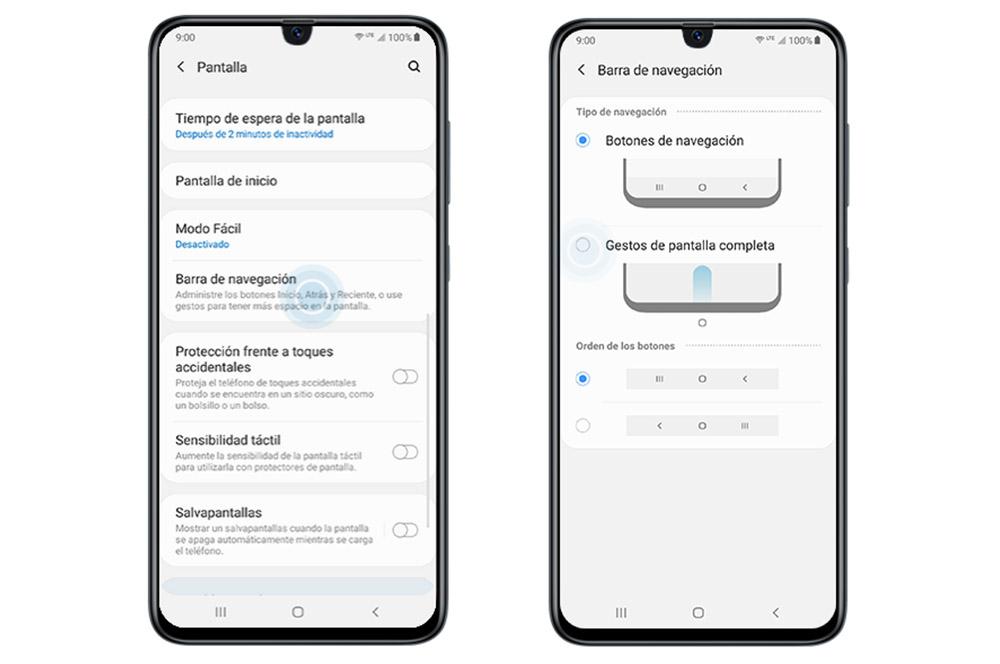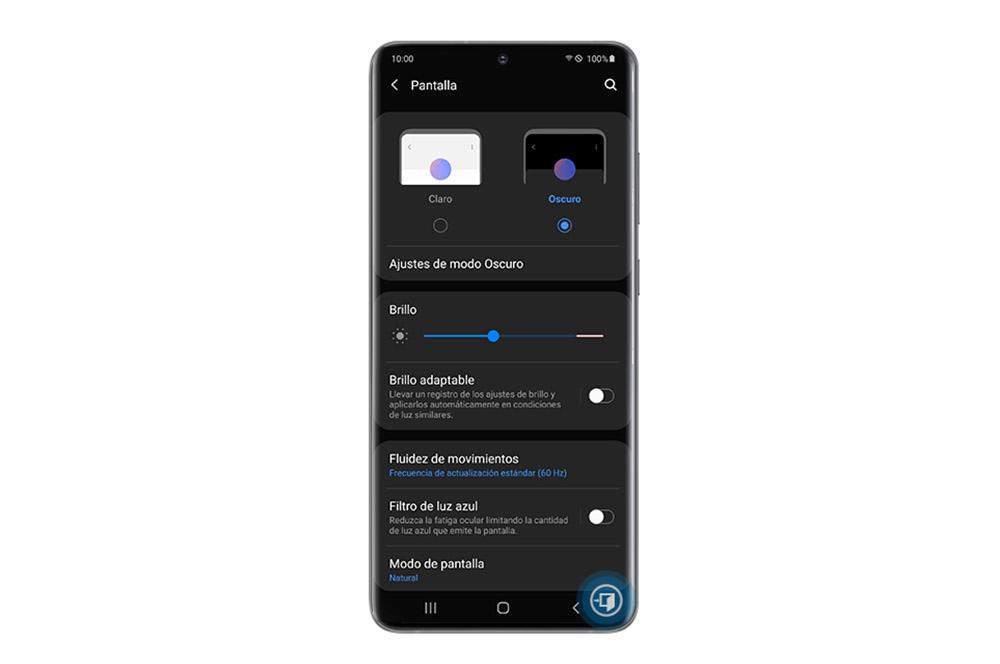Что такое навигационная панель в телефоне самсунг
Полезные советы и трюки: Настройте панель навигации Android под свои нужды!
Совсем недавно поменяли смартфон и обнаружили, что значки на его навигационной панели расположены противоположным образом по сравнению с вашим старым гаджетом? Как быть в такой ситуации, ведь вы уже привыкли к старому расположению сенсорных кнопок, а перестраиваться на новый лад было бы затруднительно!
Хотя устройства Android не располагают обширными настройками навигационной панели, вы всегда можете скрывать и сортировать расположенные на ней виртуальные кнопки по своему усмотрению.
Как настроить сенсорные кнопки на навигационной панели смартфона Android
Для настройки виртуальных кнопок навигационной панели Android необходимо выполнить следующие действия:
Настройка жестового управления на Android
Имея в своём распоряжении смартфон с ОС Android 10, вы можете использовать разные методы жестовой навигации, настроить которые можно следующим образом:
Операционная система вашего смартфона немного устаревшая? Тогда прибегните к помощи приложения Fluid Navigation Gestures, ссылка на скачивание которого приведена в конце данной статьи.
Как настраивать кнопки навигации на Android
Разбили именно ту часть экрана, где располагаются навигационные кнопки или их и попросту не на вашем смартфоне? Тогда добавьте их или перемести в другое место с помощью специальных приложений из этой подборки, лучшие из которых мы привели в списке ниже!
Знаете другие способы настройки навигационной панели на Android? Делитесь ими с другими пользователями в комментариях!
Fluid Navigation Gestures
Идеальный инструмент для настройки современных жестовых команд на устаревших устройствах, чтобы сделать пользование смартфоном более простым и удобным.
Simple Control
Хотите настроить кнопки панели навигации Android по своему усмотрению? Лучше этого функционального и простого в пользовании инструмента вы точно ничего не найдёте!
S8 Navigation bar (No Root)| Note 8 navigation bar
Нравится панель навигации Samsung Galaxy Note 8 и хотели бы получить её на своём смартфоне? Тогда установите этот инструмент и наслаждайтесь простой и комфортной навигацией!
Как изменить нижние кнопки на телефоне Samsung Galaxy навигационная панель кнопки навигации свайп
Панель навигации — это меню, которое появляется в нижней части экрана — это основа навигации по вашему телефону. Однако, данные настройки не идут по умолчанию; вам необходимо настроить их самостоятельно. В сегодняшней статье я расскажу вам, про то как настроить панель навигации Samsung Galaxy самостоятельно
Изменить тип панели навигации на Samsung Galaxy
Панель навигации поможет вам сориентироваться в телефоне. Традиционные кнопки навигации являются макетом по умолчанию и отображаются в нижней части экрана.
Если вам нужен полноэкранный дизайн, вы можете изменить макет панели навигации на Полноэкранные жесты.
С помощью этой функции панель навигации исчезнет, и вам нужно будет провести пальцем вверх, чтобы использовать ее кнопки. Вы можете смахивать линии или скрывать их с помощью подсказок жестов.
Жесты вместо кнопок на Samsung Galaxy S 10
Вы можете использовать жесты вместо кнопок для навигации по телефону, если это проще, или если вы просто хотите убрать кнопки с экрана для менее загроможденного вида.
Нажмите Дополнительные параметры внизу, чтобы изменить направление, в котором вы хотите провести. Включите параметр Разрешить жесты на клавиатуре и измените чувствительность, если вы хотите использовать эту функцию.
Как изменить порядок кнопок навигации на Samsung Galaxy
Вы также можете изменить порядок кнопок на панели навигации на Samsung Galaxy.
Расположение навигационной панели на Galaxy Fold
Панель навигации на главном экране Galaxy Fold может быть расположена слева, справа или по центру. Таким образом, независимо от того, как вы хотите ориентироваться, мы вас охватим!
Проблемы с отображением панели навигации
Иногда панель навигации может вообще на отображаться или отображаться как то не правильно. Когда вы хотите скрыть панель навигации, вы не можете, но когда вы играете в игру, она исчезает сама по себе. Узнайте, почему это происходит и что с этим делать.
Видео: Как изменить нижние кнопки на телефоне Samsung навигационная панель кнопки навигации свайп
Навигационная панель Samsung: что это такое
12.12.2019 6,899 Просмотры
В настоящее время все большую популярность завоевывают на рынке мобильные телефоны марки Samsung. Естественно, пользователи стремятся разобраться в навороченных устройствах и сделать так, чтобы не осталось белых пятен и неизвестных надписей. Так, в данной статье будет рассказано, что такое навигационная панель и что с ней можно делать, какие у нее функции.
Прежде всего, давайте разберемся, где ее найти. Для этого нужно сначала зайти в Настройки, затем в Дисплей (Яркость, Фильтр синего цвета, Главный экран). Высветится окно с яркостью, адаптативной яркостью и т.д., нужно пролистать вниз и между окошками «Простой режим» и «Защита от случайного касания» будет расположена Навигационная панель.
Ее функция заключается в том, чтобы управлять с помощью кнопок «Домой», «Последние» и «Назад», или использовать заданные самим пользователем жесты с целью освободить экран.
Когда нажмете на Навигационную панель, там будет такое окно – будут показаны кнопки на телефоне, расположенные снизу в 4 вариантах. Нужно выбрать тип навигации. Это будут окошки: «Кнопки навигации», «Жесты в полноэкранном режиме» и «Порядок кнопок». Если не желаете, чтобы экран навигации отображалась, необходимо выбрать кружочек второй – «Жесты».
Также нужно выбрать порядок кнопок, который комфортен для пользователя.
Помимо этого, с помощью навигационной панели можно менять ее цвет и даже регулировать чувствительность нажатия. Производители Samsung на этом не остановились и, как вы уже знаете, панель навигации можно скрыть.
На других андроидах ее можно убрать автоматически. Это удобно потому что если случайно задеть панель, то можно вылететь из игры или закрыть важный сайт, окно с фильмом и в целом сильно осторожничать. В левом верхнем экране Самсунга есть маленькая точка, которая отвечает за переключение режима отображения экрана. То есть, с помощью нее можно автоматически сворачивать его.
Как уже понятно, в настройках нужно просто ее добавить на навигацию.
Таким образом, навигационное табло – это полоска внизу с кнопками, функции которых могут меняться. Это зависит от приложения, которое используется в данный момент, а также условий эксплуатации. Три полоски – это «последние», ее функция состоит в скрытии недавно открытых приложений. Квадратик с закругленными краями – Главный экран, возвращает на главный экран, если долго держать, то открывается Google Assistant. Значок «меньше» – Назад, он возвращает пользователя на предыдущий экран.
Типом навигации может быть либо скрытие либо отображение этой панели.
В общем, после прочтения статьи, надеемся, вопросов у пользователей Samsung больше не осталось.
Как настроить панель навигации Samsung Galaxy
В современных мобильных устройствах, особенно с операционной системой Google, правда заключается в том, что мы находим множество комбинаций, которые позволяют нам настроить их по своему вкусу без особых усилий. И смартфон стал одним из тех инструментов, которые нельзя оставлять дома. По этой причине постоянное его использование заставляет нас искать настройки, чтобы дать телефону новую жизнь каждый раз, когда мы устаем.
Измените цвет кнопок на вашем мобильном телефоне
Если нет, мы также можем попытать счастья, если наша Галактика имеет следующую конфигурацию, которую мы собираемся вам показать. Однако с появлением последних версий этого слоя небольшие корректировки были потеряны, чтобы мы могли изменить цвет панели и настроить три основные виртуальные кнопки по-своему. Тем не менее, он также получил преимущество в виде жестов вместо кнопок.
Если эти настройки не отображаются, это означает, что у вас более новая версия, в которой тип навигации вы хотите, чтобы они появлялись либо с помощью кнопок, либо с помощью жестов смахивания. В дополнение к этому у нас останется только два варианта для заказа виртуальных кнопок на сенсорном экране нашего смартфона.
Скройте панель навигации вашего Galaxy и используйте жесты
Наверняка многие из пользователей, у которых есть новый смартфон от этой компании, уже видели, что у них есть опция, которая позволяет им распрощаться с классической панелью цифровых кнопок на ее сенсорной панели. Больше всего в Samsung решили реализовать эту конфигурацию, чтобы мы, как пользователи, имели возможность получить немного более полный экран, не беспокоясь о каких-либо виртуальных кнопках.
Однако, интегрировав новая система жестов в их последних мобильных устройствах были потеряны настройки, для которых теперь необходим модуль Good Lock, называемый NavStar. Тем не менее, мы объясним, как скрыть указанную панель, поскольку, возможно, не все еще знают, где именно находится эта функция, не говоря уже о том, где ее нужно активировать.
Этот вариант предназначен не только для тех, кто ищет еще более широкую панель, но и для тех, кто устал от классических цифровых кнопок на экранах смартфонов. К счастью, удалить их можно навсегда. Однако, прежде чем научиться их использовать, необходимо будет включить эту опцию, которая включена в настройки системы. Для этого вам достаточно выполнить следующие шаги:
Настройте панель навигации с помощью тем
Для этого нам нужно будет использовать функцию, которая поможет нам придать этому инструменту еще один контраст. Таким образом, мы сделаем так, чтобы он приобрел совершенно другой цвет, которым мы еще больше увеличит возможности настройки нашего устройства Galaxy. Для этого нам нужно будет сделать следующее:
Навигационная панель Samsung: что это такое
12.12.2019 6,898 Просмотры
В настоящее время все большую популярность завоевывают на рынке мобильные телефоны марки Samsung. Естественно, пользователи стремятся разобраться в навороченных устройствах и сделать так, чтобы не осталось белых пятен и неизвестных надписей. Так, в данной статье будет рассказано, что такое навигационная панель и что с ней можно делать, какие у нее функции.
Прежде всего, давайте разберемся, где ее найти. Для этого нужно сначала зайти в Настройки, затем в Дисплей (Яркость, Фильтр синего цвета, Главный экран). Высветится окно с яркостью, адаптативной яркостью и т.д., нужно пролистать вниз и между окошками «Простой режим» и «Защита от случайного касания» будет расположена Навигационная панель.
Ее функция заключается в том, чтобы управлять с помощью кнопок «Домой», «Последние» и «Назад», или использовать заданные самим пользователем жесты с целью освободить экран.
Когда нажмете на Навигационную панель, там будет такое окно — будут показаны кнопки на телефоне, расположенные снизу в 4 вариантах. Нужно выбрать тип навигации. Это будут окошки: «Кнопки навигации», «Жесты в полноэкранном режиме» и «Порядок кнопок». Если не желаете, чтобы экран навигации отображалась, необходимо выбрать кружочек второй — «Жесты».
Также нужно выбрать порядок кнопок, который комфортен для пользователя.
По умолчанию положение таково: кнопка «Назад» находится справа, в центре — «Домой», слева — последние открытые приложения. Если у вас ранее была другая марка телефона, будет непривычно, потому что на абсолютно всех моделях навигационная панель устроена противоположно.
Помимо этого, с помощью навигационной панели можно менять ее цвет и даже регулировать чувствительность нажатия. Производители Samsung на этом не остановились и, как вы уже знаете, панель навигации можно скрыть.
На других андроидах ее можно убрать автоматически. Это удобно потому что если случайно задеть панель, то можно вылететь из игры или закрыть важный сайт, окно с фильмом и в целом сильно осторожничать. В левом верхнем экране Самсунга есть маленькая точка, которая отвечает за переключение режима отображения экрана. То есть, с помощью нее можно автоматически сворачивать его.
Как уже понятно, в настройках нужно просто ее добавить на навигацию.
После того, как режим автоматического скрытия панели активирован, эта точечка превращается в белое кольцо, а табло навигации становится прозрачной. Даже если экран навигации скрыт, кнопка «Домой» продолжает свою работу. Если же вы хотите вернуть панель навигации, которую только что скрыли, нужно провести пальцем снизу вверх от нижней полосочки дисплея. В таком случае панель сначала появится, а затем спрячется.
Таким образом, навигационное табло — это полоска внизу с кнопками, функции которых могут меняться. Это зависит от приложения, которое используется в данный момент, а также условий эксплуатации. Три полоски — это «последние», ее функция состоит в скрытии недавно открытых приложений. Квадратик с закругленными краями — Главный экран, возвращает на главный экран, если долго держать, то открывается Google Assistant. Значок «меньше» — Назад, он возвращает пользователя на предыдущий экран.
Типом навигации может быть либо скрытие либо отображение этой панели.
Порядок кнопок можно изменить. Можно также установить подсказки жестовые, это значки, которые будут подсказывать, где располагаются программные кнопки в режиме полного экрана.
В общем, после прочтения статьи, надеемся, вопросов у пользователей Samsung больше не осталось.
Как настроить нижнюю панель на самсунге?
Как вернуть нижнюю панель на самсунге?
Находим и активируем опцию «Показать и скрыть» (если и эту опцию вы не нашли.
Как вернуть навигационную панель?
Откройте Настройки, найдите и перейдите в раздел Скрыть навигационную панель/Скрыть навигационные кнопки, и посмотрите, включен ли переключатель. Если да, возможно. вы случайно нажали на стрелку вниз на навигационной панели и скрыли ее. Проведите по экрану снизу вверх, чтобы отобразить панель навигации.
Как изменить кнопки внизу экрана?
Идем в приложение «Настройки».
Как убрать навигационную панель на самсунге?
Запускаем настройки телефона и в разделе «Дисплей» нажимаем на пункт «Навигационная панель». В отличии от смартфонов Xiaomi, настройки Samsung не позволяют просто скрыть панель и при необходимости свайпом вверх поднимать ее для навигации.
Как убрать сенсорные кнопки с экрана?
Идём в «Настройки» — «Расширенные настройки». На вкладке «Кнопки и жесты» напротив пункта «Скрыть экранные кнопки» перемещаем тумблер в неактивное положение.
Как убрать кнопки с экрана?
Для того, чтобы убрать экранные кнопки, нам потребуется приложение FullScreenToggle, которое можно скачать здесь. Открыв его, вы увидите всего две кнопки: «Disable bar, full screen» (отключить экранные кнопки) и «Enable bar» (включить кнопки).
Что делать если не работают сенсорные кнопки на телефоне?
Не работают сенсорные кнопки на телефоне
Находите Настройки на вашем телефоне, ищите там «Резервное копирование и сброс», выбираете «Полный сброс настроек с удалением всех данных». Чаще всего это помогает, но при этом вы удалите все фото, контакты, пароли, музыку, видео и остальную инормацию (контент) на смартфоне.
Как поменять панель навигации?
Как выбрать способ навигации
Как изменить нижние кнопки на андроид?
Откройте приложение «Настройки». Далее выберите «Расширенные настройки». Воспользуйтесь пунктом «Безграничный экран». Убедитесь, что активен вариант «Кнопки», затем тапните по переключателю «Поменять местами кнопки меню и назад».
Как поменять сенсорные кнопки на самсунге?
Как же поменять местами кнопки на Samsung, сделав управление навигацией мобильного устройства более привычной и комфортной? В настройках смартфона открываем раздел «Дисплей» и нажимаем на пункт «Навигационная панель». В открывшемся окне ищем раздел «Порядок кнопок» и меняем там положение переключателя на другое.
Как убрать панель управления на телефоне?
Как скрыть навигационную панель на Android?
Как убрать нижнюю панель на Xiaomi?
Открыть «Настройки» → «Расширенные настройки». Передвинуть ползунок вправо в строке «Скрыть экранные кнопки».
Как убрать нижнюю панель при просмотре фильма?
При просмотре видео не убирается панель задач в Windows 10
Как скрыть панель навигации в Samsung One UI
В этом уроке мы покажем вам, как скрыть панель навигации в Samsung One UI. С выпуском Android 9.0 Pie компания Google закупила массу новых вкусностей. Среди них жесты навигации были одной из самых обсуждаемых функций. Теперь вы можете легко провести снизу, чтобы вернуться домой, смахнуть слева или справа, чтобы вернуться, или смахнуть вверх от середины и удерживать, чтобы открыть меню недавних приложений. Samsung также приняла эту новую версию Android в виде One UI. Как только пользователи получили указанное обновление на своих устройствах, им стало интересно попробовать новые жесты.
До обновления вы могли без проблем скрыть панель навигации для всех приложений. Но после обновления Android 9 One UI упомянутой опции нигде не было. Это смутило довольно много пользователей, и их запросы могли быть найденный по всему Форумы сообщества Samsung. Так что, если вы ищете способы исправить это, то это руководство вам пригодится. Сегодня мы покажем вам, как скрыть панель навигации в Samsung One UI. Скрыв их, вы можете легко опробовать новые жесты навигации. Следуйте приведенным ниже инструкциям.
Скрыть панель навигации в Samsung One UI
На форуме Reddit у многих пользователей была такая же проблема. В связи с этим мы поделимся двумя разными методами, которые помогут вам. Попробуйте тот, который соответствует вашим требованиям.
Единая панель навигации пользовательского интерфейса от GalaxyS9
Метод 1: через меню настроек
Самый простой из двух методов. Все устройства Samsung с OneUI (или даже OneUI 2.0) имеют эту встроенную функцию, которая позволяет отключать или скрывать панель навигации. Вот как это можно было сделать:
После того, как вы сделали выбор, вы увидите, что теперь будет видна кнопка «Дополнительные параметры». Одной из важных функций является чувствительность жеста назад. Проблема с жестами назад заключалась в том, что они конфликтовали с некоторыми гамбургер-меню приложения (например, с тем, которое вы получаете в Play Store в левой части экрана). Таким образом, используя этот параметр, вы можете соответствующим образом настроить его чувствительность.
Точно так же будет опция Gesture Hints. Если вы привыкли к этим жестам, вы можете отключить указанный переключатель. Тогда отныне вы не будете отвлекаться на эти подсказки. С учетом сказанного, это были шаги, чтобы скрыть панель навигации в Samsung One UI с помощью меню настроек.
Метод 2: скрыть панель навигации с помощью команд ADB
Если вы относитесь к числу технических энтузиастов, которым нравится играть с техническим жаргоном, этот раздел может быть интересен. Хотя этот метод не предлагает никаких дополнительных преимуществ, чем первый метод, тем не менее, нет ничего плохого в том, чтобы знать несколько различных методов для достижения указанной задачи. В этой заметке вот как скрыть панель навигации в Samsung One UI с помощью ADB.
На этом мы завершаем руководство о том, как скрыть панель навигации в Samsung One UI. Мы разделили два разных метода для одного и того же, попробуйте тот, который соответствует вашим потребностям. В заключение, вот несколько советов и приемов для iPhone, советов и приемов для ПК, а также советов и приемов для Android, которые вам также стоит попробовать.