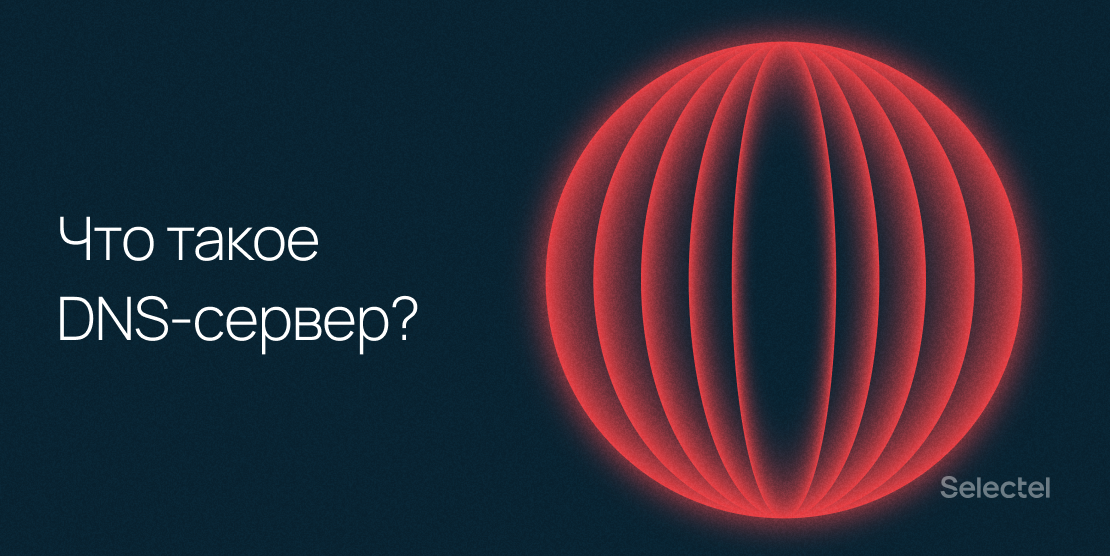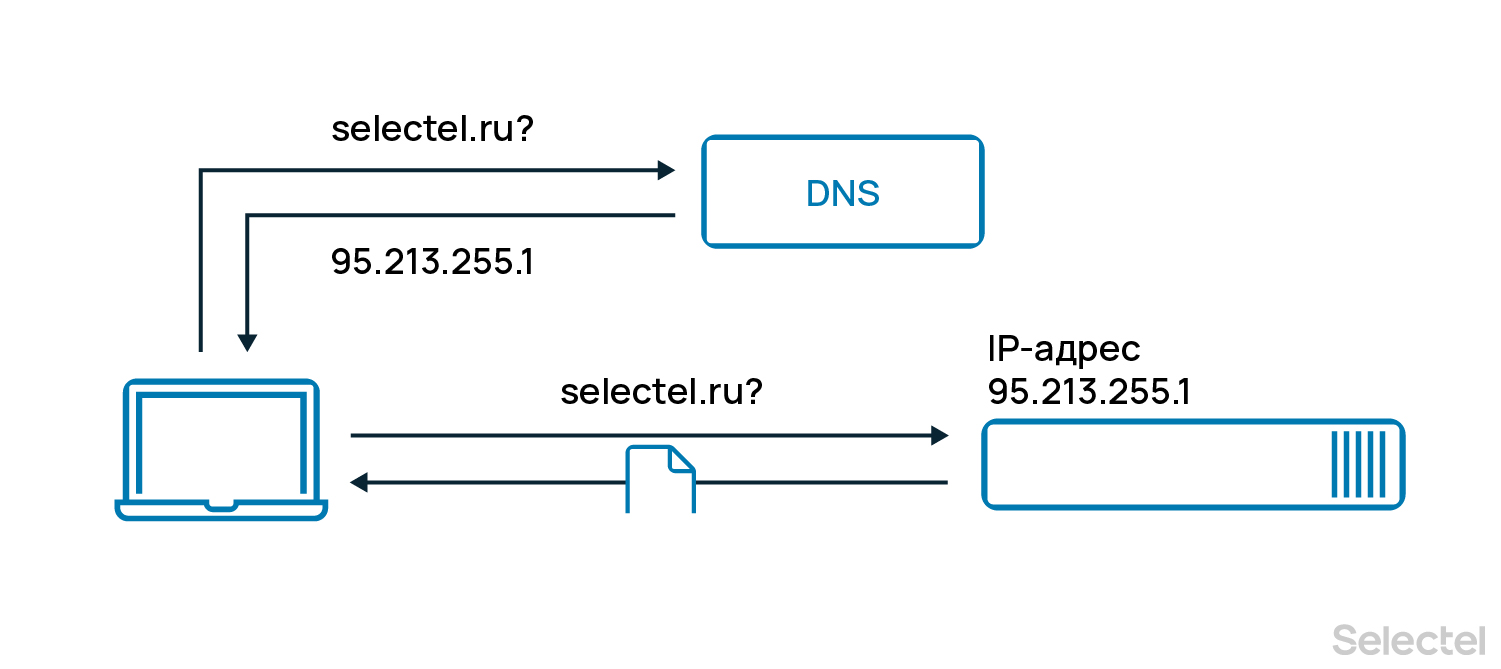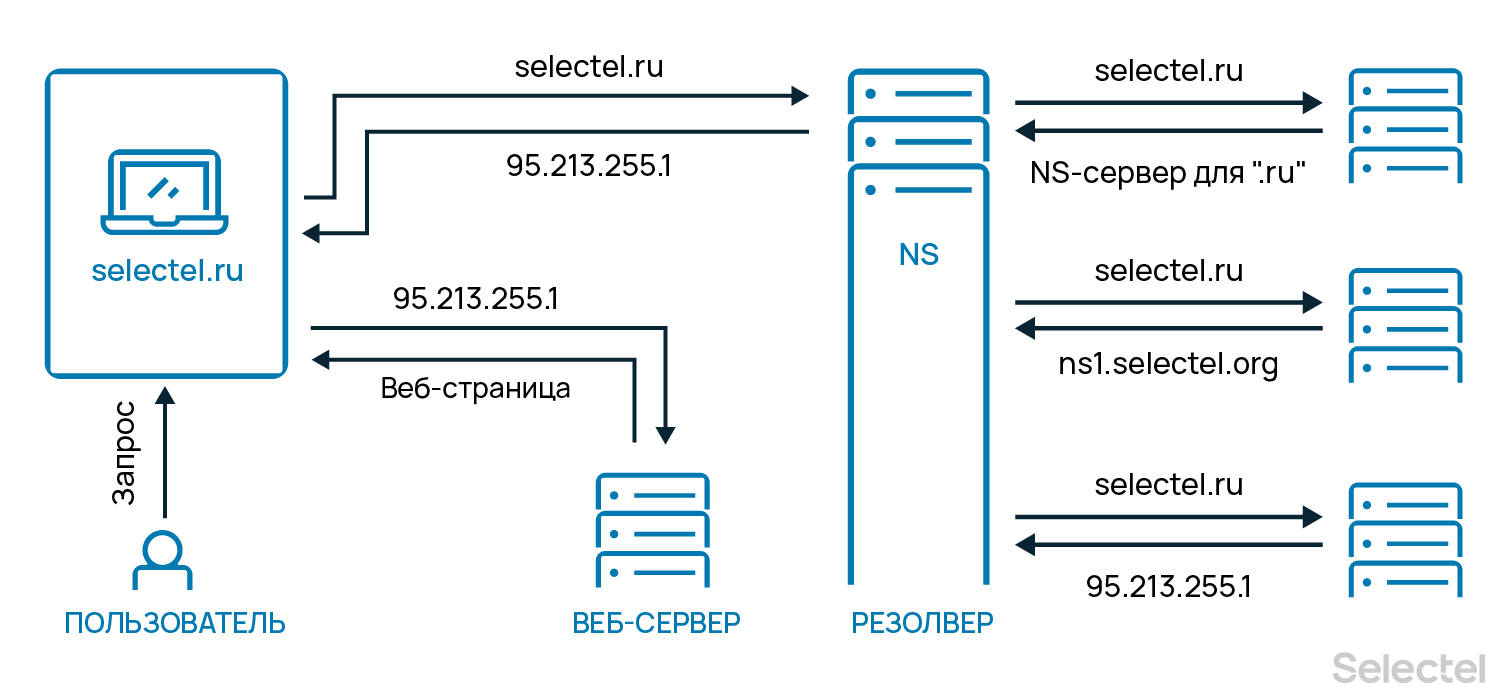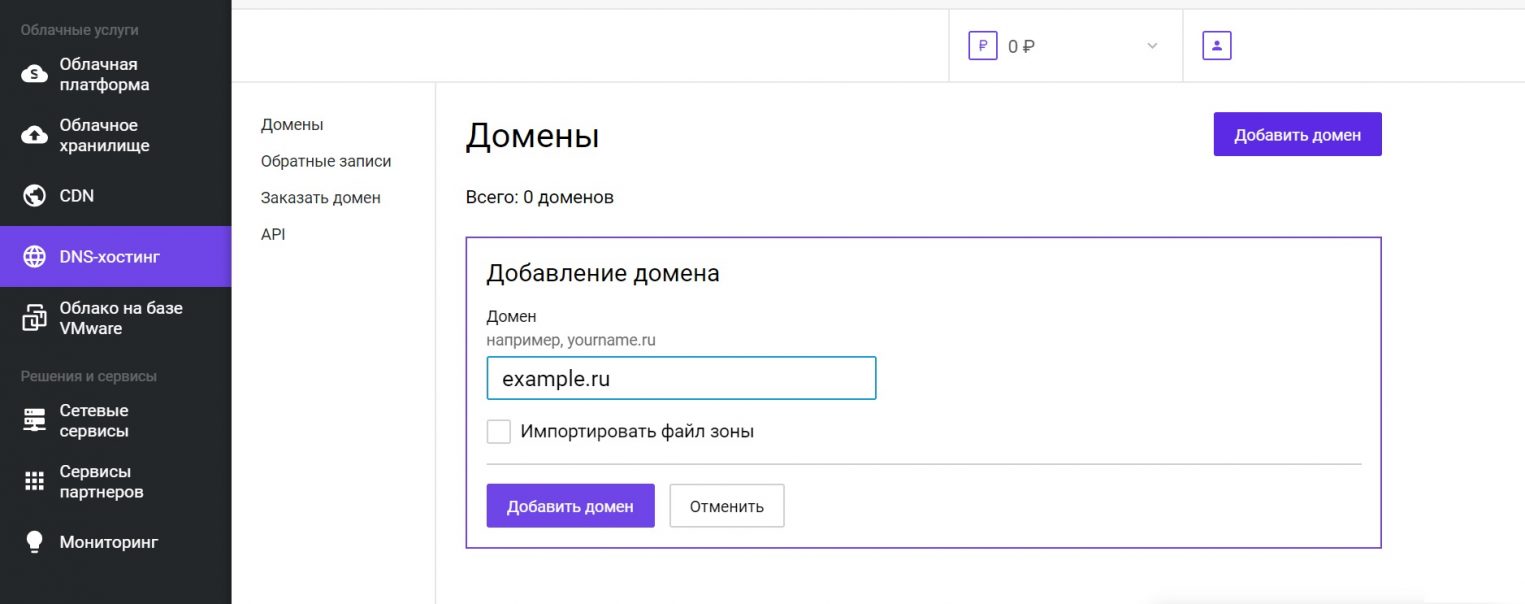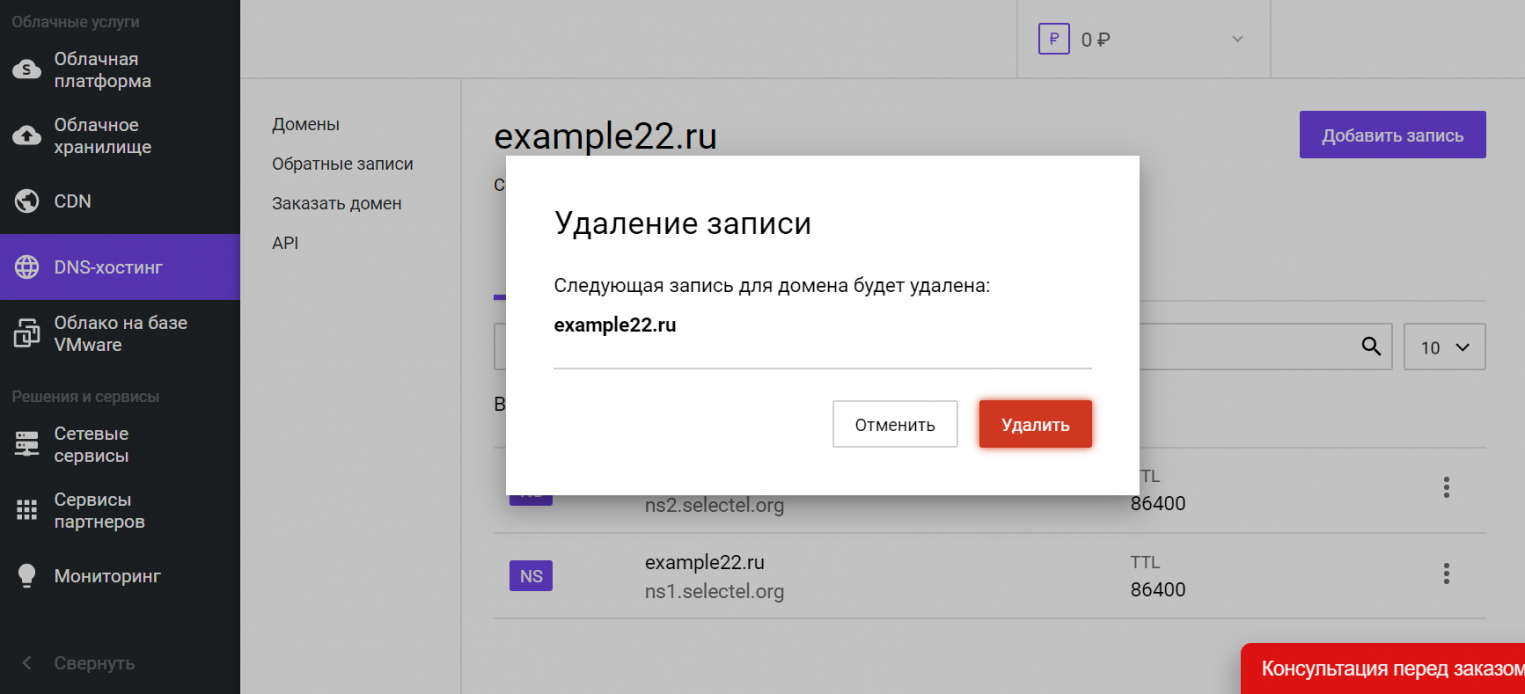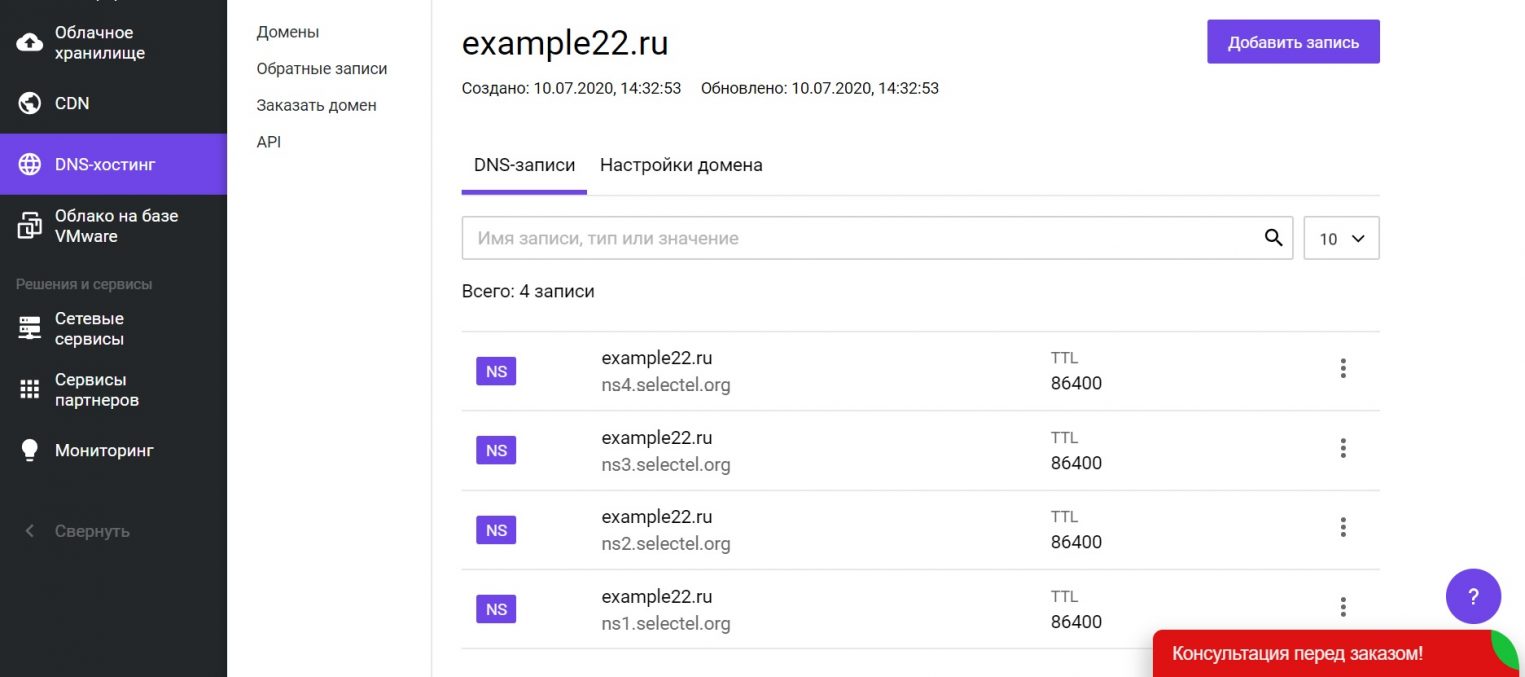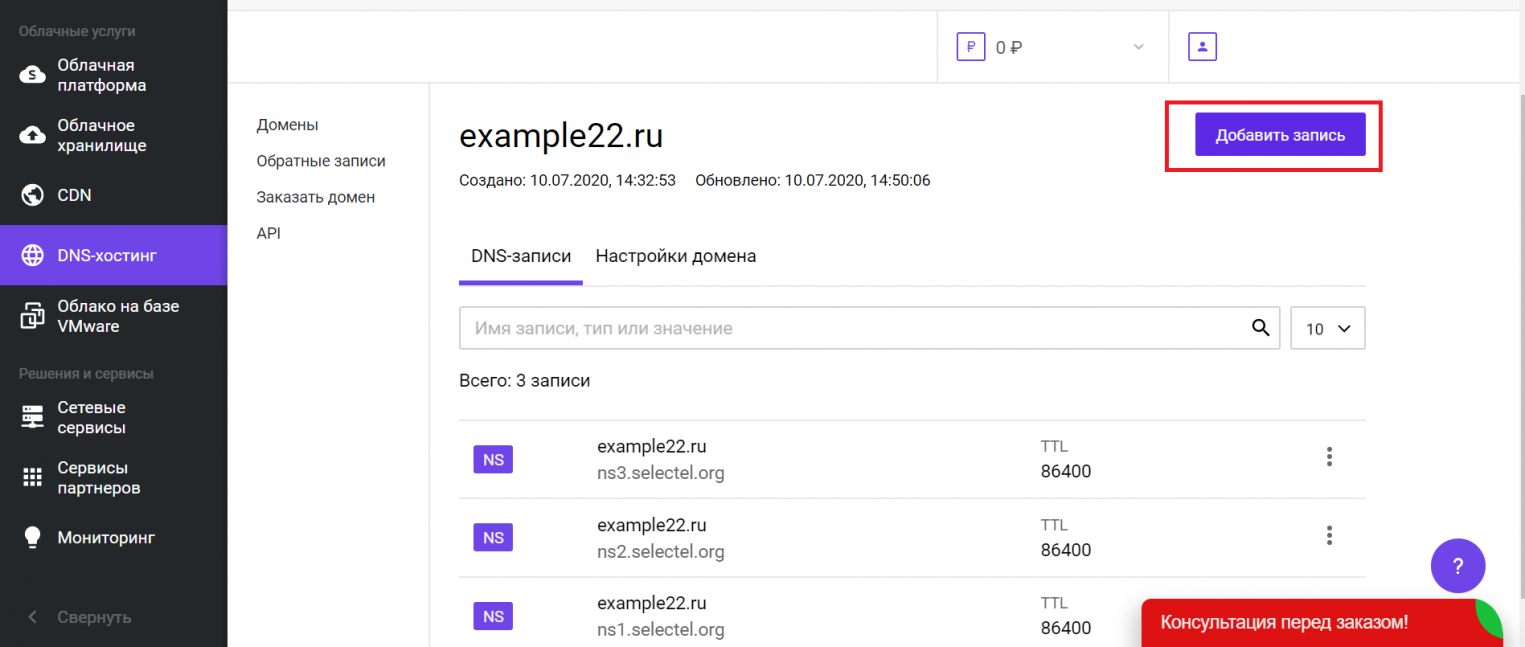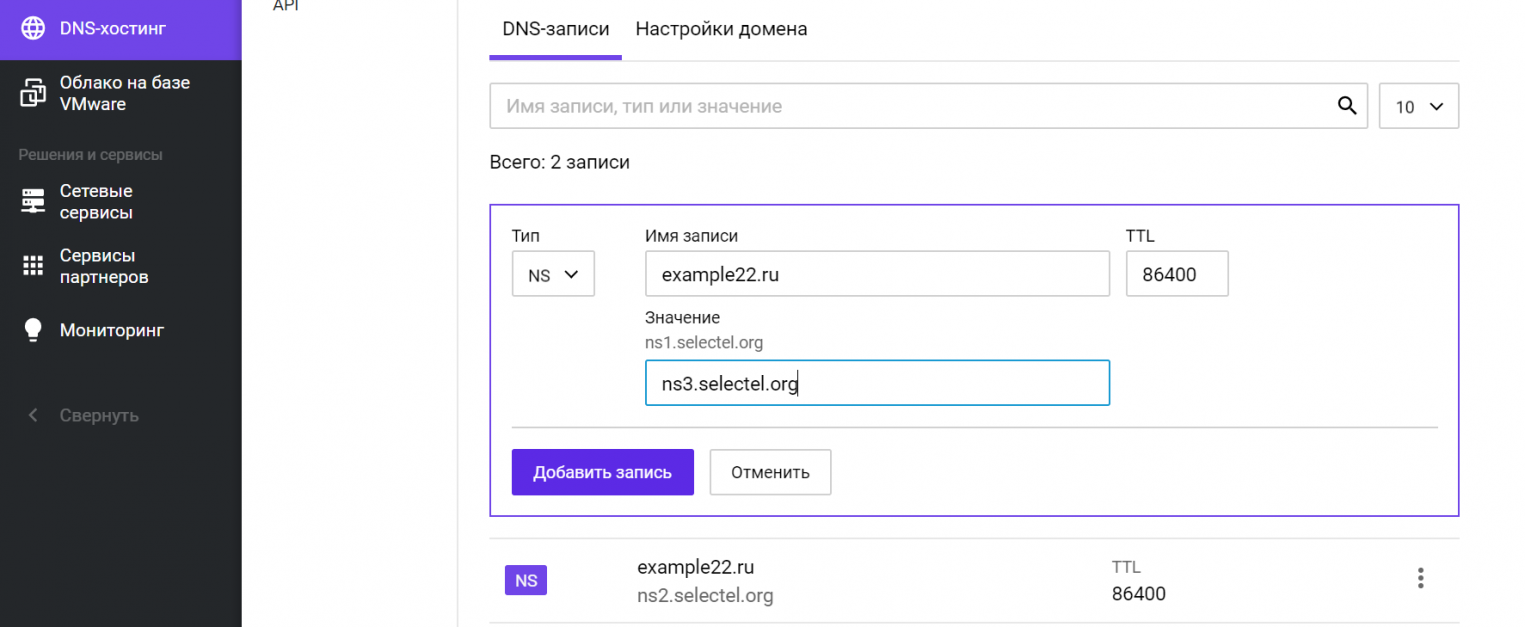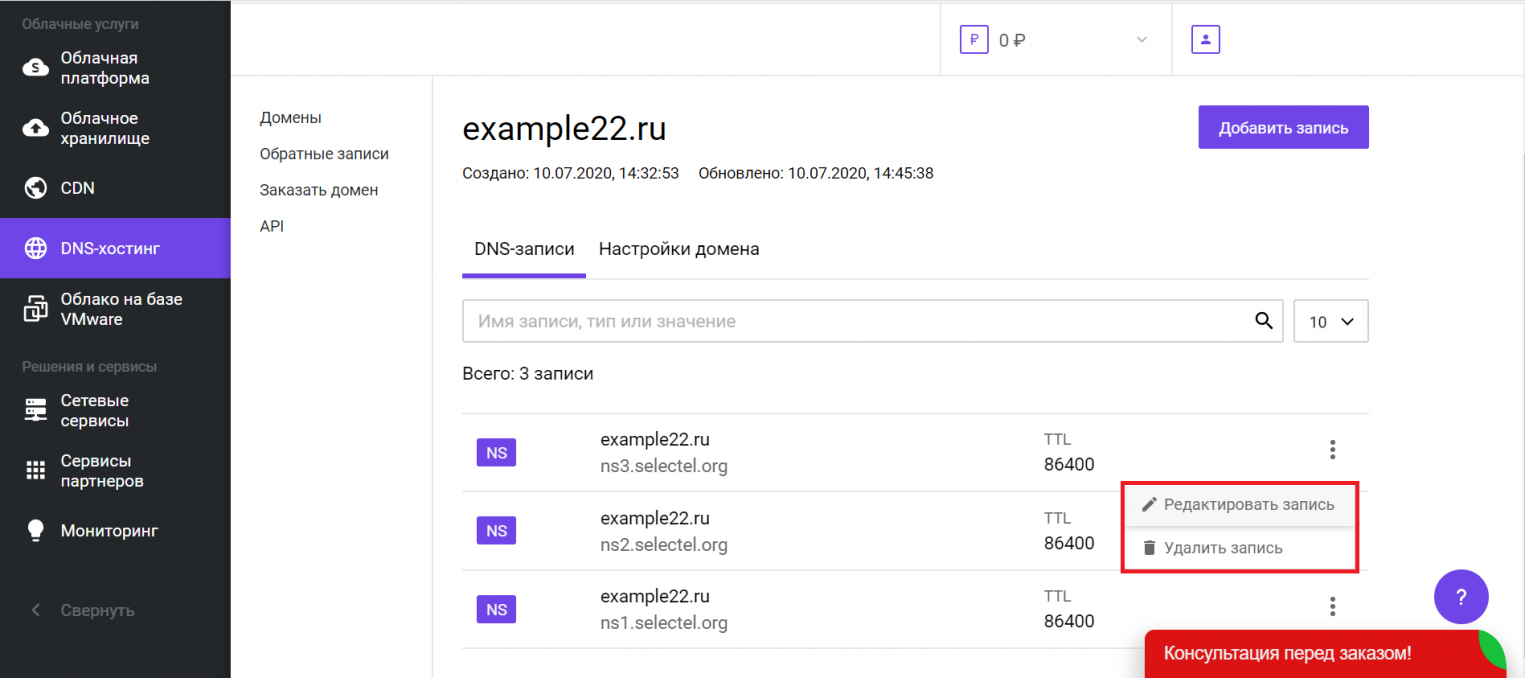Что такое настройки днс
Что делает DNS сервер, зачем он нужен и как настроить DNS-сервер если он не отвечает?
Что такое DNS сервер?
Зачем нужен DNS сервер?
Когда кто-то вводит URL-адрес (например: https://www.youtube.com ) в веб-браузер, распознаватель DNS сканирует интернет, чтобы найти IP-адрес (например: 208.65.153.238 ), связанный с этим доменным именем. Средство распознавания будет одновременно выполнять поиск по одному DNS-серверу, пытаясь найти, где хранится информация.
Когда он узнает, где находится этот IP-адрес, он позволяет фильтровать ресурсы (например, изображения, страницы, другие объекты страницы) для пользователя, и они видят веб-сайт, появляющийся перед его глазами.
Как работает DNS?
Интернет-провайдеры обычно используют свой собственный DNS, а маршрутизатор является шлюзом между устройством и DNS, отправляя IP-запросы на DNS-серверы интернет-провайдера, которые ищут, где хранятся ресурсы веб-сайта.
Скорость DNS и скорость запросов во многом зависят от того, где находится DNS-сервер. Большинство интернет-провайдеров распространяют свои DNS-серверы по всему миру, поэтому, где бы вы ни находились, вы будете рядом с тем, который сможет обеспечить работу вашего веб-сайта. Также возможно, что вы живете дальше от своего DNS-сервера, при таком раскладе подключение к веб сайтам для вас будет происходить медленней чем у тех, кто живет ближе к своим DNS-серверам.
Проблемы безопасности DNS-сервера
Иногда DNS-серверы могут быть взломаны хакерами, что приводит к тому, что ничего не подозревающие жертвы попадают на фейковые или вредоносные веб-сайты под видом обычного. То есть в адресной строке вы вводите: www.example.com, а на самом деле попадаете на совершенно другой сайт созданный хакером для изъятия информации, нанесения вреда вашему ПК и т.д.
Чтобы не стать жертвой такой атаки, вы должны убедиться, что ваши антивирусные инструменты обновлены, и если вы видите предупреждающее сообщение о недействительном сертификате, не стоит заходить на сайт, особенно если он запрашивает конфиденциальную информацию.
Что делать если DNS-сервер не отвечает или как настроить DNS-сервер?
Самым оптимальным вариантом является использовать DNS-сервера от Google Public DNS.
Что такое DNS-сервер и для чего он нужен?
Что такое DNS-сервер и для чего он нужен?
DNS-сервер — это сервер системы DNS (Domain Name System), отвечающий за сопоставление имён доменов Интернета с IP-адресами компьютеров, на которых эти домены физически находятся. DNS-серверы позволяют пользователям набирать в браузере обычные адреса сайтов и избавляют от необходимости запоминать IP-адреса.
Что такое DNS-сервер простыми словами
Как настроить DNS-серверы
Основные DNS записи
Что такое DNS-сервер простыми словами
Сеть Интернет — это огромное количество сайтов, расположенных на физически существующих компьютерах и серверах. Каждая из этих машин имеет уникальный идентификатор во всемирной сети — IP-адрес. Он состоит из четырёх групп цифр, разделённых точками. Чтобы открыть сайт, нужно обратиться к серверу, на котором он находится, по IP-адресу. Применительно к обычным пользователям это выглядит нереалистично. Каждый день многие из нас посещают десятки и сотни сайтов — и совершенно невозможно допустить, чтобы мы запоминали десятки и сотни последовательностей цифр. Об этой проблеме задумались давно, и ещё в 80-годах разработали её решение — систему доменных имён, или DNS (Domain Name System).
Серверы, входящие в DNS, хранят в себе специальные таблицы соответствий. Доменные имена, то есть привычные всем буквенные имена веб-сайтов, сопоставлены в них с IP-адресами серверов, на которых эти сайты физически находятся.
Проще говоря, любой server системы DNS — это что-то вроде раздела «Контакты» смартфона, в котором имена людей сопоставлены с их телефонными номерами. Вам не нужно вспоминать цифры — вы просто выбираете человека, и вот вы уже разговариваете с ним. DNS-серверы работают точно так же! Впрочем, это — весьма упрощённое описание. Если углубиться в вопрос, мы увидим немало нюансов.
Как работает DNS
Система Domain Name System работает следующим образом. Вы решили посетить тот или иной сайт и вводите в адресной строке браузера его URL. Строго говоря, узла с таким названием во всемирной сети не существует — как было сказано выше, в ней есть лишь узлы с числовыми IP-адресами. Именно поэтому первое, что делает браузер — обращается к DNS-серверу, который указан в настройках вашего подключения (о том, как задать такие настройки, будет подробно рассказано далее). Сервер, получив доменное имя, ищет в таблице соответствующий ему IP-адрес, и, найдя его, возвращает вашему клиентскому устройству. Лишь после этого браузер обращается непосредственно к узлу, на котором хранится интересующий вас сайт, и по протоколу HTTP получает его содержимое, которое и отображается на вашем экране.
Наша планета огромна, и количество узлов, на которых хранится контент сайтов, не поддаётся исчислению. Невозможно представить некий единый DNS-сервер, который хранил бы в себе информацию абсолютно обо всех устройствах, содержащих веб-контент. Его и не нужно представлять — в действительности в мире существует великое множество DNS-серверов разных уровней, каждый из которых отвечает лишь за определённую, пусть и достаточно большую, зону, и содержит информацию лишь о близлежащих (с известной долей условности) сайтах. Но что произойдёт, если вы, находясь, например, в Новосибирске, решите посетить веб-сайт, контент которого физически расположен в Рио-де-Жанейро? Сначала запрос браузера попадёт на DNS-сервер, указанный в ваших локальных настройках. Соответствия между полученным бразильским доменным именем и каким-либо IP-адресом на нём не окажется. Несмотря на это, сервер не оставит запрос без внимания — он перенаправит его на вышестоящий, в котором необходимое соответствие вполне может найтись. Этот процесс будет повторяться столько раз, сколько понадобится для того, чтобы наконец выяснить IP-адрес сайта в Рио-де-Жанейро. Полученная информация по цепочке DNS-серверов вернётся обратно к вашему браузеру в Новосибирске, и он без проблем сможет открыть нужный вам бразильский сайт.
Система DNS, как мы видим, сложна и интеллектуальна — но не менее умны и современные браузеры. Допустим, на следующий день вы вновь решили посетить тот же сайт в солнечной Бразилии. В этот раз ваш запрос уже не будет передаваться по длинной цепочке от одного DNS-сервера к другому — браузер просто поднимет IP-адрес сайта из своего локального кеша, в который он записал его вчера, и соединение будет установлено быстрее. Миллионы браузеров по всему миру используют кеш, благодаря чему нагрузка на систему DNS существенно снижается.
Особого внимания заслуживает такое понятие, как DNS-зона. Выше мы рассмотрели связь только между доменным именем и IP-адресом сайта. Существуют, однако, и другие объекты — в частности, почтовые серверы и поддомены сайта. Они напрямую связаны с основным доменным именем, но вполне могут иметь разные IP-адреса. Как установить соответствие между всеми перечисленными объектами? Для этого на DNS-сервере создаётся специальный файл, в котором они и сопоставляются. Этот файл представляет собой описание DNS-зоны.
Как настроить DNS-серверы
Рассмотрим настройку DNS-серверов на примере одной из наиболее распространённых операционных систем — Windows 10. Адреса серверов задаются в разделе настроек, посвящённом доступу в Интернет, поэтому нас интересует именно он.
В системном трее (справа внизу) найдите значок подключения к Интернету. Кликните по нему правой кнопкой мыши и выберите пункт «Открыть «Параметры сети и Интернет». Перед вами появится окно с многочисленными разделами. В группе «Изменение сетевых параметров» найдите раздел «Настройка параметров адаптера» и откройте его, кликнув левой кнопкой мыши.
Перед вами — окно, в котором собраны все сетевые подключения компьютера. Вам нужно найти то из них, через которое осуществляется доступ в Интернет. Автор этой статьи пользуется проводным подключением, и соответствующая иконка называется «Ethernet/Network connection». Кликните правой кнопкой мыши по иконке активного подключения и выберите в появившемся контекстном меню нижний пункт — «Свойства».
В новом диалоговом окне вы увидите список компонентов, которые использует ваше активное подключение. Найдите в нём строчку «IP версии 4 (TCP/IPv4)», кликните по ней левой кнопкой мыши, а затем нажмите кнопку «Свойства», расположенную чуть ниже. Вы увидите окно, до которого и нужно было добраться. Именно в нём задаются адреса DNS-серверов (нижняя группа полей).
Обратите внимание на то, что операционная система даёт вам два варианта на выбор — получать адрес серверов DNS в автоматическом режиме или использовать желаемые адреса, которые можно ввести вручную. Если вы выберете первый вариант, все запросы из браузера будут отправляться интернет-провайдеру, а он, в свою очередь, сам будет назначать тот или иной DNS-сервер (причём с наибольшей вероятностью это будет сервер самого провайдера). Этот вариант удобен тем, что вам ничего не нужно прописывать — сайты должны открываться без проблем. У него, однако, есть и недостатки. Если DNS-сервер или провайдер в целом по той или иной причине «ляжет», вы фактически лишитесь доступа в Интернет до устранения проблемы — браузер не будет получать IP-адреса веб-сайтов. Кроме того, DNS-сервер провайдера может умышленно отдавать неверные ответы, и вы будете видеть не те сайты, которые хотели бы открыть (это, в частности, возможно при блокировке Роскомнадзором интересующего вас ресурса). Обойти эти проблемы можно, если выбрать второй вариант и прописать адреса предпочитаемого и альтернативного DNS-сервера вручную.
Закономерен вопрос: какие адреса серверов можно указать в настройках? Вот несколько наиболее распространённых и популярных вариантов:
l серверы Google: предпочитаемый — 8.8.8.8, альтернативный — 8.8.4.4;
l серверы Яндекс: предпочитаемый — 77.88.8.8, альтернативный — 77.88.8.2;
l серверы Яндекс, содержащие записи только о проверенных сайтах и защищающие от злоумышленников: предпочитаемый — 77.88.8.8, альтернативный — 77.88.8.2;
l семейные серверы Яндекс (то же, что в пункте выше, за минусом сайтов со «взрослым» контентом: предпочитаемый — 77.88.8.3, альтернативный — 77.88.8.7;
l серверы OpenDNS: предпочитаемый — 208.67.222.222, альтернативный — 208.67.220.220.
Это — далеко не полный перечень существующих DNS-серверов, которые можно указать вручную. Вооружившись терпением, вы сможете найти в Интернете и другие адреса.
Закончив настройку, нажмите кнопку «ОК» и закройте диалоговое окно активного подключения. Проверьте, корректно ли открываются веб-сайты в вашем браузере.
Основные DNS записи
Каждый DNS-сервер содержит так называемые ресурсные записи, необходимые для его работы. Перечень основных записей с расшифровкой их значений представлен ниже.
A: IP-адрес сервера, на котором расположен домен, по стандарту IPv4.
AAA: IP-адрес по стандарту IPv6.
TXT: произвольные текстовые сведения о домене. Длина этой записи не может превышать 255 символов.
MX: информация о почтовом сервере в формате mail.company.com. Если у домена несколько почтовых серверов, что не редкость, рядом с каждой записью указывается число от 0 до 65535, обозначающее приоритет (наивысший — 0). Считается стандартом указывать 10-й приоритет для первого сервера почты.
CNAME: так называемое каноническое имя хоста. Необходимо при изменении имени сервера для перенаправления запроса на иное доменное имя. Содержит поля Alies и Canonical name (в первом указывается старое имя, во втором — новое, на которое должно идти перенаправление).
_Service._Proto.Name: запись, состоящая из нескольких элементов. Здесь Service означает название службы (например, ldap), Proto — протокол для подключения клиентов (например, tcp), Name — доменное имя, к которому привязана служба. Кроме того, указываются приоритет (по аналогии с MX), относительный вес, номер порта и доменное имя службы.
SOA: главная запись о домене, содержащая его имя и срок жизни информации о нём. Считается стандартом указывать срок жизни 1 сутки (задаётся в секундах, которых в сутках 86400).
Что такое DNS-сервер — объясняем простыми словами
Из этой статьи вы узнаете ряд нюансов работы глобальной сети. Осветим, что такое Domain Name System, как работает технология, какие DNS-серверы бывают и другие важные вопросы.
Что такое DNS?
Прежде чем начать говорить о DNS-серверах, расскажем о самой технологии DNS (Domain Name System). DNS — это технология, которая позволяет браузеру вроде Firefox, Chrome или Edge найти запрошенный пользователем сайт по его имени.
Как работает DNS?
Принцип работы DNS похож на поиск и вызов контактов из телефонной книги смартфона. Ищем имя, нажимаем «позвонить», и телефон соединяет нас с нужным абонентом. Понятно, что смартфон в ходе звонка не использует само имя человека, вызов возможен только по номеру телефона. Если вы внесете имя без номера телефона, позвонить человеку не сможете.
Так и с сайтом. Каждому имени сайта соответствует набор цифр формата 000.000.000.000. Этот набор называется IP-адресом, примером реального IP-адреса является 192.168.0.154 или 203.113.89.134. Когда пользователь вводит в адресной строке браузера имя сайта, например google.com, компьютер запрашивает IP-адрес этого сайта на специальном DNS-сервере и после получения корректного ответа открывает сам сайт.
Что такое DNS-сервер?
Это как раз и есть «книга контактов» интернета. DNS-сервер — это специализированный компьютер (или группа), который хранит IP-адреса сайтов. Последние, в свою очередь, привязаны к именам сайтов и обрабатывает запросы пользователя. В интернете много DNS-серверов, они есть у каждого провайдера и обслуживают их пользователей.
Зачем нужны DNS-серверы и какие они бывают?
Основное предназначение DNS-серверов — хранение информации о доменах и ее предоставление по запросу пользователей, а также кэширование DNS-записей других серверов. Это как раз «книга контактов», о которой мы писали выше.
В случае кэширования все несколько сложнее. Дело в том, что отдельно взятый DNS-сервер не может хранить вообще всю информацию об адресах сайтов и связанных с ними IP-адресами. Есть исключения — корневые DNS-серверы, но о них позже. При обращении к сайту компьютера пользователя браузер первым делом проверяет локальный файл настроек DNS, файл hosts. Если там нет нужного адреса, запрос направляется дальше — на локальный DNS-сервер интернет-провайдера пользователя.
Локальный DNS-сервер в большинстве случаев взаимодействует с другими DNS-серверами из региона, в котором находится запрошенный сайт. После нескольких обращений к таким серверам локальный DNS-сервер получает искомое и отправляет эти данные в браузер — запрошенный сайт открывается. Полученные данные сохраняются на локальном сервере, что значительно ускоряет его работу. Поскольку, единожды «узнав» IP-адрес сайта, запрошенного пользователем, локальный DNS сохраняет эту информацию. Процесс сохранения полученных ранее данных и называется кэшированием.
Если пользователь обратится к ранее запрошенному сайту еще раз, то сайт откроется быстрее, поскольку используется сохраненная информация. Правда, хранится кэш не вечно, время хранения зависит от настроек самого сервера.
IP-адрес сайта может измениться — например, при переезде на другой хостинг или сервер в рамках прежнего хостинга. Что происходит в этом случае? В этом случае обращения пользователей к сайту, чей IP-адрес поменялся, некоторое время обрабатываются по-старому, то есть перенаправление идет на прежний «айпишник». И лишь через определенное время (например, сутки) кэш локальных серверов обновляется, после чего обращение к сайту идет уже по новому IP-адресу.
Где находятся главные DNS-серверы?
DNS-серверы верхнего уровня, которые содержат информацию о корневой DNS-зоне, называются корневыми. Этими серверами управляют разные операторы. Изначально корневые серверы находились в Северной Америке, но затем они появились и в других странах. Основных серверов — 13. Но, чтобы повысить устойчивость интернета в случае сбоев, были созданы запасные копии, реплики корневых серверов. Так, количество корневых серверов увеличилось с 13 до 123.
В Северной Америке находятся 40 серверов (32,5%), в Европе – 35 (28,5%), еще 6 серверов располагаются в Южной Америке (4,9%) и 3 – в Африке (2,4%). Если взглянуть на карту, то DNS-серверы расположены согласно интенсивности использования интернет-инфраструктуры. Есть сервера в Австралии, Китае, Бразилии, ОАЭ и других странах, включая Исландию.
В России тоже есть несколько реплик корневых серверов DNS, среди которых:
Один из узлов корневого DNS-сервера K-root размещен в Selectel.
Что такое DNS-зоны?
В этой статье мы рассматриваем лишь вариант «один домен — один IP-адрес». На самом деле, ситуация может быть и сложнее. Так, с определенным доменным именем может быть связано несколько ресурсов — сайт и почтовый сервер. У этих ресурсов вполне могут быть разные IP-адреса, что дает возможность повысить надежность и эффективность работы сайта или почтовой системы. Есть у сайтов и поддомены, IP-адреса которых тоже могут быть разными.
Вся эта информация о связи сайта, поддоменов, почтовой системы хранится в специальном файле на DNS-сервере. Его содержимое называется DNS-зона. Файл содержит следующие типы записей:
А что с новыми доменами?
После регистрации доменного имени нужно «рассказать» о нем DNS-серверам. Для этого нужно прописать ресурсные записи, что обычно делается в админке хостинг-провайдера или доменного провайдера. Примерно через сутки DNS-записи пропишутся в локальном сервере, также они попадут и в реестры всех прочих DNS-серверов. Как только это произойдет, новый домен станет нормально открываться браузером. «DNS сайта», как иногда ошибочно называют доменное имя, активируется.
Еще немного о DNS
От DNS-инфраструктуры зависит нормальная работа всей глобальной сети, поэтому за работоспособностью серверов постоянно следят. В частности, предпринимаются меры по усилению безопасности системы. Кроме того, вводятся и меры на случай стихийных бедствий, проблем с электричеством и других экстренных ситуаций.
DNS-хостинг
В Selectel вы можете купить домен и сразу делегировать его на NS-серверы компании. Либо разместить уже зарегистрированный домен на наших NS-серверах — в Санкт-Петербурге, Москве, Екатеринбурге, Новосибирске, Киеве, Нью-Йорке, Пало-Альто, Лондоне, Амстердаме и Франкфурте. Услуга DNS-хостинга бесплатна при наличии активного аккаунта.
Технология Anycast, используемая в услугах, делает DNS-системы более надежными, безопасными, отказоустойчивыми. Есть два рекурсивных кэширующих DNS-сервера. Подробнее читайте в Базе знаний Selectel.
Добавление домена и управление им
Зайдите в панель управления my.selectel.ru либо зарегистрируйтесь в ней.
Для добавления домена нажмите кнопку Добавить домен. В открывшемся окне введите имя домена и завершите действие кнопкой Добавить домен.
Для удаление домена выберите домен, отметьте его галочкой и нажмите Удалить. Можно выбрать и удалить несколько доменов одновременно.
Делегирование домена на NS-серверы Selectel происходит по умолчанию.
При необходимости добавьте новые DNS-записи к домену. Для этого выберите нужный домен из списка и нажмите кнопку Добавить запись.
Заполните поля Тип, Имя записи, TTL и Значение. Нажмите Добавить запись.
DNS-записи можно редактировать и удалять.
Для редактирования настроек домена откройте домен и перейдите на соответствующую вкладку. Внесите необходимые изменения и нажмите Сохранить.
Настройка DNS на компьютере с Windows
Для обеспечения безопасности и надежности интернет-соединения, а также для бесперебойного доступа к веб-сайтам, социальным сетям и онлайн-сервисам, можно использовать сторонние DNS-серверы, которые работают на первом рубеже доступа к сети Интернет.
Популярные DNS-серверы представлены на нашем сайте в разделе Безопасные DNS-сервисы. Чаще всего настройка DNS помогает эффективнее работать VPN и прокси, обеспечивая более высокий уровень защиты вашей конфиденциальности и анонимности.
Предлагаем вашему вниманию подробные инструкции, как настроить DNS на компьютере с операционными системами Windows 10, 8.1, 8, 7, Vista и XP.
Настройка DNS с помощью DNS Jumper
DNS Jumper – удобный портативный инструмент для быстрого переключения DNS на вашем компьютере. Утилита работает со следующими операционными системами: Windows 10, 8.1, 8, 7, Vista, XP и не требует дополнительных настроек в системе.
Запустите утилиту, выберите в списке DNS сервер предпочтительный сервер (например, Google Public DNS) и нажмите кнопку Применить DNS.
Настройка DNS с помощью YogaDNS
YogaDNS — это DNS клиент, который перехватывает DNS-запросы на системном уровне и позволяет обрабатывать их через определенные пользователем DNS-серверы с использованием заданных протоколов и гибких правил.
Настройка DNS в Windows 10, 8.1, 8
1. Чтобы открыть Центр управления сетями и общим доступом (также доступен в меню Панель управления > Сеть и Интернет), нажмите сочетание клавиш Windows + R и в окне «Выполнить» введите следующую команду и нажмите ОК:
2. В разделе Просмотр основных сведений о сети и настройка подключений, выберите пункт сеть для Подключения.
3. В открывшемся окне выберите пункт Свойства.
4. В окне свойств подключения в списке Отмеченные компоненты используются этим подключением выберите пункт IP версии 4 (TCP/IPv4) в Windows 10 или Протокол Интернета версии 4 (TCP/IP) и нажмите кнопку Свойства.
5. В открывшемся окне на вкладке Общие выберите пункт Использовать следующие адреса DNS-серверов.
6. Введите выбранные вами адреcа DNS, например Comss.one DNS или Google DNS, в поля Предпочитаемый DNS-cepвep и Альтернативный DNS-cepвep (в зависимости от выбранного сервиса поле может оставаться пустым).
7. Поставьте галочку для Подтвердить параметры при выходе и нажмите OK, чтобы сохранить изменения.
Обновите DNS-кэш следующим образом:
Настройка DNS в Windows 7
1. Нажмите правой кнопкой мыши на значок интернета в трее, выберите Центр управления сетями и общим доступом.
2. В разделе Просмотр активных сетей, выберите пункт справа от Подключения:
3. На вкладке Общие в окне Состояние Подключения нажмите кнопку Свойства.
4. На вкладке Сеть окна свойства подключения, прокрутите вниз и выберите Протокол Интернета версии 4 (TCP/IPv4), нажмите кнопку Свойства.
5. На вкладке «Общие» окна Свойства, в нижней части, выберите Использовать следующие адреса DNS-серверов, а затем введите IP-адреса выбранного DNS-сервиса, например, Google DNS.
6. Поставьте галочку для Подтвердить параметры при выходе и нажмите OK, чтобы сохранить изменения.
Обновите DNS-кэш следующим образом: