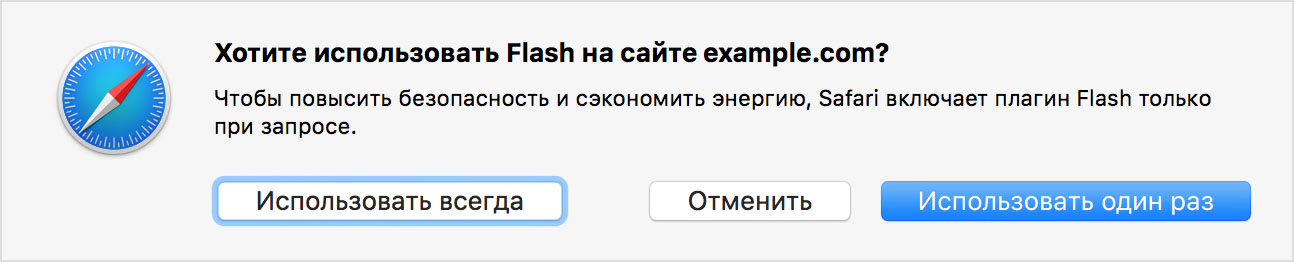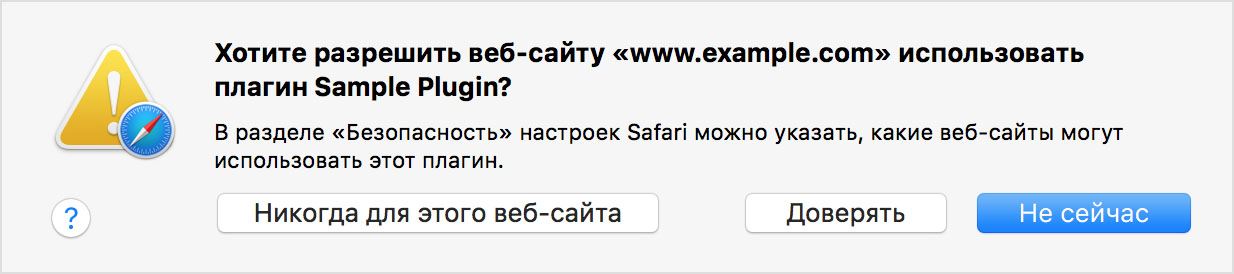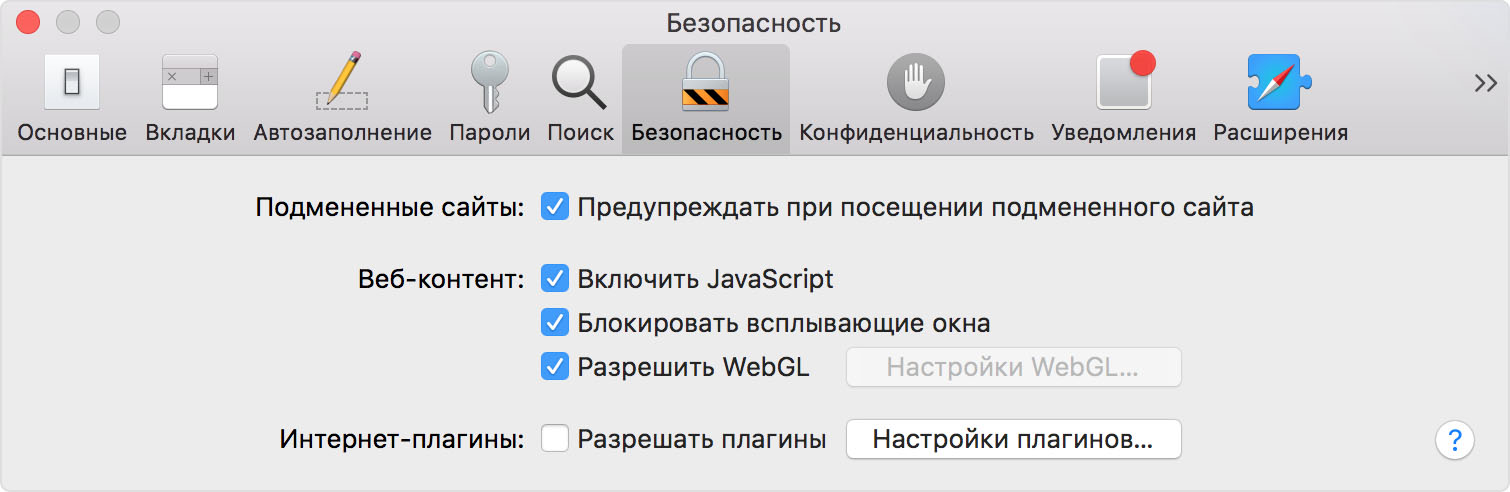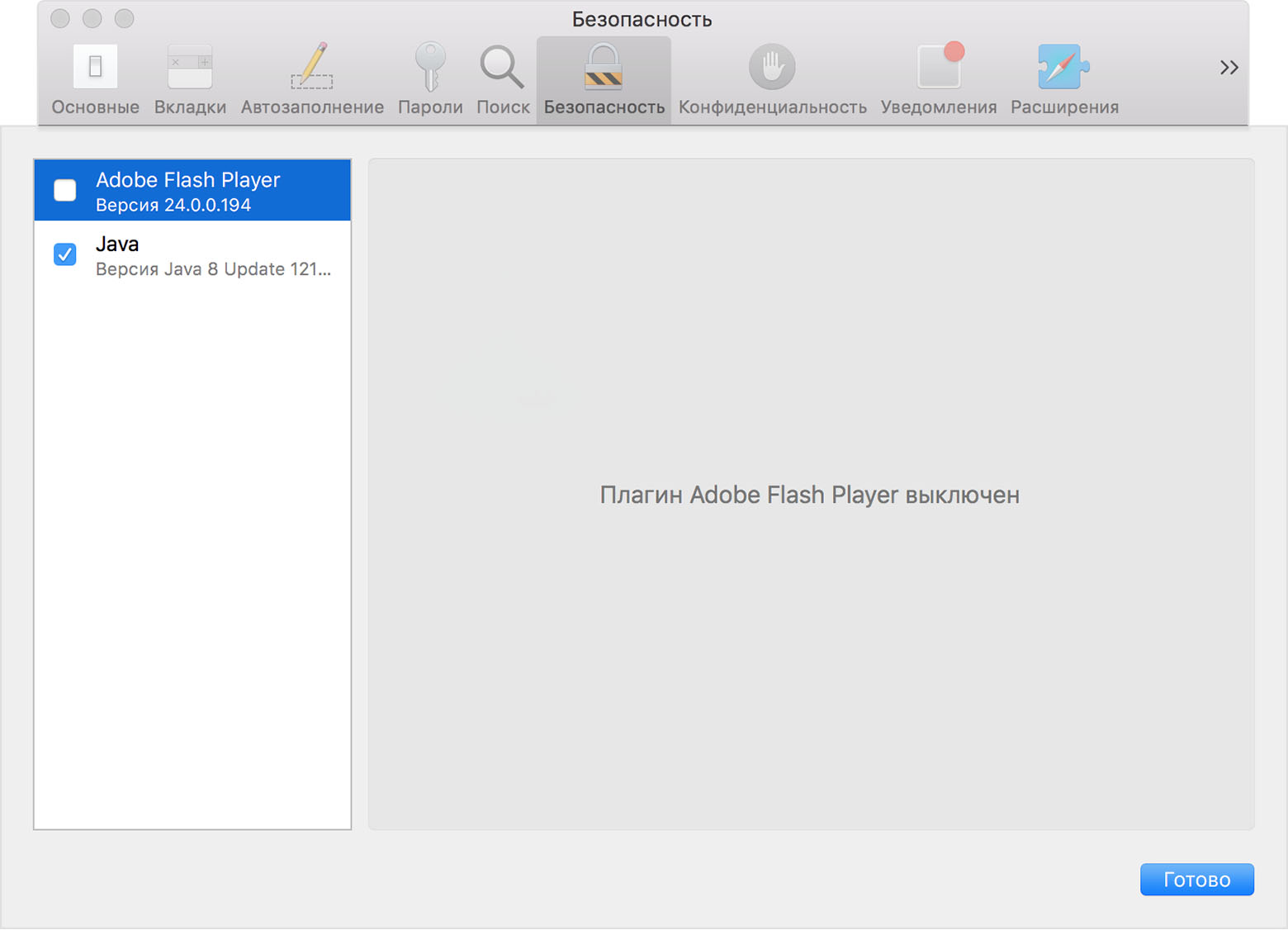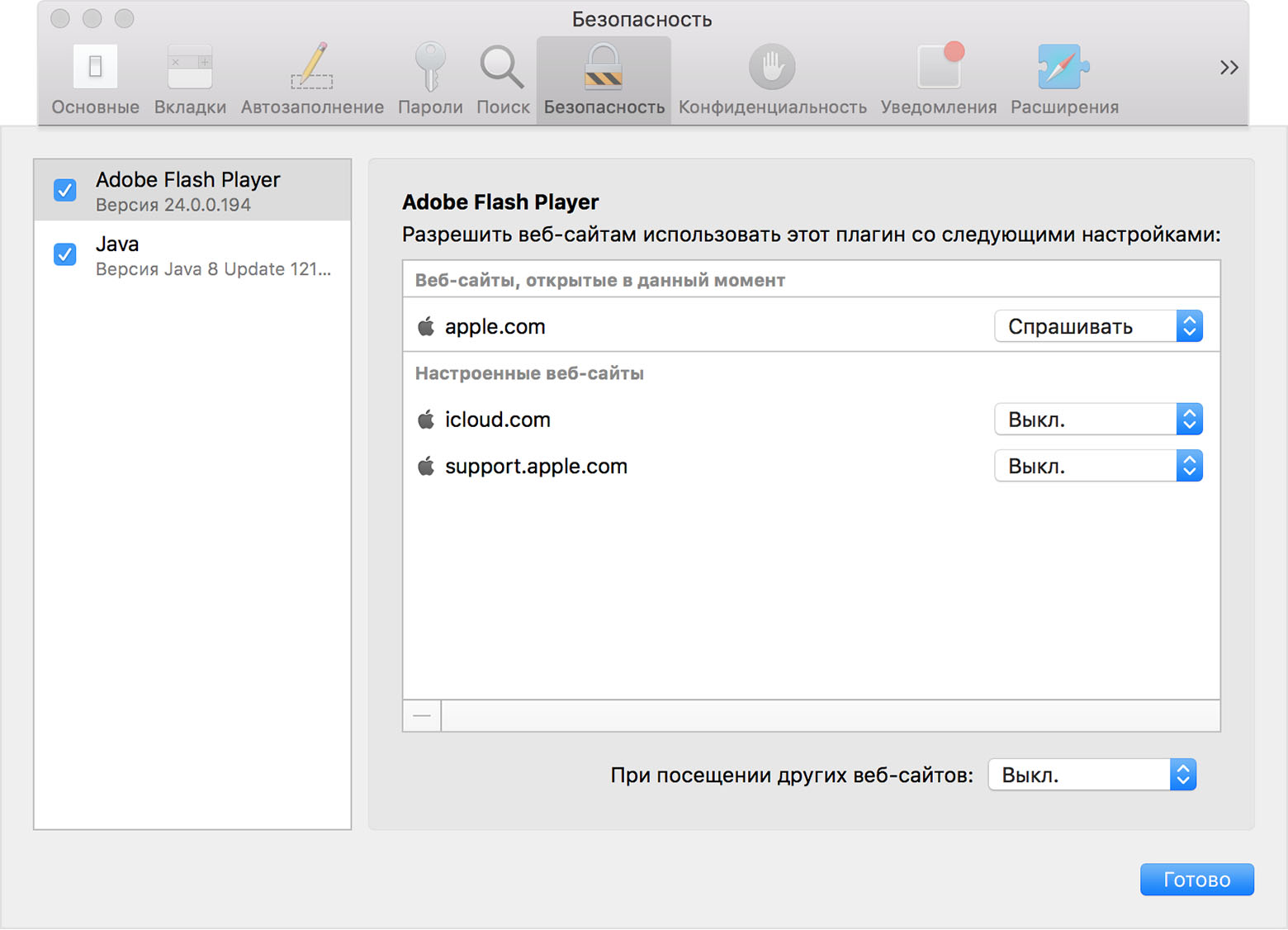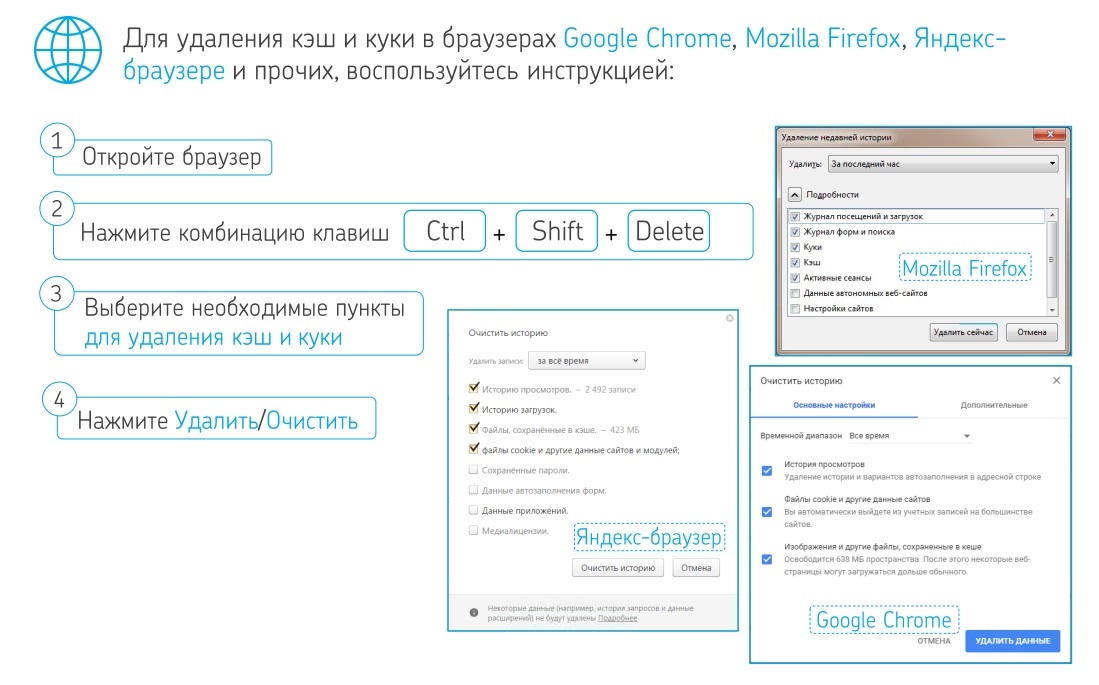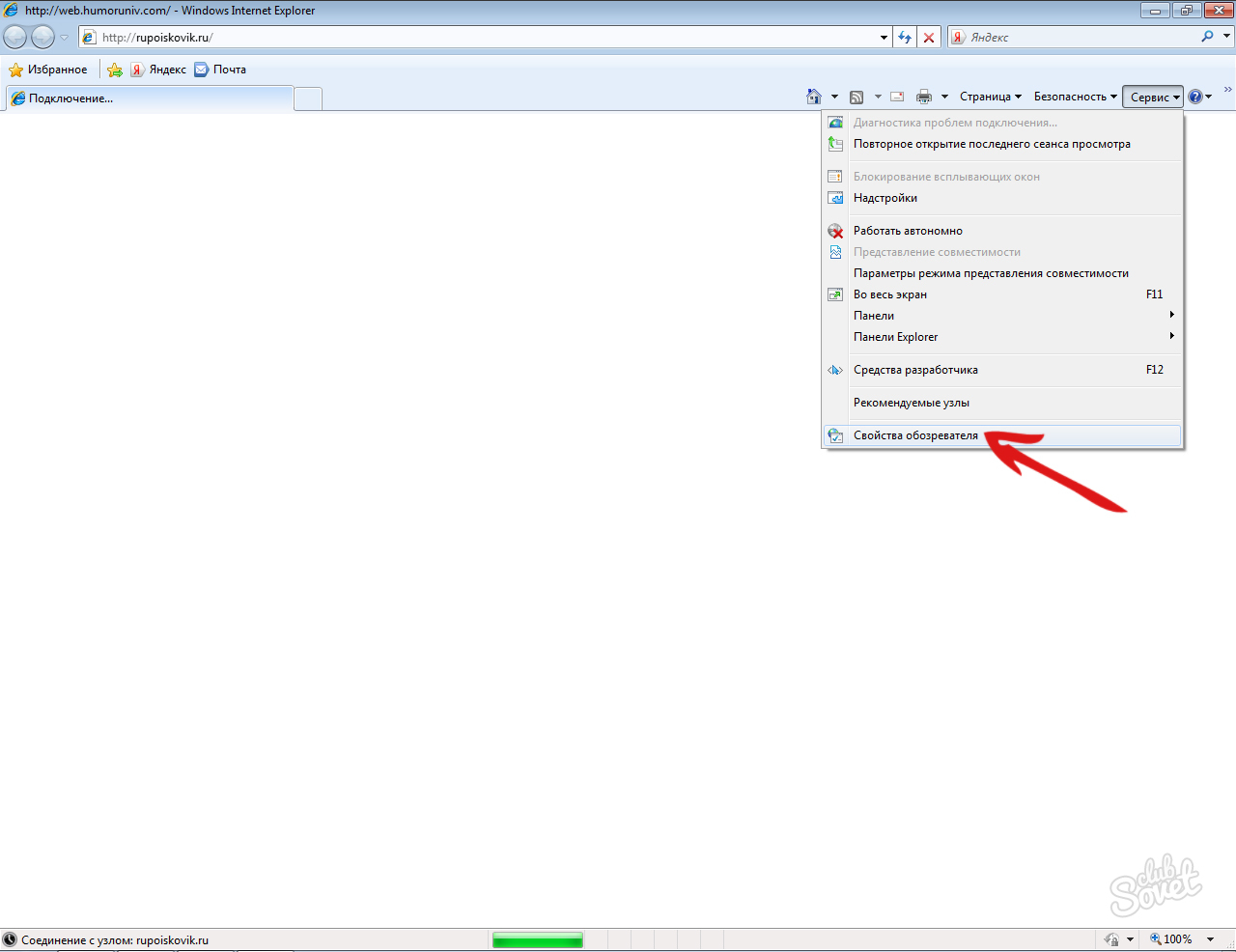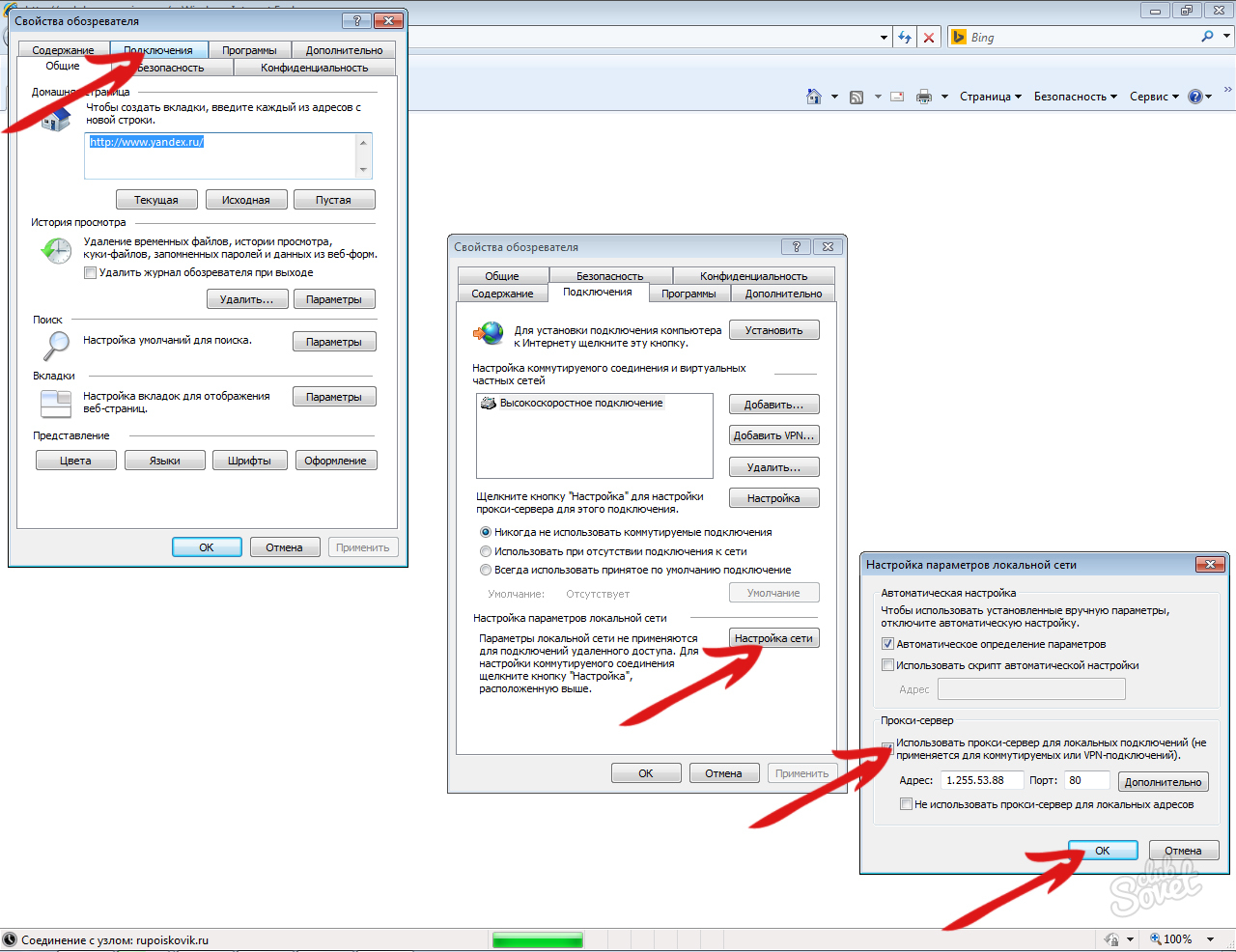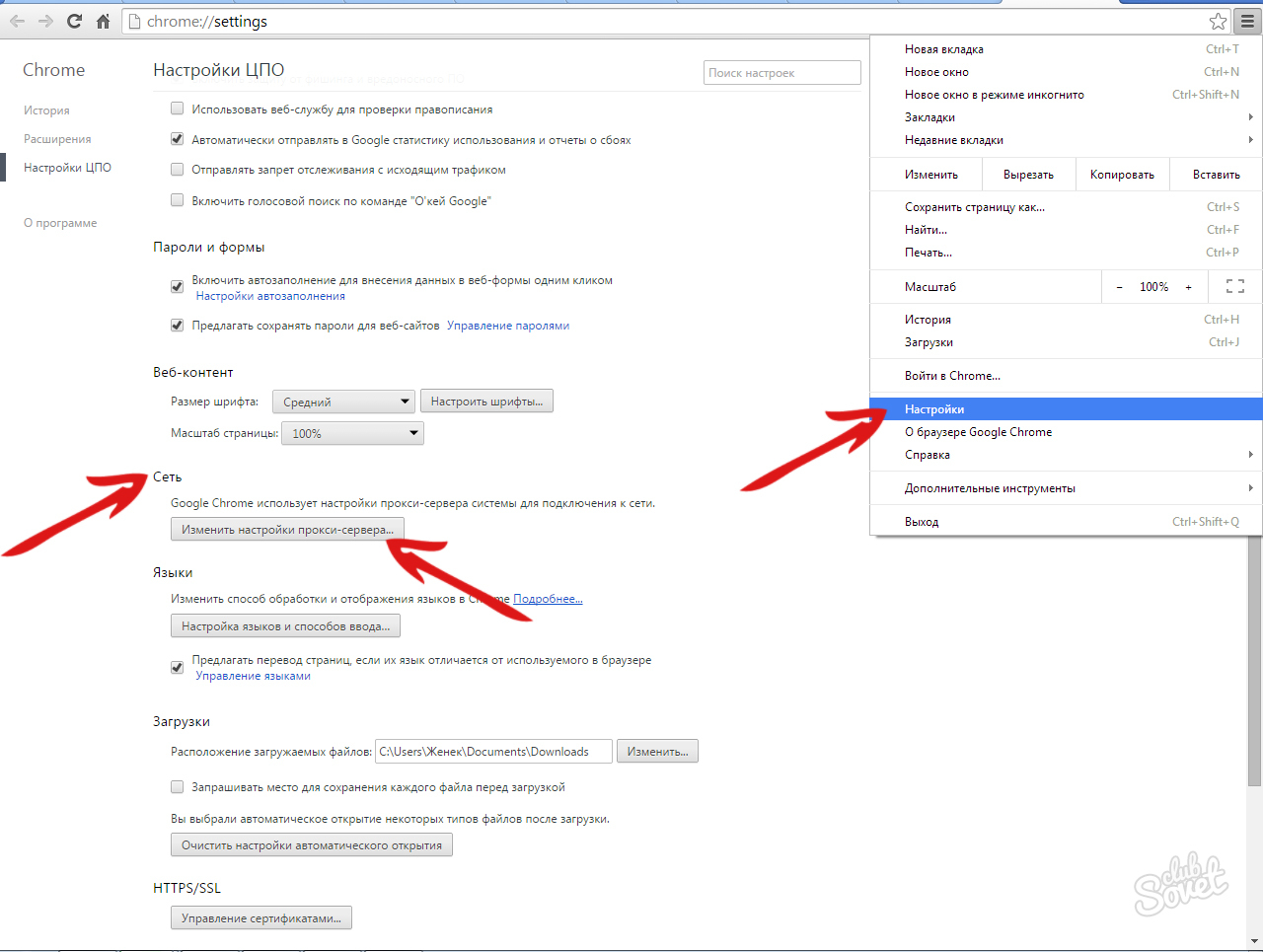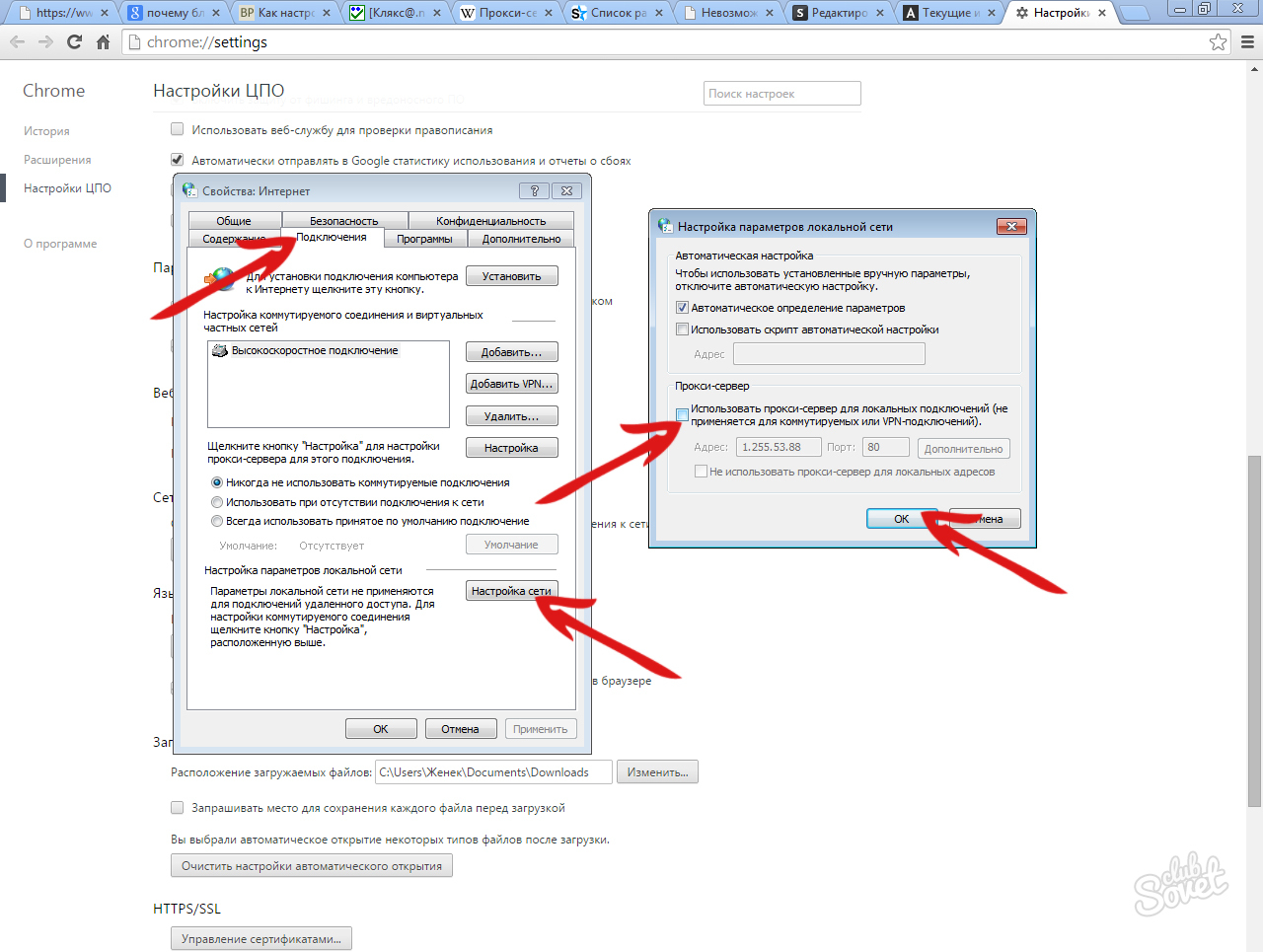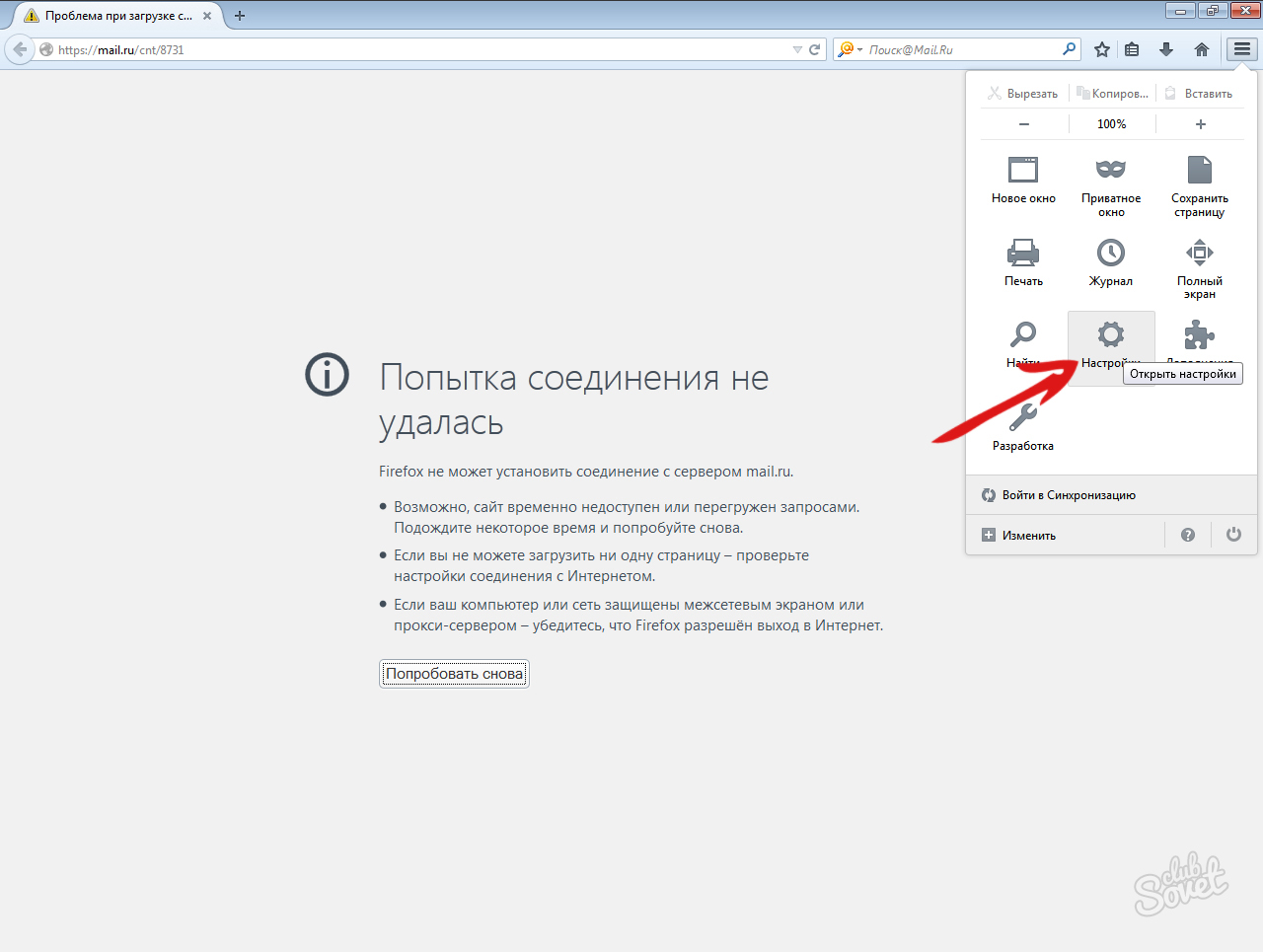Что такое настройки браузера и где они находятся
Использование интернет-плагинов в Safari на компьютере Mac
Используйте плагины только при необходимости, отслеживайте их установку на вашем компьютере и управляйте доступом веб-сайтов к ним.
Для ускорения загрузки веб-страниц, экономии электроэнергии и повышения уровня безопасности браузер Safari был оптимизирован для работы с содержимым, где используется веб-стандарт HTML5. Веб-страницы с таким содержимым загружаются в Safari быстрее.
Для просмотра видеороликов, анимации или другого защищенного содержимого на некоторых веб-сайтах требуются такие плагины, как Flash или Java. Вы можете установить их и включить для открываемых веб-сайтов в меню Safari. Включенный плагин остается активным, если постоянно используется на каком-либо веб-сайте.
Включение плагинов
При открытии веб-сайта, для просмотра содержимого которого требуется плагин, вы можете увидеть на месте такого содержимого заполнитель. В заполнителе может быть указано, что плагин отсутствует или что для его использования необходимо щелкнуть заполнитель. Это также может быть уведомление о том, что плагин заблокирован, устарел или небезопасен. Для получения подробной информации щелкните заполнитель.
Если плагин установлен, в Safari может появиться запрос о регулярности его использования при открытии данного веб-сайта:
В Safari также может появиться запрос на разрешение использовать тот или иной плагин на данном веб-сайте:
Разрешение или запрет на использование плагинов для веб-сайтов
Выберите Safari > «Настройки» и перейдите к панели «Безопасность».
Чтобы отключить все плагины для любых веб-сайтов, снимите флажок «Разрешать плагины». Веб-сайты, которым требуются плагины, могут не работать должным образом, отображать заполнители вместо содержимого плагинов или сообщать о необходимости установить тот или иной плагин.
Для просмотра установленных плагинов или отключения определенного плагина для всех веб-сайтов нажмите кнопку «Настройки плагинов» и снимите флажок рядом с нужным плагином:
Можно также настроить правила использования тех или иных плагинов на конкретных веб-сайтах, даже если для просмотра этих веб-сайтов в настоящее время не нужен указанный плагин:
На этом экране представлены веб-сайты, открытые в настоящий момент, и веб-сайты, для которых уже было настроено использование плагинов. Настроить правила блокировки для того или иного веб-сайта можно с помощью всплывающих меню:
Чтобы просмотреть дополнительные варианты, нажмите и удерживайте клавишу Option, затем выберите всплывающее меню.
Кэш браузера — это копии веб-страниц, картинок, видеороликов и другого контента, просмотренного с помощью браузера. Он помогает сократить количество запросов к сайтам: если страница, которую вы хотите просмотреть, уже есть в кэше, браузер мгновенно загрузит ее с вашего жесткого диска. Кэш нужно периодически чистить, чтобы освободить память на жестком диске, и в случае, если веб-страницы отображаются некорректно — например, в старом дизайне.
Cookie (куки) — это небольшие текстовые файлы, в которые браузер записывает данные с посещенных вами сайтов. Файлы cookie позволяют сайтам «запоминать» своих посетителей, например, чтобы каждый раз не переспрашивать их логин и пароль.
Прокси сервер – это промежуточное звено между компьютером клиента и системой интернет-серверов. То есть если доступ к WWW осуществляется не напрямую, а через прокси, то любой запрос сначала поступает к этому посреднику, который его обрабатывает и отправляет по нужному адресу уже от своего имени.
Что такое прокси и зачем подключаться к Интернету через такой сервер? Основные цели его использования:
Что такое прокси для рядового пользователя? Это возможность заходить на веб-сайты, на которых последнего заблокировали, а также неприятные ситуации с вирусной активностью, в результате которой может прописаться в настройках браузера адрес вредоносного прокси сервера который может копировать всю передаваемую Вами информацию, либо перенаправлять запросы пользователя на вредоносные сайты.
1 Изменим сетевые настройки в браузере Internet Explorer через меню «Сервис», вызвав окно «Свойства обозревателя».
2 В появившемся окошке активируем вкладочку «Подключения», далее «Настройка сети». Снимаем флажок с пункта «Использовать прокси…» и «Ок».
3 В веб-обозревателе Google chrome – заходим в меню «Настройки». Спускаемся в раздел «Показать дополнительные настройки» и находим «Сеть» → «Изменить настройки… ».
4 В диалоговом окне «Свойства:Интернет» активируем «Подключения» → «Настройка сети». Убираем галочку напротив «Использовать прокси-сервер для…».
В браузере Yandex, настройки аналогичны.
5 Отключение прокси в Mozilla Firefox немного отличается, чем в вышеупомянутых программах для выхода в интернет. Вызываем через главное меня окно «Настройки».
6 Переходим в раздел «Дополнительные» на вкладку «Сеть». Далее с помощью команды «Настроить» изменим параметры соединения – активируем пункт «Без прокси».
Для чего нужна настройка браузера и как её сделать
Разные браузеры отличаются быстротой загрузки и отображения веб-страниц, уровнем обеспечения безопасности и другими особенностями. Поэтому перед началом работы рекомендуется настроить браузер с учётом необходимых функций. Для этого существуют специальные инструменты, предусмотренные в каждой системе.
Назначение настроек браузера
Стандартные параметры только что скачанного браузера не всегда соответствуют потребностям пользователей. Поэтому часто приходится менять эти параметры. Технологии настройки разных браузеров имеют общие черты. При этом стоит учесть и особенности каждой системы.
Как настроить веб-обозреватель
Рассмотрим поэтапную настройку параметров для самых популярных браузеров.
Открытие окна настроек
Первым действием, которое нужно осуществить, является открытие окна параметров. Для браузеров Google Chrome, Comodo Dragon, «Яндекс», Nichrome, Mail.ru «Интернет» действия будут похожими, так как эти обозреватели работают на базе Chromium.
Для перехода в это окно следует нажать кнопку «Настройки» в виде гаечного ключа, расположенную в правом верхнем углу. В «Яндексе» этот раздел обозначен тремя горизонтальными полосками.
Переход в окно настроек в Google Chrome производится нажатием на кнопку с изображением трёх горизонтальных полос
Видео: настройка «Яндекс.Браузера»
Какие настройки можно изменить
В разделе настроек можно выбрать те параметры, которые требуется включить, выключить или изменить. Начинать этот процесс лучше всего с основных функций. Рассмотрим основные возможности на примере Google Chrome:
В начальном окне настроек Google Chrome можно выбрать шрифт и размер страницы, а также поисковую систему по умолчанию
В каждом браузере можно настроить страницу, которая будет открываться при его запуске
В дополнительном разделе браузера можно установить параметры безопасности
В браузере можно сохранить пароли и установить языковые настройки
При сбросе настроек восстанавливаются стандартные параметры
Принцип настройки «Яндекс.Браузера» похож на работу с Google Chrome. Все параметры представлены в виде списка, пользователю нужно лишь выбрать необходимые функции.
В «Яндекс.Браузере» все параметры представлены в виде списка
Дополнительные настройки находятся внизу страницы. Размер шрифта, пароли, автозаполнение форм и многое другое пользователь задаёт в зависимости от своих потребностей.
Настройка Internet Explorer предполагает следующие действия:
Во вкладке «Общие» можно указать адрес домашней страницы
Средний уровень безопасности позволяет комфортно посещать веб-страницы
В управлении настройками можно отключить ненужные плагины
Видео: установка и настройка браузера Internet Explorer
Настройка браузеров Mozilla Firefox и Opera
Настройка браузера Mozilla производится аналогично, переход в необходимое меню производится с помощью кнопки с тремя горизонтальными полосками, находящейся в правом верхнем углу окна.
Видео: настройка Mozilla Firefox
В обозревателе Opera соответствующее меню вызывается щелчком по логотипу в виде красной буквы «O» в левом верхнем углу или при помощи комбинации клавиш Alt+P.
Видео: правильная настройка браузера Opera в 5 шагов
Настройка любого браузера не является сложным мероприятием, но для получения качественного результата важно определить параметры, требующие коррекции. Чаще всего таковыми являются безопасность, сохранение личных данных и установка браузера по умолчанию.
Частые вопросы о настройках браузера
Где найти настройки?
Чтобы быстро перейти к нужной настройке, введите ее название в поле поиска в верхнем левом углу страницы.
Стартовая страница браузера
Вместо стартовой (домашней) страницы Яндекс.Браузер при запуске отображает либо Табло с наиболее посещаемыми страницами, либо вкладки, открытые в прошлый раз. По умолчанию открываются вкладки.
Как изменить вид контекстного меню?
Если в контекстном меню для вас слишком много команд:
Что происходит при сбросе настроек браузера?
В результате сброса настроек браузера будут восстановлены исходные настройки:
Чтобы сбросить настройки браузера:
Как закрепить браузер на панели задач?
Из меню Пуск или с рабочего стола
Как закрепить браузер на начальном экране в меню Пуск?
Как открыть браузеру доступ к данным приложений в macOS
В операционной системе macOS 10.14 Mojave доступ к данным приложений ограничивается автоматически. Чтобы Яндекс.Браузер мог получить доступ к данным других приложений (например, других браузеров):
Зачем нужен фоновый режим?
В фоновом режиме часть функций браузера продолжает работать после закрытия и запускается автоматически вместе с включением компьютера. Значок браузера виден в области уведомлений Windows, даже если он закрыт.
Преимущества работы браузера в фоновом режиме:
Чтобы отключить работу браузера в фоновом режиме:
Как убрать кнопку Яндекс
Кнопка находится в Умной строке слева. Чтобы убрать ее:
Частые вопросы о настройках браузера
Где найти настройки?
Чтобы быстро перейти к нужной настройке, введите ее название в поле поиска в верхнем левом углу страницы.
Стартовая страница браузера
Вместо стартовой (домашней) страницы Яндекс.Браузер при запуске отображает либо Табло с наиболее посещаемыми страницами, либо вкладки, открытые в прошлый раз. По умолчанию открываются вкладки.
Как изменить вид контекстного меню?
Если в контекстном меню для вас слишком много команд:
Что происходит при сбросе настроек браузера?
В результате сброса настроек браузера будут восстановлены исходные настройки:
Частые вопросы о настройках браузера
Где найти настройки?
Чтобы быстро перейти к нужной настройке, введите ее название в поле поиска в верхнем левом углу страницы.
Стартовая страница браузера
Вместо стартовой (домашней) страницы Яндекс.Браузер при запуске отображает либо Табло с наиболее посещаемыми страницами, либо вкладки, открытые в прошлый раз. По умолчанию открываются вкладки.
Как изменить вид контекстного меню?
Если в контекстном меню для вас слишком много команд:
Что происходит при сбросе настроек браузера?
В результате сброса настроек браузера будут восстановлены исходные настройки:
Чтобы сбросить настройки браузера:
Как закрепить браузер на панели задач?
Из меню Пуск или с рабочего стола
Как закрепить браузер на начальном экране в меню Пуск?
Как открыть браузеру доступ к данным приложений в macOS
В операционной системе macOS 10.14 Mojave доступ к данным приложений ограничивается автоматически. Чтобы Яндекс.Браузер мог получить доступ к данным других приложений (например, других браузеров):
Зачем нужен фоновый режим?
В фоновом режиме часть функций браузера продолжает работать после закрытия и запускается автоматически вместе с включением компьютера. Значок браузера виден в области уведомлений Windows, даже если он закрыт.
Преимущества работы браузера в фоновом режиме:
Чтобы отключить работу браузера в фоновом режиме:
Как убрать кнопку Яндекс
Кнопка находится в Умной строке слева. Чтобы убрать ее:
Частые вопросы о настройках браузера
Где найти настройки?
Чтобы быстро перейти к нужной настройке, введите ее название в поле поиска в верхнем левом углу страницы.
Стартовая страница браузера
Вместо стартовой (домашней) страницы Яндекс.Браузер при запуске отображает либо Табло с наиболее посещаемыми страницами, либо вкладки, открытые в прошлый раз. По умолчанию открываются вкладки.
Как изменить вид контекстного меню?
Если в контекстном меню для вас слишком много команд:
Что происходит при сбросе настроек браузера?
В результате сброса настроек браузера будут восстановлены исходные настройки:
Частые вопросы о настройках браузера
Где найти настройки?
Чтобы быстро перейти к нужной настройке, введите ее название в поле поиска в верхнем левом углу страницы.
Стартовая страница браузера
Вместо стартовой (домашней) страницы бета-версия Яндекс.Браузера при запуске отображает либо Табло с наиболее посещаемыми страницами, либо вкладки, открытые в прошлый раз. По умолчанию открываются вкладки.
Как изменить вид контекстного меню?
Если в контекстном меню для вас слишком много команд:
Что происходит при сбросе настроек браузера?
В результате сброса настроек браузера будут восстановлены исходные настройки:
Чтобы сбросить настройки браузера:
Как закрепить браузер на панели задач?
Из меню Пуск или с рабочего стола
Как закрепить браузер на начальном экране в меню Пуск?
Как вернуть стандартный вид окна на Linux
По умолчанию бета-версия Яндекс.Браузера не использует системную рамку окна в Linux и изменяет дизайн элементов управления. Если вы хотите вернуть стандартный вид окна и элементов управления Linux:
Зачем нужен фоновый режим?
В фоновом режиме часть функций браузера продолжает работать после закрытия и запускается автоматически вместе с включением компьютера. Значок браузера виден в области уведомлений Windows, даже если он закрыт.
Преимущества работы браузера в фоновом режиме:
Чтобы отключить работу браузера в фоновом режиме:
Как убрать кнопку Яндекс
Кнопка находится в Умной строке слева. Чтобы убрать ее:
Частые вопросы о настройках браузера
Где найти настройки?
Чтобы быстро перейти к нужной настройке, введите ее название в поле поиска в верхнем левом углу страницы.
Стартовая страница браузера
Вместо стартовой (домашней) страницы бета-версия Яндекс.Браузера при запуске отображает либо Табло с наиболее посещаемыми страницами, либо вкладки, открытые в прошлый раз. По умолчанию открываются вкладки.
Как изменить вид контекстного меню?
Если в контекстном меню для вас слишком много команд:
Что происходит при сбросе настроек браузера?
В результате сброса настроек браузера будут восстановлены исходные настройки: