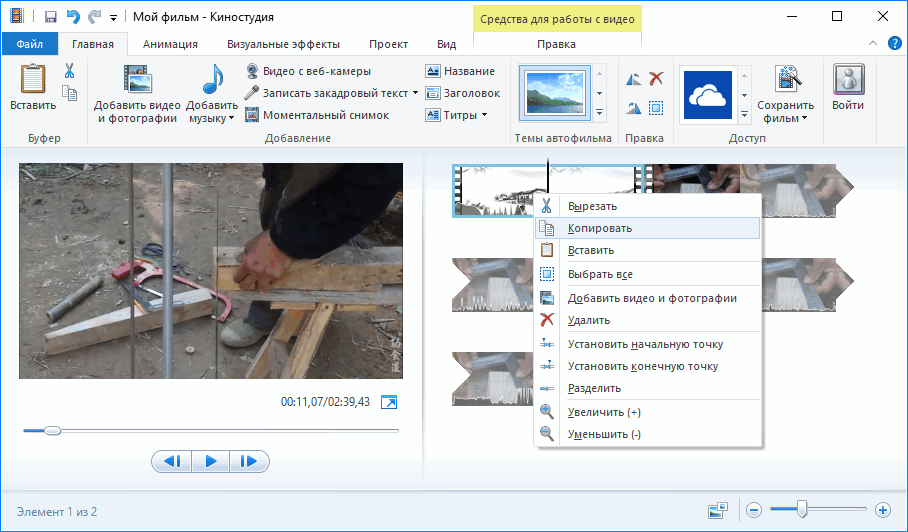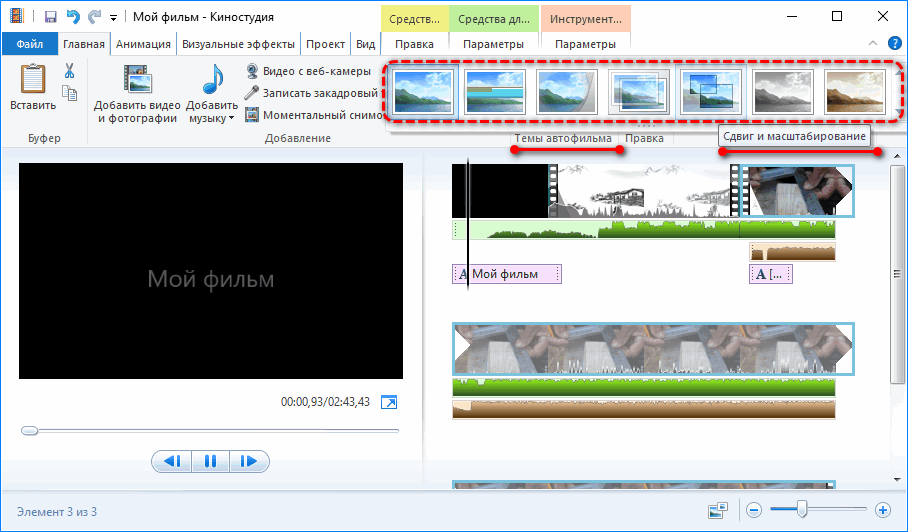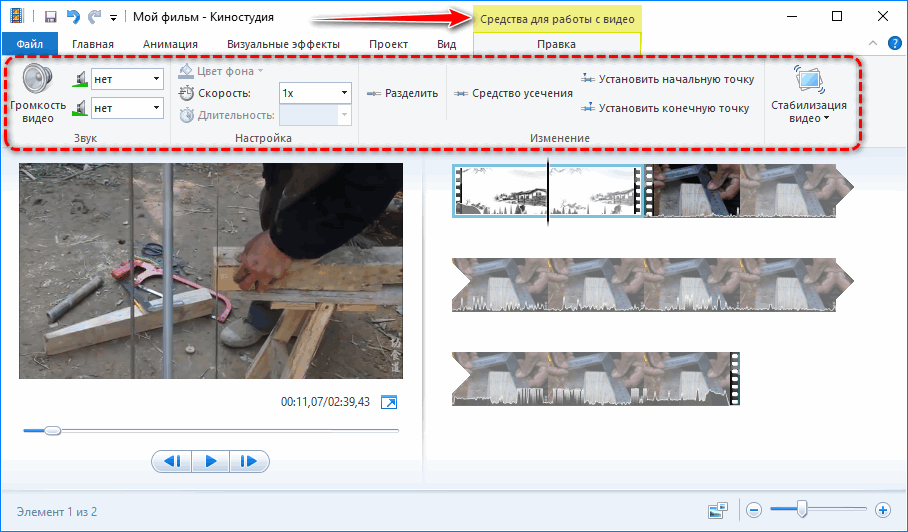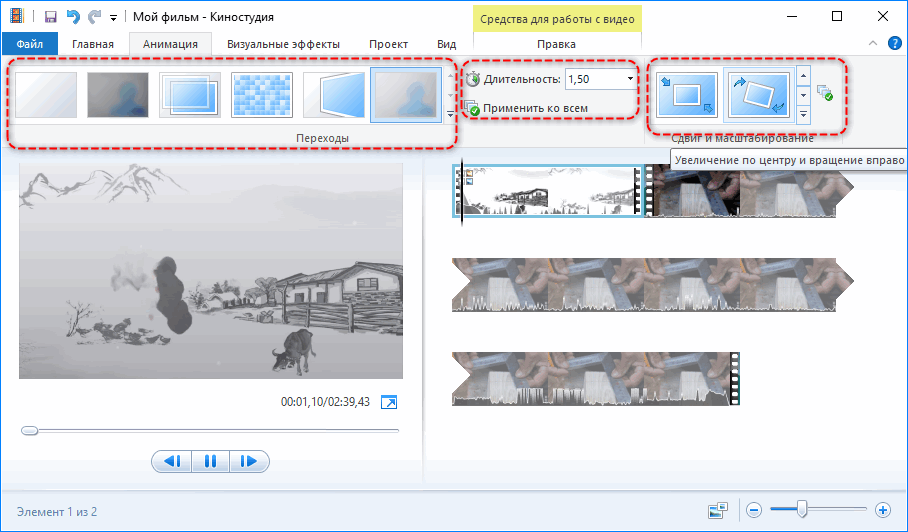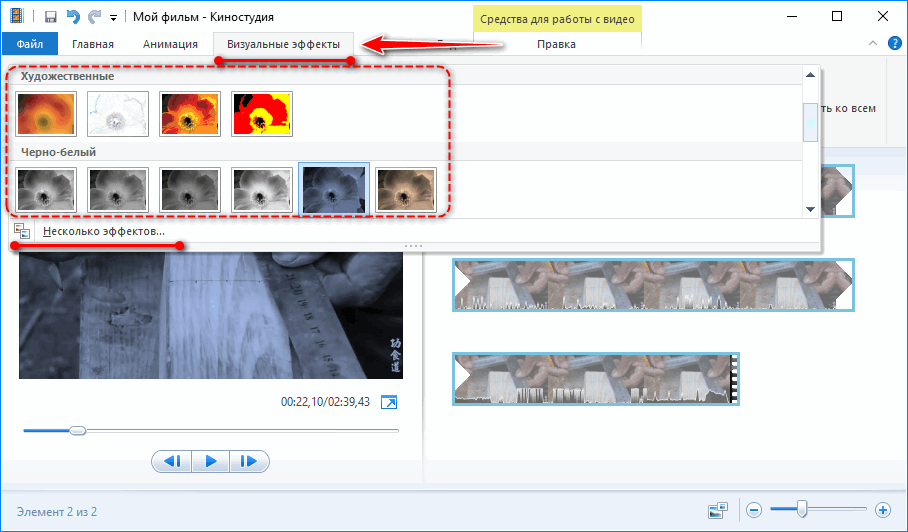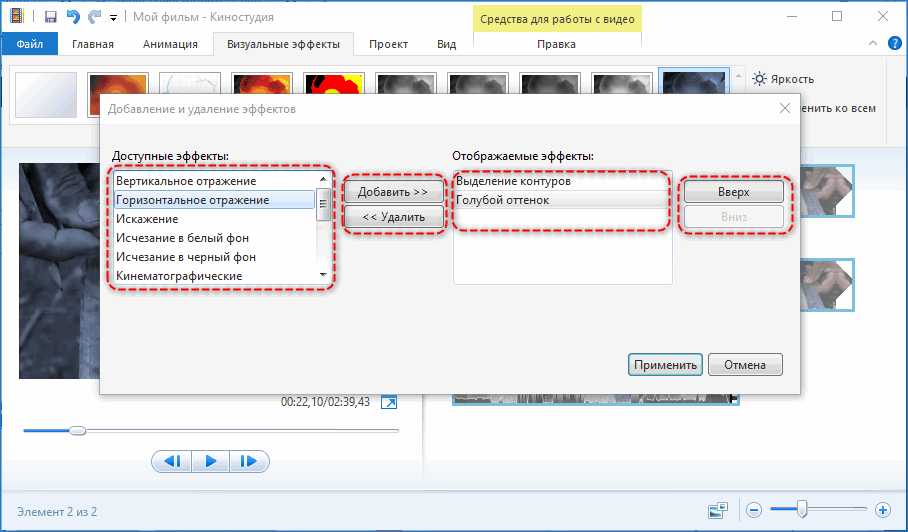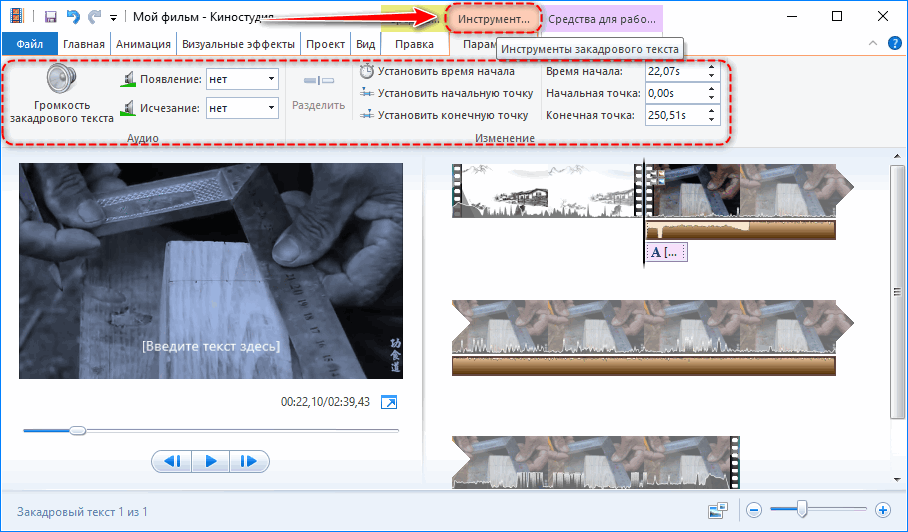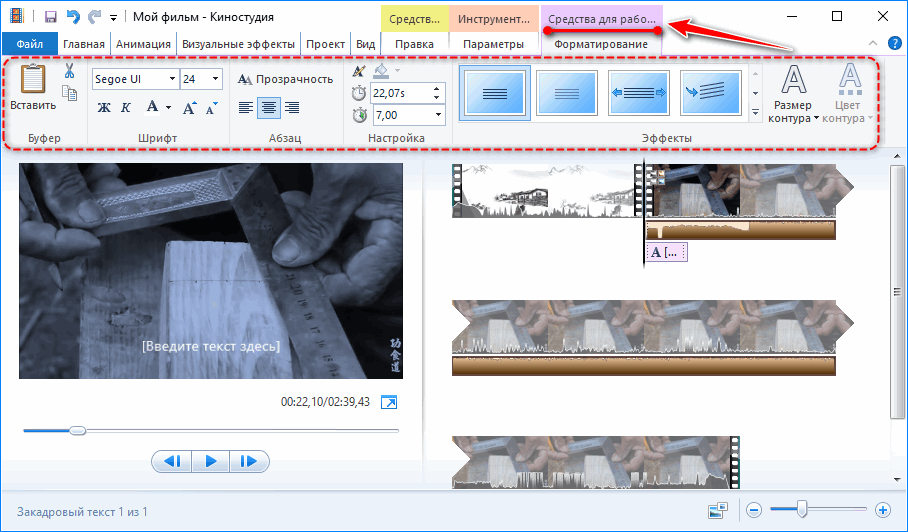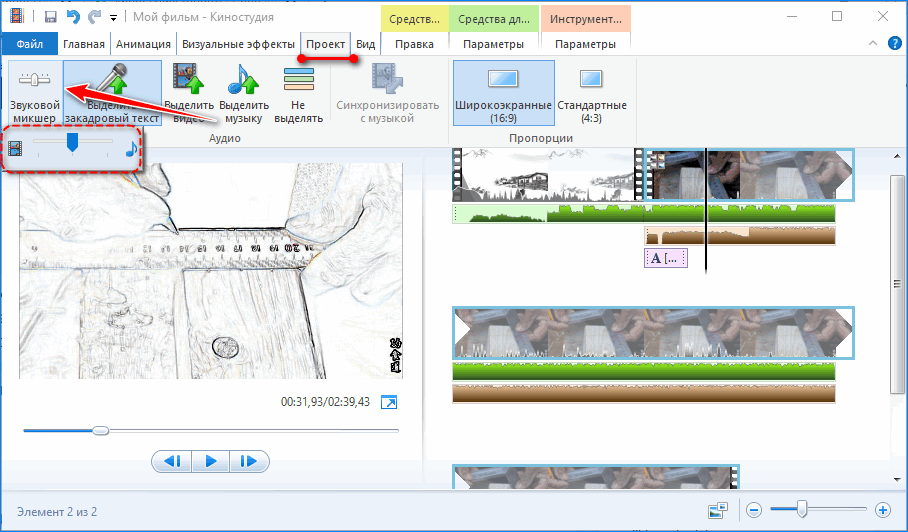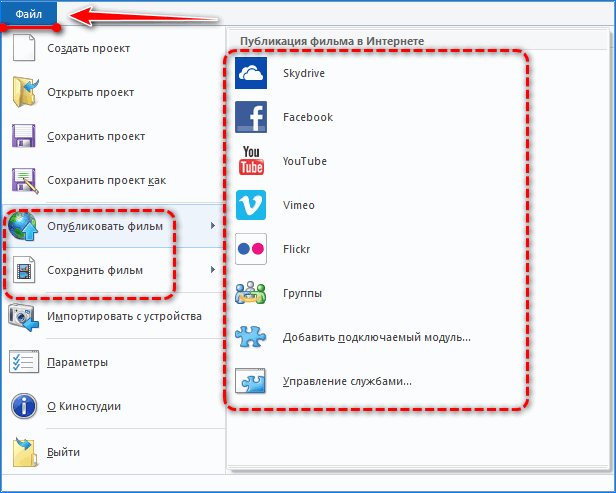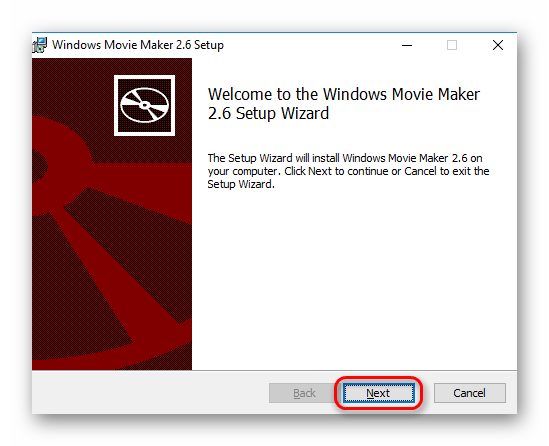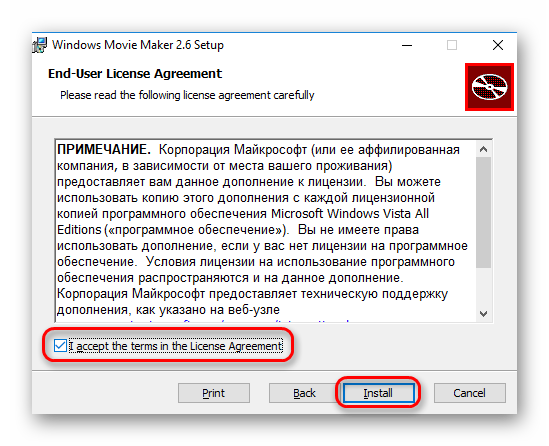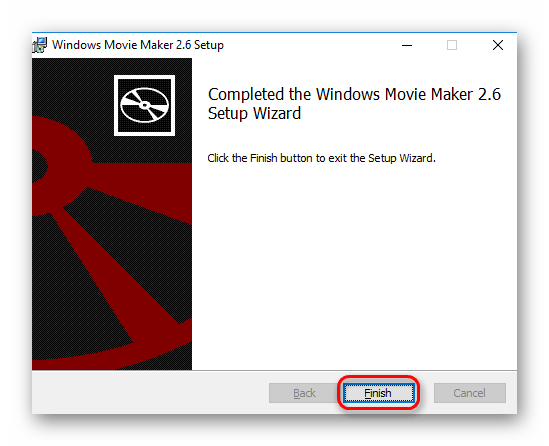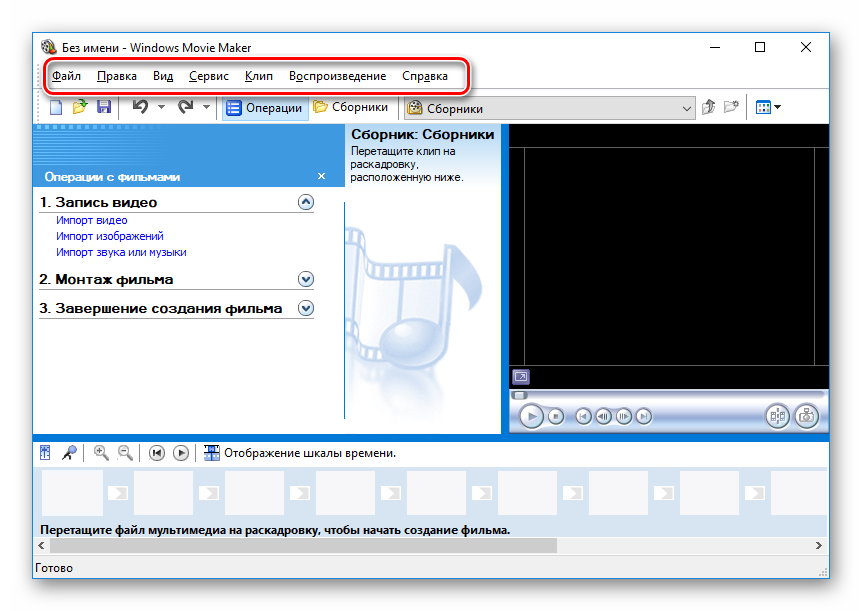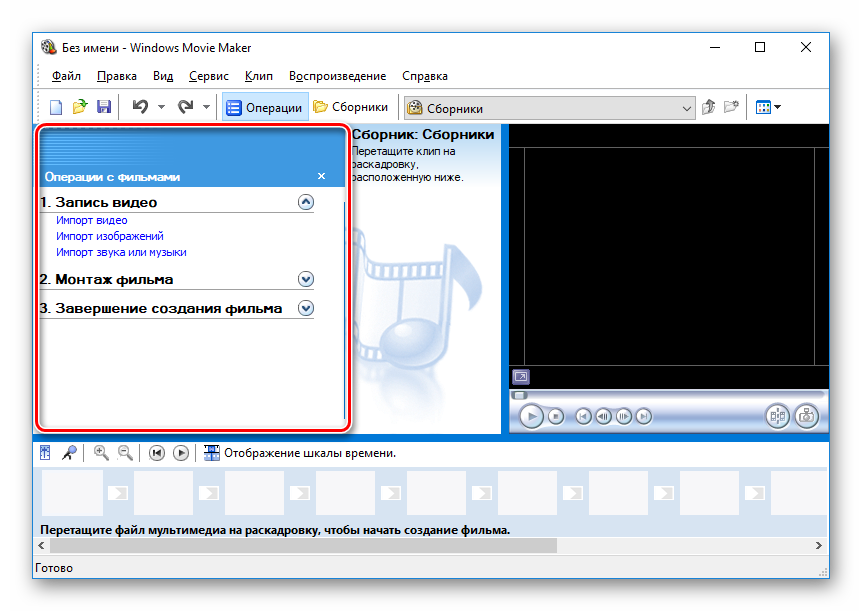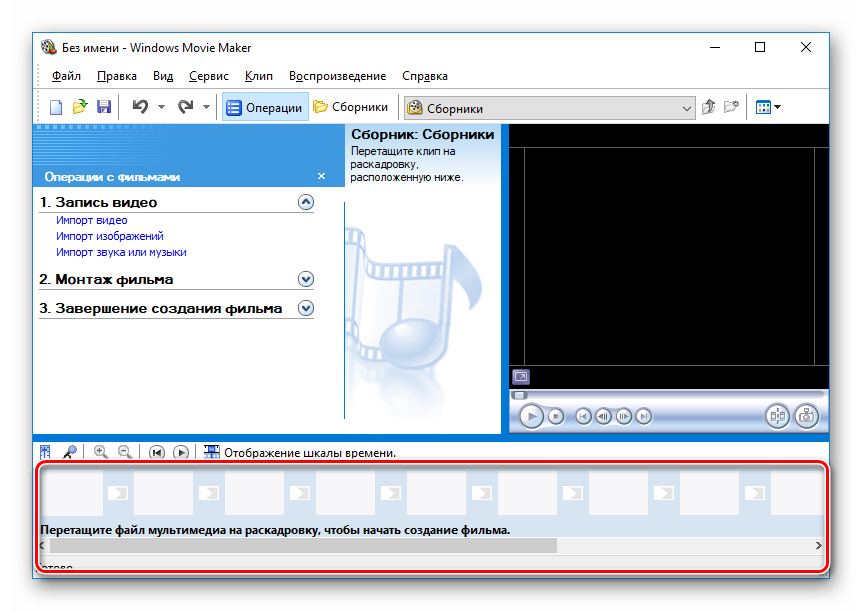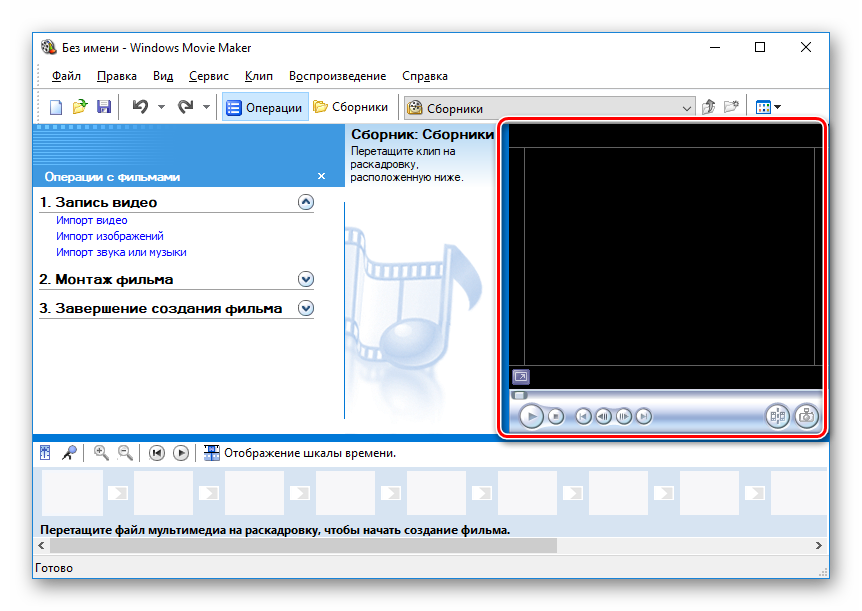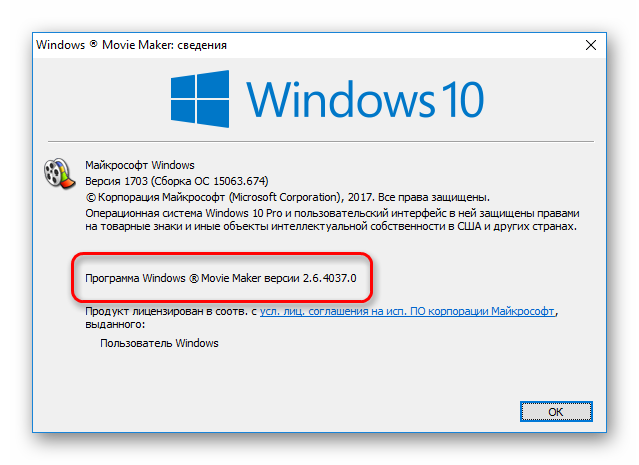Что такое муви мейкер
Как пользоваться Windows Movie Maker — возможности и описание
Windows Movie Maker – это бесплатный редактор, в который встроены основные инструменты для работы с видео. Рассмотрим, как пользоваться Windows Movie Maker, как создавать качественные видеоролики, слайдшоу или презентации в считанные минуты.
Возможности и функции
Что это за программа – Windows Movie Maker? Это простой и функциональный видеоредактор от компании Microsoft. Продукт уже не поддерживается, но продолжает пользоваться популярностью ввиду понятного интерфейса и простоты в работе.
Существует обновленная версия редактора – Киностудия Windows. Софт предназначен для неопытных пользователей для простого и быстрого монтирования роликов.
Возможности программы следующие:
С помощью Windows Movie Maker можно склеивать и обрезать ролики, а также добавлять переходы, титры и заголовки. Перед сохранением проекта можно настроить качество видео.
Как работать с Movie Maker
Редактор входит в стандартный набор приложений для Windows ME, XP и Vista. Для новых версий операционной системы скачать Movie Maker можно на сторонних сайтах. На примере версии Movie Maker 2.6 рассмотрим, как работать в программе.
Перед тем, как переходить к созданию видео, необходимо изучить интерфейс. Он состоит из нескольких основных элементов:
Импортировать можно видео, аудио файлы и изображения. Основные команды и функции находятся в главном окне.
Добавление видео и звука
Работать в Movie Maker можно с контентом, который заблаговременно добавляется в редактор. Для начала видео или изображение нужно импортировать.
Для этого сделайте следующее:
Если порядок файлов нужно поменять, сделать это можно прямо на шкале. Чтобы уменьшить продолжительность ролика, откройте отображение шкалы времени и щелкните по файлу левой кнопкой мыши. Появятся две красные стрелочки, которыми можно отрегулировать продолжительность, передвигая их влево или вправо.
Как вырезать фрагмент из видео
Иногда требуется убрать из видео лишнюю часть, например, в середине.
Пошагово рассмотрим, как вырезать часть ролика из любого места:
Команде «Разделить» присвоена горячая комбинация клавиш Ctrl + L.
Если нужно убрать звук из ролика, сделать это можно через меню «Клип». Наведите курсор на строку «Аудио» и в появившемся списке кликните по «Выключить».
Работа с эффектами
С помощью Windows Movie Maker можно накладывать на ролик эффекты.
Для этого действуйте следующим образом:
В отличие от большинства редакторов, в Movie Maker нет функции предпросмотра эффектов.
Как добавить титры
Для создания законченного видеоролика можно наложить заголовок или титры:
Редактор позволяет добавить титры в начале или в конце ролика, а также наложить заголовок на выбранном клипе, перед или после него.
Настройка уровня громкости
Если нужно сделать громкость звуковой дорожки ниже, чтобы она звучала на фоне или не перекрывала голос, то настроить уровень можно следующим образом:
Как добавить переходы
Чтобы соединить несколько отдельных роликов в один, следуйте инструкции:
Смена кадров получается плавной, визуально ее приятно просматривать. Без них картинка кажется дерганной и не всегда логичной. Для каждого перехода можно применять эффекты.
Как сохранить проект в видеофайл
Чтобы сохранить получившийся результат в формате видео для Windows 7, сделайте следующее:
После этого запустится процесс экспорта. Время процедуры зависит от того, какого размера файл.
Мы разобрали описание программы, ее основные возможности и функции, необходимые для создания простого фильма. Редактор дает возможность воплотить свои задумки на ПК. Понятный интерфейс, быстрота и набор основных инструментов для создания ролика – вот основные преимущества Windows Media Maker.
Национальная библиотека им. Н. Э. Баумана
Bauman National Library
Персональные инструменты
Microsoft Windows Movie Maker
Windows Movie Maker (кодовое название «Sundance«) — бесплатное программное обеспечение для создания и редактирования видео от компании Microsoft Corporation. Эта программа входит в комплект операционных систем семейства Microsoft Windows, начиная с Windows ME и заканчивая Windows Vista. Работа над Windows Movie Maker была прекращена после выпуска Windows Vista, и в качестве замены программы предлагается Киностудия Windows Live, входящая в состав бесплатного загружаемого программного пакета основных компонентов Windows Live с сайта Microsoft.
Содержание
История
Первоначальный релиз
Windows Vista
Следующая версия Movie Maker была выпущена в комплекте с Windows Vista. Она включала в себя новые эффекты и переходы, поддержку воспроизведения на Xbox 360 и поддержку формата файла DVR-MS. HD версия в Premium и Ultimate выпусках Windows Vista также включала поддержку захвата с видеокамер HDV. Мастер захвата также позволял создавать файлы типа DVR-MS с лент HDV. Однако в Windows Movie Maker версии для Windows Vista была прекращена поддержка для импорта видео с источников аналогового видео, таких как аналоговая видеокамера, видеомагнитофон или веб-камера.
Поскольку некоторые старые системы не могли работать с новой версией Windows Movie Maker, Microsoft также выпустила обновленную версию 2.6 для Windows Vista в центре загрузки Microsoft. Эта версия включала старые эффекты и переходы и в основном была такой же, как Windows Movie Maker 2.1, но без возможности захвата видео. Для установки этой версии программы требовалась Windows Vista, и предназначалась она только для использования на тех компьютерах, на которых аппаратная ускоренная версия не могла быть запущена.
Версия Windows Movie Foundation (WPF) программы Windows Movie Maker также включались в некоторые разработки Vista (в то время под кодовым названием «Longhorn»), но затем она была удалена в процессе сброса разработки в августе 2004 года. После сброса разработки интерфейс, основанный на WPF-версии Windows Movie Maker, продолжал поддерживаться в Windows Vista.
Windows Live
Новая версия программного обеспечения, переименованная в Windows Live Movie Maker 2009, была выпущена 17 сентября 2008 года в качестве бета-версии и официально выпущена в качестве автономного продукта в комплекте Windows Live Essentials 19 августа 2009 года. Это было фактически совершенно новое программное обеспечение, поскольку оно не могло воспроизводить проекты, созданные при помощи предыдущих версий, и не поддерживало пользовательские переходы XML, написанные для предыдущих версий. Кроме того, было удалено множество функций.
Movie Maker 2009 поддерживался как в Windows Vista, так и в Windows 7. Поскольку предыдущая версия Windows Movie Maker больше не включалась в операционную систему, единственным способом получить доступ к Movie Maker в Windows 7 и более поздних версиях было получить эту программу в комплекте Windows Live Essentials, хотя некоторые производители предварительно устанавливали приложение на новые ПК.
Обновленная версия Windows Live Movie Maker 2011 была выпущена 17 августа 2010 года и содержала в себе такие функции, как захват веб-камеры, поддержка видео высокой четкости, возможность загрузки видео непосредственно на SkyDrive и Facebook, а также возможность добавлять медиа-файлы, хранящиеся в сетевых ресурсах для проектов.
2012 г.
Интерфейс программы
Ниже расположена панель инструментов, которая имеет кнопки для создания/открытия/сохранения проекта, отмены/повторений действий, скрытия/отображения панели задач (Tasks), скрытия/отображения панели сборники (Collections), а также выпадающий список, в котором можно выбрать необходимую группу элементов. Групп там всего три: Video Effects (Видео эффекты), Video Transitions (Видео переходы), Collections.
Одним из наиболее удобных решений облегчающих доступ к функциональным возможностям программы, без которого в Windows Movie Maker было бы работать намного сложнее, является панель задач. Данная панель предназначена для упрощения доступа к наиболее часто используемым командам. По сути, панель задач разбита на три раздела:
В окне проекта Windows Movie Maker отображаются сборники, видео эффекты и переходы. Для переключения между этими группами элементов необходимо выбрать соответствующий пункт из выпадающего списка инструментов или из списка на панели задач. Также в этой области программы отображаются окна для создания заголовков (Make titles or credits) и автофильма (Make AutoMovie).
Capture Video
Как только вы подключите цифровую видеокамеру к компьютеру и переведете переключатель на ней в положение видеомагнитофона (VTR), операционная система сама предложит вам воспользоваться Windows Movie Maker, а на экране компьютера появится окно ввода видеопотока (не забудьте установить необходимое качество вводимого видео). К сожалению, Windows Movie Maker имеет ограниченные возможности по управлению видеокамерой и позволяет вводить только всю ленту целиком, фрагмент, ограниченный по времени, или стартовать и останавливать запись вручную. Удобнее, конечно, было бы сразу выбрать на ленте необходимые фрагменты по временному коду и вводить только их в пакетном режиме, но такая возможность здесь не была реализована.
Во время записи видео отображается в окне предварительного просмотра. Под этим окном находятся кнопки, аналогичные кнопкам управления на самой камере, вследствие чего управление камерой можно вести прямо с компьютера, не прикасаясь к ней руками. При вводе вручную нужно нажать кнопку «Воспроизвести», в окне предварительного просмотра дождаться нужного фрагмента, а затем нажать кнопку «Запись» для ввода. По окончании записи ее нужно остановить, после чего в коллекции видеофрагментов появится новый клип. Ввод видео начинается не в момент нажатия кнопки «Запись», а примерно через секунду, поэтому нажимать ее нужно заблаговременно.
Если поставить соответствующую галочку в окне ввода видео, то программа может автоматически разделить введенный видеопоток на отдельные фрагменты в тех местах, где происходит резкая смена кадра (там, где заканчивается один эпизод и начинается следующий), так что клипов в коллекции может оказаться несколько. Кроме ввода материала непосредственно с видеокамеры, в проект можно импортировать введенные ранее видеофайлы, хранящиеся на CD, DVD или на жестком диске компьютера. Файлы импортируются в коллекцию в виде отдельных сборников, причем тоже могут разделяться на отдельные клипы. Аналогичным способом можно добавить в проект звук в форматах WAV, MP3 и др.
Таким образом, в результате ввода материалов в разделе «Коллекции» появляются папки с клипами. Для удобства дальнейшей работы можно собрать все клипы в одну папку (путем перетаскивания или выполнения операций Cut и Paste) либо оставить все как есть. Кроме того, можно записать звуковое сопровождение (комментарии) непосредственно с микрофона (или с другого источника звука) во время воспроизведения видео в окне предварительного просмотра — для этого в нижнем окне нужно нажать кнопочку с микрофоном (Narrate Timeline) и в появившемся окне сконфигурировать устройство ввода. Если эту запись специально не ограничивать, то ее длительность будет определяться длиной видеоролика, положенного на монтажную шкалу (Timeline).
Работа с программой
Запуск
По умолчанию запустить программу можно нажав кнопку «Пуск», далее необходимо перейти в меню «Программы» и выбрать там «Windows Movie Maker» соответствующей версии.
Импорт содержимого
На панели инструментов нажимаем, к примеру, «Import pictures» (Импорт изображений) и выбираем несколько изображений. После того, как вы выберете необходимые изображения, они будут отображены в окне проекта Collections. Таким же образом можно добавить видео или аудио информацию, просто нажав пункты «Import video», «Import audio or music» соответственно.
Добавление объектов на шкалу времени
Добавление названий и титров
Это возможность позволяет создавать короткометражные фильмы. Для того чтобы добавить заголовок необходимо в панели задач в категории «Edit Movie» выбрать пункт «Make titles or credits» (Создание названий и титров) или в главном окне во вкладке «Tools» (Сервис) выбрать пункт «Titles and Credits» (Заголовки и титры). После чего в появившемся окне можно будет выбрать место в клипе, которое будет присвоено новой надписи: в начале, в конце, перед выделенным объектом, после выделенного объекта или на выделенном объекте. Далее следует выбрать нужный пункт и заполнить текстовое поле. Также можно задать шрифт и способ анимированного отображения надписи.
Добавление видео эффектов и переходов
Для того чтобы добавить видеоэффекты и переходы, необходимо для начала выбрать из панели задач пункт View video effects (Просмотр видео эффектов) или View video transitions (Просмотр видео переходов), после чего откроется окно с наглядно представленными небольшими миниатюрами эффектов (или переходов). Вы можете посмотреть их в работе просто выбрав любую миниатюру и эффект автоматически проиграется во встроенном плеере. Для добавления понравившихся элементов можно просто перетянуть их на нужный кадр. Эффекты и особенно переходы очень удобно добавлять в режиме раскадровки.
Редактирование фильма в окне шкалы времени
Сохранение и создание фильма
Последним этапом в работе с программой Windows Movie Maker будет создание и сохранение видеоклипа. Чтобы приступить к созданию финального видеофайла выберем одну из возможностей для сохранения фильма из левой части панели: его можно сохранить на жестком диске, записать на CD, опубликовать на Web-странице, послать по e-mail или же записать обратно на видеокамеру. Здесь программа опять потребует установить качество финального фильма и по умолчанию предложит лучшее качество, при котором этот фильм можно воспроизводить на вашем компьютере. Логичнее выбрать то же самое качество, которое мы поставили при вводе материала, тогда ухудшения качества не последует, а сохранение файла будет выполнено быстрее, так как не потребуется делать пересчет введенного видео. К сожалению, из Windows Movie Maker нельзя ни перекодировать сразу в MPEG, ни воспользоваться каким-либо другим кодеком, установленным на компьютере. Кроме предлагаемого программой списка, состоящего из базовых кодеков Microsoft, в Windows Movie Maker ничего не поддерживается.
Время, необходимое на создание фильма, зависит от многих факторов — от длительности, качества, от наличия или отсутствия звуковой дорожки, от титров и эффектов. Но так или иначе результатом работы программы станет видеоклип, сохраненный в указанную вами папку. Уже затем можно перекодировать полученный материал и создать DVD-диск.
Ключевые особенности
Windows Movie Maker имеет несколько особенностей, которые выделяют ее среди прочих похожих программ [Источник 4] :
Прекращение действия
Прием и критика
Movie Maker 1.0, представленный в Windows Me, подвергся широкой критике за «голые кости» и «жалкое отсутствие возможностей», а также за возможность сохранения фильмов только в формате файла ASF Microsoft. Прием критиками улучшенных версий 2.0 и 2.6 был несколько более позитивным.
Многие пользователи, пользовавшиеся Movie Maker в течение продолжительного времени, были разочарованы из-за устранения некоторых функций эффективного перезаписывания программного обеспечения в Live Movie Maker 2009. Часть этих функций (например, визуализация уровней звука) была впоследствии повторно добавлена.
В июне 2008 года в Интернете был распространен меморандум Билла Гейтса от января 2003 года, в котором он в то время критиковал процесс загрузки Movie Maker. Первоначально этот меморандум был предоставлен в качестве части доказательств истцов в деле Comes против Microsoft Corp., антимонопольного группового иска, и был предъявлен в качестве доказательства в этом деле 16 января 2007 года.
Скачать Movie Maker на компьютер бесплатно
Для редактирования видео средствами Windows нужно скачать Movie Maker. По умолчанию он входит в дистрибутив операционной системы, но при использовании облегченных версий мультимедийные функции могут отсутствовать. XP и Vista поставляются со встроенным Movie Maker (последняя версия v2.6), в Windows 7 – 8 его заменила Киностудия.
Подготовка к работе
Редактор способен захватывать исходный материал из внешних цифровых устройств в несжатом виде. Приложение не обновляется с 2017 года, форматы видео с новых видеокамер могут не поддерживаться. Импортируются видеоролики и графические файлы из внешних накопителей и дисков компьютера. На анализ и раскадровку – создание стоп-кадров открытого ролика – требуется до пары минут.
Для замены встроенной звуковой дорожки предусмотрен импорт внешних аудиофайлов. Музыка может заменить оригинальное звуковое сопровождение, играть в фоне или на переднем плане – громкость встроенной и внешней звуковой дорожек настраивается при помощи микшера.
Онлайн-версии Movie Maker не существует.
Монтаж и обработка звука
Видеоредактор позволяет манипулировать расположением кадров, разрезать и обрезать видеоряд, перемещать и копировать фрагменты видео, стабилизировать их, вращать картинку, изменять цвет фона под субтитрами. Точность обеспечивается функцией изменения масштаба при помощи лупы или ползунка.
Для работы с фрагментами применяются классические для Windows сочетания клавиш: Ctrl+C, V, X и A. Отменяются последние операции кнопкой в панели быстрого доступа или сочетанием Ctrl+Z.
Встроенный в фильм звук не отделяется, но его громкость можно снизить. После визуализации интегрированное аудио удаляется. Если длительность сторонней звуковой дорожки больше, чем видеоряда, Киностудия автоматически обрежет ее при сохранении.
Музыкальный трек обрезается и разделяется на части вручную или с помощью форм для точного указания времени начала и окончания звучания. Из аудиоэффектов присутствует только угасание громкости в конце и нарастание вначале. Длительность и скорость эффекта изменяются.
Главные новшества Киностудии по сравнению с Movie Maker – замена временной шкалы на панель раскадровки, поддержка HD видео и запись контента на диск.
Для быстрого монтажа добавьте клип, музыку, картинки и воспользуйтесь функцией «Автофильм». Название, титры, переходы добавляются автоматически. После завершения создания фильма вносятся коррективы.
Средства для обработки изображения
Для внесения изменений фрагмент ролика нужно выделить на панели раскадровки кликом по нему. Активными станут следующие действия:
Есть функция стабилизации картинки для устранения слабо проявленного или заметного эффекта дрожания кадра.
Наложения
После добавления фильмов и музыки появится две панели для работы с видео и аудио соответственно.
Видеопереходы
Без применения анимационных переходов момент смены сцен выглядит непривлекательно. Оживят фильм видеопереходы. Во вкладке «Анимация» представлены две разновидности:
Из настроек – их продолжительность от 0,25 до 2 секунд. Есть функция применения выбранного перехода ко всем стыкам видеодорожки.
Видеоэффекты
Изменяется яркость только выбранного эффекта. Его, как и переходы, можно применить ко всему фильму. Скачать дополнительные переходы для программы Windows Movie Maker нельзя.
Текст
Кроме встроенной аудиодорожки и музыки поддерживается третья звуковая дорожка – закадровый текст. Предусмотрена для добавления озвучки, комментариев. Записывается через микрофон или добавляется среди хранимых на компьютере файлов.
Инструменты для обработки озвучки аналогичные средствам для работы с иными звуковыми дорожками.
Наложение надписей позволяет добавить текст в любой части ролика, перед ним и после. Шрифт, размер текста, его цвет, толщина, цвет контура, выравнивание изменяются в настройках. Применяются к титрам эффекты появления, прокрутки, исчезновения и сдвига с различными наложениями и бликами.
Сохранение
Во вкладке «Проект» есть блок с инструментами для быстрого выделения звуковых дорожек, синхронизации аудио с картинкой, если видео оказалось короче музыки. После активации кнопки «Не выделять» появится возможность изменить пропорции встроенной и внешней аудиодорожек. В блоке «Пропорции» переключается соотношение сторон кадра: широкоформатный или стандартный.
Сохраняется готовая работа:
Есть функции ручного выбора параметров готового ролика и создания собственных шаблонов.
Для получения полного спектра функций для любительского монтажа видео и создания презентаций и слайд-шоу можете скачать Муви Мейкер. Он поддерживает до трех звуковых дорожек, ряд видеоэффектов и переходов, которые сделают фильм зрелищным и привлекательным.
Преимущества и недостатки
Добавить новые эффекты, скачав их из интернета, не получится.
Windows Movie Maker — скачать бесплатно
Windows Movie Maker — программа создана компанией Microsoft с целью быстрого и легкого создания или же редактирования различный аудио и видео файлов, а также фотографий. Ранее входила в список стандартных программ Виндовс от компании Майкрософт. После Vista разрабатывается как отдельный продукт.
Муви Мейкер славится своей простотой использования и интуитивно понятным интерфейсом, ведь программа изначально и была нацелена на новичков, теперь не нужно обладать 3-мя высшими образованиями для того чтобы создать простенькое видео с нуля.
Основные особенности Windows Movie Maker
Итак, имеется несколько способов установить данный продукт. Первый способ это покупка Муви Мейкер на официальном сайты Microsoft за кругленькую суму, но как много из вас будут использовать этот метод, поэтому сразу же переходим ко второму.
Загрузка Windows Movie Maker
Загрузочный файл данной программы будет ожидать вас в конце данной статьи. А для начала мы вам подробно покажем весь установочный процесс. После открытия установочного файла, следуйте пунктам которые детально описаны в скриншотах ниже.
Примечание: Не нужно боятся того что в открывшемся окне все на английском, по завершению установки, программа будет на русском языке.
В среднем установка Муви Мейкер занимаем от нескольких секунд до 1-2 минут, все зависит от мощности вашего ПК. Далее предоставлены вашему обзору несколько скриншотов программы.
Интерфейс
Программа пользуется большой популярностью и не странно, так как программа обладает простым и интуитивно понятным интерфейсом, нацеленным в основном на самых заядлых новичков. На рисунке изображен статус бар, с помощью которого можно получить доступ к всем основным надстройкам и функциям Муви Мейкер.
Слева имеются основные операции без которых работа в программе была бы намного сложнее.
Внизу программы находиться шкала времени для простого изменения хронометража и добавления различных видео/аудио эффектов.
Справа есть удобный предустановленный видеоплеер, с помощью которого можно беспроблемно просмотреть результат вашей работы и учесть все минусы и недоработки.
Также все нужные сведения о программе.
Как мы можем видеть программа полностью локализована на русский язык, после установки которой, вы сможете в полной мере ощутить себя режиссером, сделав простое и качественное видео своими руками.
Скачать Windows Movie Maker
| Рекомендуем! InstallPack | Стандартный установщик | Официальный дистрибутив Movie Maker | Тихая установка без диалоговых окон | Рекомендации по установке необходимых программ | Пакетная установка нескольких программ |
|---|
рекомендует InstallPack, с его помощью вы сможете быстро установить программы на компьютер, подробнее на сайте.