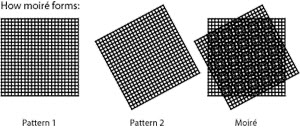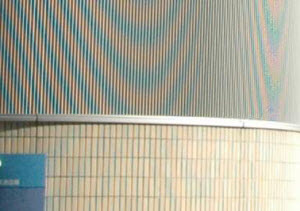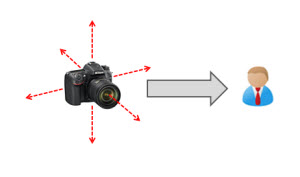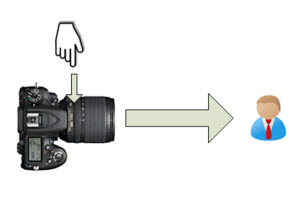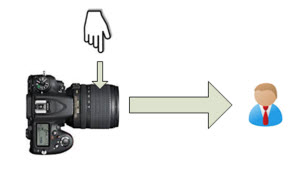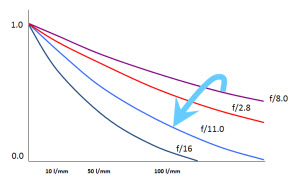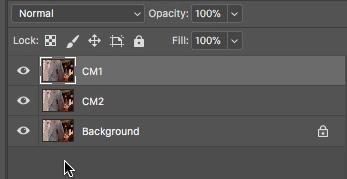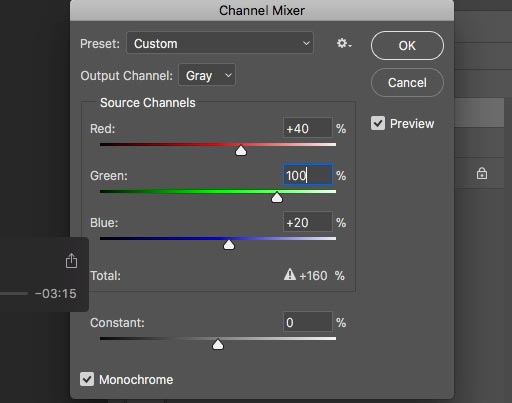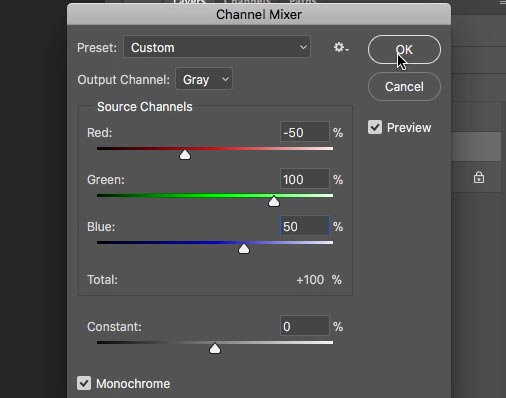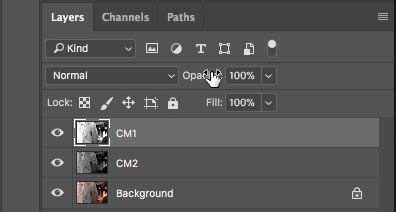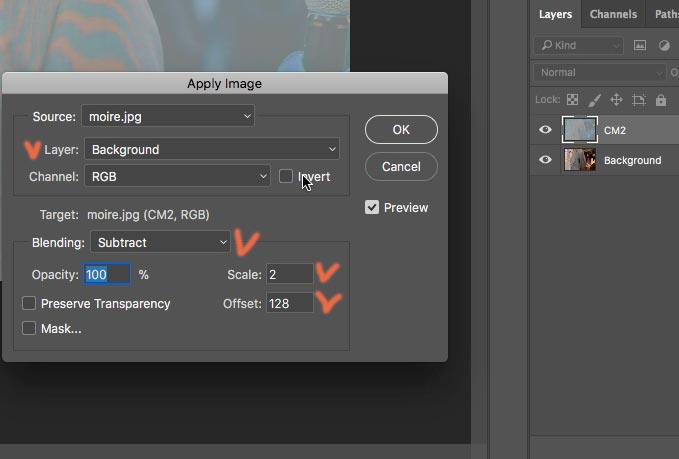Что такое муар в лайтруме
Маскирование
В выпуске Lightroom в октябре 2021 года появляется более организованная панель Маскирование для редактирования определенных частей фотографии с большей точностью и улучшенным контролем творческого процесса.
Инструменты маскирования
Для выделения области используйте следующие инструменты маскирования:
Кисть
Нажмите и перетащите инструмент Кисть по областям, которые требуется отредактировать.
A. Ластик B. Размер C. Растушевка D. Количество краски E. Инвертировать F. Удалить
Для уточнения выделения с помощью инструмента Ластик в левой части экрана сотрите ненужные области маски.
Линейный градиент
Перетащите синюю булавку в область, которую необходимо отредактировать. Это позволяет настроить большую область на фотографии с постепенно выцветающим узором, который создает мягкие переходы.
A. Инвертировать B. Удалить
Радиальный градиент
A. Растушевка B. Инвертировать C. Удалить
Цветовой диапазон
Этот инструмент используется для отбора образца цвета из области маскирования. Выполните одно из следующих действий.
A. Изменить цвет B. Уточнить C. Инвертировать D. Удалить
Диапазон яркости
Выберите точку или область на фотографии с помощью этого инструмента. Все области с выбранным диапазоном яркости становятся маской. Таким образом, можно с точностью настроить только определенные уровни яркости на фотографии. Для выбора диапазона яркости в границах области маскирования выполните одно из указанных ниже действий.
A. Изменить яркость B. Инвертировать C. Удалить
Диапазон глубины
Этот инструмент доступен только для фотографий, которые содержат информацию о глубине.
Этот инструмент позволяет выбирать области в зависимости от их расстояния до камеры. Чтобы выбрать диапазон глубины для регулировки, выполните любое из следующих действий:
A. Изменить глубину B. Инвертировать C. Удалить
Что такое муар и искажение цветов?
Данный эффект возникает, когда изображение объекта со многими деталями, например, линиями, накладывается на узор размещения пикселей на матрице.
Как следствие, его чаще всего можно наблюдать на детальных высококонтрастных изображениях узоров. Обычно он появляется при съёмке тканей, волос, или сюжетов, содержащих повторяющиеся детали, например, выраженные вертикальные линии в архитектуре.
Как видно на картинке, при наложении двух узоров друг на друга и образуется муар.
Что такое искажения цветов?
Этот термин используется для обозначения тех цветов на цифровом изображении, которые отличаются от реальных цветов объекта. Свет, исходящий от объекта, регистрируется не на всех цветных датчиках RGB, что и приводит к изменению сохранённых цветов. На цифровых изображениях муар и искажения цветов обычно появляются вместе.
На приведённом выше изображении U-образный узор на отделанной шифером стене возник в результате муара. Кроме того, на изображении наблюдаются участки красного цвета, которые стали следствием искажения цветов.
Во многих цифровых фотокамерах для уменьшения эффекта наложения узоров и искажения цветов используется оптический низкочастотный фильтр.
Если понять суть подобных эффектов, а также причины их появления, эти проблемы можно свести к минимуму во время съёмки или редактирования.
1. Измените угол съёмки и расстояние между фотокамерой и объектом.
Поскольку на эффекты искажения влияет угол, при котором ведётся съемка, а также расстояние между фотоаппаратом и объектом съёмки, малейшие изменения могут устранить или уменьшить эти недостатки. Подвигайте фотокамерой влево-вправо, вверх или вниз, либо подойдите чуть ближе или отойдите подальше.
2. Измените точку фокусировки.
Причины возникновения муара и искажения цветов — очень резкая фокусировка и высокая детализация рисунков. Если вручную отрегулировать объектив и установить фокусировку немного перед или за точкой фокусировки, можно избежать таких эффектов.
3. Измените фокусное расстояние, использовав другой объектив.
4. Уменьшите значения диафрагмы объектива.
График MTF со значениями разрешения для объективов с разными значениями диафрагмы.
Оптимальное разрешение для каждого объектива обеспечивается при определённом значении диафрагмы (на графике это f/8). Оптимальное разрешение обычно достигается при установке значения диафрагмы на 2–3 ступени ниже максимальной.
Чрезмерное закрытие диафрагмы (за пределами оптимального разрешения) приведёт к возникновению дифракции. При этом разрешение уменьшится незначительно, однако одновременно уменьшатся и эффекты искажения.
Чтобы проверить, есть ли на снимке подобные явления, лучше всего просматривать изображения на экране компьютера в полный размер (100 %). При уменьшении снимков могут образовываться ложные муар и искажение цветов, создаваемые рисунком на трубке (или панели) монитора.
Такие эффекты могут появляться на изображениях со всех цифровых фотокамер и сканеров, но вероятность их появления выше на снимках с цифровых зеркальных фотокамер, поскольку в этом случае объектив, матрица и программное обеспечение разработаны для получения максимально резкого и точного изображения.
Возможно, искажение не удастся устранить, но его можно уменьшить, если знать, при каких обстоятельствах возникает данная проблема, и как её устранить.
Как первая, так и вторая статьи взяты с сайта nikoneurope-ru.custhelp.com.
В комментариях делитесь своим опытом и задавайте вопросы. И не забывайте добавлять нас в друзья.
Инструмент «Маскирование»
Элементы управления на панелях коррекции в модуле «Разработка» позволяют изменять цвет и тон всей фотографии. Однако иногда коррекция всей фотографии не требуется. Необходимо исправить лишь определенную ее область. Например, осветить лицо, чтобы выделить его при создании портрета или увеличить насыщенность синего неба в пейзаже. Для внесения локальных изменений в Lightroom Classic можно использовать коррекцию цвета и тона с помощью инструмента «Маскирование».
Как и прочие виды коррекции в модуле «Разработка» Lightroom Classic, коррекция с помощью инструмента «Маскирование» является обратимой и не применяется к фотографии на постоянной основе.
Видеоруководство: новые и улучшенные возможности маскирования
Видеоруководство: передовые методы работы с новыми и улучшенными возможностями маскирования
Создание маски
В Lightroom Classic доступно несколько вариантов добавления маски к изображению. Можно использовать функции Выделить предмет и Выделить небо для автоматического добавления маски или инструменты Кисть, Линейный градиент, «Радиальный градиент» либо «Маски диапазона» для добавления маски вручную.
Откройте фотографию для редактирования в модуле Разработка.
Выберите Маскирование на панели инструментов в модуле «Разработка».
Используйте один из следующих инструментов для выделения области.
Кисть
Размер Позволяет задать диаметр кончика кисти в пикселях.
Растушевка Создает плавный переход между областью, затронутой кистью, и окружающими пикселями. При использовании кисти расстояние между внутренней и внешней окружностью соответствует значению размытия.
Количество краски Управляет степенью применения корректировки.
Плотность Управляет значением прозрачности мазка кисти.
Линейный градиент
Нажмите и перетащите инструмент по области, которую требуется отредактировать. Это позволяет настроить большую область на фотографии с постепенно выцветающим узором, который создает мягкие переходы.
Радиальный градиент
Цветовой диапазон
Этот инструмент используется для отбора образца цвета из области маскирования. Выполните одно из следующих действий.
Диапазон яркости
Выберите точку или область на фотографии с помощью этого инструмента. Все области с выбранным диапазоном яркости будут выделены. Таким образом, можно с точностью настроить только определенные уровни яркости на фотографии. Для выбора диапазона яркости в границах области маскирования выполните одно из указанных ниже действий.
Установите флажок Показать маску яркости для просмотра информации о яркости фотографии в темном и светлом представлении. Область красного цвета указывает на фактическую область, к которой применена маска диапазона яркости.
Диапазон глубины
Этот инструмент позволяет выбирать области в зависимости от их расстояния до камеры. Этот инструмент доступен только для фотографий, которые содержат информацию глубины. Для выбора диапазона глубины в границах области маскирования выполните одно из указанных ниже действий.
После уточнения области маскирования можно выполнить выборочную коррекцию в меню Эффект для более точной обработки фотографии. Для получения дополнительной информации см. раздел Ползунки корректировки.
Блог провинциального дизайнера
Если вы ретушируете или занимаетесь студийной съемкой, или и то и другое, то наверняка встречали такую неприятную картину:
Муар появляется при наложении периодических структур друг на друга. В нашем случае это текстура ткани. Я не буду углубляться в технические подробности, это слишком скучно. Как-нибудь в другой раз.
Сейчас я расскажу как победить эту неприятность.
Посмотрите пока картинку из интернета для пояснения принципа, и двинемся дальше.
Можно немного снизить вероятность появления таких волн еще на этапе съёмки.
Опытным путем установлено, что частично помогает менее резкий объектив. Но это, конечно, костыль и мы потеряем резкость во всем изображении в целом.
Обязательно отключите усиление резкости в камере, если есть такая возможность и максимально откройте диафрагму. Это тоже помогает.
Если цветные волны все-таки появились на фотографии, то это еще не повод впадать в отчаяние и удалять весь отснятый материал.
Самое простое — это покрутить ползунок Color в модуле CameraRaw. Этот инструмент предназначен для удаления цветного шума и неплохо справляется с несильным муаром. Только я рекомендую делать это на отдельном слое с маской, поскольку могут пострадать мелкие цветные детали, глаза и губы модели.
Случай посложнее можно исправить обычной кисточкой на новом слое в режиме наложения Color. Просто берём образец цвета ткани и мазюкаем. Этот способ не очень нравится мне тем, что его сложно автоматизировать и он делает всю ткань одного цвета. Можно конечно красить разными цветами с переходами, но это не наш метод.
Если случай тяжёлый, как на первом фото в этом посте, то понадобится молоток побольше. Кисточка нам не поможет, поскольку кроме цветных разводов присутствует еще и так называемый «яркостной муар». То есть волнами идет не только цвет, но и яркость картинки. Это легко можно проверить переведя изображение в Lab и посмотрев на канал L. В этом канале собрана только светлота изображения и если муар остаётся и в нём, значит переходим к последнему методу.
Остаёмся в пространстве Lab.
Дублируем всю картинку на отдельный слой. Чтобы не запутаться, назовём его «муар цветной», оригинальное изображение без затей называем «original».
На слое «муар цветной» выбираем канал a.
Размываем изображение фильтром Surface Blur. Этот фильтр, в отличие от размытия по гауссу, сохраняет контрастные границы.
Подбираем значения размытия так, чтобы муар исчез полностью. Повторяем тоже самое для канала В. Значения здесь будут другими, поскольку муар в каналах разной интенсивности.
Цветной муар мы победили, теперь осталось справиться с муаром яркостным.
Создаём новый слой, он будет называться «муар яркостной», и вызываем Image—Apply image
В качестве источника выбираем инвертированный канал a со слоя «original».
Обесцвечиваем слой (Shift+Ctrl+U) и меняем режим наложения на Hard Light. Уменьшаем непрозрачность слоя до нуля и постепенно двигая ползунок добиваемся выравнивания рисунка.
Пришлось ещё добавить кривую сверху, чтобы вернуть изображению исходную светлоту.
Теперь слои с муаром собираем в группу, закрываем её чёрной маской и мягкой кистью проходим по повреждённым местам.

На уменьшенной картинке из-за несовпадения текстуры ткани и пикселей монитора может наблюдаться небольшой муар, но на увеличенном фрагменте всё чисто. Поэтому оценивайте наличие муара всегда в стопроцентном масштабе.
Если яркостной муар не уберётся каналом a, попробуйте инвертировать канал b. Регулируйте ползунки и кривые чтобы добиться оптимального результата.
Бонус для тех, кто дочитал до конца: Экшен для удаления муара
Экшен собирает всё изображение в смарт-объект и проводит все манипуляции в нём, поэтому не важно какое у вас исходное цветовое пространство. После выполнения внутри смарта можно будет отрегулировать прозрачность слоя яркостного муара и поправить осветляющую кривую, или вовсе её отключить.
Как удалить муар на фотографии
Автор: Fimpuls.ru · Опубликовано 28.12.2017 · Обновлено 31.10.2018
Речь сегодня пойдёт об очень редком явлении, как муар на фотографии. Муар – это волнообразный рисунок, к примеру, на ткани он образуется из-за повторяющихся текстурных линий.
Подробнее об этом явлении расскажет Википедия, а мы в этой статье разберемся как убрать муар в фотошопе.
Как убрать муар в фотошопе?
Рассмотрим 2 способа.
Самый простой способ удаления муара
Наверно самый простой способ, который придёт в голову тому, кто столкнется с муаром.
Для наглядности смотрите видео:
И вот что получилось в итоге:
Искажений цветов теперь нет, но вот муар еще хорошо виден, можно сказать получилось 50 на 50.
Самый эффективный способ удаления мура
Автор этого способа, который опубликован в журнале для полиграфистов Publish в апреле 2006-го года, Александр Миловский. В данной статье под названием «Прощай муар!» много формул и теоретических аспектов, которые не всем нужны и понятны. Попробуем обойтись без них и шаг за шагом воспроизвести все этапы удаления мура.
Откроем изображение в Adobe Photoshop и перейдём в панель Channels (Каналы), чтобы увидеть какой из каналов наименее подвержен муару. В данном случае это канал Green (Зелёный). Вернемся в общий канал RGB и перейдем в панель Layers (Слои). Создадим две копии слоя Background (Фон). Переименуем их в CM1 и CM2, как показано на скриншоте ниже.
Выбираем слой CM1. Далее идем в Image-Adjustment-Channel Mixer. Ставим галочку “Monochrome”. Вспоминаем наименее поврежденный канал, в данном случае Green и ставим ему значение 100%. Другие каналы оставляем без изменений.
После того как мы применили обе команды, слои Layers должны выглядеть так.
Уменьшаем прозрачность слоя CM1 параметром Opacity (Прозрачность) на ноль и увеличиваем его до тех пор, пока муар зрительно не исчезнет. В данном случае Opasity получается 79%.
Находясь на слое CM1, сводим этот слой с предыдущим (правая кнопка мыши – Merge Down).
Теперь видим только два слоя – Background и CM2.
Выбираем слой CM2, идем в меню Image – Apply Image.
Вычитаем данный слой из оригинала операцией Subtract. Установим значения Scale=2, а Offset=128, как на изображении ниже.
Галочкой отмечены важные моменты.
Для слоя CM2 выбираем режим наложения Linear Light.
На том же слое CM2 применяем фильтр High Pass (Filter – Other – High Pass). Радиус выбираем наименьший, при котором полосы муара исчезнут.
Закрываем слой CM2 чёрной маской. Для этого нажимаем на пиктограмму Add Layer Mask в палитре Layers (Слои) с нажатой клавишей Alt.
И в маске прорисуем белой кистью в тех местах, где у нас виден муар.
Далее не забываем слить все слои и сохранить изображение.
Также весь процесс можно посмотреть на видео:
Статья получилась длинная, но на практике, все операции в Photoshop займут максимум минуты 4.
Данная фотография была взята примером, как самое критичное проявление муара, и как видно на картинке выше, узоры муара немного заметны. В любом другом случае, этот способ справится со своей задачей отлично.
И конечно здорово, что техника не стоит на месте, и проблемы муара встречаются все реже.