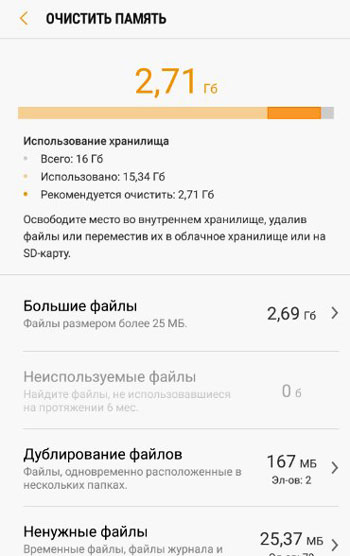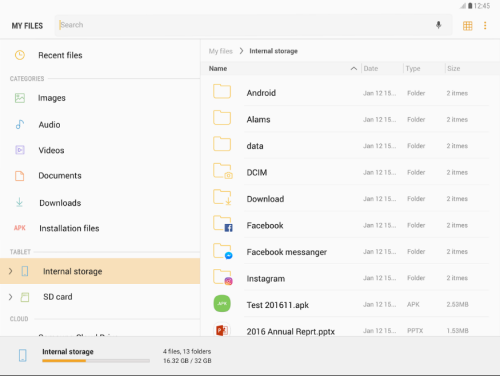Что такое мои файлы в телефоне самсунг
Samsung My Files — что это за программа и нужна ли она?
Приветствую друзья. Данная заметка расскажет о предназначении одного приложения, которое можно встретить на смартфонах под управлением операционной системы OS Android.
Samsung My Files — что это за программа?
Сразу коротко ответ: файловый менеджер, позволяющий управлять файлами смартфона, включая которые хранятся на карте памяти, USB-накопителе, а также в облачном сервисе хранения данных.
Программа простая, однако обладает всеми нужными функциями, будет полезна как начинающим пользователям, так и продвинутым.
Samsung My Files — основные возможности
Данные распределены по категориям, также можно легко переключаться между памятью карты (SD card) и внутренним хранилищем (Internal storage), между облачными сервисами:
Внизу отображается шкала загруженности выбранного типа хранилища.
Русский интерфейс. Samsung My Files — англоязычное название, на русском — Мои файлы:
Встроенная функция очистки данных позволит найти большие файлы, дубликаты, мусорные/неиспользуемые данные. После поиска таких данных пользователь можно решить что удалять, а что нет:
Правый верхний угол содержит три точки, нажав которые можно выбрать пункт Настройки для отображения параметров:
Некоторые другие настройки программы:
Заключение
Навигация
Android and Samsung
Категории
Описание файлового менеджера на Samsung.
На устройствах Samsung имеется собственный файловый менеджер «Мои файлы». Сделаю про него небольшое описание, может, будет кому-то интересно. Образцом сегодня выступает устройство Samsung Galaxy S3 Duos, установленная версия Android 4.4. Описание файлового менеджера делается именно с этой модели, другой на данный момент в наличии нет. Возможно на других моделях от Samsung, наверное, принцип работы будет схожим.
Файловый менеджер «Мои файлы» можно найти на рабочем столе или в разделе «Приложения», значок которого находится в правом нижнем углу. Находим, запускаем, и в главном окне файлового менеджера видим следующие ярлыки:
Если нажать в данном окне кнопку «Функции», которое, по сути, является главным окном в «Моих файлах», то можно увидеть следующий выбор:
внимание! если ни одного ярлыка на папку создано не было, тогда и пункта этого в меню присутствовать не должно.
4-1) Флаг «Показать скрытые файлы».
4-2) Флаг «Показать расширение файлов».
4-3) Флаг «Показать категории».
4-4) Заголовок «Выбрать каталоги», сразу после которого, будет предложено, задать новый путь для стандартных ярлыков каталога, таких как: Изображения, Видео, Музыка и Документы.
В этом окне можно вызвать функции и увидеть такие пункты:
1) Выбрать всё.
2) Создать папку.
3) Поиск.
4) Вид.
5) Сортировка.
6) Настройки.
Думаю, что описывать данные пункты, смысла здесь нет. С ихних названий, и так понятно для чего они предназначены. Тем более что пункт «Настройки» и «Поиск» дублируются.
Теперь объясню, как можно копировать, или перемещать папки и файлы с одного каталога в другой.
Это можно делать несколькими способами.
Вариант №1:
1) Устанавливается слева от папки или файла флажок. Если есть необходимость переместить несколько папок или файлов одновременно, тогда отмечаются все флажки на нужных элементах. Если необходимо переместить всё содержимое каталога, тогда можно нажать «функции», где активировать пункт «Выбрать всё».
2) Когда всё необходимое будет выбрано, тогда верху дисплея нажимаем кнопку «Другие параметры», где будет предложено переместить или копировать. Для примера выбираем «Переместить».
3) Дальше будет предложено выбрать «Память устройства» или «SD memory card». У меня называется это именно так. На других устройствах от Samsung, эти названия могут, возможно, различаться. Выбираем «Память устройства».
4) Когда вы выберете память устройства, то вам откроются все папки, которые располагаются в корне выбранного диска. Нужно теперь выбрать папку, в которую мы желаем переместить некие объекты. Если выбор папки не требуется, а необходимо переместить в корень диска, тогда верху дисплея нажимаем кнопку «Вставить сюда». Если пользователю нужно переместить в определённую папку, тогда предварительно её выбираем, а после этого нажимаем кнопку «Переместить сюда».
Внимание! Групповое перемещение в этом случае сделать невозможно, переносится только один конкретный файл или папка.
1) На нужной папке или файле делаем двойной тап с удержанием. После чего откроется контекстное меню, где нужно выбрать «Переместить» или «Копировать». Для примера выбираем «Копировать».
2) Дальше будет предложено выбрать «Память устройства» или «SD memory card», где мы прекрасно понимаем, что второй вариант это естественно карта памяти.
3) Выбираем «SD memory card», появятся существующие на ней папки. Если там не найдется для вас подходящей, то ничего страшного. В верхней части дисплея имеется кнопка «Создать папку». Нажимаем её, прописываем имя папки и подтверждаем действие кнопкой «Да».
4) Далее кликаем наново-созданную папку, этим действием мы её откроем. Наконец, верху дисплея нажимаем кнопку «Вставить сюда».
Всё, всем удачи, тренируйтесь.
Android and Samsung
Иногда буду здесь публиковать некоторые краткие описания, заметки и инструкции по Android, которые непосредственно связаны с (accessibility) не визуальной доступностью. Поскольку различные android аппараты, от разных производителей, могут иметь некоторые существенные и не очень различия, то за ваши какие-либо негативные действия с устройством, я ответственности в принципе никакой не несу.
Игорь Демонов. Смартфон Samsung Galaxy M30S (SM-M307F) Android 11
Мои файлы, файловый менеджер

Категории файлов и папки
Здесь содержатся следующие категории файлов: картинки, аудио, видео, документы, загрузки установочные файлы приложений (с расширением *.apk).
Дополнительно можно посмотреть, какие последние файлы просматривались на устройстве.
Если в смартфон вставлена карта памяти, она будет обозначена, показана занятая память и весь объем хранилища. Как с памятью устройства (см. скриншот выше). У меня в телефоне карта microsd не установлена.
При выборе памяти устройства вы попадаете в домашний раздел, где вместе с пользовательскими папками игр и программ находятся системные папки и файлы – их трогать крайне не рекомендую, если вы не опытный пользователь.
Как, правило папки пользователя устройства такие:
Очистить память
В файловом менеджере доступна сервис “Очистить память”. Он сканирует пространство телефона/планшета на предмет больших файлов, дубликатов, ненужных файлов и неиспользуемых. А вы сами решаете, какие из них удалить, чтобы освободить память в хранилище. Например, на моем Samsung A5 можно освободить 2,7 Гб на телефоне.
Далее вы просто выбираете ненужные файлы галочкой и нажимаете “удалить”.
Настройки файлового менеджера
В правом верхнем углу нажмите на троеточие и выберите пункт “Настройки”.
Для управления файлами доступны следующие опции:
Для работы сервиса по очистке памяти доступны следующие опции:
Файловый менеджер незаменимый помощник любого пользователя телефона или планшета. Вы с легкостью сможете управлять своими файлами и удалять ненужные, чтобы освободить место в хранилище.
Что такое мои файлы в телефоне самсунг
Краткое описание:
«My Files» управляет всеми файлами на вашем смартфоне, так же, как файловый менеджер на вашем компьютере.
Описание:
[Updates]
— Fixed the layout overlapping issue on the results screen of the Get more space feature in DeX mode.
— Fixed an error that occurs in the Get more space feature when Cancel is tapped while duplicate files are being deleted.
— Fixed the Samsung Cloud Drive sync issue.
[Introducing My Files]
«My Files» manages all the files on your smartphone, just like a file explorer on your computer.
You can also manage files stored on SD cards, USB drives and files in the cloud storage connected with your smartphone at the same time.
Download and experience «My Files» now.
[New features in My Files]
1. Try 15 GB of free storage provided by Samsung Cloud Drive.
2. Using the Get more space feature, expand your storage space by deleting unnecessary files or backing them up to the Cloud.
3. With icons displayed for frequently used items (e.g., Camera, Download, and Social network services), finding what you want is now faster and easier.
Что такое мои файлы в телефоне самсунг
— It’s easy to search for files on a mobile phone, SD card, or USB storage device, and to manage your files.
.Users can create folders; move, copy, share, compress, and decompress files; and view file details.
— Try our user-friendly features.
.The Recent Files list: Files the user has downloaded, run, and/or opened
.The Categories list: Types of files, including downloaded, document, image, audio, video, and installation files (.APK)
.Folder and file shortcuts: Show on the device home screen and the My Files main screen
— Enjoy our convenient Cloud services.
.Samsung Cloud Drive
.Google Drive
※ Supported features may be different depending on models.
Требуется Android: 7.0 / 6.0 и выше
Русский интерфейс: Да
Версия: 12.0.00.405 Samsung My Files (11.0+) (sanek22n)
Версия: 11.5.02.391 Samsung My Files (10.0+) (sanek22n)
Версия: 11.5.01.341 Обновление GS (Владимир Евсеенко)
Версия: 10.1.10.342 Обновление ( Android 9) (Владимир Евсеенко)
Версия: 11.5.00.341 Обновление GS (Владимир Евсеенко)
Версия: 11.5.00.311 Samsung My Files (10.0+) (sanek22n)
Версия: 11.5.00.291 Samsung My Files (10.0+) (sanek22n)
Версия: 10.1.09.271 Обновление (Владимир Евсеенко)
Версия: 11.5.00.272 Samsung My Files (10.0+) (sanek22n)
Версия: 11.1.00.192 Samsung My Files (10.0+) (sanek22n)
Версия: 11.1.00.121 Samsung My Files (10.0+) (sanek22n)
Версия: 10.1.08.111 Обновление GS (Владимир Евсеенко)
Версия: 10.1.06.661 Обновление GS (Владимир Евсеенко)
Версия: 10.1.03.301 взято со смартфона Samsung Galaxy Note 10+ (Вова Евсеенко)
Версия: 10.1.02.221 Samsung My Files (DannyShook™)
версия: 5.0.03.261 Сообщение №20, автор vovanKARPO
версия: 3.2.26 
версия: 4.1.89.372 Samsung My Files (Мои Файлы) (Пост vitaxa978 #66277803)
версия: 4.1.67 
10 лучших советов и хитростей Samsung My Files на устройствах Galaxy
Встроенное управление файлами — одна из основных причин выбрать Android вместо iOS. Опытные пользователи полагаются на сторонние приложения, такие как ES File Manager и Solid Explorer из Play Store. Большинство телефонов Android поставляются со встроенным файловым менеджером. Однако это в лучшем случае базовые. Среди них стандартный файловый менеджер Samsung выделяется несколькими функциями. Прочтите, чтобы узнать лучшие советы и рекомендации.
Собственное управление файлами Samsung не ограничивается перемещением файлов из одной папки в другую. Он поддерживает стороннее облачное хранилище и несколько других уловок, которые помогут вам держаться подальше от сторонних опций в Play Store.
1. Отметить файл как избранный
Если вам нужно часто обращаться к определенным файлам, вам нужно добавить их в избранное для облегчения доступа. Откройте приложение «Диспетчер файлов» на телефоне Samsung, выберите фотографию, видео или документ и нажмите на маленький значок звездочки в правом верхнем углу.
Теперь вы можете получить доступ к этим помеченным файлам из отдельного раздела «Избранное» на главном экране.
2. Добавьте элементы на главный экран.
Samsung также позволяет добавить ярлык файла или изображения на главный экран телефона или планшета. Не заходя в галерею или в приложение «Диспетчер файлов», вы можете получить доступ к этим файлам прямо с главного экрана. Откройте приложение «Диспетчер файлов» и нажмите и удерживайте изображение, видео или файл, который хотите добавить на главный экран.
Нажмите на кнопку «Еще» в правом нижнем углу и выберите «Добавить на главный экран». Используйте кнопку «Добавить» или перетащите файл в нужное место на главном экране.
3. Удалите данные о местоположении во время публикации.
Samsung представила этот изящный трюк, чтобы вы могли не беспокоиться об обмене изображениями или видео. Когда вы выбираете и нажимаете кнопку «Поделиться», в меню общего доступа One UI вам будет предложено удалить данные о местоположении перед их передачей другому человеку.
4. Откройте архивные файлы ZIP или RAR.
В Samsung Files есть отдельная папка Compressed для доступа к файлам Zip, RAR, 7Z и т. Д. Вы также можете распаковать эти архивные файлы и получить доступ к содержимому внутри них.
Благодаря этому вам не нужно загружать еще одно приложение, чтобы проверить файлы архива.
5. Очистить список последних файлов.
По умолчанию Samsung Files показывает часто используемые файлы и изображения вверху. Если есть конфиденциальный или личный контент, вы можете очистить список последних файлов на главном экране «Мои файлы».
Просто нажмите на трехточечный значок в правом верхнем углу и выберите «Очистить список последних файлов» в следующем меню.
6. Интегрируйте стороннее облачное хранилище.
Приложение «Мои файлы» от Samsung работает как центральный узел для управления всеми файлами, хранящимися на телефоне, SD-карте или в облачном хранилище. Приложение позволяет просматривать и получать доступ к файлам из популярных сервисов, таких как OneDrive и Google Drive. Мы надеемся увидеть добавление Dropbox и Box в будущих обновлениях.
7. Используйте сетевое хранилище.
Samsung не остановился на надстройке облачного хранилища в приложении «Мои файлы». Приложение также позволяет добавлять FTP (протокол передачи файлов) или SFTP-сервер в приложение «Файлы» и получать доступ к этим локально сохраненным файлам с ПК или Mac.
Перейдите в Сетевое хранилище> Добавить сетевое хранилище и выберите FTP или SFTP-сервер. Вы также можете добавить в приложение сетевой диск.
8. Настроить главную страницу «Мои файлы»
Если вы не используете облачное хранилище OneDrive или Google Диск, вы можете удалить эти параметры с главного экрана. Перейдите в «Настройки моих файлов»> «Настроить главную папку с файлами» и отключите ненужные вам параметры.
9. Анализируйте хранилище
В Samsung My Files есть изящная опция «Анализировать хранилище», которая дает вам подробное представление о типе контента, занимающего место на устройстве. Вы можете находить большие файлы, дубликаты файлов и удалять ненужный контент с устройства Samsung одним касанием.
10. Просмотр скрытых папок и файлов
Хотите получить доступ к папкам и файлам во внутренней памяти телефона? Перейдите в настройки «Мои файлы», прокрутите вниз, чтобы отобразить скрытые системные файлы, и включите эту опцию.
После этого приложение «Мои файлы» покажет вам скрытые папки и файлы с точкой перед их соответствующими именами и небольшими полупрозрачными значками.
Управляйте файлами как профессионал
Samsung My Files — мощное приложение для управления файлами. Нам нравится, как приложение предлагает интеграцию с OneDrive, Google Диском и FTP. Какой трюк из списка вам больше всего нравится? Отключите звук в разделе комментариев ниже.
Следующий:
Samsung Gallery также представляет собой приложение для создания галереи на устройствах Galaxy. Прочтите сообщение ниже, чтобы узнать о десяти лучших советах и хитростях для работы с галереей Samsung.