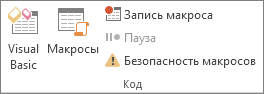Что такое макросы в визио
Запись макросов в Visio
Примечание: Мы стараемся как можно оперативнее обеспечивать вас актуальными справочными материалами на вашем языке. Эта страница переведена автоматически, поэтому ее текст может содержать неточности и грамматические ошибки. Для нас важно, чтобы эта статья была вам полезна. Просим вас уделить пару секунд и сообщить, помогла ли она вам, с помощью кнопок внизу страницы. Для удобства также приводим ссылку на оригинал (на английском языке).
Создание макроса для автоматизации шагов или процессов, которые вы повторяем. Команды для записи макроса находятся на вкладке Разработчик.
Примечание: Макросы могут активировать оповещения системы безопасности, так как могут создаваться и использоваться в вредоносных целях. Дополнительные сведения о риске, связанном с макросами, а также о том, что делать с оповещениями безопасности, см. в статье Включение и отключение макросов в файлах Office.
На вкладке Разработчик щелкните Запись макроса. (Если вы не видите вкладки «Разработчик», см. раздел «Отображение вкладки «Разработчик»» ниже.)
В поле Имя макроса введите имя макроса.
В поле Сочетание клавиш укажите клавиши, которые можно использовать с клавишей CONTROL для запуска макроса.
В поле Сохранить в щелкните документ, в котором вы хотите сохранить макрос.
В поле Описание введите описание макроса.
Нажмите ОК, чтобы начать запись макроса.
Выполните действия, которые вы хотите включить в макрос. На вкладке Разработчик при необходимости нажмите кнопку Пауза.
При записи макроса вы можете щелкать мышью команды и параметры, а также работать с формами и объектами в рисунках.
Чтобы остановить запись макроса, щелкните Остановить запись на вкладке Разработчик.
Вы также можете приостановить или возобновить запись макроса при помощи панели инструментов Запись.
Чтобы просмотреть получившийся код, в меню Инструменты наведите указатель мыши на пункт Макросы, нажмите кнопку Макросы, затем имя макроса, после чего выберите команду Изменить.
Отображение вкладки «Разработчик»
На вкладке Файл выберите раздел Параметры.
Выберите пункт Настройка ленты.
В разделе Настройка ленты в списке Основные вкладки установите флажок Разработчик.
Вкладка Разработчик появится в конце ленты напротив вкладки Файл.
Об автоматизации (Visio)
Программа может использовать автоматизацию для внедрения возможностей документа и работы со схемами Visio или для автоматизации простых повторяющихся задач в Visio. Например, программа может создать организационную диаграмму из списка имен и должностей или напечатать все образцы из набора элементов.
Использование программой автоматизации для управления Visio
Программа управляет приложением Visio с помощью доступа к его объектам и последующего использования его свойств, методов и событий.
Объекты представляют элементы, с которыми вы работаете в приложении Visio, например документы, страницы документов, фигуры и ячейки, содержащие формулы.
Свойства — это атрибуты, определяющие внешний вид или поведение объектов. Например, у объекта Shape есть свойство Name, представляющее имя этой фигуры.
Методы — это действия, предусматриваемые объектом. Например, программа может выполнять метод Add для объекта Page. Это аналогично добавлению страницы в документ путем выбора элемента Пустая страница на вкладке Вставка.
События запускают код или целые программы. Например, событие может программно запускать код при открытии документа или запускать программу при двойном щелчке по фигуре.
Среда программирования VBA в Visio
Visio содержит среду программирования Visual Basic для приложений (VBA). Используйте редактор Visual Basic для создания, просмотра, отладки и запуска программ в этой среде:
Создавайте программы VBA путем вставки модулей, модулей классов и пользовательских форм в проект VBA, а также путем написания кода.
Просматривайте элементы проекта VBA, выбрав проект открытого документа Visio в обозревателе проектов. Чтобы просмотреть окна кода для отдельных элементов, откройте нужную папку в обозревателе проектов, дважды щелкнув элемент проекта или щелкнув элемент правой кнопкой мыши и выбрав пункт View Code (Просмотр кода) в контекстном меню.
Выполняйте отладку программ VBA, добавляя точки останова, включая выражения контрольного значения, и следуя по шагам кода при его выполнении.
Запускайте макросы VBA следующими способами:
В редакторе Visual Basic: в меню Run (Выполнить) выберите пункт Run Macro (Выполнить макрос).
В Visio: на вкладке Разработчик в группе Код выберите элемент Макросы.
Поддержка и обратная связь
Есть вопросы или отзывы, касающиеся Office VBA или этой статьи? Руководство по другим способам получения поддержки и отправки отзывов см. в статье Поддержка Office VBA и обратная связь.
Об использовании Visio рисования в приложении
Visio включает ActiveX управления, Visio рисования.
С помощью этого управления можно встраить в приложения полную функциональность Visio поверхности рисования. Вы можете воспользоваться полной Visio объектной моделью (API) и выбрать аспекты пользовательского интерфейса Visio, который необходимо раскрыть для более полной интеграции Visio в пользовательский интерфейс приложения.
Примечание Вы можете встраить Visio drawing Control в Visual Basic 6.0, Visual C++ 6.0, Visual Studio и ActiveX контейнерах управления. Однако невозможно встраить Visio Drawing Control в другой рисунок Visio, другой ActiveX, форму Visual Basic для приложений (VBA) в Visio или окно Visio решения.
Начало работы
Чтобы установить Visio, установите Visio. При установке Visio можно выбрать различные параметры установки, в том числе параметр Минимальная установка. Если вы хотите свести к минимуму размер файла установки Visio на компьютере, вы можете выбрать минимальную установку, которая устанавливает только минимальные необходимые Visio компоненты, включая приложение рисования Visio и элемент управления рисованием Visio. Этот параметр установки не включает Visio решения или Visio справку (которая включает справочную службу автоматизации и справку shapeSheet).
Чтобы добавить элемент Visio Drawing Control в панели инструментов в Visual Basic 6.0, в меню Project щелкните Компоненты, а затем в списке элементов управления выберите Библиотеку типов элементов управления Visio Microsoft Visio 15.0. Чтобы сделать управление доступным в других средах разработки, проконсультируйтесь с документацией, которая поставляется с вашим продуктом разработки.
После открытия проекта Standard EXE в Visual Basic и добавления управления в ящик инструментов дважды щелкните значок управления, чтобы добавить экземпляр управления в форму в приложении. Можно добавить несколько экземпляров управления, но они будут иметь один и тот же Visio объект Application. В результате объекты и параметры программируемости, связанные с одним экземпляром управления, будут отражаться в других экземплярах. Например, коллекция Документов объекта Application будет включать объект Document, связанный с каждым экземпляром управления.
Открытие Visio в области управления
По умолчанию управление открывает пустой документ Visio (рисование). Однако можно указать во время разработки или во время запуска, что контроль загружает существующий Visio документ. Документ, который вы указали, должен быть доступен пользователям либо потому, что он поставляется вместе с вашим приложением, либо потому, что он существует в сетевой сети, к ней имеется доступ, на сайте интрасети или в Интернете. Чтобы указать документ во время разработки, установите свойство Src в окне Свойства в Visual Basic проекте. Это предпочтительный метод. Чтобы указать рисунок во время запуска, установите свойство Src в коде, как правило, в Form_Load() процедуре. Дополнительные сведения об использовании настраиваемого свойства Visio drawing Control предоставляются в этой теме, а также в разделе Свойства Src в этом справочнике автоматизации.
При наборе свойства SRC для загрузки файла в управление рисованием Visio, управление открывает копию файла, но не открывает исходный файл для записи. В результате вы не можете использовать метод Document.Save для сохранения изменений в файле, загружаемом в Visio Drawing Control. Чтобы сохранить изменения в файле, сначала используйте свойство SRC для загрузки файла в Visio Drawing Control, а затем установите SRC на пустую строку («»). Чтобы сохранить измененный файл на диск, используйте метод Document.SaveAs.
Если после загрузки рисунка в управление рисованием Visio свойство SRC не застроит пустую строку, при каждом закрытии и повторном возобновлении приложения исходный рисунок будет загружен, а все сделанные вами или вашими пользователями изменения будут потеряны.
По умолчанию управление не отображает экран Visio или вкладку Доступные шаблоны при запуске. Кроме того, по умолчанию в пусковом окне управления не отображается пристыкованная часть трафарета, но если вы используете свойство Src для указания рисунка, который уже отображает пристыкованную области трафарета, эта области будет видна в окне Visio Drawing Control. Для отображения области трафарета в пустом рисунке используйте метод Document.OpenStencilWindow из Visio объектной модели.
По умолчанию ни Visio, ни Visio панели инструментов не отображаются в панели управления (хотя меню ярлыка доступны). Однако для отображения этих элементов можно использовать свойства NegotiateMenus и NegotiateToolbars элементов управления. Дополнительные сведения об использовании настраиваемого свойства Visio Drawing Control предоставляются в этой теме, а также в разделах свойства NegotiateMenus и NegotiateToolbars в этой ссылке на автоматизацию.
Примечание Начиная с Microsoft Visio 2010 г., пользовательский интерфейс Office Fluent заменяет предыдущую систему многоуровневого меню, панели инструментов и области задач. Объекты и члены VBA, которые использовались для настройки пользовательского интерфейса в предыдущих версиях Visio, по-прежнему доступны в Visio 2013 г., но работают по-другому.
В приложение можно вставить несколько экземпляров Visio управления рисованием. Однако каждый экземпляр управления может отображать только одно окно рисования и один документ.
Получение доступа к Visio объектной модели
Чтобы получить доступ к Visio объектной модели, используйте свойство Window или Document Visio Drawing Control. Используйте следующий код, чтобы получить объект Visio Window:
Используйте следующий код для получения объекта Visio документа:
После получения любого из этих объектов можно использовать свойство Application для получения объекта Visio приложения:
С помощью этих объектов вы можете получить доступ ко всем остальным объектам Visio объектной модели. Например, если вы хотите изменить пользовательский интерфейс Visio для отображения только белой поверхности Visio рисования без сетки, прокрутки, линейки и вкладок страниц, вы можете использовать следующий код в процедуре Form_Load():
Visio событий, включая события клавиатуры и мыши, доступны непосредственно в качестве участников объекта DrawingControl.
После получения доступа к Visio объектной модели можно использовать все стандартные объекты, методы, свойства и события модели для автоматизации и настройки управления в вашей программе. Дополнительные сведения об использовании объектов и членов Visio объектной модели см. в этой ссылке на конкретный объект или член.
Так как он предназначен для встраиваемого в другое приложение, Visio рисования не предоставляет редактор Visual Basic в Visio. В результате макрос Visual Basic для приложений (VBA) в существующем Visio, открываемом в области управления, не будет работать.
Кроме того, Visio drawing Control не предоставляет Visio ShapeSheet в пользовательском интерфейсе. Однако вы можете использовать автоматизацию для получения и набора значений и формул в ячейках ShapeSheet.
Использование настраиваемого свойства Visio Drawing Control
В следующей таблице описываются настраиваемые свойства, выставленные Visio drawing Control.
Дополнительные сведения о любом из этих настраиваемых свойств и примеры кода, которые показывают, как их использовать, см. в этой ссылке на разделы, связанные с этими свойствами.
Использование событий клавиатуры и мыши с помощью Visio управления рисованием
Начиная с Visio 2003 г. новые события клавиатуры и мыши, добавленные в объектную модель Visio, дают вашей программе возможность реагировать на ввод клавиатуры пользователя и мыши в области управления. Например, можно прослушивать щелчки мыши определенными фигурами в области управления и записывать код для их обработки. (Дополнительные сведения о том, как использовать эти события для действий в хост-приложении, см. в следующем разделе в этом разделе.)
Доступны следующие новые события:
KeyDown
KeyPress
KeyUp
MouseDown
MouseMove
MouseUp
Эти события похожи на события Visual Basic с одинаковыми именами, хотя они принимают различные аргументы. Чтобы просмотреть синтаксис и дополнительные сведения об этих событиях, см. в этом справочнике по автоматизации конкретные темы, связанные с ними. Дополнительные сведения о событиях Visual Basic вы можете получить в Visual Basic Help.
Интеграция Visio в пользовательский интерфейс приложения
Вы можете использовать события или изменения состояния в хост-приложении для изменения рисунка в Visio Drawing Control. Кроме того, вы можете использовать события в Visio drawing Control для управления действиями или изменениями в вашем хост-приложении. Например, вы можете использовать события мыши или события клавиатуры в Visio Drawing Control для отображения элементов пользовательского интерфейса, таких как формы и ящики сообщений в вашем хост-приложении. В следующем коде показано, как обрабатывать событие MouseDown (щелчком мыши) в Visio Drawing Control, чтобы отобразить поле сообщений в приложении Visual Basic 6.0.
Поддержка и обратная связь
Есть вопросы или отзывы, касающиеся Office VBA или этой статьи? Руководство по другим способам получения поддержки и отправки отзывов см. в статье Поддержка Office VBA и обратная связь.
Включение и отключение макросов в файлах Office
Макрос представляет собой набор команд, с помощью которых можно автоматизировать выполнение повторяющейся задачи. В этой статье описаны риски, связанные с использованием макросов, и приведены инструкции по включению и отключению макросов в центре управления безопасностью.
Предупреждение: Никогда не в включаете макрос в файле Office, если вы не знаете, что они делают. Непредвиденные макросы могут представлять значительную угрозу безопасности. Для этого не нужно, чтобы макрос мог видеть или редактировать файл. только в том случае, если вам нужны функции, предоставляемые макросом.
Сведения о создании макросов см. в статье Краткое руководство: создание макроса.
Если вам нужно узнать, как использовать макрос на компьютере с Windows S, см. Office в Windows 10 S.
Макросы служат для автоматизации часто выполняемых задач, что позволяет сэкономить время за счет сокращения объема работы с клавиатурой и мышью. Многие из них созданы с использованием языка Visual Basic для приложений (VBA). Однако некоторые макросы представляют угрозу безопасности. Макрос часто используется злоумышленниками для бесшумной установки вредоносных программ, например вирусов, на компьютер или в сеть организации.
Включение макросов при появлении панели сообщений
При открытии файла, содержащего макросы, появляется желтая панель сообщений со значком щита и кнопкой Включить содержимое. Если известно, что макрос поступил из надежного источника, воспользуйтесь приведенными ниже инструкциями.
В области Панель сообщений нажмите кнопку Включить содержимое.
Файл откроется и будет надежным документом.
На рисунке ниже показана панель сообщений, когда в файле есть макросы.
Включить макрос только для текущего сеанса
Выполнив приведенные ниже инструкции, можно включить макросы на то время, пока открыт файл. Если закрыть файл и открыть его снова, предупреждение появится опять.
Откройте вкладку Файл.
В области Предупреждение системы безопасности нажмите кнопку Включить содержимое.
В диалоговом окне Параметры безопасности Microsoft Office выберите команду Включить содержимое для этого сеанса для каждого макроса.
Изменение параметров макросов в центре управления безопасностью
Параметры макросов доступны в центре управления безопасностью. Однако администратор организации может изменить настройки по умолчанию, чтобы запретить изменение каких-либо параметров.
Важно: При изменении параметров макроса в центре управления доверием они изменяются только для Office, которую вы используете в данный момент. Параметры макроса не меняются для всех Office программ.
Откройте вкладку Файл.
Затем выберите пункты Центр управления безопасностью и Параметры центра управления безопасностью.
В центре управления безопасностью щелкните элемент Параметры макросов.
Сделайте нужные выборки и нажмите кнопку ОК.
Примечание: Параметры немного отличаются в Excel, мы будем звонить из них по мере того, как мы будем звонить.
Отключить все макросы без уведомления. Этот параметр отключает макросы и связанные с ними оповещения безопасности.
В Excel этот параметр отключение макроса VBA без уведомления и применяется только к макросам VBA.
Отключить все макросы с уведомлением. Этот параметр отключает макросы без отключения оповещений системы безопасности, которые будут появляться при необходимости. Так вы можете включать макросы, когда это требуется.
В Excel этот параметр отключение макроса VBA с уведомлением и применяется только к макросам VBA.
Отключить все макросы кроме макросов с цифровой подписью Макрос отключен, и при этом отображаются оповещения системы безопасности, если есть неподписаные макросы. Однако если макрос имеет цифровую подпись надежного издателя, макрос просто запускается. Если макрос подписан издателем, которому вы еще не доверяете, вам будет предоставлена возможность включить подписанный макрос и доверять издателю.
В Excel этот параметр отключение макроса VBA за исключением макроов с цифровой подписью и применяется только к макросам VBA.
Включить все макросы (не рекомендуется, советуем выполнить потенциально опасный код) Все макросы запускались без подтверждения. Компьютер становится уязвимым для потенциально опасных программ.
В Excel этот параметр включает макрос VBA (не рекомендуется, советуем запускать потенциально опасный код), и он применяется только к макросам VBA.
Excel также естьExcel включить макрос Excel 4.0при включенном макросах VBA. Если установить этот параметр, все вышеперечисленные параметры макроса VBA также будут применяться Excel 4.0 (XLM).
Если этот снимок не был выбран, макрос XLM отключается без уведомления.
Доверять доступ к объектной модели проектов VBA Отопустить или разрешить программный доступ к объектной модели Visual Basic для приложений (VBA) из клиента автоматизации. Этот параметр безопасности для кода, который позволяет автоматизировать Office и управлять средой и объектной моделью VBA. Этот параметр настраивается как для каждого пользователя, так и для каждого приложения и по умолчанию не позволяет неавторизованным программам создать вредоносный код самостоятельной репликации. Чтобы клиенты автоматизации получили доступ к объектной модели VBA, пользователь, работающий с кодом, должен предоставить доступ. Чтобы включить доступ, выберите этот квадрат.
Примечание: В Microsoft Publisher и Microsoft Access параметр Доверять доступ к объектной модели проектов VBA отсутствует.
Пример макроса VBA (Visio)
Для каждого файла документа, открытого в экземпляре Visio, представленный ниже пример макроса Visual Basic для приложений (VBA) выполняет следующие действия:
Заносит в журнал имя и путь к файлу документа в окне интерпретации.
Заносит в журнал имя каждой страницы в окне интерпретации.
Ниже приведен пример выходных данных программы с учетом, что документы Office.vsd и Recycle.vsd открыты и сохранены в указанных расположениях. Представленные расположения не соответствуют тем, в которых Visio сохраняет документы по умолчанию.|
| Пример выходных данных | Описание |
|---|---|
| C:\documents\drawings\Office.vsd | Имя первого документа |
| Background-1 | Имя страницы 1 |
| Background-2 | Имя страницы 2 |
| C:\documents\drawings\Recycle.vsd | Имя второго документа |
| Page-1 | Имя страницы 1 |
| Page-2 | Имя страницы 2 |
| Page-3 | Имя страницы 3 |
Дополнительные сведения о написании программы в среде VBA и редакторе Visual Basic можно найти в справке по Visual Basic (в окне редактора Visual Basic в меню Справка выберите пункт Справка по Microsoft Visual Basic).
Вы можете найти сведения об использовании определенного объекта Visio, свойства, метода, перечисления или события в этой справке.
Поддержка и обратная связь
Есть вопросы или отзывы, касающиеся Office VBA или этой статьи? Руководство по другим способам получения поддержки и отправки отзывов см. в статье Поддержка Office VBA и обратная связь.