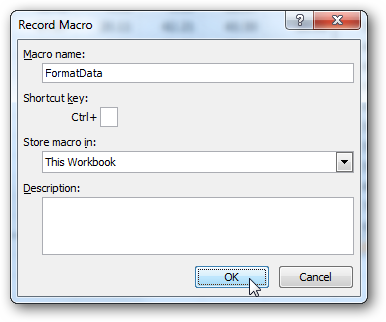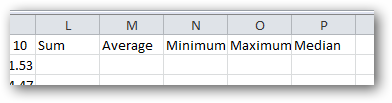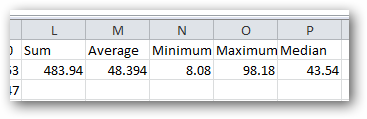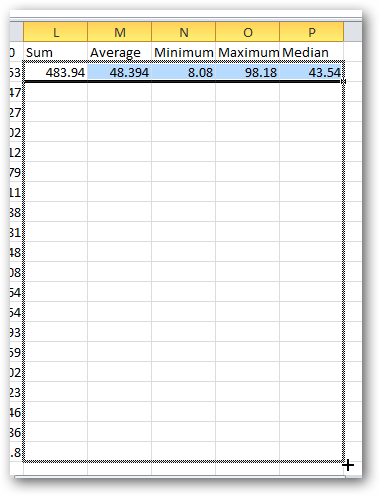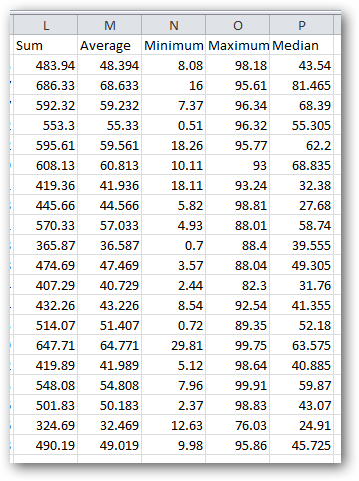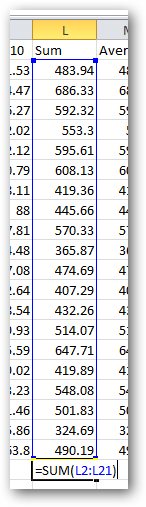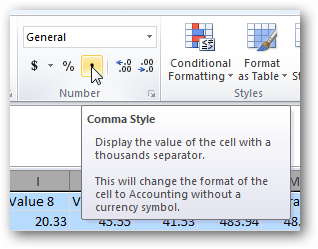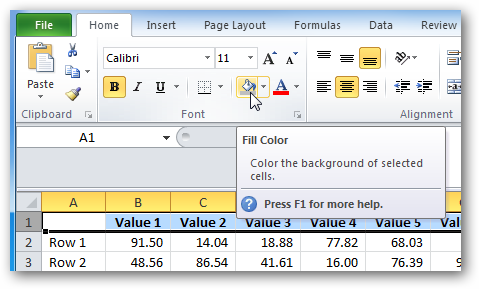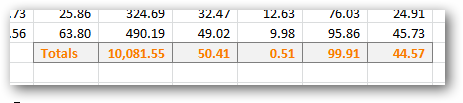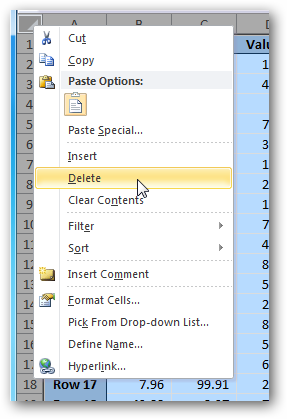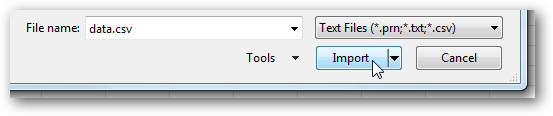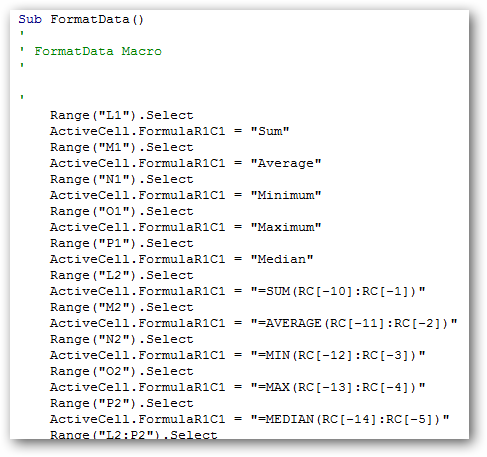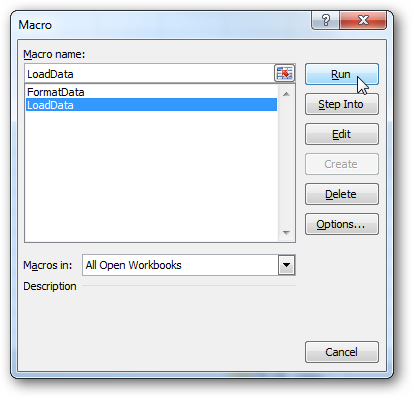Что такое макросы в excel и как с ними работать
Что такое макросы в Word и Excel, как ими пользоваться
В статье рассмотрим вопрос, что такое макросы в Word и в программе Excel. На практике будет показано, как использовать макросы. С помощью макросов вы сможете упростить работу с документами Майкрософт Офис Ворд.
Что такое макрос простыми словами

Итак, макрос – это программа на основе программного кода, которая встроена в Ворде, Excel, Пауер Поинт. Она написана на языке перечисленных программ и имеет набор команд. С помощью макроса можно записать какое-либо действие в документе и автоматически его воспроизвести в другом файле.
Если вы часто работаете с объемными документами, заполняете таблицы, то макросы здесь просто необходимы. Иногда мы пишем в документах одну и ту же нумерацию, проставляем различные списки. Если работать с макросами – этого труда можно избежать. Зато вы сэкономите свое время.
Далее рассмотрим работу с макросами в Ворде и в программе Excel.
Что такое макросы в Word, как настроить и найти макрос
Что такое макросы в Word? Как говорилось ранее, это инструмент для записи действий (их программирование). Чтобы пользоваться макросом, необходимо его настроить и найти на панели управления в Ворде.
Для настройки макросов в Ворде откройте программу Word 2007 на компьютере или другую версию. Далее нажмите вверху слева на логотип программы и кликните по кнопке Параметры Word (скрин 1).
В основных настройках установите маркер перед словом «Показывать вкладку Разработчик на ленте» (скрин 2).
Это позволит вам найти инструмент Макросы. Также они находятся во вкладке «Вид».
Далее нажимаете кнопку «Центр управления безопасностью» и активируете раздел «Включить все макросы», внизу устанавливаете галочку – «Доверять доступ к объектной модели VBA» (скрин 3).
Данные настройки помогут избежать ошибок во время работы с макросами. В других версиях Ворда, макросы настраиваются по схожему принципу.
Что такое макросы в Excel, как настроить
Макросы в программе Excel работают и настраиваются так же, как и в программе Ворд. Вы можете один раз произвести настройку макросов в Ворде и эта настройка перенесется в в Excel или Пауер Поинт.
Далее поработаем с макросами на практике.
Как работать с макросами
Работу с макросами можно разделить на два способа: сторонними программами и автоматическую. Если говорить о первом варианте, то для этого нужно установить специальные программы на компьютер. Если не хотите разбираться с программами, можно воспользоваться встроенной программой в Майкрософт Офис Ворд по работе с макросами. Давайте ее разберем.
Итак, чтобы записать макрос в Ворде или в Excel, следуйте инструкции:
Далее эту инструкцию разберем пошагово.
Как создать запись макроса
Чтобы записать макрос, запустите пустой текстовый документ или с текстом. Далее нажмите по разделу «Разработчик», затем кнопку «Запись макроса» (скрин 4).
В открытом окне пропишите имя макроса, установите кнопку «OK», чтобы началась запись. В процессе записи вы можете написать что-нибудь, например, Привет как дела? Далее нажмите кнопку «Остановить запись» и сохраните документ.
Программа Excel работает с макросами так же, как и Ворд. Нажимаете на вкладку «Разработчик», далее «Запись макроса» (скрин 5).
Затем заполняете таблицу, останавливаете запись макроса и снова сохраняете документ.
Далее разберем, как записанный макрос применять в Ворде и Excel.
Применение макросов в документе Ворд и Excel
Итак, чтобы применить макросы в Ворде, нажмите раздел «Разработчик» в новом документе. Далее кликните «Макросы». Из списка макросов выберите тот, который ранее использовали и нажмите кнопку «Выполнить» (скрин 6).
После этого записанный текст макросом будет вставлен в документ.
Как работает макрос в Excel? Все просто. Также нажимаете кнопку «Разработчик» далее «Макрос». Выбираете макросы и жмете по ним. Затем, надо нажать кнопку «Выполнить», чтобы записанный текст или числа вставились в таблицу.
Заключение
Сегодня был показано на практике, что такое макросы в Word и программе Excel. Аналогично, макросы работают и Power Point. Макрос – это простой инструмент для записи действий в документах. Вы можете один раз записать какой-нибудь текст, чтобы потом его не переписывать заново. Это намного лучше, чем тратить время на лишнюю работу.
Макросы для Excel с исходными кодами и описанием функций
Что такое макрос?
Для начала немного о терминологии.
Макрос – это код, написанный на встроенном в Excel языке VBA (Visual Basic for Application). Макросы могут создаваться как вручную, так и записываться автоматически с помощью так называемого макрорекодера.
Макрорекодер – это инструмент в Excel, который пошагово записывает все что вы выполняете в Excel и преобразует это в код на языке VBA. Макрорекодер создает очень подробный код (как мы увидим позже), который вы сможете при необходимости отредактировать в дальнейшем.
Записанный макрос можно будет запускать неограниченное количество раз и Excel повторит все записанные шаги. Это означает, что даже если вы ничего не знаете о VBA, вы можете автоматизировать некоторые задачи, просто записав свои шаги и затем повторно использовать их позже.
Теперь давайте погрузимся и посмотрим, как записать макрос в Excel.
Запись макроса в Excel
Теперь давайте запишем очень простой макрос, который выбирает ячейку и вводит в нее текст, например “Excel”.
Вот шаги для записи такого макроса:
Поздравляем! Вы только что записали свой первый макрос в Excel. Хотя макрос не делает ничего полезного, но он поможет нам понять как работает макрорекордер в Excel.
Теперь давайте рассмотрим код который записал макрорекодер. Выполните следующие действия, чтобы открыть редактор кода:
Вы увидите, что как только вы нажмете кнопку “Выполнить”, текст “Excel” будет вставлен в ячейку A2 и выбрана ячейка A3. Это происходит за миллисекунды. Но на самом деле макрос последовательно выполнил записанные действия.
Примечание. Вы также можете запустить макрос с помощью сочетания клавиш Ctrl + Shift + N (удерживайте клавиши Ctrl и Shift, а затем нажмите клавишу N). Это тот же самый ярлык, который мы назначили макросу при его записи.
Первая программа на VBA Excel
Добавляем на стандартный модуль шаблон процедуры – строки ее начала и завершения, между которыми мы и будем писать свою первую программу (процедуру, подпрограмму).
В результате откроется окно добавления шаблона процедуры (Sub).
Имя процедуры может быть написано как на латинице, так и на кириллице, может содержать цифры и знак подчеркивания. Оно обязательно должно начинаться с буквы и не содержать пробелы, вместо которых следует использовать знак подчеркивания.
Функция MsgBox выводит информационное сообщение с указанным текстом. В нашем примере – это «Привет».
Если вы увидели такое сообщение, как на изображении, то, поздравляю – вы написали свою первую программу!
Запуск редактора Visual Basic
Простейший способ запустить редактор Visual Basic в Excel – нажать комбинацию клавиш Alt+F11 (то есть нажать клавишу Alt и, удерживая её, нажать клавишу F11). После этого откроется окно редактора Visual Basic, как показано на картинке ниже. Имейте ввиду, что окно Excel остается открытым и находится позади окна редактора.
Альтернативный вариант открытия файла
При открытии файла можно использовать доп.параметры (приведу некоторые):
UpdateLinks – обновлять или нет внешние ссылки при открытии файла;
ReadOnly – открытие в режиме только для чтения;
Format – используемый при открытии разделитель (1 – символ tab, 2 – запятые, 3 – пробелы, 4 – точка с запятой, 5 – без разделителя, 6 – пользовательский разделитель, заданный в Delimiter);
Delimiter – пользовательский разделитель (в случае, если Format = 6);
Origin – тип операционной системы (xlMacintosh, xlWindows или xlMSDOS);
Local – использование в Excel языка такого же, как в открываемом файле.
Теперь можно выполнять какие-то действия с открытым файлом, просто обращаясь через wb и ws.
Создание «умной» таблицы
Создается «умная» таблица Excel с помощью следующего кода:
ActiveSheet – лист, на котором создается таблица, может быть любой лист рабочей книги Excel.
Range(“$A$1:$L$15”) – диапазон, который преобразуется в таблицу. Можно использовать и такую форму: Range(Cells(1, 1), Cells(15, 12)), где индексы строк и столбцов можно заменить переменными.
xlNo – указывает, что первая строка выбранного диапазона не содержит заголовки столбцов (граф) будущей таблицы, и их необходимо добавить. В этом случае будет добавлена дополнительная строка с наименованиями столбцов по умолчанию: Столбец1, Столбец2, Столбец3 и т.д., которые в дальнейшем можно переименовать (количество строк в таблице, включая строку заголовков, получится на одну больше, чем в указанном диапазоне). Если в диапазоне уже содержатся заголовки столбцов будущей таблицы, то следует указать вместо xlNo значение xlYes. В этом случае первая строка указанного диапазона будет преобразована в строку заголовков, а если она будет не заполнена, то добавятся названия столбцов по умолчанию: Столбец1, Столбец2, Столбец3 и т.д. (количество строк в таблице, включая строку заголовков, будет то же, что и в указанном диапазоне).
МояТаблица1 – имя, присваиваемое создаваемой таблице. Имя должно быть без пробелов: при указании в коде VBA названия таблицы с пробелами, во время его выполнения Excel заменит пробелы знаками подчеркивания (по крайней мере, так происходит в Excel 2016).
Таблица будет создана со стилем по умолчанию (TableStyleMedium2 в Excel 2016).
Стиль «умной» таблицы
Присвоение стиля таблице (изменение стиля) осуществляется с помощью свойства TableStyle объекта ListObjects:
Как создавать, изменять и выполнять макросы в Excel
С помощью макросов можно существенно повысить эффективность обработки и работы с информацией в Эксель благодаря тому, что множество одинаковых действий, которые мы вынуждены повторять, можно оформить в виде специального кода, который возьмет эту заботу на себя. В данном статье мы рассмотрим, каким образом можно создать новый макрос, а также, как изменить существующий.
Создание макросов
В Эксель создать макросы можно вручную или автоматически. Последний вариант предполагает запись действий, которые мы выполняем в программе, для их дальнейшего повтора. Это достаточно простой способ, пользователь не должен обладать какими-то навыками кодирования и т.д. Однако, в связи с этим, применить его можно не всегда.
Чтобы создавать макросы вручную, нужно уметь программировать. Но именно такой способ иногда является единственным или одним из немногих вариантов эффективного решения поставленной задачи.
Метод 1: Записываем макрос в автоматическом режиме
Чтобы иметь возможность записать макросы автоматически, для начала нужно их активировать в параметрах Эксель.
Узнать, как это можно сделать, можно в нашей статье – “Как включать и отключать макросы в Excel”.
После того, как макросы включены, можно перейти к нашей основной задаче.
Запускаем выполнение макроса
Чтобы проверить работу записанного макроса, нужно сделать следующее:
Корректируем макрос
Созданный макрос можно изменить. Самая распространенная причина, которая приводит к такой необходимости – сделанные при записи ошибки. Вот как можно отредактировать макрос:
Метод 2: создание макроса вручную
Заключение
Таким образом, использование макросов в табличном редакторе Эксель позволяет повысить эффективность и скорость работы. Создать их можно, как в автоматическом режиме, просто записав выполненные действия, так и написав код с нуля. Также, при необходимости, можно внести изменения в ранее созданный макрос и настроить отдельные аспекты его работы.
Блог Ижевска
Макросы в Excel: что это
Все мы используем электронные таблицы Excel для решения повседневных задач. Многие программы имеют встроенный язык программирования, используя который можно не только вносить изменения в существующие формулы, но и создавать свои собственные программные коды. Сегодня поговорим о том, как включить макросы в Excel. Что такое макрос в Excel? Это программный код, который запускается при нажатии определенных клавиш на клавиатуре. В дальнейшем он помогает выполнять различные действия.
Макросы в Excel
Макросы в Excel – необходимый инструмент для всех пользователей, кто работает с систематизацией данный и их обработкой. Excel позволяет использовать макросы для автоматизации ежедневных вычислений, создания шаблонов и оформления текстовых документов. Макросы Excel – это сценарии, которые позволяют выполнить одну или несколько заранее определённых операций (называемых формулами). Формулы в макросах могут содержать встроенные функции и выражения. Запуск макросов осуществляется с помощью нажатия на кнопку Макросы в группе Абзац на вкладке Главная.
Также можно пойти и другим путем: включить макросы в Excel можно в окне Параметры –> Параметры Excel (или через главное меню Сервис –>Параметры –> вкладка Данные –>, кнопка Макрос). Выберите вкладку Доступные макросы и на ней нажмите кнопку Выбрать макросы. В окне Выбор макроса, укажите Макросы, которые нужно открыть. После этого на экране появится всплывающее окно, в котором можно добавить или удалить выбранные макросы и установить флажок в соответствующем поле, нажать кнопку ОК. Вы получите возможность включить указанные макросы в группу «Макросы».
Редактировать макросы в Excel не так сложно, как кажется. Как и в любом другом приложении, в Excel есть множество встроенных функций и макросов, которые позволяют легко добавлять новые элементы в существующий документ. Вы можете редактировать макрос во время его выполнения, или после его завершения. Чтобы редактировать макрос в Excel, нажмите кнопку «Макросы» на панели инструментов в левой части окна Excel.
Удаление макросов в Excel тоже может понадобиться. Например, для переноса листов в другую программу или для удаления отдельных страниц при создании книг. Но в этих случаях не требуется знать весь алгоритм действий. Достаточно иметь в наличии сам документ и знать, как его открыть и удалить макрос. Эта функция доступна из главного меню. И, конечно, желательно уметь пользоваться макросами.
Как автоматизировать рутинные задачи в Excel с помощью макросов
Excel располагает мощнейшей, но в то же время очень редко используемой, возможностью создавать автоматически выполняющиеся последовательности действий с помощью макросов. Макрос – идеальный выход, если Вы имеете дело с однотипной задачей, которая повторяется множество раз. Например, обработка данных или форматирование документов по стандартизированному шаблону. При этом Вам не требуется знание языков программирования.
Вам уже любопытно, что такое макрос, и как он работает? Тогда смелей вперёд – далее мы шаг за шагом проделаем весь процесс создания макроса вместе с Вами.
Что такое Макрос?
Макрос в Microsoft Office (да, этот функционал работает одинаково во многих приложениях пакета Microsoft Office) – это программный код на языке программирования Visual Basic for Applications (VBA), сохранённый внутри документа. Чтобы было понятнее, документ Microsoft Office можно сравнить со страницей HTML, тогда макрос – это аналог Javascript. То, что Javascript умеет делать с данными в формате HTML, находящимися на web-странице, очень похоже на то, что макрос может делать с данными в документе Microsoft Office.
Макросы способны выполнить практически любые действия в документе, которые Вы только можете пожелать. Вот некоторые из них (очень малая часть):
Создание макроса – практический пример
Для примера возьмём самый обычный файл CSV. Это простая таблица 10х20, заполненная числами от 0 до 100 с заголовками для столбцов и строк. Наша задача превратить этот набор данных в презентабельно отформатированную таблицу и сформировать итоги в каждой строке.
Как уже было сказано, макрос – это код, написанный на языке программирования VBA. Но в Excel Вы можете создать программу, не написав и строчки кода, что мы и сделаем прямо сейчас.
Чтобы создать макрос, откройте View (Вид) > Macros (Макросы) > Record Macro (Запись макроса…)
Дайте своему макросу имя (без пробелов) и нажмите ОК.
Начиная с этого момента, ВСЕ Ваши действия с документом записываются: изменения ячеек, пролистывание таблицы, даже изменение размера окна.
Excel сигнализирует о том, что включен режим записи макроса в двух местах. Во-первых, в меню Macros (Макросы) – вместо строки Record Macro (Запись макроса…) появилась строка Stop Recording (Остановить запись).
Во-вторых, в нижнем левом углу окна Excel. Иконка Стоп (маленький квадратик) указывает на то, что включен режим записи макроса. Нажатие на неё остановит запись. И наоборот, когда режим записи не включен, в этом месте находится иконка для включения записи макроса. Нажатие на неё даст тот же результат, что и включение записи через меню.
Теперь, когда режим записи макроса включен, давайте займёмся нашей задачей. Первым делом, добавим заголовки для итоговых данных.
Далее, введите в ячейки формулы в соответствии с названиями заголовков (даны варианты формул для англоязычной и русифицированной версии Excel, адреса ячеек – всегда латинские буквы и цифры):
Теперь выделите ячейки с формулами и скопируйте их во все строки нашей таблицы, потянув за маркер автозаполнения.
После выполнения этого действия в каждой строке должны появиться соответствующие итоговые значения.
Далее, мы подведем итоги для всей таблицы, для этого делаем ещё несколько математических действий:
Теперь, когда с вычислениями закончили, займёмся форматированием. Для начала для всех ячеек зададим одинаковый формат отображения данных. Выделите все ячейки на листе, для этого воспользуйтесь комбинацией клавиш Ctrl+A, либо щелкните по иконке Выделить все, которая находится на пересечении заголовков строк и столбцов. Затем нажмите Comma Style (Формат с разделителями) на вкладке Home (Главная).
Далее, изменим внешний вид заголовков столбцов и строк:
И, наконец, настроим формат итоговых значений.
Вот так это должно выглядеть в итоге:
Если Вас все устраивает, остановите запись макроса.
Поздравляем! Вы только что самостоятельно записали свой первый макрос в Excel.
Чтобы использовать созданный макрос, нам нужно сохранить документ Excel в формате, который поддерживает макросы. Для начала необходимо удалить все данные из созданной нами таблицы, т.е. сделать из неё пустой шаблон. Дело в том, что в дальнейшем, работая с этим шаблоном, мы будем импортировать в него самые свежие и актуальные данные.
Чтобы очистить все ячейки от данных, щёлкните правой кнопкой мыши по иконке Выделить все, которая находится на пересечении заголовков строк и столбцов, и из контекстного меню выберите пункт Delete (Удалить).
Теперь наш лист полностью очищен от всех данных, при этом макрос остался записан. Нам нужно сохранить книгу, как шаблон Excel с поддержкой макросов, который имеет расширение XLTM.
Важный момент! Если Вы сохраните файл с расширением XLTX, то макрос в нём работать не будет. Кстати, можно сохранить книгу как шаблон Excel 97-2003, который имеет формат XLT, он тоже поддерживает макросы.
Когда шаблон сохранён, можно спокойно закрыть Excel.
Выполнение макроса в Excel
Прежде чем раскрыть все возможности созданного Вами макроса, считаю правильным обратить внимание на пару важных моментов, касающихся макросов в целом:
VBA-код обладает очень большими возможностями. В частности, он может выполнять операции с файлами за пределами текущего документа. Например, макрос может удалять или изменять любые файлы в папке Мои документы. По этой причине запускайте и разрешайте выполнение макросов только из источников, которым Вы доверяете.
Чтобы запустить наш макрос, форматирующий данные, откройте файл шаблона, который мы создали в первой части этого урока. Если у Вас стандартные настройки безопасности, то при открытии файла сверху над таблицей появится предупреждение о том, что запуск макросов отключен, и кнопка, чтобы включить их выполнение. Так как шаблон мы сделали самостоятельно и себе мы доверяем, то нажимаем кнопку Enable Content (Включить содержимое).
Следующим шагом, мы импортируем последний обновлённый набор данных из файла CSV (на основе такого файла мы создавали наш макрос).
При выполнении импорта данных из CSV-файла, возможно, Excel попросит Вас настроить некоторые параметры для правильной передачи данных в таблицу.
Когда импорт будет закончен, зайдите в меню Macros (Макросы) на вкладке View (Вид) и выберите команду View Macros (Макросы).
В открывшемся диалоговом окне мы увидим строку с именем нашего макроса FormatData. Выберите его и нажмите Run (Выполнить).
Когда макрос начнёт работать, Вы увидите, как табличный курсор прыгает с ячейки на ячейку. Через несколько секунд с данными будут проделаны те же операции, что и при записи макроса. Когда всё будет готово, таблица должна выглядеть так же, как и оригинал, который мы форматировали вручную, только с другими данными в ячейках.
Заглянем под капот: Как работает макрос?
Как уже не раз упоминалось, макрос — это программный код на языке программирования Visual Basic for Applications (VBA). Когда Вы включаете режим записи макроса, Excel фактически записывает каждое сделанное Вами действие в виде инструкций на языке VBA. По-простому, Excel пишет программный код вместо Вас.
Чтобы увидеть этот программный код, нужно в меню Macros (Макросы) на вкладке View (Вид) кликнуть View Macros (Макросы) и в открывшемся диалоговом окне нажать Edit (Изменить).
Откроется окно Visual Basic for Applications, в котором мы увидим программный код записанного нами макроса. Да, Вы правильно поняли, здесь этот код можно изменить и даже создать новый макрос. Те действия, которые мы совершали с таблицей в этом уроке, вполне можно записать с помощью автоматической записи макроса в Excel. Но более сложные макросы, с тонко настроенной последовательностью и логикой действий требуют программирования вручную.
Добавим ещё один шаг к нашей задаче…
Представьте, что наш исходный файл с данными data.csv создаётся автоматически каким-то процессом и сохраняется на диске всегда в одном и том же месте. Например, C:\Data\data.csv – путь к файлу с обновляемыми данными. Процесс открытия этого файла и импорта данных из него тоже можно записать в макрос:
Таким образом, запустив этот шаблон, Вы получаете доступ к двум макросам – один загружает данные, другой их форматирует.
Если есть желание заняться программированием, Вы можете объединить действия этих двух макросов в один – просто скопировав код из LoadData в начало кода FormatData.