Что такое локальный принтер
Локальные и сетевые принтеры
О разнице локальных и сетевых принтеров, их функциях, возможностях и степени надежности. Локальный принтер – физическое устройство, подключаемое к компьютеру через один из интерфейсных портов. В частности, чаще всего для подключения принтера используются порты LPT и USB. Кроме того, встречаются принтеры с беспроводным интерфейсом Wi-Fi и Bluetooth.
Локальный принтер является идеальным вариантом для нескольких пользователей (менее 10). Если в компании только один принтер, он подключается непосредственно к серверу, после чего доступ к принтеру предоставляется другим сотрудникам компании. Однако, как уже отмечалось, предпочтительным для компании с количеством сотрудников более 10 является сетевой принтер.
Работа локального принтера всецело зависит от работоспособности компьютера, к которому подключен принтер. Если компьютер выйдет из строя, будет выключен или перезагружен, доступ к принтеру станет невозможным. Другими словами, любые проблемы с компьютером, которые могут возникнуть с компьютером (включая заражение вирусом или неисправность жесткого диска), отразятся на работе принтера. Кроме того, при наличии больших объемах заданий печати нагрузка на локальный компьютер может быть весьма высокой.
Сетевой принтер оснащен как сетевым интерфейсом Ethernet, так и интерфейсом USB (реже LPT). После подключения и настройки работа сетевого принтера не зависит от особенностей работы компьютеров пользователей. Однако по причине того, что управление заданиями печати осуществляется сервером печати, сетевой принтер будет, в свою очередь, зависеть от работоспособности сервера ( в том числе, если принтер подключен непосредственно к серверу). Сервер представляет собой на порядок более надежную и высокоэффективную систему, чем обычный офисный компьютер, что снижает вероятность возникновения каких-либо проблем с печатью для сотрудников компании.
Современный недорогой сетевой принтер – это, как правило, монохромный лазерный принтер с высокой скоростью печати повышенной, по сравнению с обычными домашними принтерами, надежностью. Сетевой принтер оснащен оперативной памятью определенного объема и, как правило, специальным процессором, который снижает общую нагрузку на сервер печати. Он может контролировать процесс вывода документов на печать и управлять очередями печати. Поскольку сетевой принтер оснащен собственным сетевым интерфейсом, для его работы потребуется указать отдельный IP-адрес.
Установка и использование локального принтера в сети
В этой статье рассказывается, как установить локальный принтер и организовать к нему доступ. Локальный принтер — это принтер, который подсоединен к одному из компьютеров сети.
Чтобы установить локальный принтер, вам необходимо иметь:
Установка локального принтера
Для того чтобы установить локальный принтер:
Если принтер обнаружен, значит установка прошла успешно. Если принтер не обнаружен, выполняйте следующие действия:
Замечание. Расположенные ниже экраны могут иметь несколько иной вид, который зависит от инсталляции Windows и принтера.
После того как работа завершена, принтер будет печатать тест-страницу в том случае, если вы не выберете No для опции Print test page.
Совместное использование локального принтера
Для того чтобы сделать локальный принтер разделяемым, необходимо:
Организация доступа к локальному принтеру по сети
Для того чтобы обратиться к локальному принтеру по сети, необходимо:
Замечание. Если вы хотите печатать из DOS-программ, следует выбрать опцию Yes.
а) из меню Start вам следует выбрать Settings и затем Printers;
б) щелкнуть правой клавишей мыши по иконке Printer и выбрать Set As Default.
Теперь именно этот принтер будет использоваться по умолчанию для вашего ПК.
Если Вы хотите, чтобы другие ПК имели доступ к локальному принтеру, повторите все шаги снова для каждого ПК.
Что такое локальный принтер
Основы печати в Windows.
Windows XP Professional поддерживает как локальную, так и сетевую печать. Для детального рассмотрения возможных моделей организации процесса печати прежде всего следует ознакомиться с принятой терминологией.
Windows XP Professional позволяет создавать несколько различных конфигураций клиентов, серверов и устройств печати. Конфигурация определяется:
Последняя четвертая конфигурация отличается от предыдущей тем, что устройство соединено с сервером печати через сеть. Это обеспечивает расширяемость, поскольку один сервер печати может управлять несколькими устройствами.
Порядок установки принтеров.
Задачи, которые необходимо решить при установке принтера:
Подключение принтера к компьютеру.
Выбор компьютера для сервера печати
Сервер печати должен иметь достаточно места на жестком диске для хранения заданий на печать, пока они находятся в очереди. Конкретный объем зависит от количества клиентов и типов печатаемых документов, но для большинства организаций достаточно 200-300 Мб.
Для добавления нового принтера в Windows XP используется Мастер установки принтеров.
Windows XP автоматически обнаруживает PnP-устройства. Чтобы использовать эту возможность, установите в Мастере установки принтеров флажки Автоматическое определение и установка принтера Plug and Play.
Добавление локального принтера.
Порядок действий при добавлении локального принтера зависит от того, является ли печатающее устройство локальным или сетевым.
Локальное печатающее устройство.
Перед началом установки завершите работу с Windows и отключите электропитание компьютера. Убедитесь, что кабель интерфейса устройства печати присоединен к соответствующему порту компьютера. Включите компьютер, подождите, пока загрузится Windows. Включите электропитание устройства печати.
Сетевое печатающее устройство, подключенное через порт TCP/IP.
Сервер печати (принт-сервер) необходимо настроить так, чтобы он соединялся с одним или несколькими печатающими устройствами, напрямую подключенными к сети. Для этого нужно сконфигурировать стандартный порт печати TCP/IP, который осуществляет соединения с принтерами TCP/IP.
Стандартный порт печати TCP/IP в Windows XP рассматривается как локальный порт.
Чтобы настроить сетевой принтер для работы через стандартный порт печати TCP/IP, выполните следующее:
Добавление сетевого принтера.
В этом разделе описан порядок подключения клиентов к сетевому принтеру. Предполагается, что на сервере печати уже установлен локальный принтер и пользователи сети могут к нему подключиться. Процесс предоставления принтера в общее пользование мы разберем позже.
Для добавления принтера также используется Мастер установки принтеров.
Чтобы установить сетевой принтер, выполните следующее.
— найти принтер в рабочей группе вашей сети,
— найти принтер с помощью службы каталогов Active Directory,
— найти принтер в Интернете.
Найти принтер в рабочей группе вашей сети.
Найти принтер с помощью Active Directory.
Если в сети используется служба Active Directory, ее можно использовать для поиска принтеров.
Щелкните кнопку Найти. Будет осуществлен поиск в указанном домене.
Найти принтер в Интернете.
Предоставление общего доступа к принтеру.
После установки локального принтера может потребоваться предоставить доступ к нему другим компьютерам. Для этого выполните следующее.
Публикация принтера в Active Directory.
Для хранения информации о разделяемых принтерах в сетях Windows Server 2003 можно использовать службу каталогов Active Directory.
Active Directory содержит сведения об именах принтеров, их расположении и основных характеристиках, таких как поддерживаемые форматы бумаги, возможность печати в цвете и т. п. Опубликованный принтер периодически обновляет информацию о своих возможностях в каталоге Active Directory.
Для совместной работы серверов печати и Active Directory административное вмешательство не требуется.
Ручная публикация принтера в Active Directory
Принтеры, подключенные к компьютерам под управлением Windows 2000, XP, Server 2003 (но не другой ОС), автоматически публикуются в Active Directory при открытии к ним общего доступа.
Включение функции отслеживания местоположения принтеров
Active Directory поддерживает функцию отслеживания местоположения принтера. Для этого необходимо опубликовать принтеры в Active Directory.
Отслеживание переопределяет стандартный метод обнаружения и связывания пользователей и принтеров, основанный на применении IP-адреса и маски подсети компьютера для оценки его физического местоположения.
Чтобы активизировать функцию отслеживания, на сервере глобального каталога Active Directory выполните следующее:
Использование пула печати.
Пул печати состоит из несколько идентичных устройств печати, связанных с одним логическим принтером.
Пул печати полезен при больших объемах печати (особенно если одновременно печатаются документы разного объема). Пользователь, которому надо напечатать одну страницу, не должен ждать, пока напечатается документ в несколько десятков страниц.
Чтобы установить пул печати, при помощи Мастера установки принтеров установите принтер и назначьте для него столько портов вывода, сколько есть у идентичных устройств печати.
Характеристики пула принтеров:
Настройка пулов и изменение параметров настройки портов
Все составляющие пул устройства печати должны быть одинаковыми или, по крайней мере, работать с одним драйвером.
Устройства печати, входящие в пул, должны быть расположены недалеко друг от друга, чтобы пользователь мог легко найти напечатанный документ.
Чтобы настроить пул принтеров или просто изменить параметры настройки порта, выполните следующее.
Установка и настройка принтера. Вопросы и ответы
Вопрос: Почему принтер обычно требуется устанавливать и настраивать отдельно от остальных устройств компьютера?
Ответ: Особенность принтеров в том, что они всегда являются внешними устройствами, что затрудняет их автоматическое распознавание. Кроме того, принтеры, подключенные к: одному компьютеру, редко используются непрерывно, так что во многих организациях применяют принтеры, подключенные к локальной сети, печать на которые можно про изводить с любого компьютера сети. К одному компьютеру можно так подключить несколько принтеров. Чтобы избежать путаницы, информация о принтерах и средства их настройки сосредоточены в специальной служебной папке Принтеры и факсы.
Вопрос: Что такое локальный и сетевой принтеры?
Ответ: Локальным принтером считается принтер, напрямую подключенный к данному компьютеру. Информация, выводимая на печать, может сразу направляться непосредственно на принтер. Сетевой принтер подключен к одному из компьютеров локальной сети, но печать на нем может производиться любым из компьютеров сети. Задания на печать поступают в общую очередь, а собственно распечатка производится по мере возможности. С точки зрения отдельного пользователя разницы в использовании локального и сетевого принтера практически нет, но компьютер передает информацию на эти устройства по-разному
Вопрос: Почему сетевой принтер требует отдельной установки на каждом компьютере сети?
Ответ: Наличие сетевого принтера и даже установка драйверов на том компьютере, к которому он подключен физически, не оказывают никакого влияния на возможность печати с какого-либо другого компьютера, подключенного к этой же локальной сети. Пока на данном компьютере нет надлежащего драйвера, печать с него невозможна
Вопрос: В чем особенность проведения настроек принтера?
Ответ: Существует огромное разнообразие принтеров, различающихся по способу печати (матричные, струйные, лазерные и т. д.), по предельному размеру страницы печати, по назначению. Принтеры, выпушенные разными компаниями, и даже разные модели одной компании могут иметь совершенно разные возможности и, в связи с этим, совершенно разные средства настройки. Поэтому, говоря о настройках принтеров, можно дать только самое общее описание возможностей. Конкретные принтеры будут иметь разные виды настроек и разные способы регулировки. Чтобы изменить свойства принтера следует щелкнуть правой кнопкой мыши на его значке в папке Принтеры и факсы (Пуск > Настройка > Принтеры и факсы) и выбрать в контекстном меню пункт Свойства. Набор вкладок в открывшемся диалоговом окне зависит от модели принтера
Вопрос: Каковы основные категории регулируемых настроек принтера?
Ответ: Каждой категории настроек принтера соответствует одна из вкладок диалогового окна свойств принтера. Количество и состав вкладок различны для разных моделей принтеров, но группы параметров достаточно стабильны. Вы, скорее всего, увидите большинство из следующего перечня вкладок: Общие, Доступ, Порты, Управление цветом, Дополнительно, Параметры устройства.
Вопрос: В чем заключаются наиболее общие настройки принтера?
Ответ: Наиболее общие настройки принтера задаются на вкладке Общие диалогового окна свойств принтера. Здесь предоставляется возможность распечатки пробной страницы. Кроме того, здесь задается имя значка принтера. Для сетевых принтеров удобны также возможности ввода заметок, которые будут отображаться на всех компьютерах, где драйвер был установлен после создания заметок. Особо важную роль играет кнопка Настройка печати, открывающая специфическое окно для выполнения аппаратно-зависимых настроек принтера. Состав вкладок этого нового окна зависит от конкретной модели принтера и версии драйвера
Вопрос: Как изменить настройки принтера, связанные с его подключением?
Ответ: Настройки принтера, связанные с его подключением, задаются на вкладке Порты диалогового окна свойств принтера. Здесь можно изменить порт, к которому подключен локальный принтер (в том числе задать режим печати в файл) и изменить параметры порта принтера
Вопрос: Какие дополнительные параметры очереди на печать и порта принтера можно изменить?
Ответ: Дополнительные параметры очереди на печать и порта принтера могут задаваться с вкладки Дополнительно. Здесь можно ограничить время доступа к принтеру, сменить его драйвер, задать параметры очереди печати
Вопрос: Каковы особенности управления цветом на цветном принтере?
Ответ: Цветной принтер может содержать в окне настройки вкладку Управление цветом. Эта вкладка используется для цветовой калибровки, то есть для установления соответствия между цветами, выводимыми на экран и на бумагу. Она позволяет выбрать и сопоставить данному принтеру цветовой профиль, корректирующий передачу цветов при печати
Вопрос: Как контролируется использование памяти принтера?
Ответ: Если драйвер принтера позволяет управлять распределением памяти, установленной на принтере, соответствующие настройки производятся на вкладке Параметры устройства диалогового окна свойств принтера. Конкретные возможности зависят от модели принтера. На этой же вкладке могут оказаться доступными и другие технические настройки, например аппаратное управление качеством печати.
Вопрос: Что такое отложенная печать.
Ответ: При печати с переносного компьютера или при использовании сетевого принтера может возникнуть ситуация, когда возникла необходимость напечатать документ, но принтер в данный момент не доступен. В этом случае можно воспользоваться режимом отложенной печати. Если принтер переведен в режим отложенной печати, то издание на печать не посылается на него, а сохраняется на жестком диске. Чтобы произвести печать на принтере, режим отложенной печати необходимо отменить. На локальном принтере использование отложенной печати невозможно. Чтобы «заморозить» печать документа, следует использован, команду приостановки печати.
Вопрос: Как включить или отключить режим отложенной печати?
Ответ: Режим отложенной печати включается и выключается через контекстное меню значка принтера в папке Принтеры и факсы (команды Отложенная печать и Использовать принтер в оперативном режиме). Если для данного принтера открыто окно очереди на печать, то для той же цели можно воспользоваться командой Принтер > Работать автономно. Если при попытке отключения отложенной печати сетевой принтер недоступен, эта команда отвергается с выдачей на экран соответствующего предупреждающего сообщения.
Вопрос: Как указать, какой принтер следует использовать по умолчанию?
Ответ: Выбор принтера, используемого по умолчанию, возможен уже на этапе установки соответствующего принтер, (в конце работы мастера). Однако если на компьютере установлено несколько принтеров, может возникать необходимость смены принтера, который должен использоваться по умолчанию. Чтобы сделать это, можно воспользоваться контекстным меню значка принтера в папке Принтеры и факсы (флажок меню Использовать по умолчанию). Если для данного принтера открыто окно очереди на печать, то для той же цели можно воспользоваться командой Принтер > Использовать по умолчанию. Значок принтера, используемого по умолчанию, помечается черным кружком с белой «галочкой»
Как сделать принтер локальным
Часто бывает так, что дома или в офисе несколько компьютеров, а печатающее устройство одно на всех. И если регулярно на разных ПК требуется проводить распечатки, то делать это в таких условиях просто неудобно. Об эффективном способе решить проблему мы расскажем в нашей статье.
Что значит локальный принтер
Оборудование, подключенное к определенному компьютеру, именуется локальным, оно получает данные для распечатки напрямую с этого ПК.
Такой прибор может работать двумя взаимосвязанными способами: быть соединенным с одной машиной и обслуживать объединенную в сеть компьютерную группу.
ВАЖНО. Для успешного функционирования желательно использовать проводные печатные аппараты, что гарантирует бесперебойность связи.
Как сделать принтер локальным: инструкция
Чтобы все сделать правильно, нужно соблюсти последовательность шагов:
ВАЖНО. Вам понадобятся актуальные драйвера для оборудования (с диска либо сайта производителя), с учетом версии и разрядности вашей ОС.
Используем путь Панель Управления – Устройства и принтеры. В новом окошке посредством ПКМ в меню выбираем ссылку «Добавить принтер».
Система предложит 2 варианта, нажимаем «Добавить локальный принтер». Затем оставляем обозначенный по умолчанию порт LPT1, жмем «Далее».
В перечне печатной аппаратуры обозначаем нужную нам модель, используем ссылку «Установить с диска». Последует запрос по установочному диску, если его нет, то воспользуемся обзором и щелкаем папку с закачанными драйверами. Указав необходимый файл, проходим «Далее», снимем галочку, если она есть, с пункта «Печать тестовой страницы».
НА ЗАМЕТКУ. В результате проведенных действий оборудование определено, но не готово к работе.

Для создания объединенной группы машин прежде всего потребуется соединить их между собой физически, посредством проводов.
Затем на основном ПК используем разделы Панель Управления – Система – Дополнительные параметры системы. В закладке Имя компьютера нажмем клавишу «Изменить». Переключаемся на значок «рабочей группы» и вводим подходящее наименование объединения. Кликнем «ОК» и «Применить». Компьютерная группировка создана.
ВАЖНО. Перечисленные манипуляции производим с каждым ПК.
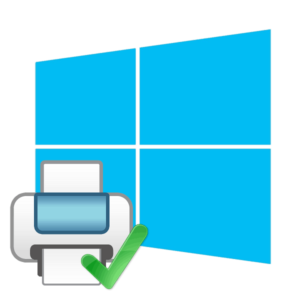
Войдите в рубрику «Сеть» и нажмите «Установить принтер». Используйте ссылку «Добавить сетевой принтер», ОС проведет поиск и предоставит список доступных аппаратов, выберем необходимый нам. Далее произойдет автоматическая установка оборудования.
ВНИМАНИЕ. Группа ПК сможет работать с устройством только при условии включенной основной машины.
В нашей статье мы рассказали, как настроить печатающую технику на работу с одним компьютером и с объединением машин. Надеемся, что читатель нашел исчерпывающую информацию по этим вопросам.






