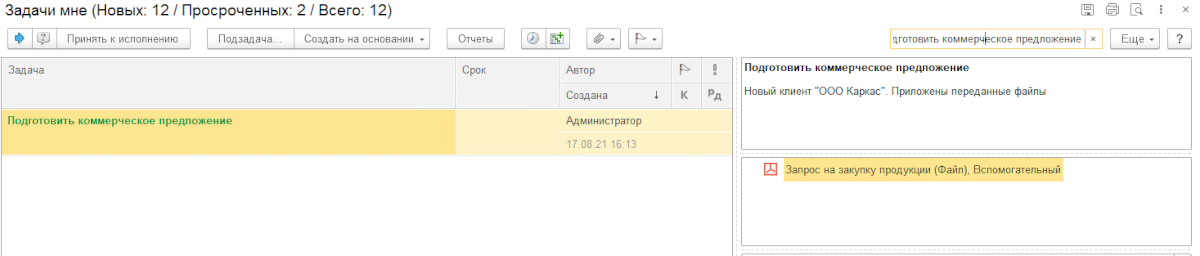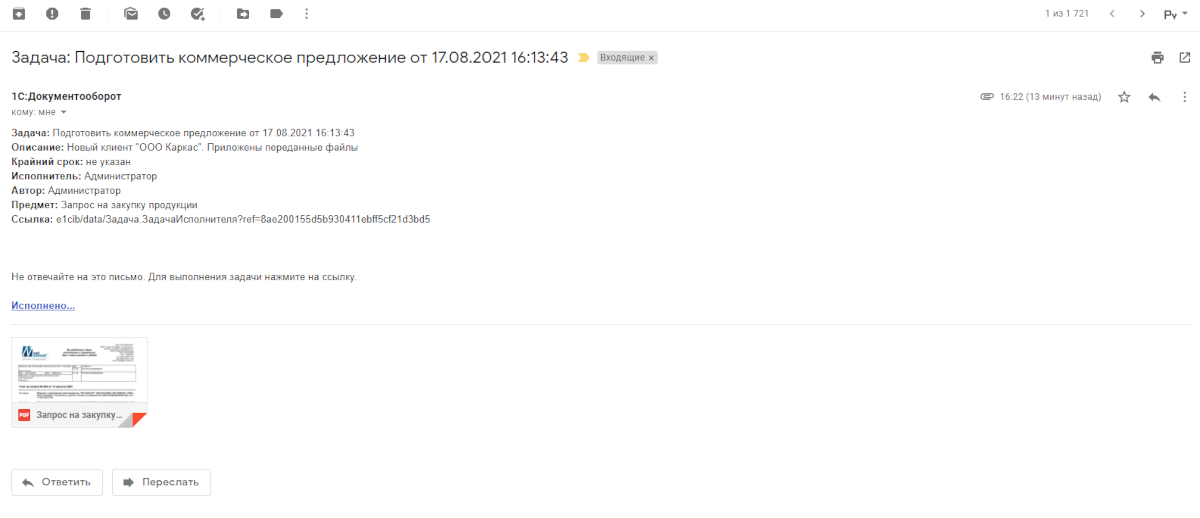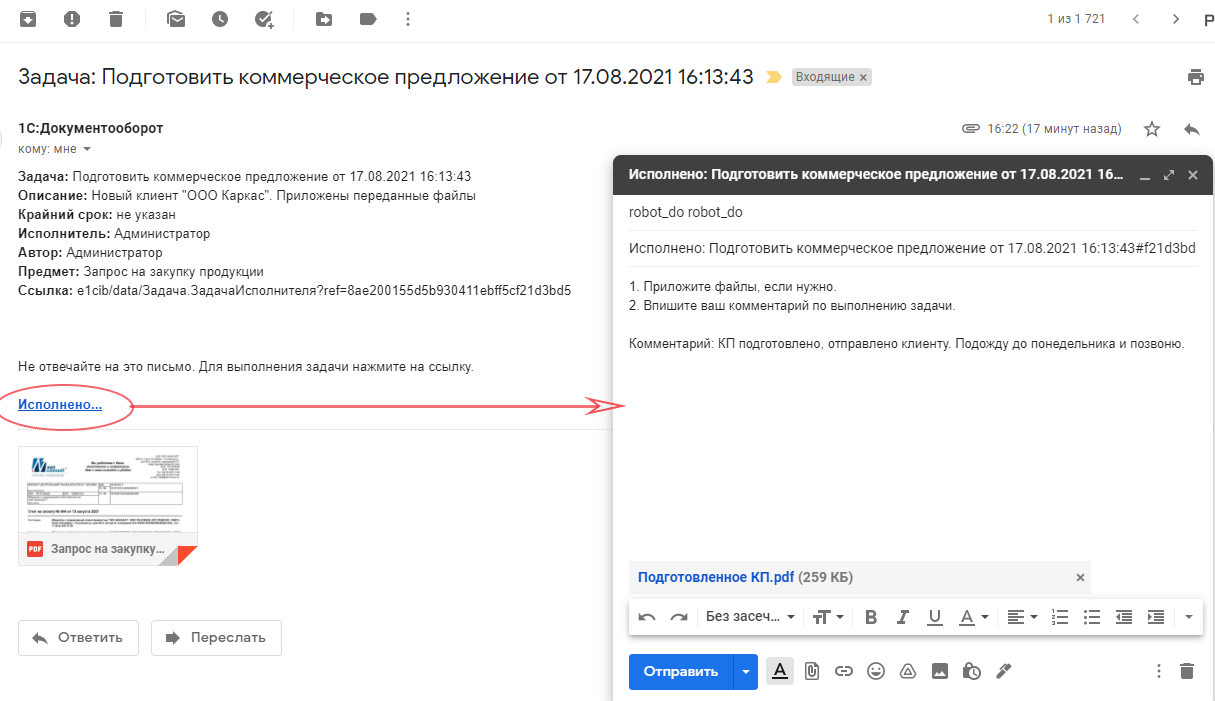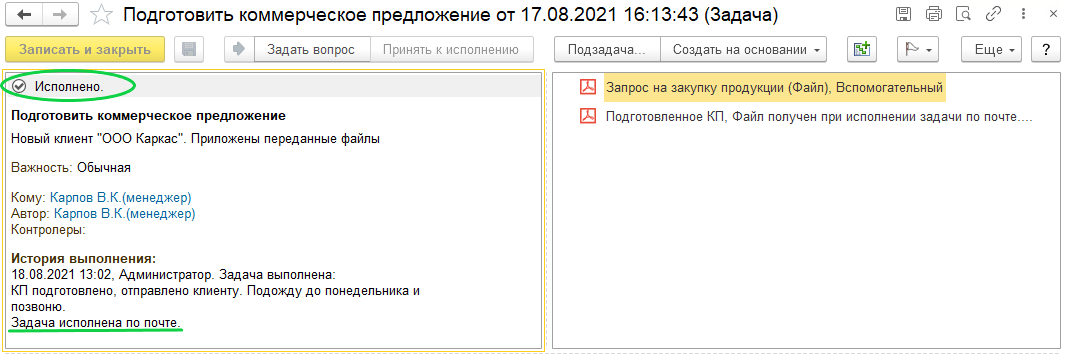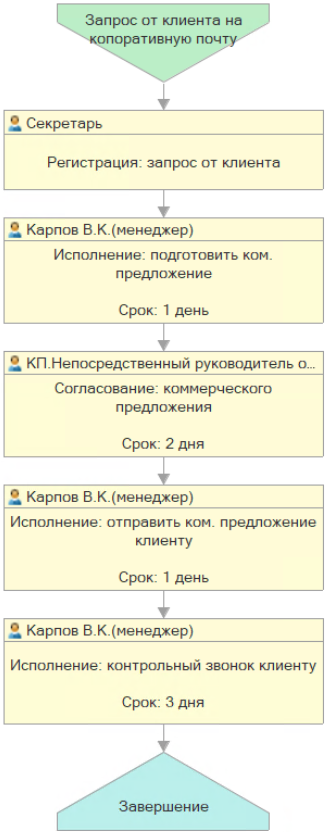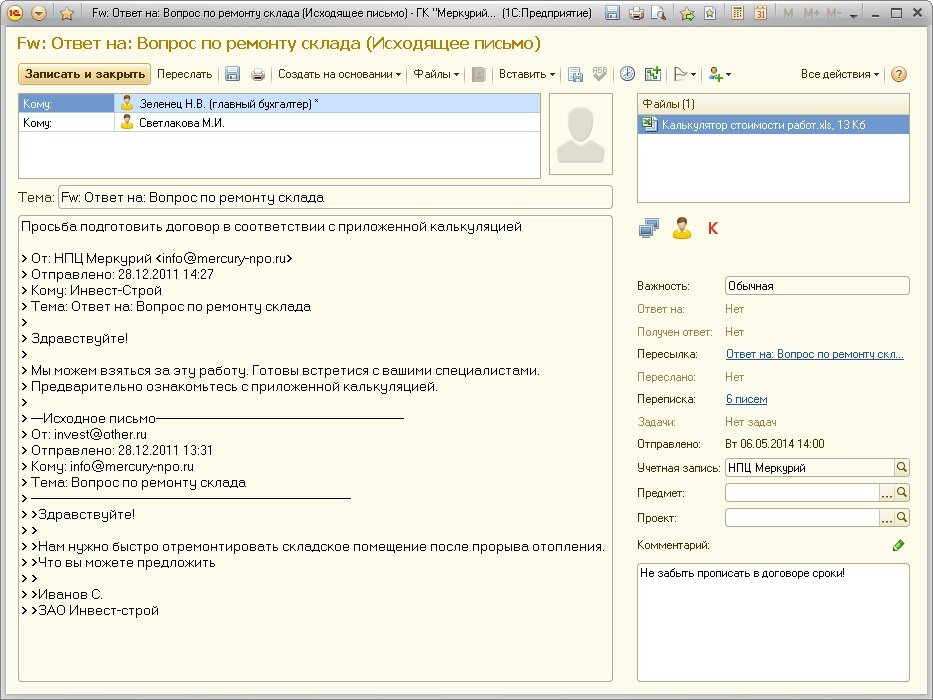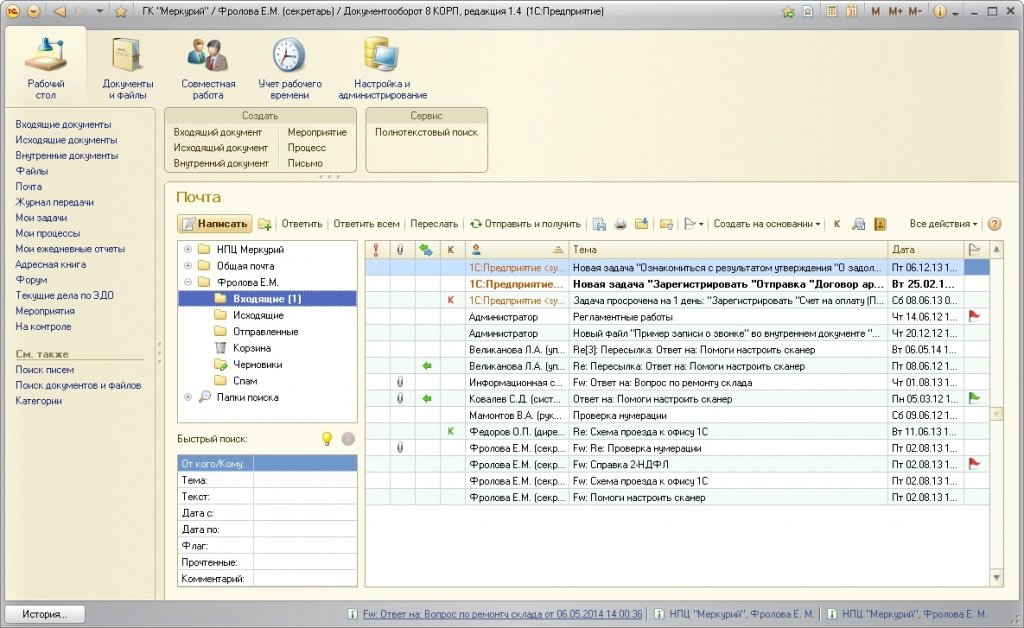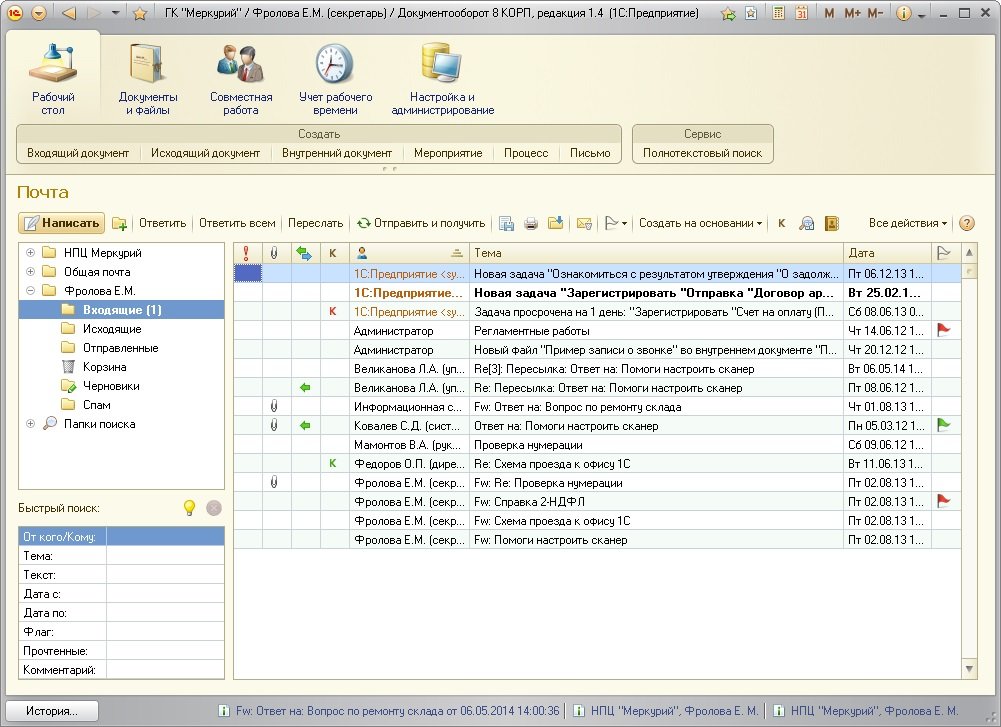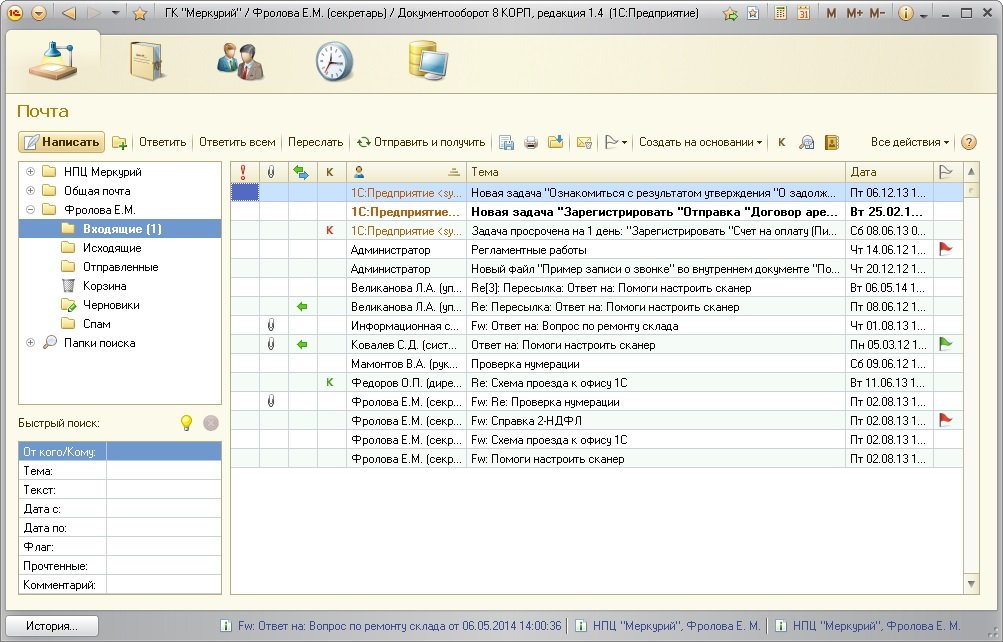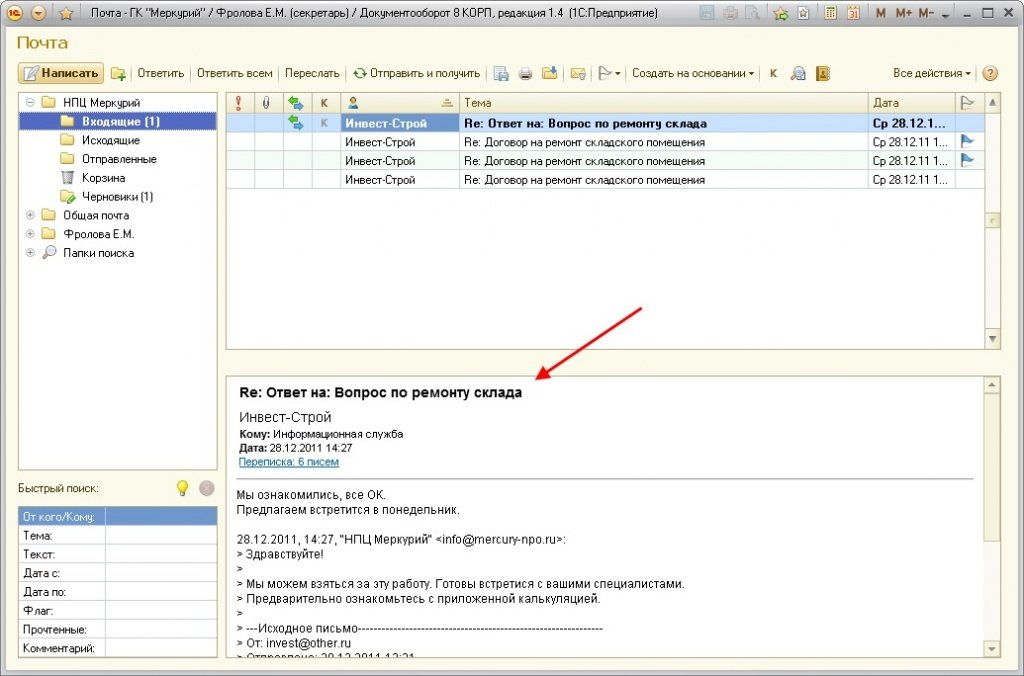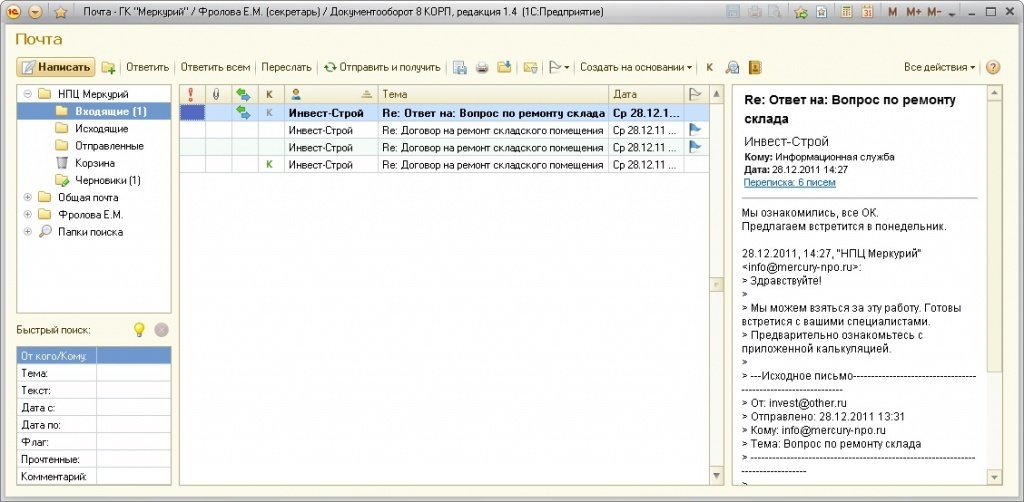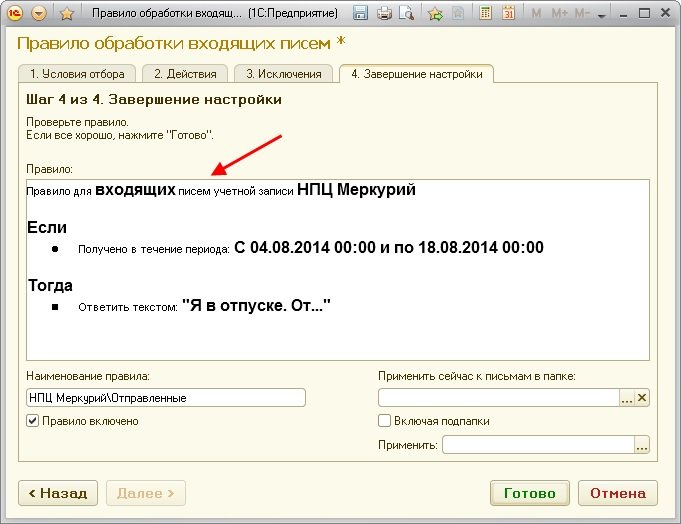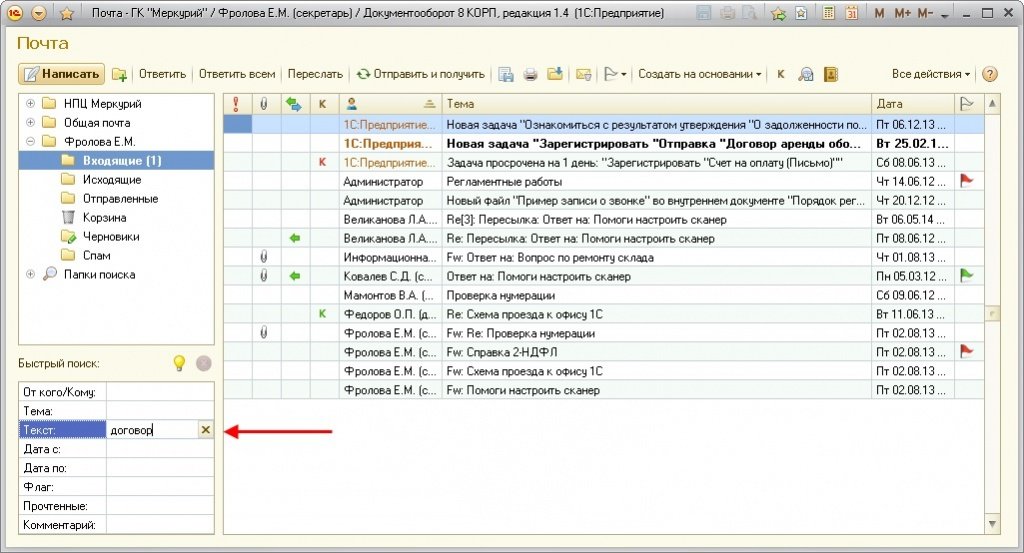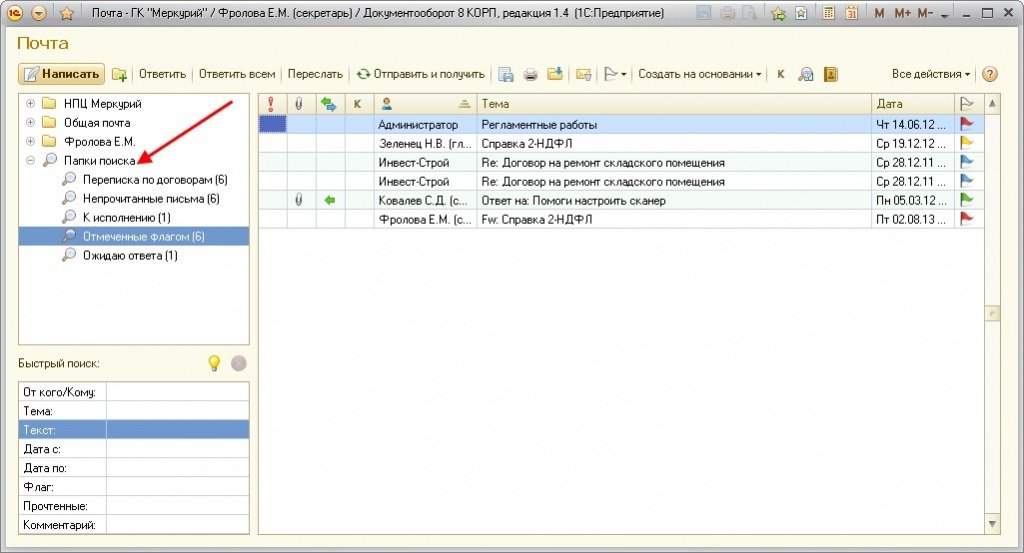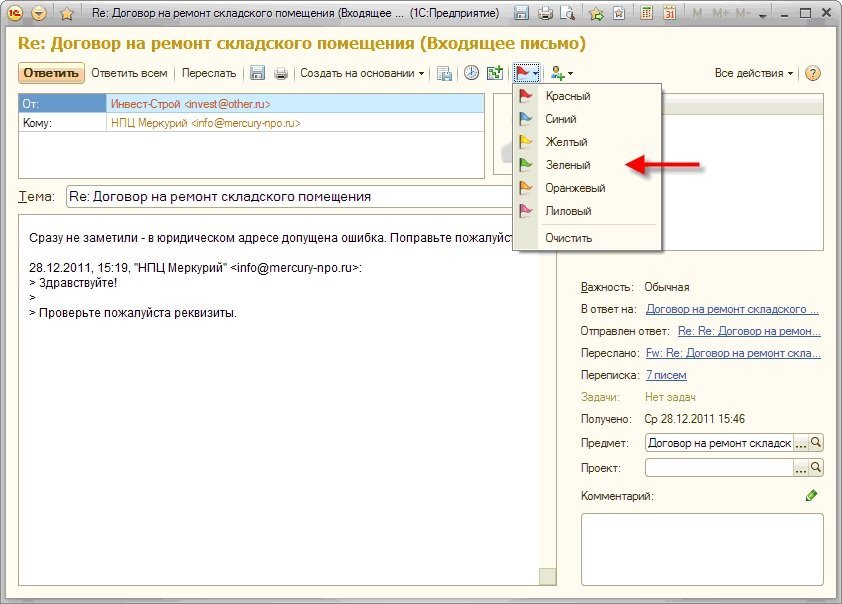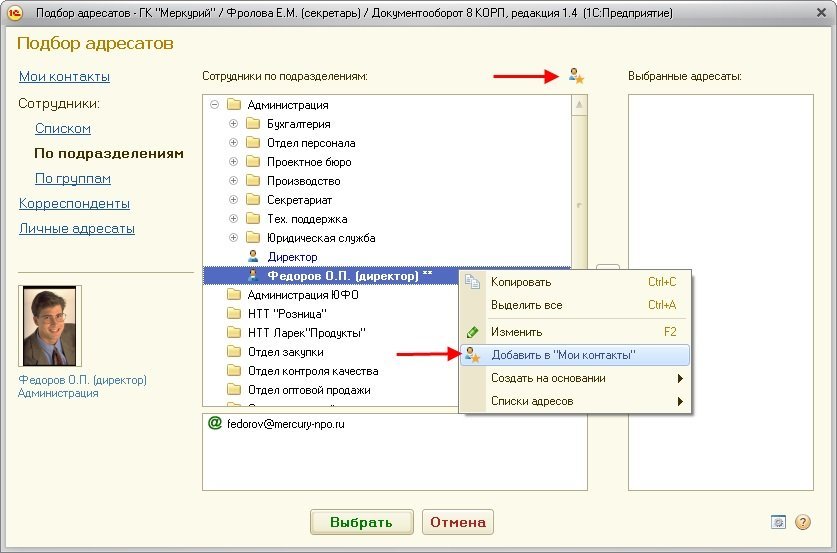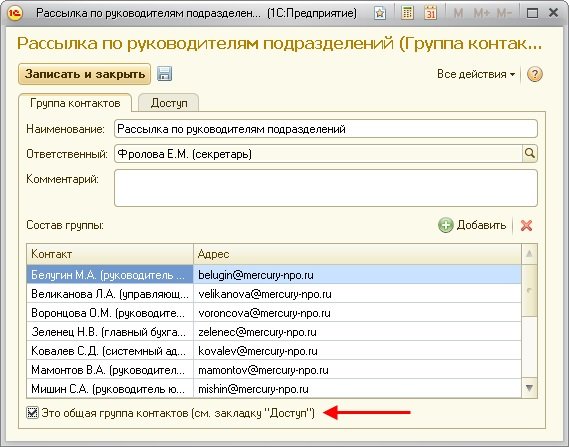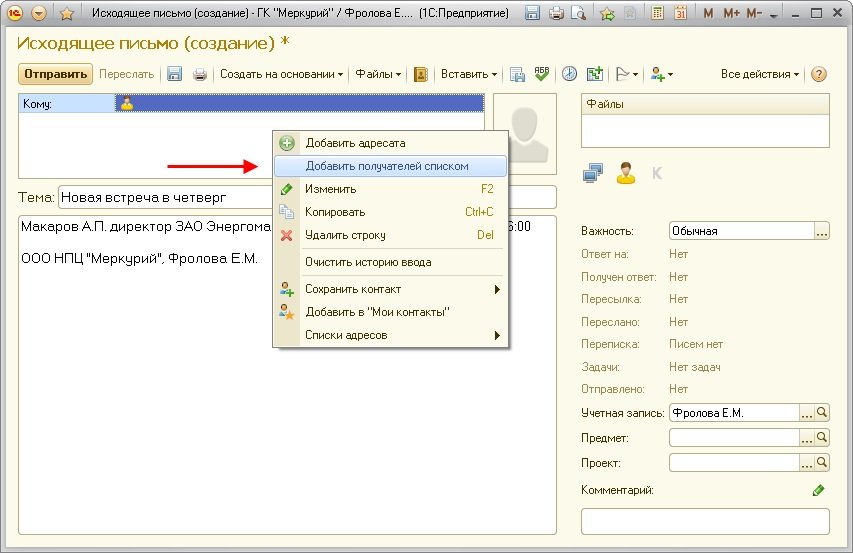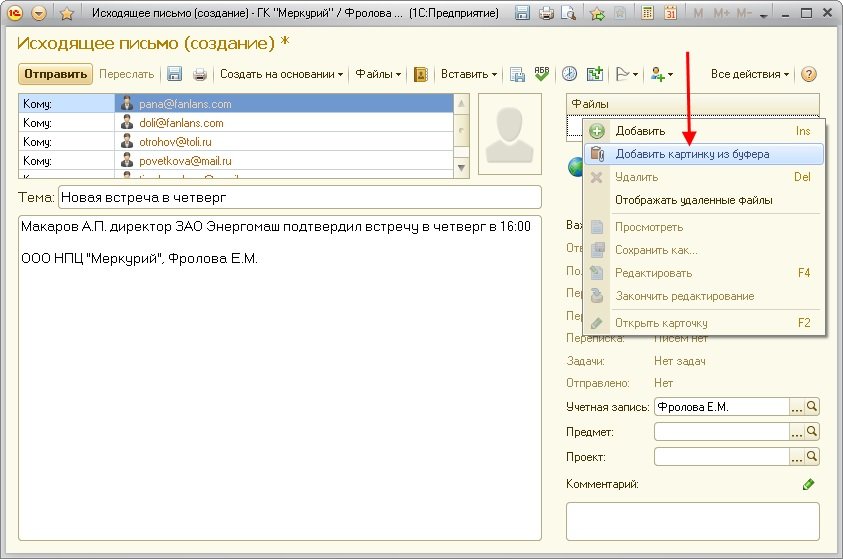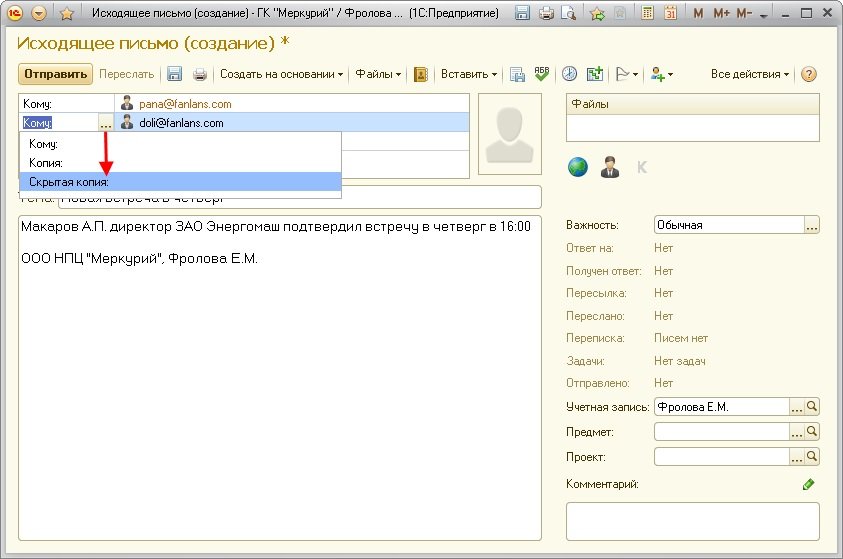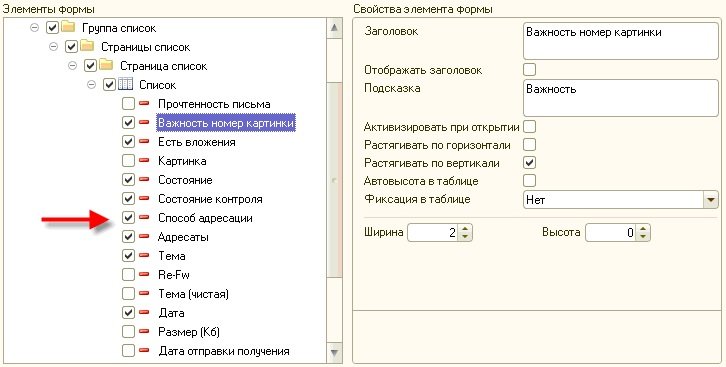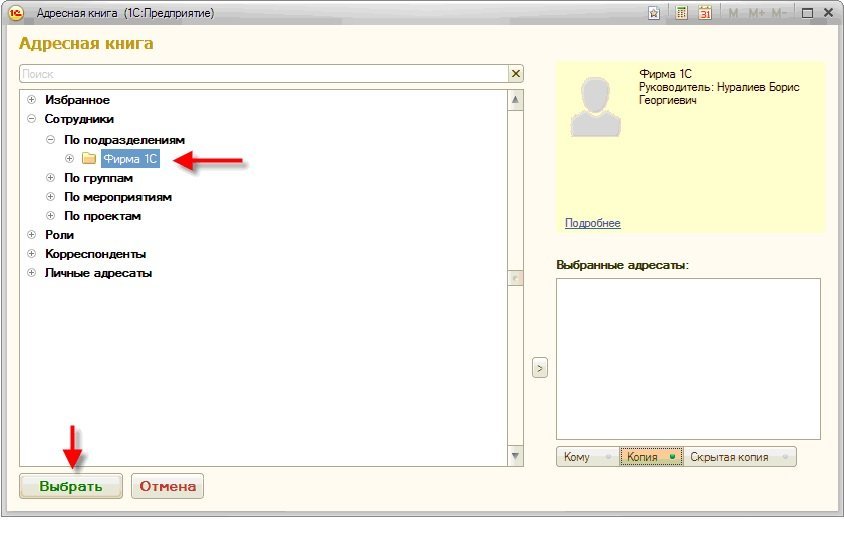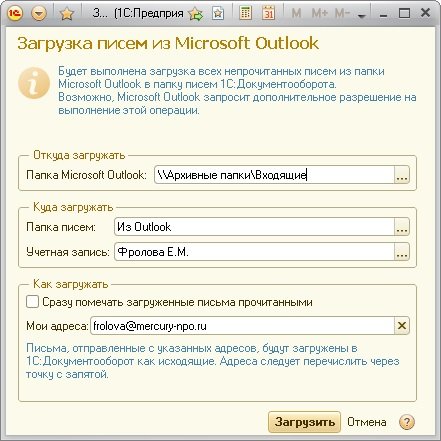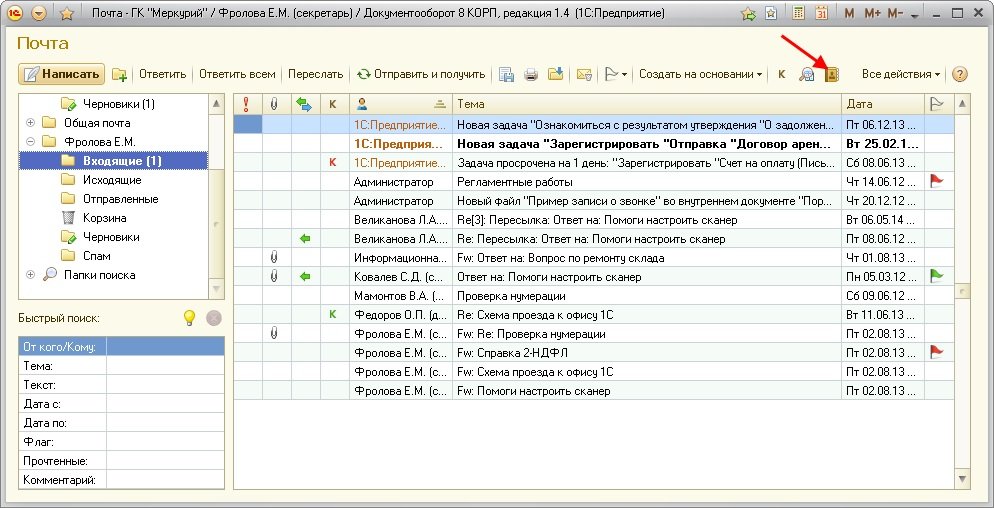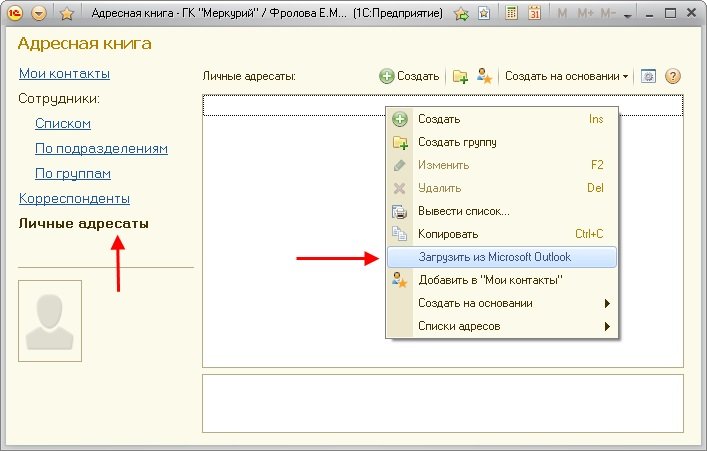Что такое легкая почта в 1с документооборот проф
Для чего в «1С:Документообороте» придуман механизм «Выполнение задач по почте»
Одна из возможностей «1С:Документооборота» — организовывать работу сотрудников, контролировать исполнение задач. При этом работать с задачами «1С:Документооборота» могут сотрудники, не использующие программу постоянно, для этого предназначен механизм «Выполнение задач по почте». Благодаря данному механизму задания, выполненные вне «1С:Документооборота», становятся частью процессов программы.
Для примера рассмотрим такую ситуацию: на общую корпоративную почту приходит запрос от клиента, которому требуется коммерческое предложение. С клиентом необходимо связаться, задать уточняющие вопросы, после этого подготовить и направить предложение. Обычно такие письма пересылаются в отдел продаж или одному из менеджеров по продажам.
При работе через электронную почту письмо легко пропустить в потоке входящих, запрос может остаться без ответа. Этого не случится, если контроль над подобным запросом осуществлять в «правильной» системе, в которой уже прописаны необходимые регламенты бизнес-процессов, — в системе электронного документооборота. В «1С:Документообороте» для этого создан механизм выполнения задач по почте.
Как организовать работу
1. Задача сотруднику ставится в «1С:Документообороте». Это может сделать, например, секретарь.
2. Выставленная в «1С:Документообороте» задача приходит на почту исполнителя, он получает обыкновенное электронное письмо, но от СЭД.
В письмо вставлены ссылки (в нашем примере это ссылка «Исполнено»), соответствующие кнопкам задач в «1С:Документообороте».
3. Менеджер, получивший письмо, выполняет необходимые действия: общается с клиентом, готовит и отправляет ему коммерческое предложение. Когда предложение отправлено, нужно положить его копию в «1С:Документооборот» и сообщить программе, что задача выполнена. Это позволит программе автоматически совершить последующие действия по процессу и инициировать связанные задачи.
4. Для этого достаточно нажать на ссылку ответа в письме с задачей. По ссылке сформируется ответное письмо для отправки в 1С: Документооборот. К этому письму необходимо приложить файл коммерческого предложения и сопроводительные файлы, если они появились в процессе работы: уточненная версия запроса, спецификации, отзывы о продукте, реквизиты клиента.
Также в письме можно написать любой произвольный комментарий к выполненной задаче.
5. Письмо-ответ обработает специальная процедура в «1С:Документообороте». Эта процедура автоматически приложит к выставленной задаче коммерческое предложение и дополнит ее комментарием менеджера. После этого программа самостоятельно поставит отметку об исполнении и закрытии задачи.
6. Таким образом, задача не только выполнена, но и включена в процессы отдела продаж. Например, если настроен типовой процесс работы с запросом, который предусматривает, что коммерческое предложение перед отправкой следует согласовать с руководителем, а через день после его отправки менеджеру следует созвониться с клиентом, то программа последовательно инициирует все эти задачи.
История работы с запросом клиента, все данные по нему, связанные с ним файлы при таком подходе сохранятся в системе, в ней будет формироваться единый список клиентских запросов.
Таким образом, механизм «Выполнение задач по почте» позволяет полноценно задействовать функциональность задач в «1С:Документообороте» при работе в любом почтовом клиенте. Чем привлекательна эта возможность:
Подробные инструкции по настройке исполнения задач по почте читайте на портале ИТС.
«1С:Документооборот 8»: как настроить и работать с умом
У вас в компании установлен «1С:Документооборот». Вы уже освоили основные функции, умеете отправлять письма, прикреплять файлы, создавать новые папки во входящих, но до продвинутого уровня вам еще далеко. В этой статье вы найдете рекомендации по эффективной работе в программе «1С:Документооборот 8».
Комментарии к письмам
К каждому письму можно добавить комментарий, который поможет обработать быстро вспомнить содержимое письма. Сделать это можно в поле Комментарий в карточке письма (см. рис. 1).
Рис. 1. Добавление комментария к письму
Автообновление списка писем
Можно сделать так, чтобы список писем автоматически обновлялся раз в 2-3 минуты. Для этого в контекстном меню списка писем есть команда Автообновление. Помимо этого список писем можно обновить в любой момент вручную клавишей F5.
Печать письма
Для печати письма вместе с шапкой (Тема, Дата, Адресаты) используйте команду Напечатать 
Горячие клавиши
Использование горячих клавиш заметно повысит эффективность работы (таб. 1):
Создает новое письмо
Создает ответное письмо в ответ на выбранное входящее
Обновляет список писем. Удобно использовать, если не настроено автообновление, или для срочного обновления в случае, когда интервал между автообновлениями большой
Помечает все выбранные письма как прочтенные или непрочтенные
Перемещает выбранные письма в папку
Перемещает письмо в корзину
Копирует исходящее письмо. Удобно использовать для повторной отправки или для отправки другого письма тому же списку адресатов
Кстати, список адресатов исходящего письма можно сохранить как группу рассылки. Для этого в списке получателей письма используйте команду контекстного меню Добавить в Мои контакты
Вставляет шаблон текста в текст исходящего письма.
Сохраняет письмо со всеми вложениями в каталог на диске
Помечает письмо на удаление
Проверяет орфографию в исходящем письме
Подписи и шаблоны текстов
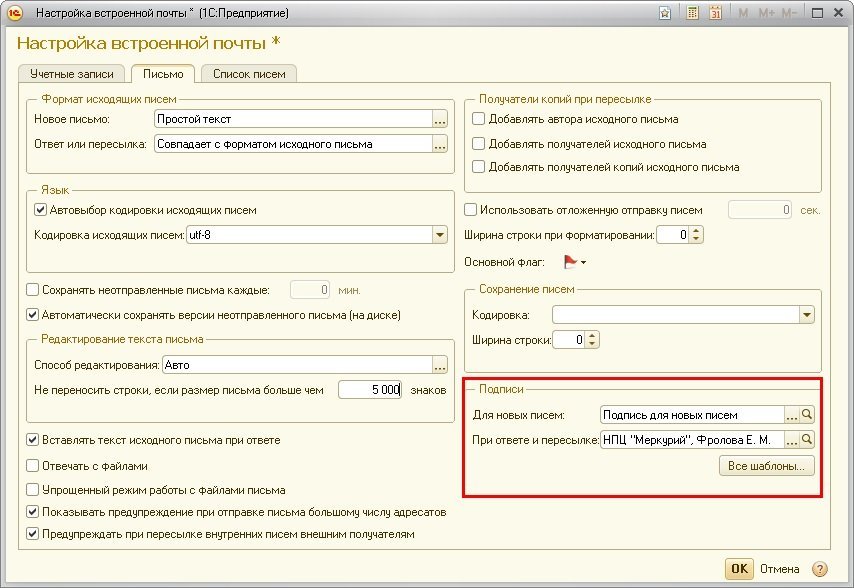
В текст подписи можно вставить шаблоны для автоподстановки даты (рис. 3):
Почта на рабочем столе
По умолчанию на рабочем столе «1С:Документооборота» отображается список задач, избранное, занятые файлы и прочее. Если вы не используете эти возможности, а только работаете с почтой, то настройте рабочий стол так, чтобы он содержал только список писем.
Для этого кликните правой кнопкой мыши в область разделов. Откроется контекстное меню, в котором выберите команду Настройка рабочего стола. Откроется форма настройки рабочего стола, в которой:
Рабочий стол после этих манипуляция будет выглядеть как на рисунке 4. Таким образом, сразу при запуске программы вы будете попадать в список писем и не отвлекаться ни на что другое.
Можно скрыть панель навигации и уменьшить высоту панели действий. И тогда рабочий стол будет выглядеть как на рисунке 5.
Те, кому нужно еще больше места, могут выбрать минималистичный вариант (панель действий скрыта, высота панели разделов уменьшена) – см. рис. 6.
Сортировка списка писем
По умолчанию письма отсортированы по Дате – сверху показаны самые новые. Чтобы отсортировать письма по другой колонке, кликните по заголовку этой колонки (например, на заголовке колонки Флаг).
Можно отсортировать письма сразу по нескольким колонкам, например, сначала по колонке Флаг, затем по колонке Дата. Для этого кликните по колонке Флаг и затем, удерживая нажатой клавишу Ctrl, кликните по колонке Дата.
Быстрое чтение писем
Для ускорения работы настройте область чтения писем внизу или справа:
Если область чтения включена, то можно не тратить время на открытие карточки входящего письма, а читать письма прямо из списка.
Правила для автоматического разбора почты
«1С:Документооборот» позволяет настроить правила для автоматического разбора входящей или исходящей почты. К примеру, программа может сама:
Последнюю настройку можно сделать с помощью следующего алгоритма:
В результате получится правило (см. рис. 9).
Автосохранение писем
Автосохранение писем на диск включено по умолчанию. При этом программа каждую минуту сохраняет версию письма во временном каталоге на диске. Если «1С:Документооборот 8» завершил свою работу аварийно, то при запуске программы вы увидите список несохраненных писем.
Это настраивается флажком Автоматически сохранять версии неотправленного письма (на диске). Сделать это можно следующим образом:
Поиск писем
Есть несколько способов, с помощью которых можно найти нужное письмо:
Быстрый поиск расположен под списком папок. Просто введите необходимый текст и нажмите Enter (см. рис. 10).
Кроме того, быстрый поиск может искать и по тексту (содержимому) писем (поле «Текст»). Примечание: для поиска можно указать только одно слово, поиск работает без учета морфологии.
Папки поиска – это удобный инструмент для отбора писем по разным критериям. К примеру, можно отобрать:
Папки поиска достаточно один раз настроить. После этого они отображаются в списке писем как обычные папки почты. Для этого переключите список писем в режим Поиск и настройте (см. рис. 11).
Пометка писем разноцветными флажками
Другие флажки можно установить в карточке письма (см. рис. 13).
Списки рассылки
Для удобства вы можете создать списки рассылки. Список рассылки – это группа в разделе Мои контакты в адресной книге. Заполнить такие группы можно по-разному.
Способ 1. Выбрав адресата в списке, используйте команду Добавить в Мои контакты (см. рис. 14).
Способ 2. Создайте исходящее письмо один раз и добавьте всех адресатов в ту или иную группу контактов. Для этого:
Группы контактов могут быть как личными, так и общими. Общий доступ настраивается в карточке группы (рис. 16).
Как добавить адресатов письма из текстового списка
6. Все электронные адреса из текстового списка стали получателями письма. Остается только нажать кнопку Отправить (рис. 19).
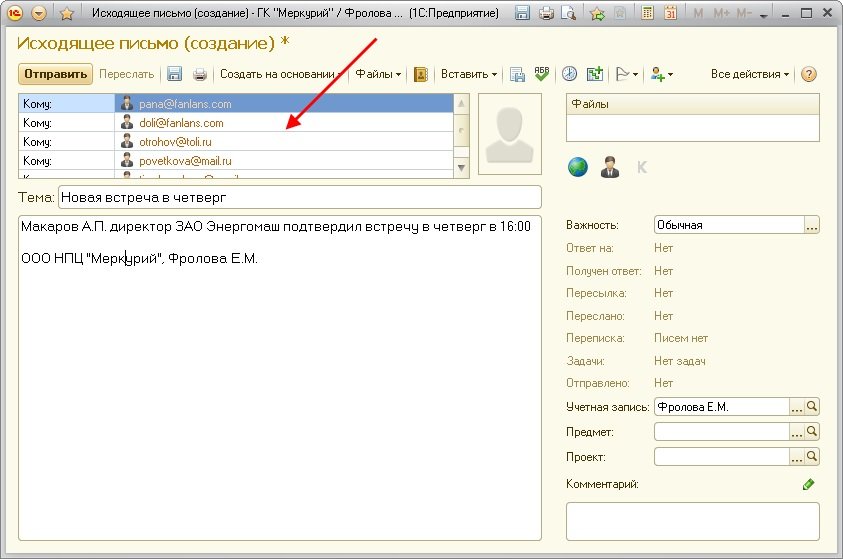
Вставка в письма изображений через буфер обмена
Вставить изображения непосредственно в текст письма пока нельзя. Но можно добавить его как присоединенный файл. Это делается очень просто:
Действуя таким образом, удобно присоединять к письму снимки экранов, картинки с сайтов и тому подобное.
Как отправить письмо со скрытыми копиями
Алгоритм действий для отправки письма со скрытыми копиями следующий (см. рис. 21):
При этом хотя бы один адресат должен быть с типом Кому.
Как отличить письмо «копия» от письма «кому»
В этой колонке выводится три значка:



С помощью этих значков можно быстро отделять письма, направленные вам, от адресатов-копий и скрытых копий.
Как отправить письмо всем сотрудникам
Если вы хотите отправить письмо всем сотрудникам организации, то создайте письмо, где в таблице получателей нажмите кнопку выбора (троеточие). После этого откроется адресная книга, в которой можно выбрать необходимую группу (см. рис. 23).
Советы по эффективному ведению переписки
1. Используйте стратегию «Мой входящий ящик пуст».
2. Письма, которые не требуют ответа, помечайте особенным образом. Например, приписывайте в теме текст «Для информации».
3. Правильно используйте Кому и Копии:
4. Аккуратно используйте опцию Ответить всем – не отправляйте письма всем участникам переписки, если в этом нет реальной необходимости.
5. В письма можно вставлять ссылки. Это могут быть ссылки на сайты в интернете, навигационные ссылки на документы и файлы самого «1С:Документооборота», внешние навигационные ссылки на данные других информационных систем. Например, можно вставит в письмо внешнюю ссылку на ошибку из базы задач и тогда к ней (к ошибке) можно будет перейти одним кликом из письма в «1С:Документообороте». Ссылки вставляются как тексты просто через буфер обмена.
Как загрузить письма и контакты из MS Outlook
Загрузка писем из MS Outlook
Откройте список писем в «1С:Документообороте» и выполните команду Загрузить письма из Microsoft Outlook в меню Все действия. Откроется помощник загрузки писем, следуйте его инструкциям (см. рис. 24).
Важно: загружаются только письма, помеченные в MS Outlook как Непрочитанные.
После нажатия на кнопку Загрузить MS Outlook может запросить у вас разрешение на выполнения этой операции. Обычно оно выглядит как на рисунке 25. Нужно дать разрешение, например, минут на десять.
Загрузка адресатов из MS Outlook
В адресной книге выберите режим Личные адресаты и в нем выполните команду контекстного меню (по правой кнопке мыши) Загрузить из Microsoft Outlook (рис. 28).
Далее начнется загрузка адресатов. Вероятнее всего Microsoft Outlook опять попросит разрешения на доступ. Разрешите доступ на 5-10 минут.
Выбор кодировки писем и файлов
Что делать с файлом winmail.dat
Чтобы исключить отправку писем в TNEF-формате, достаточно в настройках почтового клиента отключить использование RTF-формата при отправке корреспонденции, выбрав в качестве альтернативы HTML или обычный текст. Для более сложных случаев компания Microsoft предлагает пользователям свою справку (см. http://support.microsoft.com/kb/138053 или http://support.microsoft.com/default.aspx?scid=kb;ru;290809) для предотвращения отправки файла winmail.dat пользователям.
Подключение и настройка почты
Для работы с «1С:Почтой» во внутреннем «1С:Документообороте» сделайте следующее:
Включение использования встроенной почты
Зайдите в «1С:Документооборот»:
Электронная почта в 1С:Документооборот
Изначально СЭД Документооборот и электронная почта существовали отдельно. Но это было очень неудобно и малоэффективно, т.к. обмен файлами внутри компании и с внешними адресатами тесно связан с документами и процессами. В нашей статье мы поговорим, для чего используется встроенная и легкая почта внутри программы СЭД 1С 8.3 Документооборот.
1. Чем отличается встроенная почта от легкой почты в 1С:Документооборот?
Для встроенной почты выделяют следующие характеристики:
· это отвечающий всем требованиям почтовый клиент;
· есть возможность отозвать письмо;
· шаблоны текстов писем;
· есть серьезный для всех почтовых систем функционал;
· есть возможность из документа посмотреть историю по переписке;
· все письма и история переписки сохраняется в информационной базе;
· внешняя почта доставляется через внешний почтовый сервер.
Для легкой почты свойственны следующие моменты:
· переписка и прикрепленные к ней файлы не сохраняются и в информационной базе;
· есть возможность отправления и получения писем через почтовый клиент (Microsoft Outlook, TheBAT! и прочее);
· есть возможность отправления и получения писем при помощи прямого подключения к почтовому серверу (POPЗ, SMTP сервер);
· письма и вложенные файлы можно загрузить в справочники входящих, исходящих и внутренних документов;
· системная учетная запись – всегда должна быть настроена на легкую почту.
Встроенная и легкая почта 1С обычно вместе не используется. Если в организации уже есть принятый корпоративный стандарт по использованию почты (например, развернут сервер почтового ящика MSExchange и у всех пользователей стоят почтовые клиенты MS Outlook), то в этом случае целесообразно использовать легкую почту через почтовый клиент. Если принятых стандартов нет, то можно такой стандарт ввести и использовать, например, встроенную почту.
2. Настройка почтового клиента в 1С:Документооборот
Использование встроенного почтового клиента позволяет организовать хранение писем на почте, включить историю переписки по конкретному документу сообщений электронной почты.
Включить использование встроенной почты в настройках программы можно следующим образом: Настройка и администрирование → Настройка программы → Почта → Использовать встроенную почту.
Настройка почтового клиента и включение использования легкой почты в персональных настройках пользователя происходит следующим образом: Настройка и администрирование → Персональные настройки → Легкая почта → Использовать легкую почту.
Добавляем новый профиль легкой почты «MS Outlook».
Электронная почта в 1С Документооборот
1С:Документооборот имеет широкие возможности для работы с документацией, в числе которых есть и функция обработки электронной почты. Она позволяет принимать файлы и сообщения, а также рассылать сторонним адресатам созданные файлы, документы и иные объекты.
В чем отличие встроенной почты от легкой
Встроенная почта 1С:Документооборот – это полноценный почтовый клиент, который во многом имеет функционал, аналогичный стандартным почтовым программам – The Bat!, Outlook, Mozilla и другие.
Внимание: в системе 1С:Документооборот 8 ПРОФ встроенная почта отсутствует.
Имея множество опций и разнообразие настроек, встроенная почта позволяет ее использовать в качестве замены другим почтовым программам.
При старте системы на начальной странице отображается именно виджет встроенной почты.
При использовании встроенной почты все письма и вложения вместе с протоколами доставки почтовых сообщений будут храниться непосредственно в системе 1С:Документооборот. При большом количестве пользователей и существенных объемах переписки это может стать причиной увеличения объема общей информационной базы системы.
Легкая почта в 1С:Документооборот обладает весьма ограниченным функционалом и не имеет самостоятельного почтового клиента.
Однако ограниченный функционал не мешает ей занимать важное место в выполнении системных задач, в частности в отправке и получении почтовых сообщений. Еще одним отличием от встроенной почты является то, что легкая почта не сохраняет в системе сообщения и вложения. Таким образом, это позволяет существенно сэкономить на объеме базы данных. Все почтовые сообщения (входящие, исходящие) могут храниться на почтовом сервере. Кроме того, функционал программы позволяет создавать из входящих писем самостоятельные документы. Это позволяет обеспечить сохранность всей получаемой информации.
Настройка учетной записи легкой почты
Учетная запись, которая позволяет выполнять рассылку уведомлений и обеспечивает работу прочего функционала (например, опция «Выполнение задач по почте»), работает только на базе легкой почты. Для того, чтобы настроить свою учетную запись, необходимо на начальной странице в разделе «Настройка и администрирование» открыть пункт «Учетные записи».
В меню «Учетные записи» отображается рабочее место администратора для выполнения настройки учетных записей в системе.
Далее следует открыть системную учетную запись. В списке учетных записей она будет помечена специальным значком.
Заполняется первая вкладка. Необходимо указать тип используемой почты. Здесь стоит помнить, что для системной учетной записи используется исключительно легкая почта. Далее указывается имя пользователя (оно будет отображаться в письмах в поле «От кого») и наименование учетной записи (e-mail).
Вторая вкладка: вносится информация, необходимая для связи с почтовым сервером.
На второй вкладке указывается способ использования учетной записи. Обычно галочки ставятся в оба окошка: отправка писем, получение писем. Далее производится настройка подключений к почтовым серверам (исходящая почта – SMTP, входящая – POP3 или IMAP). Здесь указываются: логин и пароля для доступа, имя сервера, а также порты подключения. Обязательно следует поставить отметку в строке «Использование безопасного соединения SSL». Все эти настройки выполняются, исходя из имеющихся установок и требований соответствующих почтовых серверов.
На третьей вкладке содержится информация о лице, ответственном за создаваемую учетную запись. Это очень важный параметр, поскольку именно лицо (или лица), указанные на данной вкладке (плюс еще администратор), будут иметь возможность работать с создаваемым почтовым ящиком. Здесь рекомендуется ограничить круг возможных пользователей – для защиты входящей и исходящей информации.
Следующая вкладка – «Дополнительные сведения». Здесь можно указать отдельное название учетной записи (по умолчанию будет отображаться e-mail), а также время ожидания ответа от почтового сервера.
После выполнения всех настроек необходимо выполнить сохранение учетной записи, а также проверить корректность всех выполненных настроек (кнопка «Проверить учетную запись»).
Система выполнит автоматическую проверку введенных данных и сообщит о результате в отдельном всплывающем окне. При корректности всех настроек, система сообщит, что проверка прошла успешна.
Настройка легкой почты в 1С:Документооборот
Далее следует перейти в раздел «Персональные настройки» и выбрать пункт «Легкая почта».
В окне настроек отражается подтверждение использования легкой почты, вкладка для почтовых ящиков и почтовых клиентов (получение и отправка писем).
На другой вкладке можно установить шаблон подписи для исходящих отправлений.
Это все, что нужно знать о правилах и возможностях настройки легкой почты.
Настройка встроенной почты в 1С:Документооборот 8 КОРП
Это вкладка носит исключительно информационный характер, что-либо настроить тут невозможно. А добавить новые папки для писем (помимо стандартных), возможно непосредственно в окне папок почтового клиента.
Рассмотрим, какие варианты настроек существуют для встроенной почты.
Обратим внимание на пункт с настройкой параметров работы. Здесь можно настроить способы отображения и обработки сообщений, шаблоны для формирования писем и т.п. Все это очень похоже на аналогичные настройки в других почтовых программах (The Bat!, MS Outlook и т.п.).
Можно выполнить и персональные настройки встроенной почты. Эта возможность есть в одноименном пункте в разделе «Настройка и администрирование».
Каждый пользователь может выполнить индивидуальную настройку встроенной почты.
Далее следует выбрать меню «Встроенная почта».
Первая вкладка позволяет каждому пользователю задать для себя неограниченное количество почтовых ящиков, которые он сможет использовать в системе.
Вторая вкладка – это настройка параметров исходящих писем: язык, шрифт, подписи и т.п.
На третьей вкладке настраиваются параметры отображения списка писем.
Последняя вкладка – настройка условий автоподбора адресатов. Здесь можно задать адресатов для конкретных писем – как отдельных пользователей, так и целое подразделение.
Настройки виджета почты в 1С:Документооборот
Для того, чтобы виджет встроенной почты отобразился на рабочем столе системы 1С:Документооборот 8 КОРП, необходимо отметить соответствующие папки во всплывающем окне.
Также необходимо указать пороговые значение, которые будут важны для отображения.
Вот и все, что касается настройки виджета.
Как видно, 1С:Документооборот 8 КОРП позволяет пользователям задавать множество различных настроек для встроенной системной почты.
В завершении, еще раз следует остановиться на главных отличиях встроенной и легкой почты в программном комплексе 1С:Документооборот:
На этом можно и завершить краткий обзор возможностей использования интегрированной электронной почты в программном комплексе 1С:Документооборот.