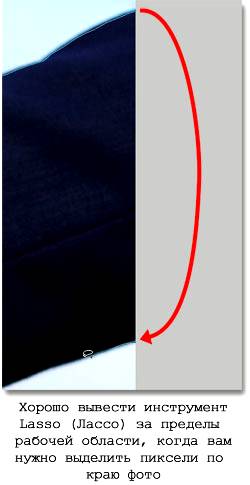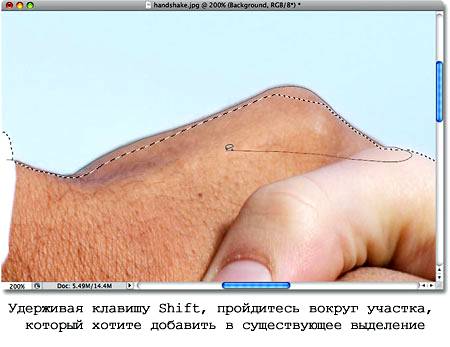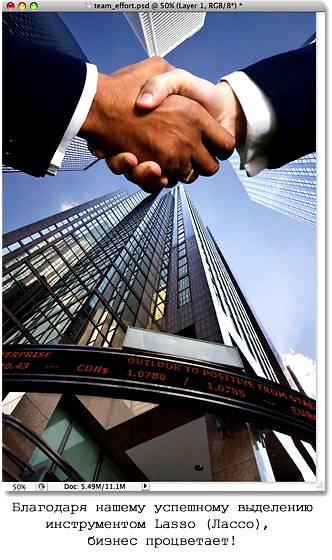Что такое лассо в фотошопе
Инструмент Лассо (Lasso) в Фотошопе
В этом уроке Фотошопа мы рассмотрим основы работы с инструментом «Лассо».
Версия Photoshop: Photoshop CS4 (2008)
Сложность: Низкая
Дата: 16.08.2011
Обновлено: 25.08.2017
Фотошоп в действительности предлагает нам три варианта лассо для работы.
Один из них мы рассмотрим в этом уроке – стандартный инструмент Lasso (Лассо), который вы можете выбрать, кликнув по его иконке в панели инструментов.
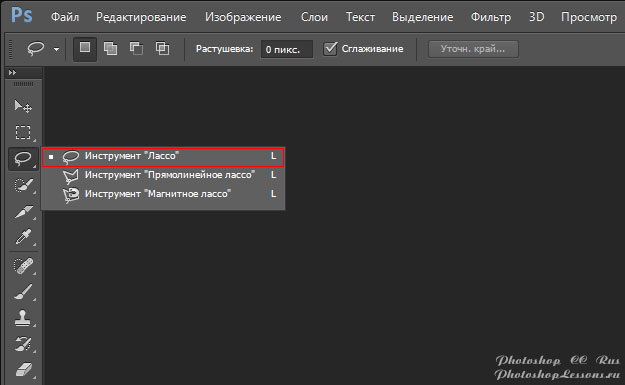
Этот инструмент выглядит, как своего рода лассо, которым размахивает ковбой на родео:
Для более быстрого способа выбрать инструмент Lasso (Лассо), просто нажмите букву L на клавиатуре.
Есть также два других типа инструментов лассо, такие как Polygonal Lasso (Многоугольное лассо) и Magnetic Lasso (Магнитное лассо), оба спрятаны за стандартным инструментом Lasso (Лассо) в панели инструментов.
Мы рассмотрим их в отдельных уроках, но чтобы применить один из них, просто кликните и удерживайте нажатой кнопку мыши на иконке инструмента Lasso (Лассо) до тех пор, пока не появится выпадающее меню, где вы можете выбрать любой из двух инструментов:
Все три инструмента лассо совместно используют букву L для быстрого их вызова, это зависит от того, какие настройки установлены у вас в Preferences (Установках), вы можете переключаться между тремя инструментами либо нажав клавишу L повторно, либо нажав Shift+L.
Рисование произвольных выделений
Из всех инструментов выделения в Фотошоп, инструмент Lasso (Лассо), пожалуй, самый легкий в использовании и понимании, поскольку вы просто проводите произвольное выделение вокруг объекта или участка, который хотите выделить, таким же образом, как вы бы рисовали что-то на кусочке бумаги ручкой или карандашом.
При активном инструменте Lasso (Лассо), ваш курсор мыши превратиться в маленькую иконку в виде лассо, а вы просто нажмите на точку в документе, откуда хотите начать выделение, затем продолжите, удерживая нажатой кнопку мыши, рисовать произвольную линию выделения:
Чтобы завершить выделение, просто вернитесь в точку, откуда вы начали, и отпустите кнопку мыши.
Совершенно не обязательно возвращаться в ту самую точку, с которой вы начали, но если этого не сделать, Фотошоп автоматически закроет выделение за вас, нарисовав прямую линию от точки, где вы отпустили кнопку мыши, до точки, с которой вы начали, поэтому в большинстве случаев, вы захотите закончить выделение там, где вы его начали:
Сказать, что инструмент Lasso (Лассо) не самый точный из инструментов выделения в Фотошоп было бы преуменьшением, но его полезность значительно возросла с возможностью Фотошоп add to (добавлять) и subtract from (удалять из) выделения.
Я нахожу лучшим способом работы с инструментом Lasso (Лассо) – проведение исходного выделения вокруг объекта или участка, который я выделяю, игнорируя любые очевидные ошибки, которые я совершил, затем возвращение назад и устранение проблемных участков путем добавления или удаления из области того, что мне нужно.
Вот фото двух людей пожимающих руки, которое в данный момент открыто на моем экране. Я хочу выделить рукопожатие и поместить его в другое изображение:
Чтобы начать выделение, я для начала выбираю инструмент Lasso (Лассо) в панели инструментов, как вы видели ранее. Затем я кликаю где-то вверху рядом с рукавом человека слева, чтобы начать выделение, хотя в действительности нет разницы, где около объекта вы начнете свое выделение с помощью инструмента Lasso (Лассо).
Как только я кликнул по начальной точке, я продолжаю удерживать кнопку мыши, пока рисую линию вокруг участка на фото, который мне нужен.
Я уже могу видеть, что допустил некоторые ошибки, но сейчас я не обращаю внимания на них и продолжаю:
Если вам нужно прокрутить изображение внутри окна во время рисования выделения, зажмите клавишу пробела на клавиатуре, которая временно переключит вас на инструмент Hand (Рука), прокрутите изображение в нужном направлении, затем отпустите клавишу пробела и продолжите рисовать выделение.
Чтобы убедиться в том, что я выделил все пиксели, которые мне нужны у краев фото, я нажму клавишу F на клавиатуре, чтобы переключиться в полноэкранный режим со строкой меню, затем потяну свою линию выделения в серую область, окружающую изображение.
Не беспокойтесь о выделении серой области, поскольку Фотошоп заботится непосредственно об области изображения, а не серой области:
Если вы хотите переключиться обратно в режим просмотра документа, нажмите букву F пару раз, чтобы переключиться между режимами просмотра Фотошоп. Я продолжу обводить участок, который мне нужен, до тех пор, пока я не достигну первоначальной точки, и не закончу свое исходное выделение инструментом Lasso (Лассо), просто отпустив кнопку мыши. Теперь вокруг выделенной области появилась анимированная линия, наиболее известная, как «бегущие муравьи»:
Поскольку инструмент Lasso (Лассо), по сути, ручной инструмент выделения, вы полагаетесь только на свои собственные навыки рисования, равно как и на точность и возможности вашей мыши, вы, возможно, завершите выделением, далеким от такого совершенного, которое сделал я. Не беспокойтесь по этому поводу, поскольку мы можем запросто вернуться и поправить проблемные участки, что мы и сделаем!
Добавление к исходному выделению
При исследовании проблемных участков линии выделения, обычно прибегают к увеличению изображения.
Чтобы увеличить, нажмите и удерживайте клавиши Ctrl+пробел для временного переключения на инструмент Zoom (Лупа), затем кликните внутри окна документа один раз или дважды, чтобы приблизить (чтобы потом уменьшить изображение, нажмите и удерживайте клавиши Alt+пробел и кликните внутри окна документа).
Как только вы увеличили изображение, удерживайте клавишу пробела для временного переключения на инструмент Hand (Рука), затем кликните и подвигайте изображение в пределах линии выделения для поиска проблемных участков.
Здесь я обнаружил участок, где потерял край руки человека:
Нет необходимости начинать все заново. Я могу легко поправить это простым добавлением к существующему выделению. Убедитесь, что у вас до сих пор активен инструмент Lasso (Лассо), затем добавьте выделение, удерживая при этом клавишу Shift. Вы увидите маленький значок плюсика (+), появившийся внизу справа от иконки курсора, чтобы вы знали, что сейчас находитесь в режиме Add to Selection (Добавление к выделению).
При нажатой клавише Shift, кликните где-нибудь внутри существующего выделения, затем перейдите за пределы исходного выделения и проведите вдоль краев, которые хотите добавить.
Когда вы закончите добавление нового участка, вернитесь обратно в исходное выделение:
Завершите выделение в точке, где вы кликнули первоначально, затем отпустите кнопку мыши.
Участок руки человека, который я пропустил, теперь добавлен:
Нет необходимости продолжать удерживать клавишу Shift во время того, как вы добавляете выделение. Как только вы начали создавать выделение при помощи мыши, вы можете запросто отпустить клавишу Shift. Вы будете находиться в режиме Add to Selection (Добавление к выделению) до тех пор, пока не отпустите кнопку мыши.
Удаление из исходного выделения
Я продолжу движение среди моего выделения в поисках проблем, и здесь я сталкиваюсь с совершенно противоположной проблемой, чем та, которая у меня была момент назад.
На этот раз я выделил слишком много изображения вокруг пальца человека:
Не беспокойтесь об этом, поскольку мы можем удалить части выделения так же просто, как и добавить их.
Для того, чтобы удалить нежелательные участки из выделения, удерживайте нажатой клавишу Alt. Это действие переведет вас в режим Subtract from Selection (Удалить из выделения), и вы увидите, что появится значок маленького минуса (-) в нижнем правом углу иконки курсора.
При нажатой клавише Alt, просто кликните где-нибудь за пределами существующего выделения, чтобы установить начальную точку, затем перейдите внутрь выделения и обведите края участка, который вы хотите удалить.
В моем случае, я провожу линию по краям пальца.
Когда вы закончите, вернитесь за пределы существующего выделения:
Вернитесь в первоначальную точку выделения, затем отпустите кнопку мыши для завершения.
Нежелательная область вокруг пальца человека теперь удалена:
Опять-таки, нет необходимости удерживать клавишу Alt все время. Вы можете смело отпустить ее, как только начнете обводить. Вы будете оставаться в режиме Subtract from Selection (Удалить из выделения) до тех пор, пока не отпустите кнопку мыши.
Как только я прошелся вокруг линии выделения, исправив ошибки путем добавления или удаления необходимых участков, мое окончательное выделение инструментом Lasso (Лассо) завершено:
С теперь уже выделенным рукопожатием, я нажму сочетание клавиш Ctrl+C, чтобы быстро скопировать выделенный участок, затем открою второе изображение в Фотошоп и нажму Ctrl+V, чтобы вставить рукопожатие в новое фото, расположив его так, как необходимо:
Удаление выделения
Когда вы закончите работу с выделением, созданным инструментом Lasso (Лассо).
Вы можете удалить его, зайдя в меню Select (Выделить) в верхней части окна и выбрать Deselect (Снять выделение), или можете нажать сочетание клавиш Ctrl+D на клавиатуре.
Вы также можете просто кликнуть где-нибудь внутри документа инструментом Lasso (Лассо).
Как мы видим, инструмент программы Фотошоп Lasso (Лассо) необычайно прост в использовании, и, хотя он не может сравниться качеством с инструментом выделения профессионального уровня, его способность исправления проблем в исходном выделении может действительно помочь улучшить ваш результат.
Выделение при помощи инструментов группы «Лассо»
Выделение при помощи инструмента «Лассо»
Инструмент «Лассо» полезен при создании выделенных областей с произвольной формой границ.
A. Новая выделенная область B. Добавление к выделенной области C. Вычитание из выделенной области D. Пересечение с выделенной областью
(Необязательно) Нажмите кнопку Выделение и маска, чтобы дополнительно откорректировать границу выделения.
Выделение при помощи инструмента «Прямолинейное лассо»
Инструмент «Прямолинейное лассо» полезен при создании выделенных областей с прямыми краями.
A. Новая выделенная область B. Добавление к выделенной области C. Вычитание из выделенной области D. Пересечение с выделенной областью
(Дополнительно) Установите параметр «Сглаживание» и значение параметра «Растушевка» на панели параметров. См. раздел Смягчение краев выделенных областей.
(Необязательно) Нажмите кнопку Выделение и маска, чтобы дополнительно откорректировать границу выделения.
Выделение при помощи инструмента «Магнитное лассо»
Инструмент «Магнитное лассо» особенно полезен для быстрого выделения объектов со сложными краями из фона с высоким контрастом.
A. Новая выделенная область B. Добавление к выделенной области C. Вычитание из выделенной области D. Пересечение с выделенной областью
(Дополнительно) Установите параметр «Сглаживание» и значение параметра «Растушевка» на панели параметров. См. раздел Смягчение краев выделенных областей.
Чтобы указать ширину выделения, введите значение в пикселах в поле «Ширина». Инструмент «Магнитное лассо» находит края только в пределах определенного расстояния от курсора.
Чтобы изменить курсор лассо так, чтобы он показывал ширину, нажмите клавишу «Caps Lock». Курсор можно изменить только тогда, когда инструмент выбран, но не используется. Нажмите правую квадратную скобку (]) для увеличения ширины края инструмента «Магнитное лассо» на 1 пиксел, нажмите левую квадратную скобку ([) для уменьшения ширины на 1 пиксел.
Чтобы установить чувствительность лассо к краям изображения, для параметра «Контрастность» укажите значение от 1 до 100 %. При более высоком значении отображаются края, которые четко выделяются на фоне окружения, при низком значении отображаются менее контрастные края.
Чтобы указать частоту, с которой лассо будет устанавливать точки привязки, укажите значение от 0 до 100 для параметра «Частота». При более высоком значении точки привязки границы выделенной области будут устанавливаться быстрее.
В изображении с хорошо определяемыми краями попробуйте установить высокое значение ширины и высокое значение контраста и небрежно проведите границу выделенной области. В изображении с невысоким контрастом попробуйте установить низкое значение ширины и низкое значение контраста и проводите границу выделения более точно.
При работе с планшетом с пером следует определить параметр «Нажим пера». Когда этот параметр выбран, при увеличении нажима пера уменьшается ширина края.
Отпустите кнопку мыши или удерживайте ее, а затем переместите указатель вдоль нужного края.
Самый последний сегмент границы выделенной области остается активным. При перемещении курсора активный сегмент будет установлен на крае изображения, находящемся в пределах ширины обнаружения, установленной на панели параметров. Периодически инструмент «Магнитное лассо» добавляет точки привязки к границам выделенной области для закрепления предыдущих сегментов.
(Необязательно) Нажмите кнопку Выделение и маска, чтобы дополнительно откорректировать границу выделения.
Как пользоваться инструментом Лассо в фотошопе
Операции связанные с созданием выделенной области считаются основными в программе фотошоп. Именно поэтому выделению посвящен отдельный пункт меню на панели управления, а также ряд инструментов. О том, что такое выделение и выделенные области обязательно ознакомьтесь в моем подробном уроке. Повторюсь — это основополагающая информация, необходимая для обучения работе в фотошопе.
О том, что такое Прямоугольное и Овальное выделение, а также Горизонтальная/ Вертикальная строка выделенной области вы могли узнать из предыдущих уроков учебника. Сейчас речь пойдет об очередной группе инструментов выделения — Лассо. В этой статье вы узнаете что это за инструмент Лассо и как им нужно пользоваться.
Лассо в фотошопе представлено группой из трех разновидностей инструмента (быстрая клавиша вызова — L ):
Местоположение инструмента указано стрелочкой:
Зачем нужен этот инструмент
Поскольку инструменты Прямоугольное и Овальное выделение создают область одноименную форму выделение, то логично было бы ожидать, что должен быть инструмент отличный от этих фигур. Для этого и служит Лассо. То есть оно создает выделенную область произвольной формы. Магнитное и Прямолинейное обладают отдельными, уникальными особенностями, что делает этот инструмент более гибким и универсальным.
Инструмент Лассо
Инструмент Лассо (Lasso Tool) позволяет создавать выделенную область полностью в свободной форме, как если бы вы рисовали карандашом.
Чтобы завершить создание выделения нужно: соединить начальную и конечную точку либо, если не соединили, то фотошоп сам автоматически нарисует прямую линию, соединяющую эти две точки.
Нарисовать прямую линию практически невозможно. Но если нажать и удерживать клавишу Alt, а затем отпустить кнопку мыши, вы временно переключитесь на инструмент Прямолинейное лассо и сможете нарисовать прямую линию.
Когда вы отпустите клавишу, программа завершит задачу прямой линией.
Чтобы отменить/убрать/снять выделение — команда Ctrl+D.
Инструмент Прямолинейное лассо
Основное назначение инструмента Прямолинейное лассо (Polygonal Lasso Tool), по-прежнему, свободное создание выделенной области, но в отличии от предыдущего собрата, оно рисует область при помощи прямых линий. Это удобно, когда требуется поработать с объектами с прямыми сторонами, например, с геометрическими фигурами.
Посмотрите как просто можно выполнить такую задачу:
Для его использования щелкните мышью один раз, чтобы установить отправную точку и перемещайте указатель мыши вдоль выделяемого объекта. Нажмите кнопку мыши еще раз, когда потребуется изменить угол выделения. Повторяйте это действие, пока не выделите всю фигуру.
Чтобы завершить создание выделения нужно: соединить начальную и конечную точку либо сделать двойной клик мышью. Если начало и конец не соединены, то фотошоп автоматически нарисует прямую линию, соединяющую эти две точки.
Если допустили ошибку, можно отменить действие клавишей Backspace на клавиатуре. Каждое нажатие отменяет последнюю контрольную точку.
Когда отпустите, фотошоп опять будет рисовать прямые линии.
Чтобы избавиться от выделенной области, нажмите клавишу Esc.
Инструмент Магнитное лассо
Магнитное лассо (Magnetic Lasso Tool) не только обладает всеми возможностями других инструментов этой группы — кроме этого он еще и интеллектуальный.
Щелкните мышью один раз, чтобы установить отправную точку, и он постарается угадать, что вы хотите выделить, путем изучения цвета пикселов, поверх которых проходит указатель мыши (вам даже не нужно удерживать кнопку мыши).
Когда указатель мыши проходит над границами, которые вы хотите выбрать, он устанавливает дополнительные опорные точки — назовем их точками крепления, которые возникают на линии рисуемого контура (они выглядят как крошечные, прозрачные квадраты).
Чтобы завершить создание выделения нужно: соединить начальную и конечную точку либо сделать двойной клик мышью. Если начало и конец не соединены, то фотошоп автоматически нарисует прямую линию, соединяющую эти две точки.
Инструмент работает лучше, когда между элементом, который вы хотите выбрать, и областью вокруг него существует довольно резкий контраст. Однако если большого контраста нет, то фотошоп может не аккуратно наставить точки крепления. В таких случаях нужно самому их ставить. Для этого увеличьте масштаб, аккуратно и медленно двигайте рукой, создавая свои точки нажатием левой кнопкой мыши.
Если допустили ошибку, то нажимайте на клавишу Backspace — она отменяет последнюю точку (делает шаг назад).
Если вы не в восторге от указателя мыши (который выглядит как треугольник и магнит в форме подковы), нажмите клавишу Caps Lock, и он примет вид кисти с перекрестием в центре.
Нажмите клавишу Caps Lock еще раз, чтобы вернуться к стандартному виду указателя.
Панель параметров/настроек
У всех трех инструментов настройки панели параметров выглядят одинаково. Исключение только Магнитное — добавилось еще несколько.
Магнитное лассо еще располагает вот такими дополнительными настройками:
Нажмите, чтобы увеличить
Ширина
Определяет, насколько близко от края объекта должен находиться указатель мыши, чтобы выделился объект. Изначально в этом поле установлено значение 10 пикселов, но вы можете ввести число в диапазоне от 1 до 256.
Используйте меньшее число при попытке выделить край, состоящий из множества поворотов и углов, и более высокое значение для выделения области с достаточно гладкими краями.
Также можно установить значение ширины сразу на значение 1 (единица), нажав сочетание клавиш Shift+[, или на 256 — нажав сочетание клавиш Shift+].
Контрастность
Контролирует, насколько сильной должна быть разница в цвете между соседними пикселями, чтобы распознался край. Вы можете попытаться увеличить процентное соотношение, если хотите выбрать край, который не очень хорошо видно.
Частота
Определяет, сколько опорных точек устанавливает инструмент. Если вы выделяете область с множеством деталей, вам понадобится больше опорных точек, чем для гладких областей.
Установка данного поля на 0 позволяет добавить всего несколько точек, а на 100 — множество. Изначально установленное значение 57, это оптимальное значение.
Нажим
Если вы используете чувствительный к давлению графический планшет, то активация этого параметра, кнопка которого выглядит как кончик пера с кругами вокруг него, позволит изменять настройки ширины, нажимая на планшет пером сильнее или слабее.
Применение инструмента «Лассо» в фотошопе
Я уже рассказывал о инструментах фотошопа позволяющих делать прямоугольные и овальные выделенные области. В этом материале речь пойдет о инструменте, делающем выделения свободной формы.
Фотошоп предлагает для этой цели целых три инструмента для вызова которых используется одна горячая клавиша (L). Сегодня рассмотрим «Инструмент Лассо» взять который можно в палитре инструментов.
В одной вкладке здесь собраны все три инструмента переключаться между которыми во время работы позволит комбинация клавиш (Shift+L).
Использование Лассо
Пользоваться «Лассо» довольно просто. Когда инструмент выбран курсор примет вид небольшой петли. Просто нажмите кнопку мыши в том месте откуда вы хотите начать выделение и проведите инструментом так же как во время работы обычным карандашом, как только вернётесь к начальной точке отпустите кнопку, выделение будет создано.
Лассо – инструмент не обладающий большой точностью при создании выделений, наиболее простой вариант его использования. Создать выделение вокруг контура не обращая особого внимания на возникшие погрешности. Затем используя вычитание и добавление областей создать точный контур объекта.
Для демонстрации работы инструмента Лассо я выбрал фото змеи:
Начну работать инструментом в верней части фото не особо заботясь о мелких погрешностях.
Если нужно передвинуть изображение во время работы нажмите клавишу пробел, курсор «превратиться» в руку, передвиньте документ в нужную сторону, отпустите пробел, продолжайте работу пока не создадите выделение.
Добавление и вычитание областей
Первоначальный контур получился не очень качественным особенно хорошо это видно при увеличении изображения. Для этой цели можно воспользоваться комбинацией (Ctrl+ (+)). Однако нем необходимости отменять работу и пытаться сделать её заново, достаточно в нужных местах прибавить или вычесть из выделения небольшие участки.
Чтобы добавить участок к выделению нажмите клавишу Shift появится небольшой значок плюс рядом с курсором говорящий о том, что вы находитесь в режиме Добавления. Кликните Лассо в любом месте внутри выделенной области затем проведите им по контуру который хотите добавить.
Клавишу Shift не обязательно держать нажатой во время работы. Чтобы вычесть участок из выделения нажмите клавишу Alt рядом с курсором появится знак минус (вы находитесь в режиме Вычитания), кликните лассо за пределом выделенной области, переместите лассо внутрь и отсеките ненужный участок.
После устранения всех проблем результат выглядит следующим образом:
Теперь можно скопировать выделенный участок изображения (Ctrl+C) открыть другое изображение в вставить (Ctrl+V), при необходимости подогнать размер вставленного участка (Ctrl+T).
На этом знакомство с инструментом «Лассо» можно считать состоявшимся в следующем посте поговорим о «Прямолинейном лассо», а следом и магнитное
Похожие записи
Обязательно ознакомьтесь с похожими записями, возможно в них вы найдете ответы на свои вопросы
Инструмент «Овальное выделение» в фотошопе
Выделение цвета в фотошопе при помощи команды «Цветовой диапазон»
Магнитное лассо в фотошопе
Инструмент прямоугольное выделение в фотошопе
Использование «Волшебной палочки» для выделения близких цветов в фотошопе
Как пользоваться прямолинейным лассо в фотошопе