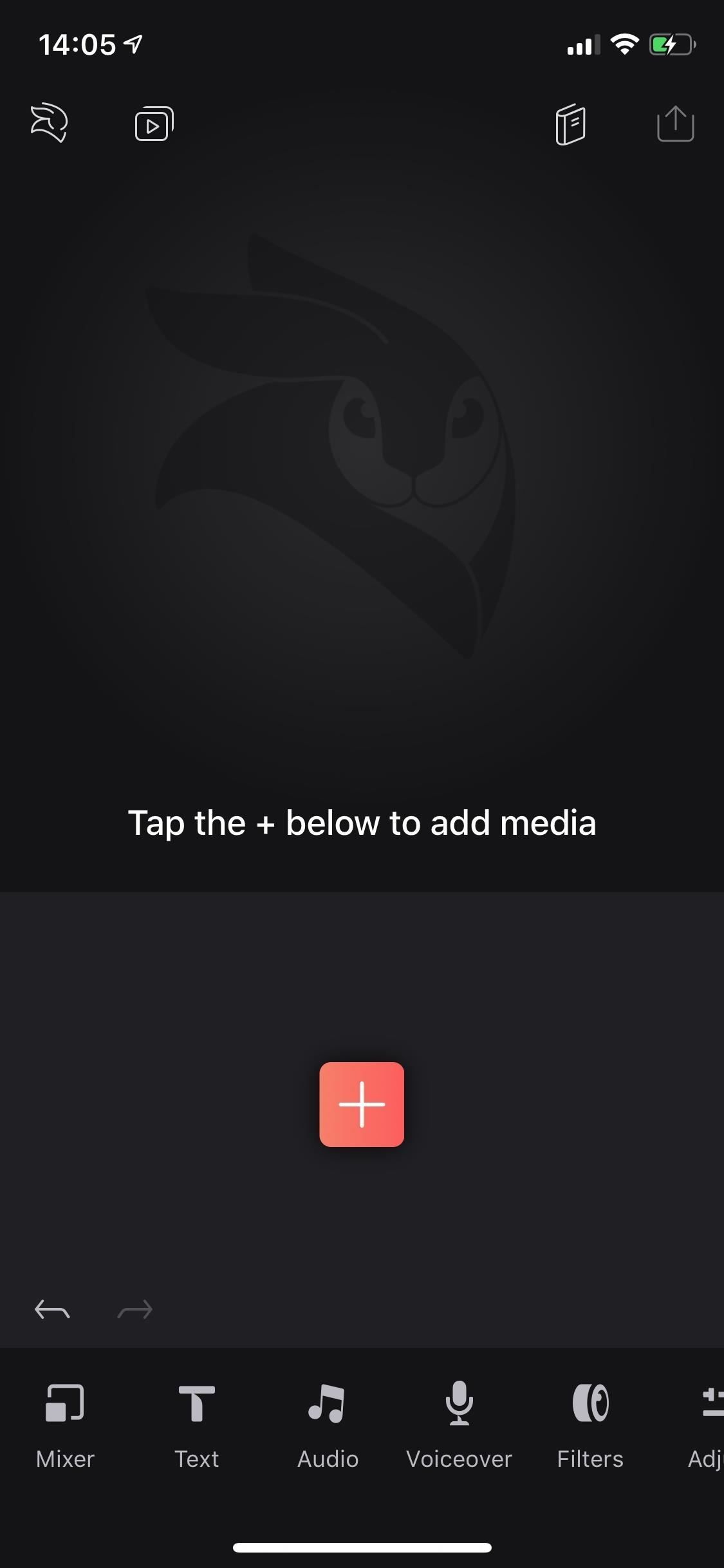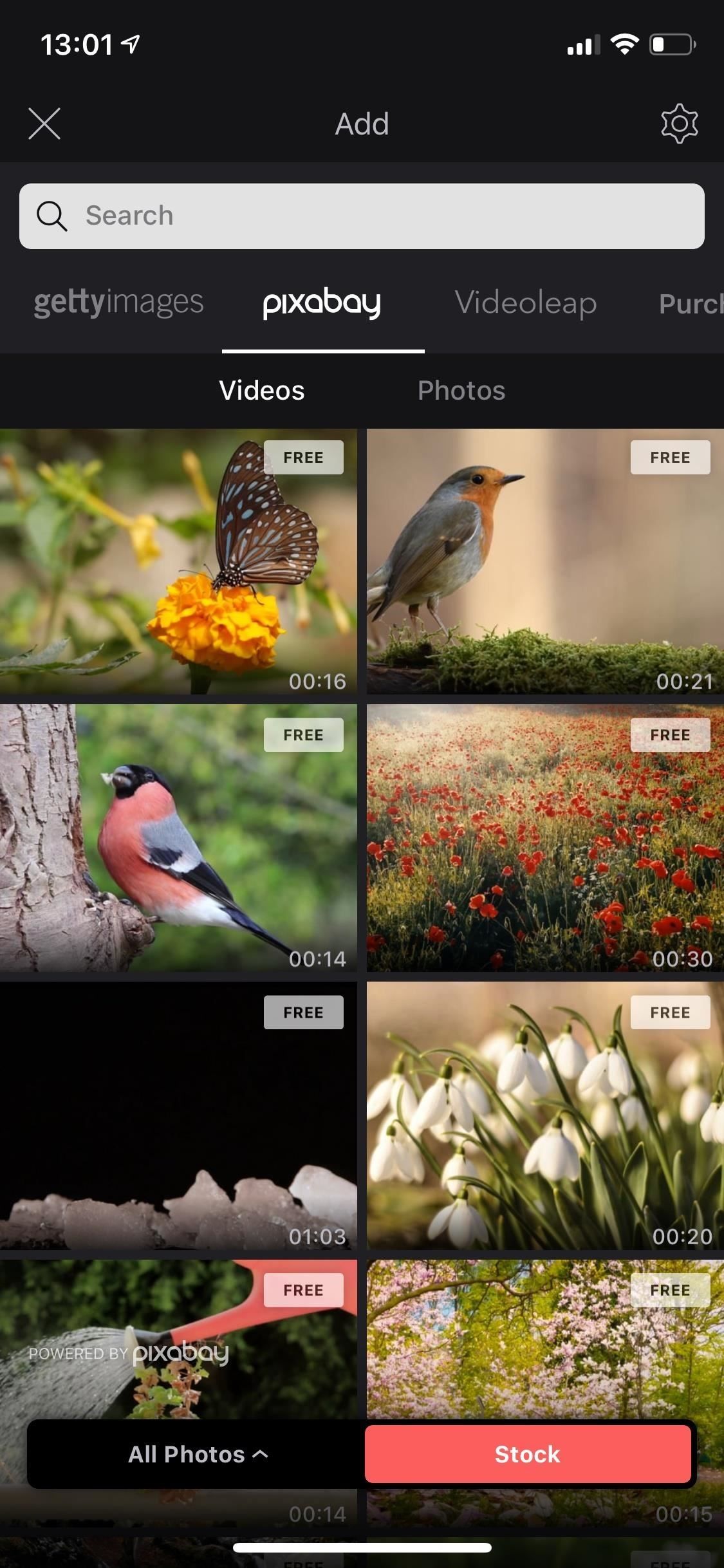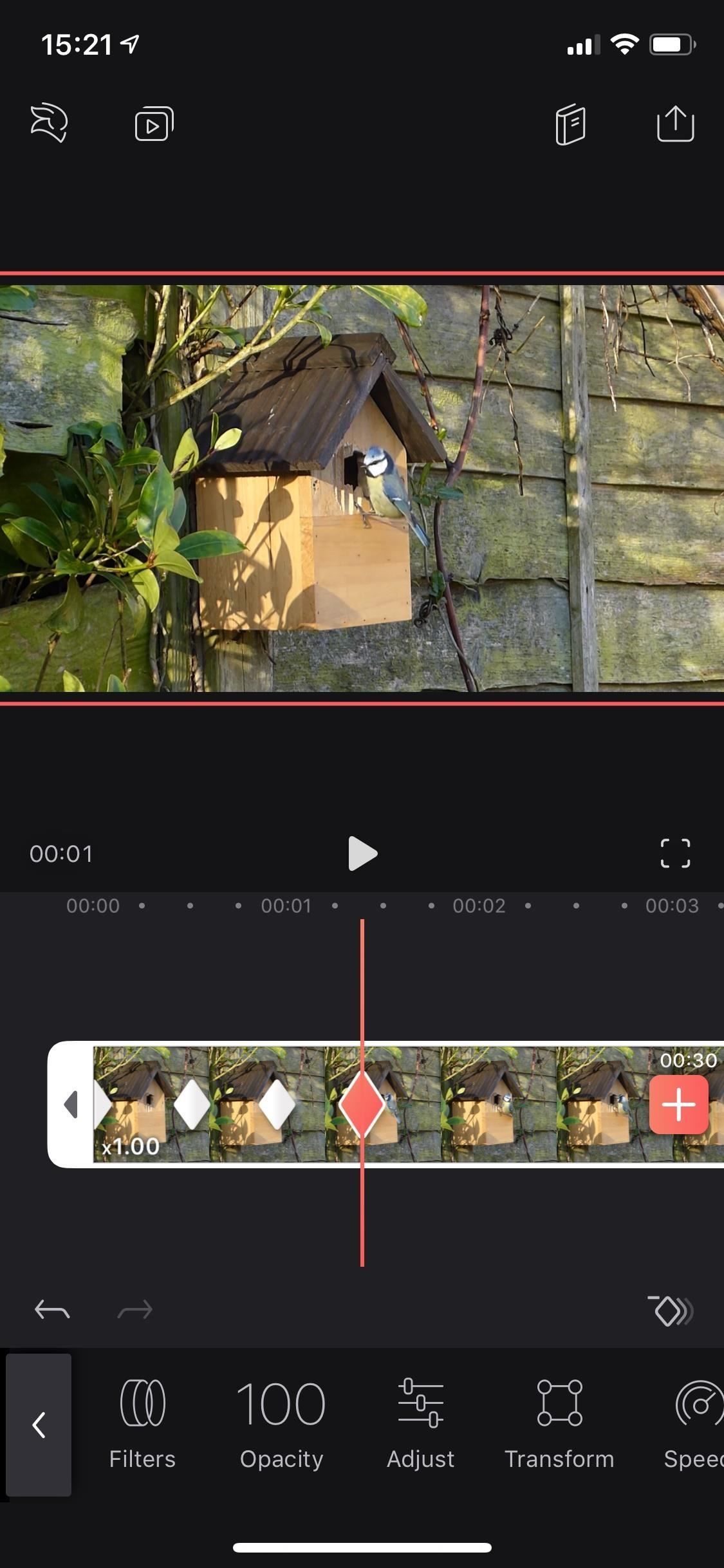Что такое ключевой кадр в alight motion
ключевые кадры в alight motion что это такое
Как использовать ключевые кадры для анимации эффектов и создания пользовательских переходов в Enlight Videoleap для iPhone
Одной из самых мощных функций при редактировании видео с помощью Enlight Videoleap является инструмент ключевого кадра, который позволяет добавлять пользовательские переходы, анимировать текст, детально настраивать звук, перемещать видеоклипы по всему кадру, добавлять эффекты и многое другое. Если вы хотите, чтобы ваше видео со временем меняло цвет или чтобы надписи перемещались по экрану, используйте ключевые кадры в сочетании с другими инструментами Videoleap.
Если вы новичок в редактировании видео, к ключевым кадрам можно привыкнуть, но изучение того, как они работают, предоставит вам почти бесконечные возможности для тонкой настройки как видео, так и аудио слоев. Videoleap имеет массу инструментов редактирования, и вы можете использовать каждый из этих инструментов вместе с ключевыми кадрами для полной настройки. Последовательность ключевых кадров будет определять длительность эффекта, а количество ключевых кадров в этой последовательности будет определять движение и другие изменения.
Шаг 1: подготовь свой проект
Убедитесь, что вы обновили «Enleap Videoleap Video Editor» на своем iPhone, так как разработчики постоянно добавляют новые функции и исправляют ошибки. Затем, если у вас уже открыт проект, на котором вы хотите опробовать ключевые кадры, перейдите к шагу 2. В противном случае добавьте некоторые медиа в новый проект.
Нажмите на красно-белый знак «плюс» на временной шкале и выберите видео из альбома в приложении «Фото», из облака в приложении «Файлы» или из опций «Videoleap», в которых есть достаточное количество бесплатных видео для воспроизведения. вокруг с. После того, как вы добавили одно или два видео (или сколько угодно), вы можете сразу же добавить ключевые кадры к этим клипам или добавить некоторые эффекты для анимации, такие как кадры на зеленом экране или подписи к ним.
Шаг 2. Добавьте несколько ключевых кадров.
Прежде чем мы расскажем о том, что ключевые кадры могут сделать для вас в отношении анимации и эффектов, вам необходимо знать, где находится значок ключевого кадра и как добавлять и удалять ключевые кадры из вашего проекта. Начните с нажатия на клип или эффект в вашем проекте, который изменит параметры в нижней панели инструментов. Над панелями инструментов справа вы увидите ромбовидный значок со знаком плюс — это ключевой инструмент.
Нажмите на инструмент ключевого кадра, чтобы добавить маркер ключевого кадра в свой клип. Вы только что создали свой первый ключевой кадр, который сообщает приложению, что вы хотите, чтобы видео, аудио или фото имели те же настройки, что и до указанного времени. Это также будет началом вашей анимации или изменения.
Переместите точку воспроизведения вперед на выделенном клипе и коснитесь значка ключевого кадра, чтобы добавить еще один маркер в свой клип. Если вы добавите только второй ключевой кадр, это будет конец вашей анимации или изменения. Выбрав этот ключевой кадр в клипе, вы можете вносить изменения любым доступным инструментом. При воспроизведении клипа видео, аудио или фото будут воспроизводиться в обычном режиме, затем на первом ключевом кадре начнется переход к эффекту, примененному во втором ключевом кадре, но он не будет полностью реализован до тех пор, пока не будет воспроизведена головка воспроизведения. попадает на второй ключевой кадр.
Это основы добавления ключевых кадров. Конечно, вы можете иметь столько ключевых кадров, сколько хотите для каждого ключевого кадра, в зависимости от того, насколько сложной вы хотите, чтобы ваша анимация или изменения были в клипе.
Если вы хотите избавиться от маркера, нажмите на него, затем на значок ключевого кадра, который теперь должен иметь знак минус. Вы также можете использовать инструмент «Назад» (крайний левый над панелью инструментов), если допустите ошибку. Избавление от маркера важно знать, потому что нет способа переместить маркер, но вы можете удалить один и поместить новый.
Кроме того, как вы вскоре увидите, вам не всегда нужно добавлять маркеры ключевых кадров в видеоклип вручную. После того, как вы его создадите, переместите точку воспроизведения, затем выполните настройку клипа, ключевой кадр будет автоматически добавлен.
Шаг 3: Анимированные эффекты с ключевыми кадрами
Теперь, когда вы знаете, как устанавливать маркеры ключевых кадров, пришло время посмотреть, как они работают с эффектами. Вы можете использовать ключевые кадры для переключения между фильтрами, изменения непрозрачности, изменения скорости, использования различных цветовых оттенков, перемещения текста по всему видео и изменения уровней громкости, чтобы назвать лишь несколько вещей.
В этом примере я буду создавать разные оттенки цвета для определенных частей видеоклипа, но вы можете сделать это с помощью эффектов для аудиоклипов и фотографий. Я также начну с нуля, без каких-либо ключевых кадров в клипе, поэтому я могу показать вам другой способ добавить дополнительные маркеры ключевых кадров.
Сначала коснитесь клипа, затем переместите точку воспроизведения туда, где вы хотите первый маркер ключевого кадра, затем нажмите инструмент ключевого кадра, чтобы добавить его. Затем, когда клип еще подсвечен, переместите точку воспроизведения туда, где вы хотите разместить следующий ключевой кадр, но не добавляйте его.
Поскольку в этом примере мы меняем оттенок, нажмите «Настроить» на панели инструментов, а затем нажмите «Оттенок». Ползунок появится над панелью инструментов, поэтому используйте его, чтобы отрегулировать оттенок в нужном вам месте. Как только он поднимется выше или ниже нуля, автоматически будет добавлен новый ключевой кадр.
Вы также можете заранее установить маркеры и изменить оттенок после нажатия на каждую из них, но опция автоматического ключевого кадра выглядит более интуитивно понятной. Просто знайте, что у вас есть варианты! Вы можете продолжать перемещать точку воспроизведения вниз по клипу, чтобы добавить больше оттенков, таким образом, больше ключевых кадров, пока вы не будете удовлетворены. Используйте значок стирания ключевого кадра или кнопку «Назад», чтобы установить новые маркеры, если вы допустили ошибку.
Когда вы закончите добавлять ключевые кадры, запустите видео и посмотрите, понравится ли вам эффект. Videoleap автоматически создаст для вас переход между ключевыми кадрами. Чем ближе маркеры друг к другу, тем быстрее происходит переход между эффектами; чем дальше, тем дольше переход. Поиграйте с расстоянием, чтобы увидеть, какой переход вам больше нравится. Ниже показано, как выглядит мое видео с несколькими ключевыми кадрами разных оттенков.
Если вы создаете ключевые кадры для текста и перемещаете текст пальцем, анимация будет путем между исходным размещением и новым размещением. Например, вы можете поместить текст в середину видео, установить маркер ключевого кадра, переместиться вверх по временной шкале и переместить текст в верхнем правом углу, чтобы автоматически установить другой маркер. Во время воспроизведения вы увидите анимацию пути текста, который вы переместили.
Каждый инструмент редактирования по-разному реагирует на ключевые кадры, поэтому лучшая игра — это лучший способ увидеть, как будут выглядеть результаты. Это руководство было только отправной точкой, чтобы вы начали и находили способы проявить творческий подход к нему.
Эта статья была подготовлена во время специального освещения Gadget Hacks советов создателей видео для смартфонов по съемке и редактированию. Проверьте всю серию Videography.
Как использовать ключевые кадры для анимации эффектов и создания пользовательских переходов в Enlight Videoleap для iPhone
Одной из самых мощных функций при редактировании видео с помощью Enlight Videoleap является инструмент ключевого кадра, который позволяет добавлять пользовательские переходы, анимировать текст, детально настраивать звук, перемещать видеоклипы по всему кадру, добавлять эффекты и многое другое. Если вы хотите, чтобы ваше видео со временем меняло цвет или чтобы надписи перемещались по экрану, используйте ключевые кадры в сочетании с другими инструментами Videoleap.
Если вы новичок в редактировании видео, к ключевым кадрам можно привыкнуть, но изучение того, как они работают, предоставит вам почти бесконечные возможности для тонкой настройки как видео, так и аудио слоев. Videoleap имеет массу инструментов редактирования, и вы можете использовать каждый из этих инструментов вместе с ключевыми кадрами для полной настройки. Последовательность ключевых кадров будет определять длительность эффекта, а количество ключевых кадров в этой последовательности будет определять движение и другие изменения.
Шаг 1: подготовь свой проект
Убедитесь, что вы обновили «Enleap Videoleap Video Editor» на своем iPhone, так как разработчики постоянно добавляют новые функции и исправляют ошибки. Затем, если у вас уже открыт проект, на котором вы хотите опробовать ключевые кадры, перейдите к шагу 2. В противном случае добавьте некоторые медиа в новый проект.
Нажмите на красно-белый знак «плюс» на временной шкале и выберите видео из альбома в приложении «Фото», из облака в приложении «Файлы» или из опций «Videoleap», в которых есть достаточное количество бесплатных видео для воспроизведения. вокруг с. После того, как вы добавили одно или два видео (или сколько угодно), вы можете сразу же добавить ключевые кадры к этим клипам или добавить некоторые эффекты для анимации, такие как кадры на зеленом экране или подписи к ним.
Шаг 2. Добавьте несколько ключевых кадров.
Прежде чем мы расскажем о том, что ключевые кадры могут сделать для вас в отношении анимации и эффектов, вам необходимо знать, где находится значок ключевого кадра и как добавлять и удалять ключевые кадры из вашего проекта. Начните с нажатия на клип или эффект в вашем проекте, который изменит параметры в нижней панели инструментов. Над панелями инструментов справа вы увидите ромбовидный значок со знаком плюс — это ключевой инструмент.
Нажмите на инструмент ключевого кадра, чтобы добавить маркер ключевого кадра в свой клип. Вы только что создали свой первый ключевой кадр, который сообщает приложению, что вы хотите, чтобы видео, аудио или фото имели те же настройки, что и до указанного времени. Это также будет началом вашей анимации или изменения.
Переместите точку воспроизведения вперед на выделенном клипе и коснитесь значка ключевого кадра, чтобы добавить еще один маркер в свой клип. Если вы добавите только второй ключевой кадр, это будет конец вашей анимации или изменения. Выбрав этот ключевой кадр в клипе, вы можете вносить изменения любым доступным инструментом. При воспроизведении клипа видео, аудио или фото будут воспроизводиться в обычном режиме, затем на первом ключевом кадре начнется переход к эффекту, примененному во втором ключевом кадре, но он не будет полностью реализован до тех пор, пока не будет воспроизведена головка воспроизведения. попадает на второй ключевой кадр.
Это основы добавления ключевых кадров. Конечно, вы можете иметь столько ключевых кадров, сколько хотите для каждого ключевого кадра, в зависимости от того, насколько сложной вы хотите, чтобы ваша анимация или изменения были в клипе.
Если вы хотите избавиться от маркера, нажмите на него, затем на значок ключевого кадра, который теперь должен иметь знак минус. Вы также можете использовать инструмент «Назад» (крайний левый над панелью инструментов), если допустите ошибку. Избавление от маркера важно знать, потому что нет способа переместить маркер, но вы можете удалить один и поместить новый.
Кроме того, как вы вскоре увидите, вам не всегда нужно добавлять маркеры ключевых кадров в видеоклип вручную. После того, как вы его создадите, переместите точку воспроизведения, затем выполните настройку клипа, ключевой кадр будет автоматически добавлен.
Шаг 3: Анимированные эффекты с ключевыми кадрами
Теперь, когда вы знаете, как устанавливать маркеры ключевых кадров, пришло время посмотреть, как они работают с эффектами. Вы можете использовать ключевые кадры для переключения между фильтрами, изменения непрозрачности, изменения скорости, использования различных цветовых оттенков, перемещения текста по всему видео и изменения уровней громкости, чтобы назвать лишь несколько вещей.
В этом примере я буду создавать разные оттенки цвета для определенных частей видеоклипа, но вы можете сделать это с помощью эффектов для аудиоклипов и фотографий. Я также начну с нуля, без каких-либо ключевых кадров в клипе, поэтому я могу показать вам другой способ добавить дополнительные маркеры ключевых кадров.
Сначала коснитесь клипа, затем переместите точку воспроизведения туда, где вы хотите первый маркер ключевого кадра, затем нажмите инструмент ключевого кадра, чтобы добавить его. Затем, когда клип еще подсвечен, переместите точку воспроизведения туда, где вы хотите разместить следующий ключевой кадр, но не добавляйте его.
Поскольку в этом примере мы меняем оттенок, нажмите «Настроить» на панели инструментов, а затем нажмите «Оттенок». Ползунок появится над панелью инструментов, поэтому используйте его, чтобы отрегулировать оттенок в нужном вам месте. Как только он поднимется выше или ниже нуля, автоматически будет добавлен новый ключевой кадр.
Вы также можете заранее установить маркеры и изменить оттенок после нажатия на каждую из них, но опция автоматического ключевого кадра выглядит более интуитивно понятной. Просто знайте, что у вас есть варианты! Вы можете продолжать перемещать точку воспроизведения вниз по клипу, чтобы добавить больше оттенков, таким образом, больше ключевых кадров, пока вы не будете удовлетворены. Используйте значок стирания ключевого кадра или кнопку «Назад», чтобы установить новые маркеры, если вы допустили ошибку.
Когда вы закончите добавлять ключевые кадры, запустите видео и посмотрите, понравится ли вам эффект. Videoleap автоматически создаст для вас переход между ключевыми кадрами. Чем ближе маркеры друг к другу, тем быстрее происходит переход между эффектами; чем дальше, тем дольше переход. Поиграйте с расстоянием, чтобы увидеть, какой переход вам больше нравится. Ниже показано, как выглядит мое видео с несколькими ключевыми кадрами разных оттенков.
Если вы создаете ключевые кадры для текста и перемещаете текст пальцем, анимация будет путем между исходным размещением и новым размещением. Например, вы можете поместить текст в середину видео, установить маркер ключевого кадра, переместиться вверх по временной шкале и переместить текст в верхнем правом углу, чтобы автоматически установить другой маркер. Во время воспроизведения вы увидите анимацию пути текста, который вы переместили.
Каждый инструмент редактирования по-разному реагирует на ключевые кадры, поэтому лучшая игра — это лучший способ увидеть, как будут выглядеть результаты. Это руководство было только отправной точкой, чтобы вы начали и находили способы проявить творческий подход к нему.
Эта статья была подготовлена во время специального освещения Gadget Hacks советов создателей видео для смартфонов по съемке и редактированию. Проверьте всю серию Videography.
ALIGHT MOTION ДОПОЛНЕНИЕ 2 Работа с ключевыми кадрами, искажение и перемещение видео ВАШИ ВОПРОСЫ
Показать панель управления
Комментарии • 69
4:36 у меня не работает (9(
Изменено: я тупой, работает)0)
А как зделать перемещение видео фот у меня фон белый пару минут видео идёт и это видео начинается
показала в первой части видео
смотри первую часть туториала
Привет,а как поменять слои местами? Я хочу верхний слой переместить вниз,но не знаю как
привет, показала в последнем видео) оно самое новое на канале
почему когда я хочу вставить фото ли видео у меня там пусто тип?
Как переместить предмет на другой слой?
там каждый предмет на своём слое, можно только менять слои местами
Как вращять все кадры (если сохранил части тела отдельно) пжжжж
@Пěчeньķå спасибо вам огромное!)
@🐝-Fʟᴏᴘy-🌧️ да, можно, словами объяснить проблематично, скоро (2-3 недели) я сниму ещё одну часть этого видео и там все подробно покажу
@Пěчeньķå да, только как двигать я знаю, а поворачивать можно все слои сразу, а потом анимировать по отдельности?
@🐝-Fʟᴏᴘy-🌧️ то есть сначала сделать на всех одинаковое движение, а потом работать с каждым отдельно?
Да, как их крутить, что бы потом можно было отдельно анимировать? Так можно?
А можна зробити обратну перемотку😅
могу показать в одном из следующих видео) следи за обновлениями на канале!
Спасибо! Хорошо обьясняешь
Как перетащить слои? К примеру я забыл добавить сначала вставить кадр и мне нужно что бы этот кадр был сзади
@Пěчeньķå не получается :/
просто зажимаешь само видео на слое и двигаешь
Спасибо, вы очень помогли!
У меня вообще не делается перемещение я с ключевыми кадрами все делаю но оно у меня все сразу сдвигается, а не постепенно
Как перемещать слои
А как убрать ключевые кадры,я нажимаю на штуку(которая внизу ромбика) и он мне показывает «Сделайте два ключевых кадров» я сделала, но он мне все равно это показывает.Можете объяснить.
Спасибо большое взамен я подпишусь:D
А как перетаскивать слои?
ALIGHT MOTION Требуется ключевые кадры ключет
А что делать если не двигается видео?(например в лево или право)
Не спрашивайте как у меня дела, у меня не работают ключевые кадры😍🤘🏻
ВАААУ СПАСИБО. ЛУЧШАЯ))))) ❤❤❤❤❤❤❤
Маша помогите что делать если пак в элайт моушен не скачивается, например заходите под видео в описание и нажимаете на ссылку и выходит Ютуб и загружается очень долго а потом выходит кнопка перезагрузить я нажимаю на кнопку перезагрузить и жду и опять появляется кнопка перезагрузить.
Как использовать ключевые кадры для анимации эффектов и создания пользовательских переходов в Enlight Videoleap для iPhone
Одной из самых мощных функций при редактировании видео с помощью Enlight Videoleap является инструмент ключевого кадра, который позволяет добавлять пользовательские переходы, анимировать текст, детально настраивать звук, перемещать видеоклипы по всему кадру, добавлять эффекты и многое другое. Если вы хотите, чтобы ваше видео со временем меняло цвет или чтобы надписи перемещались по экрану, используйте ключевые кадры в сочетании с другими инструментами Videoleap.
Если вы новичок в редактировании видео, к ключевым кадрам можно привыкнуть, но изучение того, как они работают, предоставит вам почти бесконечные возможности для тонкой настройки как видео, так и аудио слоев. Videoleap имеет массу инструментов редактирования, и вы можете использовать каждый из этих инструментов вместе с ключевыми кадрами для полной настройки. Последовательность ключевых кадров будет определять длительность эффекта, а количество ключевых кадров в этой последовательности будет определять движение и другие изменения.
Шаг 1: подготовь свой проект
Убедитесь, что вы обновили «Enleap Videoleap Video Editor» на своем iPhone, так как разработчики постоянно добавляют новые функции и исправляют ошибки. Затем, если у вас уже открыт проект, на котором вы хотите опробовать ключевые кадры, перейдите к шагу 2. В противном случае добавьте некоторые медиа в новый проект.
Нажмите на красно-белый знак «плюс» на временной шкале и выберите видео из альбома в приложении «Фото», из облака в приложении «Файлы» или из опций «Videoleap», в которых есть достаточное количество бесплатных видео для воспроизведения. вокруг с. После того, как вы добавили одно или два видео (или сколько угодно), вы можете сразу же добавить ключевые кадры к этим клипам или добавить некоторые эффекты для анимации, такие как кадры на зеленом экране или подписи к ним.
Шаг 2. Добавьте несколько ключевых кадров.
Прежде чем мы расскажем о том, что ключевые кадры могут сделать для вас в отношении анимации и эффектов, вам необходимо знать, где находится значок ключевого кадра и как добавлять и удалять ключевые кадры из вашего проекта. Начните с нажатия на клип или эффект в вашем проекте, который изменит параметры в нижней панели инструментов. Над панелями инструментов справа вы увидите ромбовидный значок со знаком плюс — это ключевой инструмент.
Нажмите на инструмент ключевого кадра, чтобы добавить маркер ключевого кадра в свой клип. Вы только что создали свой первый ключевой кадр, который сообщает приложению, что вы хотите, чтобы видео, аудио или фото имели те же настройки, что и до указанного времени. Это также будет началом вашей анимации или изменения.
Переместите точку воспроизведения вперед на выделенном клипе и коснитесь значка ключевого кадра, чтобы добавить еще один маркер в свой клип. Если вы добавите только второй ключевой кадр, это будет конец вашей анимации или изменения. Выбрав этот ключевой кадр в клипе, вы можете вносить изменения любым доступным инструментом. При воспроизведении клипа видео, аудио или фото будут воспроизводиться в обычном режиме, затем на первом ключевом кадре начнется переход к эффекту, примененному во втором ключевом кадре, но он не будет полностью реализован до тех пор, пока не будет воспроизведена головка воспроизведения. попадает на второй ключевой кадр.
Это основы добавления ключевых кадров. Конечно, вы можете иметь столько ключевых кадров, сколько хотите для каждого ключевого кадра, в зависимости от того, насколько сложной вы хотите, чтобы ваша анимация или изменения были в клипе.
Если вы хотите избавиться от маркера, нажмите на него, затем на значок ключевого кадра, который теперь должен иметь знак минус. Вы также можете использовать инструмент «Назад» (крайний левый над панелью инструментов), если допустите ошибку. Избавление от маркера важно знать, потому что нет способа переместить маркер, но вы можете удалить один и поместить новый.
Кроме того, как вы вскоре увидите, вам не всегда нужно добавлять маркеры ключевых кадров в видеоклип вручную. После того, как вы его создадите, переместите точку воспроизведения, затем выполните настройку клипа, ключевой кадр будет автоматически добавлен.
Шаг 3: Анимированные эффекты с ключевыми кадрами
Теперь, когда вы знаете, как устанавливать маркеры ключевых кадров, пришло время посмотреть, как они работают с эффектами. Вы можете использовать ключевые кадры для переключения между фильтрами, изменения непрозрачности, изменения скорости, использования различных цветовых оттенков, перемещения текста по всему видео и изменения уровней громкости, чтобы назвать лишь несколько вещей.
В этом примере я буду создавать разные оттенки цвета для определенных частей видеоклипа, но вы можете сделать это с помощью эффектов для аудиоклипов и фотографий. Я также начну с нуля, без каких-либо ключевых кадров в клипе, поэтому я могу показать вам другой способ добавить дополнительные маркеры ключевых кадров.
Сначала коснитесь клипа, затем переместите точку воспроизведения туда, где вы хотите первый маркер ключевого кадра, затем нажмите инструмент ключевого кадра, чтобы добавить его. Затем, когда клип еще подсвечен, переместите точку воспроизведения туда, где вы хотите разместить следующий ключевой кадр, но не добавляйте его.
Поскольку в этом примере мы меняем оттенок, нажмите «Настроить» на панели инструментов, а затем нажмите «Оттенок». Ползунок появится над панелью инструментов, поэтому используйте его, чтобы отрегулировать оттенок в нужном вам месте. Как только он поднимется выше или ниже нуля, автоматически будет добавлен новый ключевой кадр.
Вы также можете заранее установить маркеры и изменить оттенок после нажатия на каждую из них, но опция автоматического ключевого кадра выглядит более интуитивно понятной. Просто знайте, что у вас есть варианты! Вы можете продолжать перемещать точку воспроизведения вниз по клипу, чтобы добавить больше оттенков, таким образом, больше ключевых кадров, пока вы не будете удовлетворены. Используйте значок стирания ключевого кадра или кнопку «Назад», чтобы установить новые маркеры, если вы допустили ошибку.
Когда вы закончите добавлять ключевые кадры, запустите видео и посмотрите, понравится ли вам эффект. Videoleap автоматически создаст для вас переход между ключевыми кадрами. Чем ближе маркеры друг к другу, тем быстрее происходит переход между эффектами; чем дальше, тем дольше переход. Поиграйте с расстоянием, чтобы увидеть, какой переход вам больше нравится. Ниже показано, как выглядит мое видео с несколькими ключевыми кадрами разных оттенков.
Если вы создаете ключевые кадры для текста и перемещаете текст пальцем, анимация будет путем между исходным размещением и новым размещением. Например, вы можете поместить текст в середину видео, установить маркер ключевого кадра, переместиться вверх по временной шкале и переместить текст в верхнем правом углу, чтобы автоматически установить другой маркер. Во время воспроизведения вы увидите анимацию пути текста, который вы переместили.
Каждый инструмент редактирования по-разному реагирует на ключевые кадры, поэтому лучшая игра — это лучший способ увидеть, как будут выглядеть результаты. Это руководство было только отправной точкой, чтобы вы начали и находили способы проявить творческий подход к нему.
Эта статья была подготовлена во время специального освещения Gadget Hacks советов создателей видео для смартфонов по съемке и редактированию. Проверьте всю серию Videography.