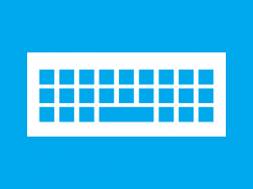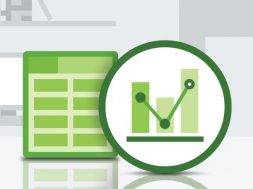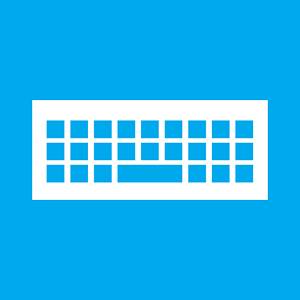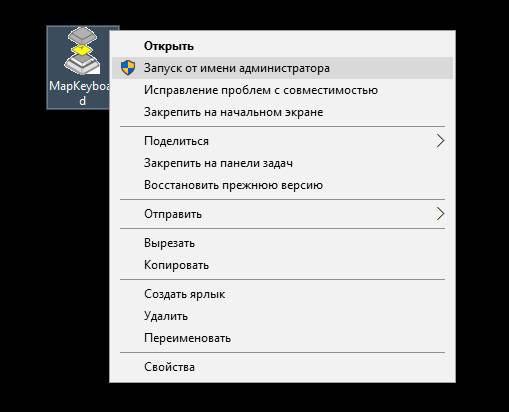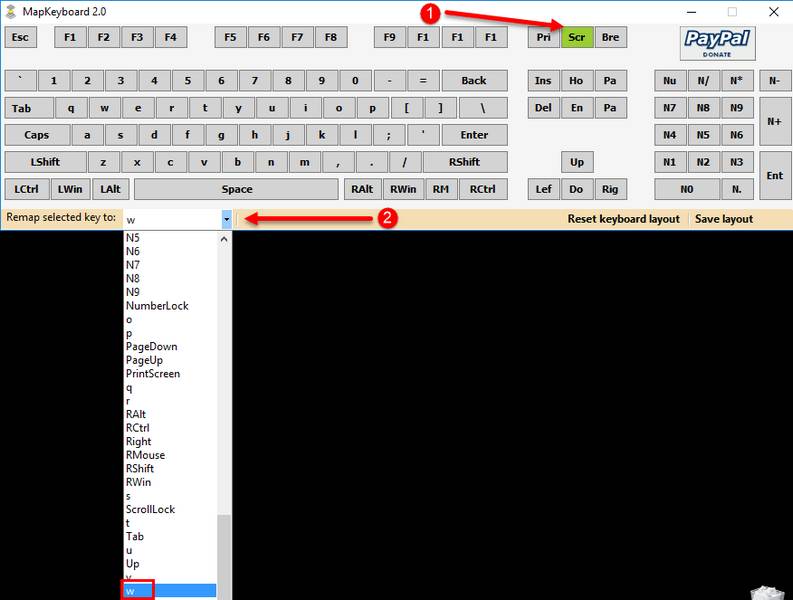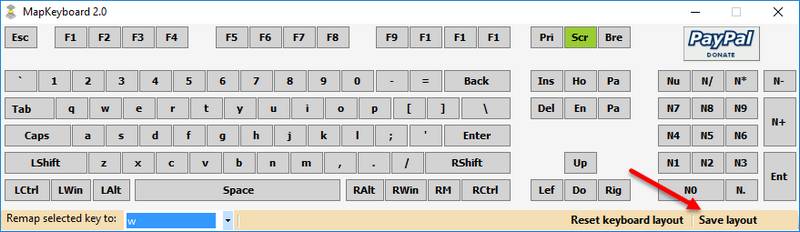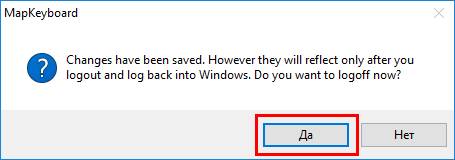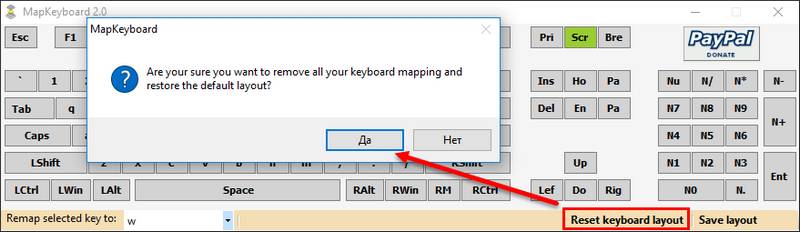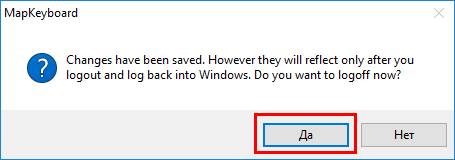Что такое клавиша return
Где кнопка Return на клавиатуре?

Кнопка Return — Разбираемся
Стоп. Сразу коротко отвечаю — кнопка return сегодня это тоже самое что и энтер. В 99%.
Значит пишу все как есть — на некоторых клавиатурах раньше или и сейчас может быть кнопка Return, вообще есть две версии:
И походу вторая версия — скорее всего правдивая. Потому что.. в общем на одном сайте нашел интересную инфу:
Так что кнопка Return это тоже самое что и энтер, который всем нам знаком:
Да, она также бывает и в правом нижнем углу, но этим энтером, как правило люди редко пользуются.
Я решил поискать картинки — да, нашел, вот маковская клава и тут… правда тут enter и return написано на одной клавише:
Вот еще пример — это уже клава ноута:
Заключение
Итак ребята, вывод можно сделать такой:
Надеюсь информация была полезной. Удачи и добра, до новых встреч господа!
Где на клавиатуре return
Автор: Елена Новикова | Категория: Mac OS
Если вы полагаете, что клавиатуры Mac и ПК абсолютно одинаковы, то велико будет ваше удивление, когда вы начнете работу с Мае. Буквенные клавиши, к счастью, на привычных местах, равно как и такие функциональные клавиши, как Esc,Tab, Caps Lock, Shift, Home, End, Page Up, Page Down. На полноразмерных клавиатурах вы также обнаружите цифровой блок.
А вот дальше — разброд и шатание. Как работают клавиши Command и Options? Клавиши Control на клавиатуре Mac и Ctrl в Windows выполняют одинаковые функции? Что такое клавиша Return? Вот краткий обзор этих и других стандартных клавиш на клавиатуре Мае, который поможет вам избавиться от недоумения:
Command. Это основная специальная клавиша, которая участвует в составе так называемых «горячих» сочетаний клавиш: вы нажимаете ее, удерживаете, нажимаете еще одну или две другие клавиши и таким образом запускаете нужный процесс. По опыту работы в Windows вам знакомо сочетание Ctrl + S для сохранения документа. Клавиша Ctrl — это и есть специальная клавиша. Подавляющее большинство сочетаний «горячих клавиш» включает в себя Command, так что ближайшей аналогией Ctrl из среды Windows на Mac будет Command. Для сохранения документа используется сочетание Command + S.
Option. Это еще одна служебная клавиша, которая в основном применяется в комбинации с Command. Например, в большинстве программ, где есть «Панель инструментов», вы можете скрыть или отобразить ее с помощью сочетания Option + Command +Т.
Control. Используется редко. Вы можете, к примеру, перезагрузить свой Мае, нажав Control + Command + Eject. В основном она применяется для того, чтобы отобразить контекстное меню выбранного объекта, например файла. Для этого нужно удерживать клавишу нажатой и один раз нажать на интересующий объект.
Return. Это эквивалент кнопки Enter в Windows. На клавиатурах с цифровым блоком вы увидите клавишу Enter, функции которой абсолютно идентичны Return.
Delete. Действует аналогично кнопке Backspace в Windows, то есть стирает символ слева от курсора. Не путайте ее с кнопкой Delete в Windows, которая убирает символ справа от курсора!
Foward Delete ([х>). Работает точно так же, как и Delete в Windows, то есть удаляет символ справа от курсора. Отметьте для себя, что клавиша Forward Delete появляется только на цифровом блоке и обозначается символом. Это поможет избежать путаницы.
Fn. Используется для работы с функциональными клавишами. Например, на одной из клавиш верхнего ряда вы найдете схематическое изображение динамика без звуковых волн и обозначение F10. Нажатием на эту клавишу можно отключать и включать звук динамика, а в сочетании с клавишей Fn — запускать дополнительные функции программы, которые «привязаны» к клавише F10.
Клавиши навигации. Клавиши со стрелками Page Up, Page Down, Home и End, всегда присутствующие на полноразмерных клавиатурах, работают точно так же, как в Windows. На портативных клавиатурах последних четырех клавиш нет, а их функции доступны через сочетания Fn и клавиш со стрелками: Fn + стрелка «вверх» — Page Up, «вниз» — Page Down, «влево» — Home, «вправо» — End.
Eject (±). Нажав на эту клавишу, вы извлечете компакт-диск из дисковода (иногда эту кнопку нужно подержать пару секунд).
Функциональные клавиши. Это верхний ряд клавиш от F1 до F19 и с иконками дополнительных возможностей. На большинстве современных клавиатур последняя клавиша в ряду — F12. В табл. 1.1 приведены стандартные возможности клавиш от F1 до F12, актуальные для большинства современных клавиатур Маc.
Запомнить все эти сочетания, конечно же, сложно, поэтому в выпадающих меню после команд приводятся соответствующие им сочетания клавиш. К примеру командам меню «Вид» (View) программы Finder («Значки», «Список», «Колонки», Cover Flow) соответствуют сочетания клавиш Command + 1. Command + 4. Обратите внимание на команду «Скрыть панель инструментов» (Hide Toolbar): заметили незнакомый значок?
Откройте меню Apple и взгляните на сочетания клавиш. Вы не найдете таких значков на клавиатуре даже с лупой. Но я помогу вам разобраться с ними. В табл. 1.2 приведены условные значки и соответствующие им клавиши.
Что означают символьные обозначения клавиш для команд «Завершить принудительно» (Force Quit) и «Завершить сеанс» (Log Out)?
Лучший способ запомнить все эти клавиши — постоянно держать включенной виртуальную клавиатуру.
Чтобы ее активировать, выполните следующее:
1. Запустите из Dock «Системные настройки» (System Preferences). Появится окно системных настроек.
2. Нажмите значок «Язык и Текст» (Language & Text). Откроется окно настроек «Язык и текст».
3. Переключитесь на вкладку «Источники ввода» (Input Sources) и поставьте галочку рядом с пунктом «Клавиатура и символы» (Keyboard & Character).
4. Поставьте галочку рядом с пунктом «Показывать меню ввода в строке меню» (Show input menu).
5. Нажмите кнопку «Закрыть» (Close), чтобы выйти из системных настроек.
6. Кликните на значок меню ввода в «Строке меню».
7. Выберите пункт «Показать панель Клавиатура» (Show Keyboard Viewer). Появится панель «Клавиатура» (хотя раскладка на панели «Клавиатура» будет варьироваться в зависимости от вашего Маc).
Экранная клавиатура поможет освоиться с клавиатурой Apple
Смотреть что такое «клавиша RETURN» в других словарях:
клавиша «возврат каретки» — — [Е.С.Алексеев, А.А.Мячев. Англо русский толковый словарь по системотехнике ЭВМ. Москва 1993] Тематики информационные технологии в целом EN return key … Справочник технического переводчика
разделенные табулятором — Этот термин имеет отношение к формату ASCII файла, в котором для разделения значений столбцов используется табулятор, а для разделения строк возврат каретки (клавиша RETURN). Некоторые компьютерные приложения принимают данные в формате с… … Справочник технического переводчика
Возврат каретки — Возврат каретки управляющий символ или механизм, используемый для возвращения позиции устройства к началу строки. Часто обозначается как CR (от англ. carriage return). Содержание 1 Происхождение термина 2 Пишущие машинки … Википедия
Ввод — У этого термина существуют и другие значения, см. Enter. Клавиши англ. Enter на буквенной и цифровой клавиатурах Клавиша перевода строки (англ. … Википедия
Криста (компьютер) — См. также: Вектор 06Ц#Криста 2 «ПК Криста» 8 разрядный микрокомпьютер, частично совместимый с «Радио 86РК». ПК «КРИСТА» выпускался на заводе РИП в г. Муром Владимирской области.[1] Как и «Радио 86РК», компьютер был сделан на наборе БИС К580 … Википедия
Guitar Hero — Разработчик Harmonix Music Systems Издатель RedOctane … Википедия
TELNET — Название: Teletype network Уровень (по модели OSI): Прикладной Семейство: TCP/IP Порт/ID: 23/TCP Назначение протокола: виртуальный текстовый терминал Спецификация: RFC 854 / STD 8 … Википедия
3D-шутер — В этой статье не хватает ссылок на источники информации. Информация должна быть проверяема, иначе она может быть поставлена под сомнение и удалена. Вы можете от … Википедия
Oric — Oric семейство домашних компьютеров, производившихся в 1983 1986 годах британской фирмой Tangerine Computer Systems (англ.). Глядя на успех Sinclair ZX Spectrum, в Tangerine решили выйти на рынок домашних компьютеров и сформировали… … Википедия
19.08.2008 просмотров: 30120 Автор: Генератор
Клавиатура появляется автоматически, когда вы нажимаете на том месте, где надо ввести текст, например при написании почтового или текстового сообщения, в программе Notes, в адресной строке веб-браузера и во многих других местах.
Для ввода текста просто нажмите на нужную клавишу, при этом появится увеличенный вид нажатой клавиши.
На клавиатуре вокруг букв находятся специальные клавиши, они закрашены тёмно-серым цветом:
— Однократное нажатие используется для удаления букв перед мигающим курсором.
— Если на неё нажать и держать, то курсор будет двигаться к началу текста, и по пути будет удалять буквы.
— Если её держать очень долго то курсор будет удалять не буквы,
. Эта специальная клавиша отвечает за переключение раскладки клавиатуры.
Примечание: На клавиатуре iPhone нет клавиш Tab и Enter.
Часто читая статьи в интернете или инструкцию по установке какой-либо программы, Вы можете встретить комбинации клавиш (Ctrl-C, Ctrl-V, Win-R, Alt-Tab, Alt-F4 и т.д.). И если Вы, до сих пор не знаете, что они значат, тогда Вы можете ознакомиться с нашей статьёй.
В данной статье представлен, полный список комбинаций клавиш на клавиатуре, используемые не только в операционной системе Windows.
Alt+Tab — Переключение между окнами
Win+Tab — Переключение между окнами в режиме Flip 3D
Win+Up — Развернуть окноWin+Down — Восстановить / Минимизировать окно
Win+Left — Прикрепить окно к левому краю экрана
Win+Right — Прикрепить окно к правому краю экрана
Win+Shift+Left — Переключиться на левый монитор
Win+Shift+Right — Переключиться на правый монитор
Win+Home — Минимизировать / Восстановить все неактивные окна
Win+Break(или Pause) — Запустить элемент Система из Панели Управления (пункт Свойства при нажатии правой кнопкой мыши на Компьютер в меню Пуск)
Win+Space — Показать рабочий стол
Win+B — Переход в область уведомлений(трей)
Win+D — Свернуть окна или восстановить все окна
Win+E — Запустить Проводник(Explorer)
Win+F — Запустить встроенный диалог поиска Windows
Win+Ctrl+F — Запустить Поиск по компьютеру из домена
Win+F1 — Запустить встроенный диалог Windows: Справка и Поддержка
Win+G — Отобразить гаджеты поверх всех окон
Win+L — Блокировка рабочей станции(текущего сеанса пользователя)
Win+M — Минимизировать все окна
Win+P — Отобразить дополнительные опции дисплея (расширить рабочий стол на 2 монитор и т.п.)
Win+R — Запустить диалоговое окно Выполнить
Win+Т — Выбрать первый элемент в панели задач (Повторное нажатие переключает на следующий элемент, Win+Shift+T — прокручивает в обратном порядке)
Win+U — Запустить Центр специальных возможностей (Ease of Access Center)
Win+X — Запустить Mobility Center
Win+цифра— Запустить приложение с панели задач (Win+1 запускает первое приложения слева, Win+2, второе, и т.к.)
Win + «+» — Увеличить масштаб
Win + «-« — Уменьшить масштаб
Ctrl + колесо мыши (вверх\вниз) на рабочем столе — увеличить\уменьшить иконки рабочего стола.
В Проводнике (Explorer):
Alt+P — Показать / Скрыть Область предпросмотра
Панель задач:
Shift + щелчок на иконке — Открыть новое окно приложения
Ctrl + Shift + щелчок по иконке — Открыть новое окно приложения с привилегиями администратора
Shift + щелчок правой кнопкой на иконке — Показать меню приложения
Shift + щелчок правой кнопкой на группе иконок — Показать меню, восстановить все / cвернуть все / Закрыть все
Ctrl + щелчок по группе икнонок — Развернуть все окна группы
Примечание
Клавиша Win находится между клавишами Ctrl и Alt с левой стороны (на ней нарисована эмблема Windows).
Клавиша Menu находится слева от правого Ctrl.
Комбинация «клавиша» + «клавиша» означает, что сначала надо нажать первую клавишу, а затем, удерживая ее, вторую.
Задает коды и модификаторы клавиш. Specifies key codes and modifiers.
Это перечисление имеет атрибут FlagsAttribute, который разрешает побитовое сочетание значений его элементов.
Клавиша A. The A key.
Клавиша сложения. The add key.
Клавиша ALT. The ALT modifier key.
Клавиша контекстного меню (клавиатура Microsoft Natural). The application key (Microsoft Natural Keyboard).
Клавиша ATTN. The ATTN key.
Клавиша B. The B key.
Клавиша BACKSPACE. The BACKSPACE key.
Клавиша перехода назад в браузере (Windows 2000 или более поздняя версия). The browser back key (Windows 2000 or later).
Клавиша избранного в браузере (Windows 2000 или более поздняя версия). The browser favorites key (Windows 2000 or later).
Клавиша перехода вперед в браузере (Windows 2000 или более поздняя версия). The browser forward key (Windows 2000 or later).
Клавиша домашней страницы в браузере (Windows 2000 или более поздняя версия). The browser home key (Windows 2000 or later).
Клавиша обновления в браузере (Windows 2000 или более поздняя версия). The browser refresh key (Windows 2000 or later).
Клавиша поиска в браузере (Windows 2000 или более поздняя версия). The browser search key (Windows 2000 or later).
Клавиша остановки в браузере (Windows 2000 или более поздняя версия). The browser stop key (Windows 2000 or later).
Клавиша C. The C key.
Клавиша отмены. The CANCEL key.
Клавиша CAPS LOCK. The CAPS LOCK key.
Клавиша CAPS LOCK. The CAPS LOCK key.
Клавиша CLEAR. The CLEAR key.
Клавиша CTRL. The CTRL modifier key.
Клавиша CTRL. The CTRL key.
Клавиша CRSEL. The CRSEL key.
Клавиша D. The D key.
Клавиша 0. The 0 key.
Клавиша 1. The 1 key.
Клавиша 2. The 2 key.
Клавиша 3. The 3 key.
Клавиша 4. The 4 key.
Клавиша 5. The 5 key.
Клавиша 6. The 6 key.
Клавиша 7. The 7 key.
Клавиша 8. The 8 key.
Клавиша 9. The 9 key.
Клавиша десятичного разделителя. The decimal key.
Клавиша DEL. The DEL key.
Клавиша деления. The divide key.
Клавиша СТРЕЛКА ВНИЗ. The DOWN ARROW key.
Клавиша E. The E key.
Клавиша END. The END key.
Клавиша ВВОД. The ENTER key.
Клавиша ERASE EOF. The ERASE EOF key.
Клавиша ESC. The ESC key.
Клавиша EXECUTE. The EXECUTE key.
Клавиша EXSEL. The EXSEL key.
Клавиша F. The F key.
Клавиша F1. The F1 key.
Клавиша F10. The F10 key.
Клавиша F11. The F11 key.
Клавиша F12. The F12 key.
Клавиша F13. The F13 key.
Клавиша F14. The F14 key.
Клавиша F15. The F15 key.
Клавиша F16. The F16 key.
Клавиша F17. The F17 key.
Клавиша F18. The F18 key.
Клавиша F19. The F19 key.
Клавиша F2. The F2 key.
Клавиша F20. The F20 key.
Клавиша F21. The F21 key.
Клавиша F22. The F22 key.
Клавиша F23. The F23 key.
Клавиша F24. The F24 key.
Клавиша F3. The F3 key.
Клавиша F4. The F4 key.
Клавиша F5. The F5 key.
Клавиша F6. The F6 key.
Клавиша F7. The F7 key.
Клавиша F8. The F8 key.
Клавиша F9. The F9 key.
Клавиша окончательного режима IME. The IME final mode key.
Клавиша G. The G key.
Клавиша H. The H key.
Клавиша режима IME Hanguel The IME Hanguel mode key. (поддерживается для обеспечения совместимости; используйте клавишу HangulMode ). (maintained for compatibility; use HangulMode )
Клавиша режима «Хангыль» редактора метода ввода. The IME Hangul mode key.
Клавиша режима «Ханджа» редактора метода ввода. The IME Hanja mode key.
Клавиша HELP. The HELP key.
Клавиша HOME. The HOME key.
Клавиша I. The I key.
Клавиша принятия IME, заменяет клавишу IMEAceept. The IME accept key, replaces IMEAceept.
Клавиша принятия IME. The IME accept key. Является устаревшей, вместо нее используется клавиша IMEAccept. Obsolete, use IMEAccept instead.
Клавиша преобразования IME. The IME convert key.
Клавиша изменения режима IME. The IME mode change key.
Клавиша без преобразования IME. The IME nonconvert key.
Клавиша INS. The INS key.
Клавиша J. The J key.
Клавиша режима «Джунджа» редактора метода ввода. The IME Junja mode key.
Клавиша K. The K key.
Клавиша режима «Кана» редактора метода ввода. The IME Kana mode key.
Клавиша режима «Кандзи» редактора метода ввода. The IME Kanji mode key.
Битовая маска для извлечения кода клавиши из значения клавиши. The bitmask to extract a key code from a key value.
Клавиша L. The L key.
Клавиша запуска приложения один (Windows 2000 или более поздняя версия). The start application one key (Windows 2000 or later).
Клавиша запуска приложения два (Windows 2000 или более поздняя версия). The start application two key (Windows 2000 or later).
Клавиша запуска почты (Windows 2000 или более поздняя версия). The launch mail key (Windows 2000 or later).
Левая кнопка мыши. The left mouse button.
Левая клавиша CTRL. The left CTRL key.
Клавиша СТРЕЛКА ВЛЕВО. The LEFT ARROW key.
Клавиша LINEFEED. The LINEFEED key.
Левая клавиша ALT. The left ALT key.
Левая клавиша SHIFT. The left SHIFT key.
Левая клавиша с логотипом Windows (клавиатура Microsoft Natural Keyboard). The left Windows logo key (Microsoft Natural Keyboard).
Клавиша M. The M key.
Средняя кнопка мыши (трехкнопочная мышь). The middle mouse button (three-button mouse).
Клавиша перехода на следующую запись (Windows 2000 или более поздняя версия). The media next track key (Windows 2000 or later).
Клавиша приостановки воспроизведения (Windows 2000 или более поздняя версия). The media play pause key (Windows 2000 or later).
Клавиша перехода на предыдущую запись (Windows 2000 или более поздняя версия). The media previous track key (Windows 2000 or later).
Клавиша остановки воспроизведения (Windows 2000 или более поздняя версия). The media Stop key (Windows 2000 or later).
Клавиша ALT. The ALT key.
Битовая маска для извлечения модификаторов из значения клавиши. The bitmask to extract modifiers from a key value.
Клавиша умножения. The multiply key.
Клавиша N. The N key.
Клавиша PAGE DOWN. The PAGE DOWN key.
Константа, зарезервированная для использования в будущем. A constant reserved for future use.
Нет нажатых клавиш. No key pressed.
Клавиша NUM LOCK. The NUM LOCK key.
Клавиша 0 на цифровой клавиатуре. The 0 key on the numeric keypad.
Клавиша 1 на цифровой клавиатуре. The 1 key on the numeric keypad.
Клавиша 2 на цифровой клавиатуре. The 2 key on the numeric keypad.
Клавиша 3 на цифровой клавиатуре. The 3 key on the numeric keypad.
Клавиша 4 на цифровой клавиатуре. The 4 key on the numeric keypad.
Клавиша 5 на цифровой клавиатуре. The 5 key on the numeric keypad.
Клавиша 6 на цифровой клавиатуре. The 6 key on the numeric keypad.
Клавиша 7 на цифровой клавиатуре. The 7 key on the numeric keypad.
Клавиша 8 на цифровой клавиатуре. The 8 key on the numeric keypad.
Клавиша 9 на цифровой клавиатуре. The 9 key on the numeric keypad.
Клавиша O. The O key.
Клавиша OEM 1. The OEM 1 key.
Клавиша OEM 102. The OEM 102 key.
Клавиша OEM 2. The OEM 2 key.
Клавиша OEM 3. The OEM 3 key.
Клавиша OEM 4. The OEM 4 key.
Клавиша OEM 5. The OEM 5 key.
Клавиша OEM 6. The OEM 6 key.
Клавиша OEM 7. The OEM 7 key.
Клавиша OEM 8. The OEM 8 key.
Клавиша OEM с угловой скобкой или обратной косой чертой на клавиатуре RT со 102 клавишами (Windows 2000 или более поздняя версия). The OEM angle bracket or backslash key on the RT 102 key keyboard (Windows 2000 or later).
Клавиша CLEAR. The CLEAR key.
Клавиша OEM с закрывающей квадратной скобкой на стандартной клавиатуре США (Windows 2000 или более поздняя версия). The OEM close bracket key on a US standard keyboard (Windows 2000 or later).
Клавиша OEM с запятой на клавиатуре любой страны или региона (Windows 2000 или более поздняя версия). The OEM comma key on any country/region keyboard (Windows 2000 or later).
Клавиша OEM со знаком минуса на клавиатуре любой страны или региона (Windows 2000 или более поздняя версия). The OEM minus key on any country/region keyboard (Windows 2000 or later).
Клавиша OEM с открывающей квадратной скобкой на стандартной клавиатуре США (Windows 2000 или более поздняя версия). The OEM open bracket key on a US standard keyboard (Windows 2000 or later).
Клавиша OEM с точкой на клавиатуре любой страны или региона (Windows 2000 или более поздняя версия). The OEM period key on any country/region keyboard (Windows 2000 or later).
Клавиша OEM с вертикальной чертой на стандартной клавиатуре США (Windows 2000 или более поздняя версия). The OEM pipe key on a US standard keyboard (Windows 2000 or later).
Клавиша OEM со знаком плюса на клавиатуре любой страны или региона (Windows 2000 или более поздняя версия). The OEM plus key on any country/region keyboard (Windows 2000 or later).
Клавиша OEM с вопросительным знаком на стандартной клавиатуре США (Windows 2000 или более поздняя версия). The OEM question mark key on a US standard keyboard (Windows 2000 or later).
Клавиша OEM с одинарной/двойной кавычкой на стандартной клавиатуре США (Windows 2000 или более поздняя версия). The OEM singled/double quote key on a US standard keyboard (Windows 2000 or later).
Клавиша OEM с точкой с запятой на стандартной клавиатуре США (Windows 2000 или более поздняя версия). The OEM Semicolon key on a US standard keyboard (Windows 2000 or later).
Клавиша OEM со знаком тильды на стандартной клавиатуре США (Windows 2000 или более поздняя версия). The OEM tilde key on a US standard keyboard (Windows 2000 or later).
Клавиша P. The P key.
Клавиша PA1. The PA1 key.
Используется для передачи символов в Юникоде в виде нажатия клавиш. Used to pass Unicode characters as if they were keystrokes. Значение клавиши пакета является младшим словом 32-разрядного виртуального значения клавиши, используемого для бесклавиатурных методов ввода. The Packet key value is the low word of a 32-bit virtual-key value used for non-keyboard input methods.
Клавиша PAGE DOWN. The PAGE DOWN key.
Клавиша PAGE UP. The PAGE UP key.
Клавиша PAUSE. The PAUSE key.
Клавиша PLAY. The PLAY key.
Клавиша PRINT. The PRINT key.
Клавиша PRINT SCREEN. The PRINT SCREEN key.
Клавиша PAGE UP. The PAGE UP key.
Клавиша PROCESS KEY. The PROCESS KEY key.
Клавиша Q. The Q key.
Клавиша R. The R key.
Правая кнопка мыши. The right mouse button.
Правая клавиша CTRL. The right CTRL key.
Клавиша RETURN. The RETURN key.
Клавиша СТРЕЛКА ВПРАВО. The RIGHT ARROW key.
Правая клавиша ALT. The right ALT key.
Правая клавиша SHIFT. The right SHIFT key.
Правая клавиша с логотипом Windows (клавиатура Microsoft Natural Keyboard). The right Windows logo key (Microsoft Natural Keyboard).
Клавиша S. The S key.
Клавиша SCROLL LOCK. The SCROLL LOCK key.
Клавиша SELECT. The SELECT key.
Клавиша выбора записи (Windows 2000 или более поздняя версия). The select media key (Windows 2000 or later).
Клавиша разделителя. The separator key.
Клавиша SHIFT. The SHIFT modifier key.
Клавиша SHIFT. The SHIFT key.
Клавиша перевода компьютера в спящий режим. The computer sleep key.
Клавиша PRINT SCREEN. The PRINT SCREEN key.
Клавиша ПРОБЕЛ. The SPACEBAR key.
Клавиша вычитания. The subtract key.
Клавиша T. The T key.
Клавиша TAB. The TAB key.
Клавиша U. The U key.
Клавиша СТРЕЛКА ВВЕРХ. The UP ARROW key.
Клавиша V. The V key.
Клавиша уменьшения громкости (Windows 2000 или более поздняя версия). The volume down key (Windows 2000 or later).
Клавиша выключения звука (Windows 2000 или более поздняя версия). The volume mute key (Windows 2000 or later).
Клавиша увеличения громкости (Windows 2000 или более поздняя версия). The volume up key (Windows 2000 or later).
Клавиша W. The W key.
Клавиша X. The X key.
Первая кнопка мыши (пятикнопочная мышь). The first x mouse button (five-button mouse).
Вторая кнопка мыши (пятикнопочная мышь). The second x mouse button (five-button mouse).
Клавиша Y. The Y key.
Клавиша Z. The Z key.
Клавиша ZOOM. The ZOOM key.
В следующем примере кода используется KeyDown событие, чтобы определить тип символа, введенные в элементе управления. The following code example uses the KeyDown event to determine the type of character entered into the control.
Keys Класс содержит константы для обработки ввода с клавиатуры. The Keys class contains constants for processing keyboard input. Члены перечисления ключей состоят из кода клавиши и набора модификаторов, объединенных в одно целое значение. The members of the Keys enumeration consist of a key code and a set of modifiers combined into a single integer value. В Win32 интерфейс программирования (API) значение ключа имеет две половины битов высокого порядка, содержащий код (который соответствует виртуальному коду клавиши Windows) и младший бит, представляющий ключа модификаторы, такие как SHIFT, элемент УПРАВЛЕНИЯ и ALT ключи. In the Win32 application programming interface (API) a key value has two halves, with the high-order bits containing the key code (which is the same as a Windows virtual key code), and the low-order bits representing key modifiers such as the SHIFT, CONTROL, and ALT keys.
Не используйте значения в этом перечислении для объединенных побитовых операций. Do not use the values in this enumeration for combined bitwise operations. Значения в перечислении не являются взаимоисключающими. The values in the enumeration are not mutually exclusive.
Данное перечисление предоставляет возможности проверить, нажаты клавиши CAPS LOCK и NUM LOCK. This enumeration provides no way to test whether the CAPS LOCK or NUM LOCK keys are currently activated. Для определения того, если активации этих ключей можно использовать один из следующих способов: You can use one of the following techniques to determine if these keys are activated:
Вызовите метод IsKeyLocked класса Control. Call the IsKeyLocked method of the Control class.
Как переназначить клавиши на клавиатуре с неработающими или отсутствующими кнопками
Как переназначить клавиши на клавиатуре с неработающими или отсутствующими кнопками
Клавиатура – это устройство, которое находится в особой зоне риска в процессе работы пользователя с компьютером. Именно клавиатура чаще всего страдает от неистовствующих геймеров, любителей трапез перед экраном монитора или нерях, не привыкших держать технику в чистоте и порядке. Что может быть проще замены поврежденной клавиатуры, если речь идет о настольном ПК? Подключаемая клавиатура – далеко не самое дорогостоящее устройство, особенно, если говорить о простеньких моделях. Совсем иное дело клавиатура ноутбука. Ремонт ноутбука, подвергшегося механическому удару или на который была пролита жидкость, может вылиться в серьезную сумму денег. Если после эксцесса с ноутбуком как результат имеем лишь парочку неработающих или отсутствующих кнопок на клавиатуре, при том, что устройство продолжает полноценно функционировать, можно смело говорить о везении. Ведь неработающие или отсутствующие кнопки можно переназначить и вместо них использовать другие – которые не пострадали.
Ниже рассмотрим, как переназначить клавиши на клавиатуре с неработающими или отсутствующими кнопками на Windows-устройствах. А поможет в решении этого вопроса небольшая бесплатная программка MapKeyboard.
MapKeyboard является минималистичной портативной утилитой, предназначенной для решения одной конкретной проблемы – системной замены одних клавиш на другие. Программа также в состоянии помочь при неработающей правой клавише мыши. Последнюю можно переназначить на выбранные клавиши клавиатуры.
MapKeyboard не требуется постоянная фоновая работа в системе Windows. Программа работает по принципу внесения изменений в системный реестр. Она единожды запускается, проделывает свою работу и больше не нуждается в активности. Запуск MapKeyboard проводится только при необходимости нового переназначения клавиш или возврата раскладки клавиатуры в исходное состояние.
С официального сайта MapKeyboard скачивается в архиве. После распаковки архива запускаем программу от имени администратора.
Увидим интерфейс MapKeyboard в виде виртуальной клавиатуры.
Как переназначить отсутствующие или неработающие клавиши? Для начала необходимо определиться, на какие клавиши будут переназначены те, что выпали или не работают. Поскольку переназначенные клавиши будут работать как клавиши отсутствующие или неработающие, естественно, необходимо чтобы первые были из числа неиспользуемых или используемых редко. Такими клавишами, как правило, являются Scroll Lock, Pause (Break), Insert, Home, End, Page Up и Page Down. Также для переназначения можно пожертвовать клавишами цифрового блока вместе с клавишей его активации Num Lock.
Подобрав оптимальные варианты замены клавиш, можем приступать непосредственно к самому процессу. Первой на клавиатуре программы MapKeyboard нажимаем клавишу замены – ту, что будет выполнять роль клавиши отсутствующей или неработающей. В нашем случае для переназначения выбрана одна из редко используемых клавиш – Scroll Lock. Эту клавишу теперь можно будет нажимать вместо отсутствующей клавиши буквы W, а вместе с ней и буквы Ц в русскоязычной раскладке клавиатуры. Далее в поле с выпадающим списком внизу окна MapKeyboard необходимо выбрать, собственно, саму отсутствующую или неработающую клавишу – букву W в нашем случае. После этого выбора переназначенная клавиша загорится зеленым цветом.
Дальше по такому же принципу можно делать следующее переназначение клавиш. Последний этап работы – сохранение проделанных изменений. Для этого жмем внизу окна программы справа «Save Layout».
После чего увидим окошко, где уведомляется, что при подтверждении изменений будет выполнен выход из системы. Жмем «Да».
После выхода из системы необходимо снова в нее войти. И можно уже тестировать работу переназначенных клавиш.
Возврат раскладки клавиатуры к исходному состоянию
После замены или починки клавиатуры раскладку с переназначенными клавишами можно вернуть к исходному состоянию. Это также делается в программе MapKeyboard. На виртуальной клавиатуре программы жмем «Reset keyboard layout». Затем в появившемся диалоговом окошке подтверждаем возврат раскладки клавиатуры к исходному состоянию – жмем «Да».
Далее последует еще одно диалоговое окно, в котором говорится о необходимости выхода из системы для применения внесенных изменений. Жмем «Да».
Но будет не выход из Windows, а перезагрузка компьютера. После перезагрузки раскладка клавиатуры будет возвращена в исходное состояние.
Доменолог — крупнейший в Рунете магазин готовых сайтов и доменов с наиболее адекватными ценами.
Клавиатура персонального компьютера предназначена для ввода в компьютер информации от пользователя.
Клавиатура выпущенная разными производителями может несколько отличаться одна от другой. Кроме того клавиатура блокнотных персональных компьютеров может иметь меньшее количество клавиш чем у настольных ПК. Однако назначение и наименование клавиш у всех типов клавиатур практически одинаково.
Для ввода прописных букв и других символов, располагающихся на верхнем регистре клавиатуры имеется клавиша [Shift]. Например, чтобы ввести строчную букву “d”, надо нажать клавишу на которой изображено “D”, а чтобы ввести прописную букву “D”, надо нажать клавишу [Shift] и, не отпуская ее, нажать клавишу “D”.
Клавиша [Caps Lock] служит для фиксации режима прописных букв. Это удобно при вводе текста, состоящего из таких букв. Повторное нажатие клавиши [Caps Lock] отменяет режим прописных букв. В режиме [Caps Lock] нажатие клавиши [Shift] дает возможность ввода строчных букв.
Переключение клавиатуры с режима ввода латинских букв на режим ввода русских букв на персональных компьютерах осуществляется нажатием определенной клавиши или комбинации клавиш. Такими клавишами могут быть [Caps Lock], [Shift], [Ctrl] в зависимости от программы-драйвера обслуживания клавиатуры. Переключение на русский алфавит может, но необязательно, сопровождаться подсветкой рамки на мониторе.
Кроме алфавитно-цифровых клавиш и клавиш со знаками пунктуации на клавиатуре имеется большое число специальных клавиш.
Клавиша [Enter] (на некоторых клавиатурах — [Return] или [CR]) предназначена для окончания ввода строки. Например при вводе команд MS DOS ввод каждой команды должен оканчиваться нажатием клавиши [Enter].
Клавиша [Del] (Delete — удаление) используется для удаления символа находящегося в позиции курсора.
Клавиша [Ins] (Insert — вставка) предназначена для переключения между двумя режимами: ввод с раздвижкой символов (вставка) и ввод с замещением ранее набранных символов (замена).
Клавиша [Backspace] (стрелка влево над клавишей [Enter]) позволяет удалить символ, находящийся слева от курсора.
Клавиши [ ],[? ], [¬ ], [® ], [Home], [End], [PgUp], [PgDn] называют клавишами управления курсором. Как правило, нажатие на них приводит к перемещению курсора в соответствующем направлении или к “перелистыванию” изображаемого на экране текста.
Клавиша [Esc] (Escape — убегать, спасаться), как правило, используется для отмены какого-либо действия, выхода из режима программы и т.д.
Функциональные клавиши [F1-F10] (на некоторых клавиатурах [F1-F12] предназначены для различных специальных действий. Их действие определяется выполняемой программой и будет рассматриваться в дальнейшем.
Как и клавиша [Shift], они предназначены для изменения значений других клавиш. Клавиши [Ctrl] и [Alt] вводятся в комбинации с другими клавишами, и выполняющаяся программа может особым образом реагировать на такие комбинации клавиш.
Например, в описании программы может быть написано, что для выполнения определенного действия следует ввести (или нажать) [Alt-X]. Это означает, что пользователь должен нажать клавишу [Alt] и, не отпуская ее, нажать на клавишу “X”.
Клавиша [Alt] и клавиши [0]-[9], расположенные в правой части клавиатуры (т.е. клавиши перемещения курсора и клавиша [Ins]), дают возможность вводить в компьютер произвольные символы, в том числе и те, которых нет на клавиатуре. Для этого необходимо нажать клавишу [Alt], не отпуская ее, набрать десятичный код нужного символа на клавишах 0-9 в правой части клавиатуры, а затем отпустить клавишу [Alt].
Имеются особые комбинации клавиш, обрабатываемые специальным образом:
[Shift — PrtScr] — печать на принтере копии содержимого экрана;
[Ctrl — Break] — завершение работы выполняемой программы или команды;
[Ctrl — Alt — Del] — одновременное нажатие этих клавиш ведет к перезагрузке операционной системы.