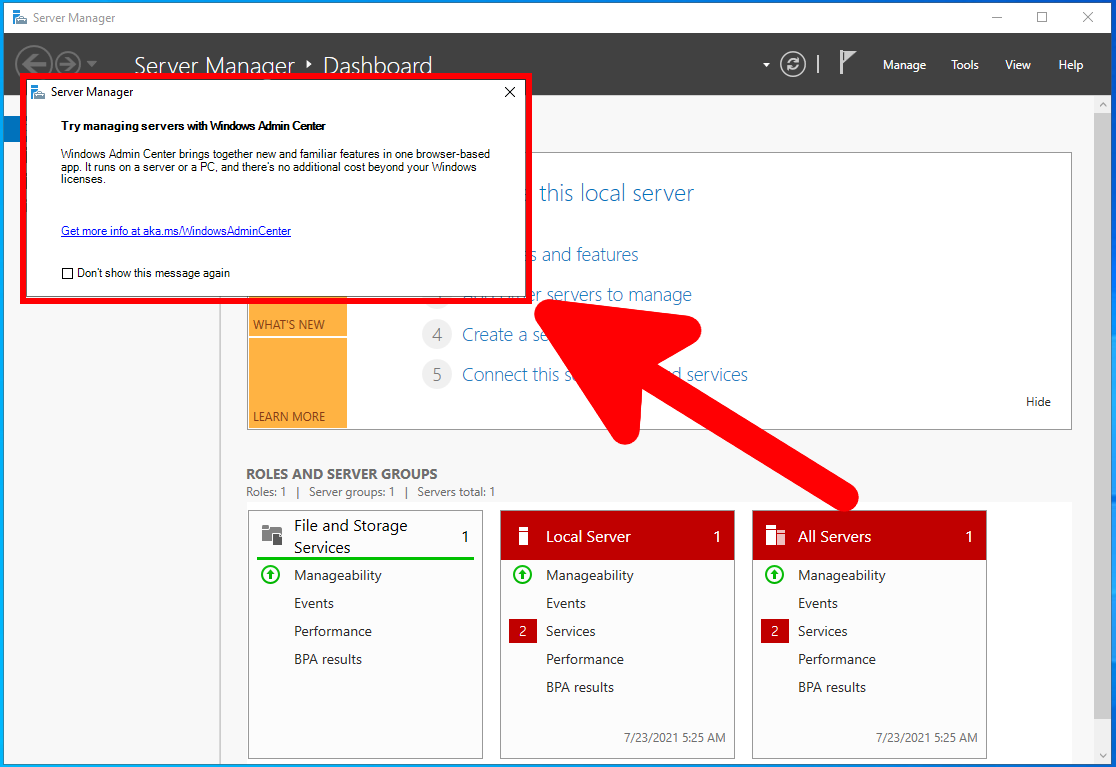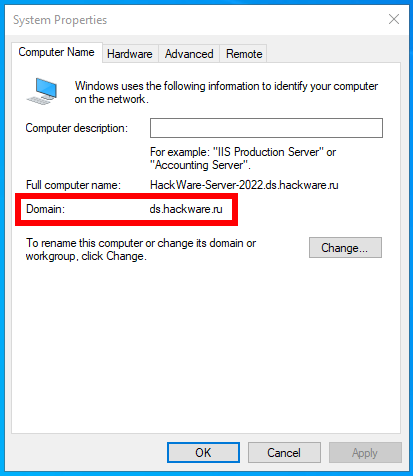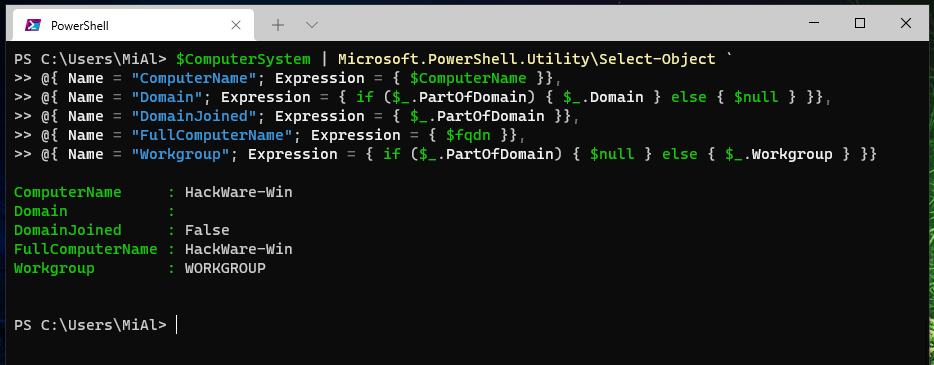Что такое каталог установки
Что такое директория и папка в компьютере
Директория – это объект в файловой системе компьютера. Это название употреблялось ранее в информатике, сейчас же употребляются слова «каталог» или «папка». Слово произошло от английского – directory. В системе она указывается в виде полного пути к необходимому ярлыку, например, «C:\Program Files\My_Program».
Обычная файловая система содержит множество каталогов, которые позволяют привести систему к единому порядку. Это делается для того, чтобы пользователю было легче найти что-либо на диске в операционной системе (ОС).
Что такое директории установки
Директорией установки называется место, куда устанавливается та или иная программа, также может называться путем установки. Это может быть игра, программа, или другие утилиты. Каждое такое приложение должно находится в определенном месте в ОС. Часто начинающие геймеры сталкиваются с проблемой, когда игра или программа требует установить дополнительные файлы или компонент в директорию, куда был установлен софт.
Разберем на примере: «C:\Program Files\Games\Название_игры». Это путь к папке в компьютере, которую пользователю необходимо будет открыть, чтобы попасть в то место, куда установлен софт.
А папка с именем «Название_игры» — это и есть тот самый каталог установки. Все они лежат в корне диска С, если не было установлено другое место при инсталляции.
Корневая папка и как ее найти
Так называется система хранилищ системной информации, в которой она расположена в строго иерархическом порядке. Обеспечивает всю работу операционной системы Windows, Linux и взаимодействие документов.
В Виндовс это имена дисков, которые были созданы пользователем на компьютере. Их количество зависит от того, на сколько логических частей разбит физический жесткий диск. Для операционной системы Windows корневым каталогом обычно является диск C (если путь не был изменен при установке системе). Для ОС Linux им будет служить «/». А в ней уже находятся системные файлы и документы.
В отличии от Виндовс в Линуксе всегда один корневой каталог. Для того, чтобы найти его в Виндовс следует открыть ярлык «Мой компьютер» на рабочем столе.
Что такое директория игры
Так называется каталог с установленной игрой. Обычно он хранится на диске C в папке Program Files, но в случае инсталляции в другой каталог расположение изменится.
Как найти директорию
Поиск по ярлыку
Путь к месту где расположена нужная программа или игра можно отыскать несколькими способами. Например, по ярлыку:
Поиск по умолчанию
Для поиска можно использовать стандартные средства ОС:
Поиск на компьютере
Третьим способом будет поиск на компьютере. Заходите в «Мой компьютер», открываете диск С, в правом верхнем углу вводите название в строку поиска и ищете необходимые файлы в папках. Это отнимет больше времени, нежели использование первых двух способов, поскольку система проводит анализ всех элементов попадающих в отбор.
Как создать каталог на компьютере
Для создания каталога на компьютере необходимо сделать следующее:
Свойства папки
Каждая папка имеет свои свойства — ее можно скрывать от пользователей, защищать от копирования, случайного изменения. Если кликнуть на нее правой клавишей мыши и выбрать «Свойства», то можно увидеть полезную информацию: занимаемый объем, место расположения, дату создания, а также сколько подпапок и файлов она содержит.
Вкладка «Настройка» отвечает за внешний вид, а «Доступ» и «Безопасность» позволяют включать (расшаривать) доступ по сети и задавать права на использование другим локальным и сетевым пользователям.
Основные операции
Существует ряд стандартных операций, которые можно производить над папками:
Что такое каталог установки программы
Что такое директория и папка в компьютере
Директория — это объект в файловой системе компьютера. Это название употреблялось ранее в информатике, сейчас же употребляются слова «каталог» или «папка». Слово произошло от английского — directory. В системе она указывается в виде полного пути к необходимому ярлыку, например, «C:Program FilesMy_Program».
Обычная файловая система содержит множество каталогов, которые позволяют привести систему к единому порядку. Это делается для того, чтобы пользователю было легче найти что-либо на диске в операционной системе (ОС).
Что такое директории установки
Директорией установки называется место, куда устанавливается та или иная программа, также может называться путем установки. Это может быть игра, программа, или другие утилиты. Каждое такое приложение должно находится в определенном месте в ОС. Часто начинающие геймеры сталкиваются с проблемой, когда игра или программа требует установить дополнительные файлы или компонент в директорию, куда был установлен софт.
Разберем на примере: «C:Program FilesGamesНазвание_игры». Это путь к папке в компьютере, которую пользователю необходимо будет открыть, чтобы попасть в то место, куда установлен софт.
А папка с именем «Название_игры» — это и есть тот самый каталог установки. Все они лежат в корне диска С, если не было установлено другое место при инсталляции.
Корневая папка и как ее найти
Так называется система хранилищ системной информации, в которой она расположена в строго иерархическом порядке. Обеспечивает всю работу операционной системы Windows, Linux и взаимодействие документов.
В Виндовс это имена дисков, которые были созданы пользователем на компьютере. Их количество зависит от того, на сколько логических частей разбит физический жесткий диск. Для операционной системы Windows корневым каталогом обычно является диск C (если путь не был изменен при установке системе). Для ОС Linux им будет служить «/». А в ней уже находятся системные файлы и документы.
В отличии от Виндовс в Линуксе всегда один корневой каталог. Для того, чтобы найти его в Виндовс следует открыть ярлык «Мой компьютер» на рабочем столе.
Что такое директория игры
Так называется каталог с установленной игрой. Обычно он хранится на диске C в папке Program Files, но в случае инсталляции в другой каталог расположение изменится.
Как найти директорию
Поиск по ярлыку
Путь к месту где расположена нужная программа или игра можно отыскать несколькими способами. Например, по ярлыку:
Поиск по умолчанию
Для поиска можно использовать стандартные средства ОС:
Поиск на компьютере
Третьим способом будет поиск на компьютере. Заходите в «Мой компьютер», открываете диск С, в правом верхнем углу вводите название в строку поиска и ищете необходимые файлы в папках. Это отнимет больше времени, нежели использование первых двух способов, поскольку система проводит анализ всех элементов попадающих в отбор.
Как создать каталог на компьютере
Для создания каталога на компьютере необходимо сделать следующее:
Свойства папки
Каждая папка имеет свои свойства — ее можно скрывать от пользователей, защищать от копирования, случайного изменения. Если кликнуть на нее правой клавишей мыши и выбрать «Свойства», то можно увидеть полезную информацию: занимаемый объем, место расположения, дату создания, а также сколько подпапок и файлов она содержит.
Вкладка «Настройка» отвечает за внешний вид, а «Доступ» и «Безопасность» позволяют включать (расшаривать) доступ по сети и задавать права на использование другим локальным и сетевым пользователям.
Основные операции
Существует ряд стандартных операций, которые можно производить над папками:
InstallPack
Платформа: Разработчик: Размер: Лицензия:
Описание
InstallPack — установщик софта, в котором содержится свыше 700 программ с разным предназначением. Задача InstallPack — упростить жизнь пользователям, чтобы они не искали нужное приложение в сети, а могли его скачать и установить в любой момент времени. Каждая программа представлена в последней версии и проверена на наличие вирусов. Скачать InstallPack бесплатно на компьютер можно с нашего сайта.
Функционал
Множество программ, разбитых на различные категории: антивирусы, мессенджеры, редакторы видео, браузеры и т.д.
Достоинства и недостатки
Для удобства пользователя программы разделены на категории, поэтому найти нужную утилиту очень просто.
Отыскать необходимое приложение можно по названию, для каждой программы предоставляется описание и указывается размер установочного файла.
Для поклонников отечественного софта выделен целый раздел под названием «Патриот».
Блок программ под названием «Must have» содержит все самое необходимое для настройки нового компьютера.
Большая часть представленного софта бесплатная, но имеются и платные продукты, пробные и ознакомительные версии. Такую информацию о контенте пользователь видит во время выбора приложения из списка при установке.
Инсталляция программ выполняется с официальных сайтов, благодаря этому пользователь может быть уверен, что будет установлена последняя версия софта, не содержащая вирусов.
InstallPack не требует установки, не засоряет реестр и может быть запущен с usb-носителя. Для инсталляции приложений не требуется регистрация или отправка сообщений, поэтому участие пользователя в этом процессе минимальное.
В качестве недостатков отмечается навязчивое предложение установить различные сторонние продукты. Если пользователь контролирует процесс, он может отменить установку дополнительного софта, в «тихом режиме» этого сделать не получится.
Скачать InstallPack бесплатно можно внизу обзора из официального источника.
Системные требования
Скачать InstallPack бесплатно и установить можно на систему со следующими характеристиками:
Скриншоты
Похожие программы
Эта новая разработка не имеет аналогов в Рунете и предоставляет базу для скачивания.
Стоит ли устанавливать
Установщик программ InstallPack очень удобен и пригодится в том случае, если пользователь переустановил операционную систему или приобрел новый компьютер. Выбрав целый ряд приложений, пользователь может запустить установку в «тихом режиме», не требующем внимания, после чего все отмеченные программы будут установлены по очереди без участия человека. В InstallPack содержатся категории программ на все случаи жизни, поэтому здесь каждый сможет найти что-то для себя. Скачайте InstallPack бесплатно прямо сейчас, не пожалеете.
Отзывы о программе
Установщик программ InstallPack сразу после выхода полюбился пользователям и получил множество положительных отзывов. Об удобстве приложения говорят системные администраторы, которым по долгу работы постоянно приходится настраивать компьютеры и устанавливать программы. InstallPack значительно упрощает им этот процесс, предлагая установить проверенный на наличие вирусов и обновленный до последней версии софт из-под одной оболочки.
Ценность InstallPack отмечают пользователи, переустанавливавшие систему или купившие новый ПК. Благодаря этому установщику настройка компьютера выполнялась гораздо быстрее.
InstallPack имеет удобный и понятный интерфейс, с которым очень легко разобраться, что позволяет его использовать не только профессионалам, но и неопытным новичкам.
Удобство такого установщика программ еще и в том, что, отыскав необходимое ПО, можно ознакомиться с другими программами на эту тематику и выбрать для себя что-то новое и более интересное.
Скачать Инстал Пак
Ссылки на скачивание ведут на официальные сайты. Файл вы можете проверить антивирусной программой.
| Windows, Загрузчики, Интернет, Файловые менеджеры |
| Windows 7, Windows 8, Windows 8.1, Windows 10, Vista, Windows XP |
| InstallPack |
| 3 Мб |
| бесплатно |
| Чернов89 |
| Статус: Offline Aachen, проще портабле версию найти. |
| niruyt |
| Статус: Offline А зачем? Маленький ssd или страх, что эти две софтины его быстро задрочат? Размещено через приложение ЯПлакалъ |
| elegaz |
| Статус: Offline Ээээ… ммм… А чё за прога? У меня, как-то, при установке, они все спрашивают: «Куда ставиться будем, хозяин?» |
| oilman | |||
| Статус: Offline |
в jpg бы выложил картинку, цены бы тебе не было… |
| MrDrakula99 | |||
| Статус: Offline |
ммммм…. «пакет office» — чё за прога? :))) Вы компы в глаза видели вообще? |
| sinquisitor | |||
| Статус: Online |
Настройки не сохраняются. |
| niruyt | |||
| Статус: Offline |
Так он же в теме нааисал Размещено через приложение ЯПлакалъ |
| Sslavsky |
| Статус: Offline Установи куда ставится, перенеси, сделай линк. Вроде должно работать Размещено через приложение ЯПлакалъ |