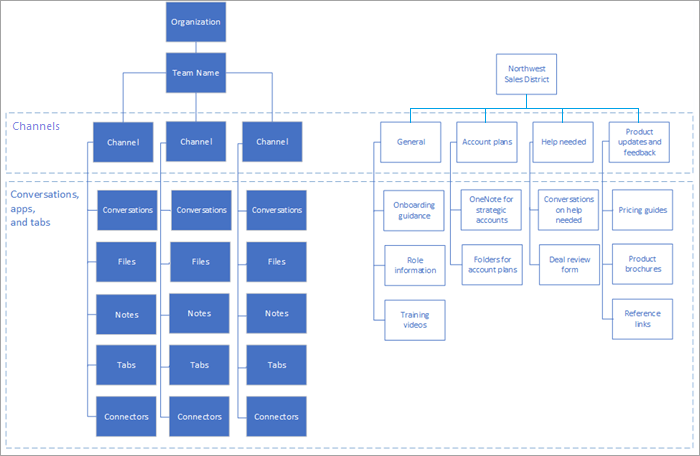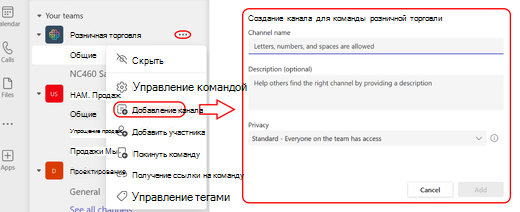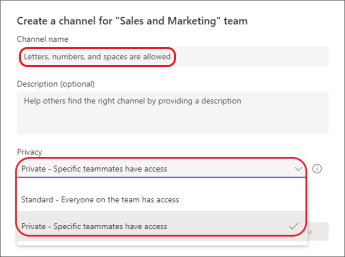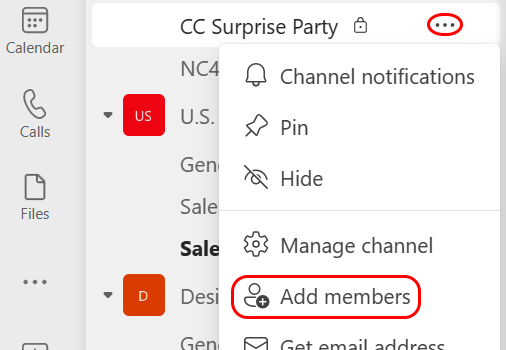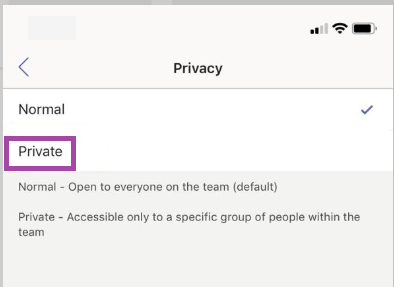Что такое канал в структуре ms teams
Каналы в Microsoft Teams
В организациях Майкрософт Тимс предусмотрено разделение на команды – это такие группы пользователей, объединенные определенной целью, например, завершением одного и того же проекта, поиском нужной информации и т. д. А внутри этих команд может быть сразу же несколько отдельных ячеек, которые называются каналами. Зачем нужны такие каналы в Microsoft Teams и как ими пользоваться? Подробную информацию по этим вопросам мы опишем в данной статье.
Подробная информация
Начать стоит с того, что в каналах могут находиться только участники определенной команды. Причем доступ к ним может быть тоже ограниченным, тогда администратору будет нужно вручную рассылать приглашения. В них имеется собственный чат, хранилище файлов, возможность добавления различных вкладок, например, отвечающих за определенный тип документов (Excel, PowerPoint, Word и т. д.), стена с публикациями и кнопка для быстрого запуска собрания.
Теперь вы должны понимать, что такое канал в структуре MS Teams. Теперь давайте разберемся с его созданием, добавлением пользователей, редактированием и удалением.
Создание
Инструкция для мобильных устройств:
Мы разобрались с созданием канала в Майкрософт Тимс. Теперь добавим в него других людей.
Приглашение участников
Данная процедура требуется только для комнат закрытого типа. Как только вы их добавите, то появится характерное окно. В нем нужно указать нужных пользователей, которые состоят в той же команде, а затем нажать на кнопку подтверждения. Это действие доступно на всех устройствах. Разумеется, людей можно пригласить и потом.
Инструкция для моб. устройств:
Если комната открытая, то попасть туда может любой желающий из списка участников команды.
Редактирование
К сожалению, изменить тип канала в MS Teams не получится. По каким-то причинам разработчики не стали добавлять такую возможность. Единственное решение – удалить его и заново создать.
Удаление
Руководство для ПК:
Руководство для смартфонов и планшетов:
Знакомство с командами и каналами в Microsoft Teams
Концепции команд и каналов являются фундаментальными для здоровой и продуктивной реализации Microsoft Teams.
Команда — это совокупность людей, контента и инструментов, которые работают вместе для получения бизнес-результата для вашей компании. Команды Teams создаются на основе групп Microsoft 365, и любые изменения участия в группе Microsoft 365 синхронизируются в команде.
Каналы — это пространство для совместной работы в команде, в которой фактические трудоемкие работы.
Дополнительные сведения о командах и каналах см. в обзоре команд и каналов в Microsoft Teams. Полный перечень Teams по внедрению можно получить в Teams по внедрению. Дополнительные информацию о группах Teams Microsoft 365 см. в Microsoft 365 группах и Microsoft Teams и Дополнительные Microsoft 365 Группах.
| Просмотреть это короткое видео |
Типы доступа определяют, кто может присоединиться к команде:
В закрытые команды могут вступать только участники, одобренные их владельцами. Это типичный вариант для команд по проектам и виртуальных команд в крупной организации.
Общедоступные команды открыты для всех пользователей в организации, и пользователи могут присоединиться к ним напрямую. Общедоступные группы полезны для совместной работы над общими темами, которые интересуют людей из разных отделов или людей, работающих над различными проектами. Это хороший вариант по умолчанию для небольших организаций.
Использование Teams для совместной работы в разных организациях
Группы лучше использовать для улучшения совместной работы в разных организациях, и многие проекты будут использовать эту модель. Кроме того, руководителям или отделам внутри организации может потребоваться специальная команда для своих собственных людей. Рассмотрим модели организации и проекта, показанные на рисунке ниже.
В организационной команде (показана слева) можно совместно использовать основные сведения о том, как в организации выполняется бизнес, события группы, основные стратегии и другие оперативные данные, например обзоры бизнеса. Для команды, показанной справа, данные района разбиты на каналы, которые представляют категории работы, выполненной этой командой. Участники этой группы могут не сообщать об этом одному человеку, но они все занимаются управлением результатами для района.
На втором этапе реализации вы сможете более подробно поработать над структурой команд.
Частные каналы в Microsoft Teams
Частные каналы в Microsoft Teams создают целевые пространства для совместной работы в ваших командах. Доступ к каналу предоставляется для пользователей команды, являющихся владельцами или членами этого закрытого канала. Любых пользователей, в том числе гостей, можно добавлять в закрытый канал в качестве членов, если эти пользователи уже являются членами команды.
Закрытые каналы имеет смысл использовать, если нужно ограничить круг участников работы, допуская лишь тех, кому необходима рассматриваемая информация, или для организации общения среди группы людей, назначенных на определенный проект (в этом случае при использовании закрытого канала не нужно будет создавать дополнительную команду, которой потребовалось бы управлять).
Например, частный канал полезен в этих сценариях:
Значок замка обозначает частный канал. Видеть частные каналы и участвовать в них могут только участники, которые к ним добавлены.
Когда создается частный канал, он связывается с родительской командой и не может быть перемещен в другую команду. Кроме того, частные каналы не могут быть преобразованы в стандартные каналы и наоборот.
Создание частного канала
По умолчанию любой владелец или член команды может создать частный канал. Гости не могут их создать. Управление возможностью создания закрытых каналов может осуществляться на уровне команды и на уровне организации. Используйте политики, чтобы выбрать пользователей в организации, которым разрешено создавать закрытые каналы. Задав политики, владельцы команды могут включить или отключить возможность создания закрытых каналов для участников на вкладке Параметры команды.
Человек, который создает частный канал, является владельцем частного канала, и только владелец частного канала может напрямую добавлять или удалять людей из него. Владелец частного канала может добавить любого члена команды в созданный ими частный канал, включая гостей. Члены частного канала имеют безопасное пространство для разговоров, и при добавлении новых участников они могут видеть все разговоры (даже старые разговоры) в этом частном канале.
Владельцы команды могут видеть имена всех частных каналов в своей команде, а также могут удалить любой частный канал в команде. (Удаленный частный канал может быть восстановлен в течение 30 дней после его удаления). Владельцы групп не могут видеть файлы в частном канале или в разговорах и списке участников частного канала, если они не являются членами этого частного канала.
Участники команды могут видеть только те закрытые каналы, в которые они добавлены.
Добавление и удаление владельцев и участников
Владельца закрытого канала невозможно удалить через клиент Teams, если он является последним владельцем одного или нескольких закрытых каналов.
Если владелец частного канала покидает организацию или удален из группы Microsoft 365, связанной с командой, уровень одного из участников частного канала автоматически повышается до владельца.
Если член команды покидает или удаляется из команды, этот пользователь также покидает или удаляется из всех частных каналов в команде. Если пользователь добавлен обратно в команду, его необходимо добавить обратно в частные каналы в команде.
Параметры владельца канала
Каждый закрытый канал имеет свои параметры, которыми его владелец может управлять, в том числе возможность добавлять или удалять участников, добавлять вкладки и @упоминания для всего канала. Эти настройки не зависят от настроек родительской команды. Когда создается частный канал, он наследует настройки родительской команды, после чего его настройки можно изменять независимо от настроек родительской команды.
Владелец частного канала может щелкнуть Управление каналом, а затем использовать вкладки Участники и Настройки, чтобы добавлять или удалять участников и редактировать настройки.
Действия владельцев и участников закрытого канала
В следующей таблице описываются действия, которые владельцы, участники и гости могут выполнять в частных каналах.
| Действие | Владелец команды | Участник команды | Гость команды | Владелец частного канала | Участник частного канала | Гость частного канала |
|---|---|---|---|---|---|---|
| Создать частный канал | Управляется администратором | Управляется администратором и владельцем команды | Нет | Н/Д | Н/Д | Недоступно |
| Удалить частный канал | Да | Нет | Нет | Да | Нет | Нет |
| Покинуть частный канал | Недоступно | Н/Д | Недоступно | Да, если это не последний владелец | Да | Да |
| Изменить частный канал | Нет | Н/Д | Н/Д | Да | Нет | Нет |
| Восстановить удаленный частный канал | Да | Нет | Нет | Да | Нет | Нет |
| Добавить участников | Нет | Н/Д | Н/Д | Да | Нет | Нет |
| Изменение параметров | Нет | Н/Д | Н/Д | Да | Нет | Нет |
| Управление вкладками и приложениями | Нет | Н/Д | Недоступно | Да, для команды следует установить приложения | Управляется владельцем канала | Нет |
Управление жизненным циклом закрытых каналов
Инструкции по управлению жизненным циклом закрытых каналов в организации см. в статье Управление жизненным циклом закрытых каналов в Teams. Сюда входит, как контролировать, могут ли пользователи в вашей организации создавать частные каналы, как создавать частный канал от имени владельца команды, как получить список всех сообщений частного канала для целей архивирования и аудита и другие задачи управления.
Частный канал сайтов SharePoint
Каждый закрытый канал имеет собственный сайт SharePoint. Отдельный сайт ограничивает доступ к файлам закрытого канала его участниками. Эти сайты создаются с библиотекой документов по умолчанию, и их можно легко преобразовать в полнофункциональные сайты, используя интерфейс управления сайтами. Каждый сайт создается в том же географическом регионе, что и сайт родительской группы. Эти облегченные версии сайтов имеют собственный идентификатор шаблона «TEAMCHANNEL#0», что упрощает управление с помощью PowerShell и API Graph.
Только пользователи с разрешениями владельца или участника, предоставленными в Microsoft Teams, получат доступ к контенту на сайте закрытого канала. Сайты SharePoint закрытых каналов, созданные после 28 июня 2021 г., будут иметь ИД настраиваемого шаблона TEAMCHANNEL#1.
Сайт закрытого канала синхронизирует классификацию данных и наследует разрешения гостевого доступа от сайта родительской группы. Членство в группах владельцев и участников сайта синхронизируется с членством в закрытом канале в Teams. Разрешениями для сайта частного канала нельзя управлять независимо с помощью SharePoint.
Teams управляет жизненным циклом сайта закрытого канала. Если сайт удален из Teams, фоновое задание восстанавливает его в течение четырех часов, пока частный канал еще активен. Если сайт удален окончательно, для закрытого канала подготавливается новый сайт.
Если закрытый канал или команда, содержащая закрытый канал, будут восстановлены, сайты будут восстановлены вместе с ними. Если закрытый канал восстановлен после завершения 30-дневного периода обратимого удаления, сайт работает автономно.
Когда вы создаете новую команду или закрытый канал в Microsoft Teams, автоматически создается сайт команды в SharePoint. Чтобы изменить описание сайта или классификацию для этого сайта команды перейдите в раздел параметров в Microsoft Teams для соответствующего канала.
Записи соответствия сообщений частного канала
Записи для сообщений, отправленных по частному каналу, доставляются в почтовый ящик всех участников частного канала, а не в групповой почтовый ящик. Названия записей форматируются, чтобы указать, с какого частного канала они были отправлены.
Для получения дополнительной информации о выполнении поиска eDiscovery для сообщений частного канала см. Раздел eDiscovery частных каналов.
Информация по поводу доступа к файлам в закрытых каналах
Когда новая записная книжка OneNote создается в частном канале, дополнительные пользователи могут по-прежнему получать доступ к этой записной книжке, поскольку поведение аналогично общему доступу к любому другому элементу на сайте SharePoint частного канала с пользователем.
Если пользователю предоставляется доступ к записной книжке в частном канале через SharePoint, удаление пользователя из группы или частного канала не приведет к удалению доступа пользователя к записной книжке.
Если существующая записная книжка добавляется в качестве вкладки в закрытый канал, это не изменяет доступ к сайту и записная книжка сохраняет существующие разрешения.
Ограничения для закрытых каналов
В настоящее время частные каналы поддерживают соединители и вкладки (кроме Stream, Planner и Forms). Мы работаем над полной поддержкой приложений для частных каналов, включая расширения для обмена сообщениями и ботов.
Каждая команда может иметь максимум 30 частных каналов, а каждый частный канал может иметь максимум 250 участников. Ограничение 30 частных каналов является дополнением к 200 стандартным ограничениям канала для команды.
При создании команды из уже существующей закрытые каналы существующей команды не копируются.
В настоящее время уведомления от частных каналов не включаются в письма о пропущенных действиях.
Обзор команд и каналов в Microsoft Teams
Сначала давайте рассмотрим, как Microsoft Teams помогает отдельным командам в самоорганизации и взаимодействии при различных бизнес сценариях.
Команды объединяют в себе людей, контент и средства, относящиеся к различным проектам или результатам в организации.
Команда предназначена для объединения группы людей, которые тесно сотрудничают друг с другом для выполнения поставленных задач. Команды могут создаваться под конкретные проекты (например, запуск нового продукта или создание цифрового пункта управления) либо существовать на постоянной основе, отражая внутреннюю структуру организации (например, по отделам или расположению офисов). Беседы, файлы и заметки в каналах видимы только участникам команды.
Каналы — это выделенные разделы команды, помогающие упорядочить беседы по определенным темам, проектам, дисциплинам и т. п. Файлы, отправленные в канал (на вкладке «Файлы»), хранятся в SharePoint. Дополнительные сведения см. в статье Взаимодействие SharePoint Online и OneDrive для бизнеса с Teams.
За помощью в использовании команд и каналов обращайтесь к Teams и каналам.
Просмотрите этот короткий видеоролик, чтобы узнать больше о рекомендациях по созданию команд и каналов:
Участники, роли и параметры
Участники команды
После активации Teams для всей организации владельцы команд могут приглашать в команду любых сотрудников организации. Владельцы команд в Teams могут легко добавлять сотрудников организации по их именам. В зависимости от параметров организации, людей из-за пределов организации можно добавлять в команды в качестве гостей. Дополнительные сведения: Гостевой доступ в Microsoft Teams.
Владельцы команд также могут создавать команды на основе существующих групп Microsoft 365. Все изменения участников группы будут автоматически синхронизированы с Teams.
Роли команды
В Teams есть две основные роли:
Кроме того, если настроена модерация, владельцы и участники команд могут использовать возможности модераторов для канала. Модераторы могут создавать записи в канале и решать, могут ли участники команды отвечать на существующие сообщения канала. Владельцы команд могут назначать модераторов в канале. (Владельцы команд по умолчанию обладают возможностями модератора.) Модераторы в канале могут добавлять или удалять других модераторов в этом канале. Дополнительные сведения см. в статье Настройка модерации канала в Microsoft Teams.
При добавлении владельца команды он также добавляется в качестве участника, за исключением случаев, когда команда создается в Центре администрирования Teams или когда команда добавляется в новую или существующую группу Microsoft 365.
Параметры команды
Владельцы команд могут управлять настройками всей команды непосредственно в Teams. Настройки включают в себя возможность добавлять изображение команды, устанавливать разрешения для участников команды с целью создания стандартных и частных каналов, добавления вкладок и соединителей, @упоминания всей команды или канала, а также использования GIF-файлов, наклеек и мемов.
Администраторы Teams в Microsoft 365 имеют доступ к глобальным параметрам системы в Центре администрирования Teams. Они могут затрагивать настройки и значения по умолчанию, которые владельцы видят у себя в параметрах команды. Например, вы можете включить во всех командах канал по умолчанию «Общий» для объявлений, обсуждений и ресурсов, общих для всей команды.
По умолчанию создавать команды разрешено всем пользователям. Чтобы изменить эту настройку, см. раздел Назначение ролей и разрешений в Teams.
Один из ключевых пунктов в программе освоения Teams, который нужно запланировать заранее, — это информирование пользователей о том, как Teams может улучшить их повседневную совместную работу. Поговорите с людьми и помогите им выбрать бизнес-сценарии, в которых они сейчас не используют возможности совместной работы в полной мере. Соберите их вместе в одном канале и создайте подходящие вкладки, которые помогут им выполнять задачи. Одним из наиболее эффективных вариантов использования Teams является обеспечение взаимодействия между организациями.
Когда вы создаете новую команду или закрытый канал в Microsoft Teams, автоматически создается сайт команды в SharePoint. Чтобы изменить описание сайта или классификацию для этого сайта команды перейдите в раздел параметров в Microsoft Teams для соответствующего канала.
Пример Teams
Ниже приведено несколько примеров, как разные типы пользователей могут настраивать команды, каналы и приложения (вкладки, соединители, боты). Эти сведения могут дать толчок к обсуждению Teams в вашем сообществе пользователей. Анализируя способы внедрения Teams в организации, помните о том, что вы можете разработать указания о требуемой структуре команд, однако пользователи обладают возможностями для самоорганизации. Здесь лишь приведены примеры, помогающие начать рассмотрение и обсуждение этих возможностей.
Teams отлично способствует упорядочению работы организации и внедрению кросс-функциональных команд, и именно это представление о продукте нужно донести до конечных пользователей.
| Типы команд | Возможные каналы | Приложения (вкладки  , соединители , соединители  , боты , боты  ) ) |
|---|---|---|
| Продажи | Ежегодное собрание по продажам Квартальный обзор коммерческой деятельности Ежемесячный обзор воронки продаж Стратегия продаж | Power BI Trello CRM Summarize Bot |
| Связи с общественностью | Пресс-релизы Новости и обновления Проверка на достоверность | RSS-канал |
| Планирование мероприятий | Маркетинг Логистика и планирование Место проведения Бюджет | Twitter Планировщик |
| Маркетинг и выпуск на рынок | Market Research Тезисы План взаимодействия Стоимость материалов | YouTube Microsoft Stream MailChimp |
| Технические операции | Управление инцидентами Планирование спринтов Рабочие элементы Инфраструктура и операции | Team Services Jira Azure Bot |
| Отдел продукции | Стратегия Маркетинг Продажи Операции Аналитика Службы и поддержка | Power BI Team Services |
| Финансы | Текущий финансовый год Планирование на финансовый год Прогнозирование Расчеты с клиентами Расчеты с поставщиками | Power BI Google Analytics |
| Логистика | Складские операции Обслуживание транспортных средств Дежурство водителей | Метеорологическая служба Задержки и проблемы в дороге Планировщик UPS Bot |
| Отдел кадров | Управление кадровым потенциалом Наем Планирование оценки производительности Моральное состояние | Средства для управления кадрами Внешние сайты для поиска работы Growbot |
| Общеорганизационная виртуальная команда | Стратегия Подготовка трудовых ресурсов Конкуренция и исследования | Power BI Microsoft Stream |
Команды для всей организации
Если в организации не более 10 000 пользователей, вы можете создать команду для всей организации. Команды для всей организации предоставляют автоматический способ включения всех пользователей организации в одну команду для совместной работы. Дополнительные сведения, включая рекомендации по созданию команды для всей организации и управлению ею, см. в статье Создание команды для всей организации в Microsoft Teams.
Дальнейшие действия
Ознакомьтесь со статьей Чат, команды, каналы и приложения в Teams, чтобы просмотреть список важных решений при развертывании Teams.
Создание канала в Teams
Команды состоят из каналов, представляющих собой беседы, которые вы ведете с коллегами. Каждый канал посвящен определенной теме, отделу или проекту.
По умолчанию все члены команды могут создавать каналы. Стандартный канал открыт для всех участников, а все опубликованные материалы доступны для поиска другим пользователям. Если вам нужна меньшая аудитория для конкретного проекта, вы можете создать частный канал для своей команды. Дополнительные сведения см. в Teams могут быть как стандартными, так и частными каналами.
При создании команды или закрытого канала в Microsoft Teams сайт группы в SharePoint создается автоматически. Чтобы изменить описание или классификацию сайта группы, перейдите в соответствующие параметры канала в Microsoft Teams.
Узнайте больше об управлении Microsoft Teams подключенных сайтов команд.
Создать стандартный канал
Чтобы создать стандартный канал, начните с списка команд. Найдите имя команды и выберите Дополнительные параметры 

Вы можете создать до 200 каналов за всю жизнь команды. Это число включает каналы, которые вы создаете, а затем удаляете.
Создать приватный канал
Если вы хотите, чтобы в центре внимания обсуждалась конфиденциальную информацию, например бюджеты, источник, стратегическое положение и так далее, создайте частный канал для своей команды.
Доступ к нему могут получить только владельцы или участники частного канала. Чтобы понять, кто может просматривать что-то в частном канале, см. Частные каналы в командах.
Вы можете создать до 30 частных каналов в течение жизни команды.
Примечание: Ваш администратор может изменить это разрешение и ограничить создание частного канала определенными ролями.
Чтобы создать частный канал для команды:
Перейдите к команде, для которая хотите создать частный канал, и выберите Дополнительные параметры 

Введите имя и краткое описание канала.
В группе Конфиденциальностьвыберите стрелку вниз справа, а затем выберите Частное — определенные группы имеют доступ.
Выберите Создать, чтобы добавить частный канал в команду.
Добавить участников в частный канал
Как владелец частного канала, вы можете добавлять или удалять участников, а также редактировать настройки частного канала. Каждый человек, которого вы добавляете, должен сначала быть членом команды.
Чтобы добавить участников группы в частный канал, выполните указанные ниже действия.
Рядом с названием частного канала выберите Дополнительные параметры 

Используйте вкладки Участники и Настройки для добавления или удаления участников и назначения ролей. Используйте вкладки «Участники» и «Настройки» для добавления или удаления участников и назначения ролей. Ваш частный канал может иметь несколько владельцев и до 250 участников.
Когда вы будете готовы, выберите Готово. Теперь участники могут отправлять сообщения в частном канале.
Управление созданием частного канала
Как владелец команды, вы можете включать или отключать возможность членов создавать каналы. Чтобы увидеть и изменить этот параметр, перейдите на вкладку Настройки для группы.
Изменить, удалить, скрыть или покинуть канал
Выберите Дополнительные параметры 
Примечание: Владельцы команд решают, какие участники команды могут удалять каналы.
Помните, что после удаления канала вы также потеряете всю историю разговоров. Однако разделы OneNote, связанные с этим каналом, все равно будут отображаться на сайте SharePoint вашей группы.
Команды состоят из каналов, представляющих собой беседы, которые вы ведете с коллегами. Каждый канал посвящен определенной теме, отделу или проекту.
Команды могут иметь стандартные или частные каналы. Когда вам нужно создать один, используйте шаги ниже.
Создать стандартный канал
Стандартный канал открыт для всех участников, а все опубликованные материалы доступны для поиска другим пользователям. Вы не добавляете участников в стандартный канал, потому что у команды есть доступ.
Нажмите Команды 

Нажмите Добавить 
Вы можете создать до 200 каналов за всю жизнь команды. Это число включает каналы, которые вы создаете, а затем удаляете.
Создать приватный канал и добавить участников
Только те пользователи, которые являются владельцами или членами частного канала, могут получить доступ к каналу. Чтобы понять, кто может просматривать что-то в частном канале, см. Частные каналы в командах.
Вы можете создать до 30 частных каналов в течение жизни команды.
Чтобы создать частный канал и добавить участников в команды:
Нажмите Teams 

Нажмите Добавить 
Коснитесь пункта конфиденциальность а затем частное, как показано ниже.
Нажмите кнопку «назад» готово.
При этом в группу будет добавлен частный канал и откроется экран Добавление участников.
К вашему сведению, вы можете пропустить шаг 5 и добавить участников позже.
В разделе добавить участниковвведите имя в поле добавить, а затем выберите готово.
Используйте вкладки «Участники» и «Настройки» для добавления или удаления участников и назначения ролей. Ваш частный канал может иметь несколько владельцев и до 250 участников.
Изменить, удалить, скрыть или покинуть канал
Выберите Дополнительные параметры