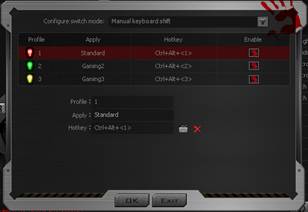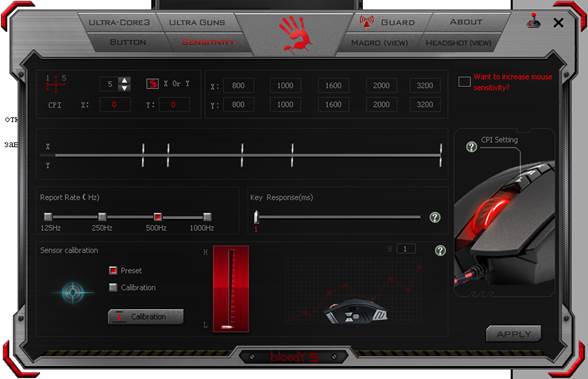Что такое калибровка датчиков bloody
Настройка компьютерных мышей Bloody
Способ 1: Средства Windows
На сегодняшний день можно говорить о том, что любая компьютерная мышь, и геймерские манипуляторы из модельной линейки Bloody от A4Tech здесь не исключение, фактически не требуют настройки, чтобы работать в обычном (офисном) режиме. Все необходимые конфигурационные манипуляции производятся ОС Windows автоматически, стоит только подключить устройство к ПК. При этом пользователю доступны лишь некоторые возможности по изменению поведения мышки системными средствами, но в некоторых случаях нелишним будет их задействовать.
Подробнее: Как настроить компьютерную мышку встроенными средствами ОС Windows
Способ 2: ПО от производителя мыши (Bloody 7)
Не просто обеспечить работоспособность мыши Блади в системе, а в широком диапазоне отрегулировать все характеризующие её параметры и таким образом точно настроить манипулятор для реализации индивидуальных целей позволяет специализированное одноимённое с модельной линейкой программное обеспечение, предоставляемое производителем. На момент написания статьи актуальную версию софта Bloody представляют сборки с номером 7.
Установка софта и драйвера
Подробнее: Загрузка и установка программного обеспечения для настройки компьютерных мышей Bloody
Запуск ПО, режимы работы
По умолчанию программа Блади 7 запустится автоматически по завершении её развёртывания в системе. В дальнейшем вы можете в любой момент открыть софт из системного трея Windows, Главного меню ОС, а также с Рабочего стола, воздействовав на появившийся здесь ярлык.
После запуска Bloody 7 демонстрирует окно выбора режима работы (совокупности параметров) манипулятора. Здесь наличествуют 4 варианта предустановок: «CORE 1» (выбран по умолчанию), «CORE 2», «ULTRA CORE 3», «ULTRA CORE 4». Наведение курсора на наименование режима приведёт к отображению его описания.
Переход к установке предусмотренных тем или иным режимом настроек осуществляется путём клика по соответствующей кнопке. Смена конфигурации занимает несколько секунд, в течение которых мышь не реагирует на действия пользователя.
Режимы работы «1» и «2» функционируют без ограничений, а предоставляемый в их рамках возможностей настройки достаточно подавляющему числу пользователей рассматриваемых устройств. Далее в статье описана настройка девайса Блади в режиме «CORE 1» как наиболее простого в конфигурировании, но при этом вполне универсального решения.
«ULTRA CORE 3», «ULTRA CORE 4», хотя и предоставляют широчайшие возможности по программированию поведения мышей Bloody, не рассматриваются в рамках настоящего материала. Это обусловлено тем, что указанные режимы требуют платы за своё использование, задействуются в основном профессиональными геймерами, подразумевают наличие довольно глубоких знаний о принципах работы манипуляторов, а также индивидуального подхода при конфигурировании с точки зрения поставленных пользователем целей и конкретного софта (в основном игр), где эти цели нужно реализовать.
Условно на первое место по важности в деле достижения максимального уровня эффективности использования мышей Блади можно поставить назначение вызываемых кнопками манипулятора функций. В фирменном софте от производителя предусмотрен специальный раздел, через который можно переназначить любые кнопки, кроме основной (левой), а также создать несколько легко выбираемых в процессе эксплуатации девайса предустановок.
В открывшемся окошке разверните список «Конфигурация переключения».
Выберите и настройте один из способов смены совокупности установленных на кнопки мыши функций:
Далее щёлкните «Обзор» внизу окна рядом с полем «Приложение»,
перейдите по пути расположения исполняемого файла использующей конфигурацию кнопок программы и дважды щёлкните по открывающему её объекту.
Если есть необходимость заменить комбинацию клавиш для переключения на какой-либо профиль, выделите его щелчком. Далее нажмите на значок «Клавиатура» в нижней части окна справа от поля «Горячая кнопка».
Введите устанавливаемую комбинацию
с виртуальной клавиатуры.
Переключившись на указанный способ смены профиля, разверните расположенный внизу окна список «Профайл кнопки» и выберите из него предназначаемый для смены конфигурации элемент.
Завершив выбор и настройку метода перехода с одной совокупности привязанных к кнопкам мыши функций на другую, кликните «ОК» в окне «Конфигурация переключения».
Настройка разрешения сенсора (CPI)
Одним из главных факторов, способствующих эффективному использованию геймерской мыши, является возможность выбора приемлемой в той или иной ситуации скорости реакции указателя на действия пользователя, а также быстрого переключения этого параметра при необходимости. Указанное регулируется путём смены разрешения сенсора (CPI) манипулятора.
Чтобы выполнить настройку «CPI», перейдите на вкладку «Sensitivity» в Bloody 7 и сконфигурируйте параметры в соответствии со своими потребностями. Подробные рекомендации по решению данной задачи изложены в следующей статье:
Подробнее: Регулировка DPI (CPI) компьютерных мышей A4Tech Bloody
В большинстве случаев заводские значения отдельных параметров датчика мыши Блади и выполненная при производстве калибровка являются наиболее приемлемыми с точки зрения эффективной эксплуатации устройства, но при желании либо необходимости с помощью софта Bloody 7 вы можете переопределить и эти настройки, переместившись на вкладку «Sensitivity».
Выберите здесь количество опросов датчика мыши в секунду, кликнув по одному из чекбоксов над значениями. Чем выше показатель, тем более плавным будет движение курсора, но учтите, что более высокое число опросов приведёт к повышению нагрузки на ЦП компьютера и контроллер манипулятора. (В большинстве случаев оптимальным выбором будет «500 Гц»).
Указанное явление может наблюдаться у интенсивно эксплуатируемых длительный срок мышей Bloody, так как с течением времени неизбежен механический износ ответственных за передачу в ОС данных о нажатиях на кнопки девайса микропереключателей.
Для автоматической калибровки:
Для выбора максимального значения высоты отрыва вручную:
и затем «EXIT» в окошке, повествующем о сохранении изменений конфигурации в памяти мышки Bloody.
Подсветка мыши Bloody и/или её отдельных конструктивных элементов – это практически не влияющая на основную функциональность манипулятора, но, с точки зрения его эстетического восприятия, безусловно, важная опция. Рассматриваемые девайсы и предназначенный для их настройки софт представляют своим пользователям широкий выбор моделей поведения скрытых в корпусе мыши цветных светодиодов.
Изменение яркости осуществляется мгновенно, поэтому выбрать наиболее приемлемое для визуального восприятия её значение не составит труда – просто посмотрите на корпус мыши и оцените результат производимой вами манипуляции.
выберите наиболее приемлемый для себя вариант работы опции. Для завершения работы с диалоговым окном и сохранения сделанных с его помощью изменений в настройках манипулятора кликните «ОК».
Кроме вышеописанного, в Блади 7 доступно указание конкретного цвета подсветки манипулятора, который будет действовать пока выбран тот или иной профиль конфигурации его кнопок:
и затем в окне определения метода переключения профилей кнопок мыши.
Вполне вероятно, что когда-либо у вас возникнет потребность вернуть влияющие на поведение мыши в системе значения параметров к их изначальному состоянию, например, с целью конфигурирования манипулятора «с нуля» или использованию предлагаемых производителем стандартных настроек. Для этого через ПО Bloody 7 нужно сделать следующее:
Гайд по вкладкам программы Bloody 5
Видимо, не все смогли разобраться в родной инструкции. В этой инструкции будут описаны вкладки ПО. В частности Button, Sensitivity и Ultra Guns. Вкладку смены ядер рассматривать не будем, там и так всё понятно без лишних слов. Вкладки Macro и Headshoot были рассмотрены ранее довольно подробно, к ним мы возвращаться тоже не будем. Вместо них мы рассмотрим некоторые возможности кнопки Sniper. По ней испытано мало, некоторые функции зависят от самой игры, но режим 5 и 6 рассмотрим.
Как много в этом сказано… В общем-то, сама вкладка.
Что же мы здесь видим и можем? Изображение мыши и кнопки назначения, они меняются в зависимости от подключенного грызуна. На кнопки можем назначить макросы или действия. Здесь Хедшот бессилен, только хардкор, только макроэдитор. Естественно, можно назначить из уже имеющихся настроек из разряда интернет-браузера или того же MS Office. Кстати, если кто не знает, можно и в первом ядре макрос назначить, но, снова-таки, через заднее место, тобишь через MS Office. Дело в том, что он использует уже готовый макро-файл, и, поправив его в нужную сторону, можем его использовать в других целях. Так же стоит сказать, что от ядра зависит и количество программируемых кнопок. Не будем здесь останавливаться, сами попробуете и поймёте.
Поле Select profile. Здесь мы можем сохранить 2 дополнительные конфигурации наших настроенных кнопок. Это значит, что на каждую кнопку мы можем назначить 3 макроса и переключаться между ними в игре, наподобие функции переключения режимов Headshoot. Так же смена профиля меняет цвет руки. Имеем такие профили: Standart (красная рука), Gaming 2 (зеленая рука), Gaming 3 (желтая рука).
Поле Configure switch mode или конфигурация переключения этих самых профилей. По кнопке Manage Profile можно выбрать режим переключения конфигураций. Конфигурация может быть: Авто – привязываем к программе, указав исполнительный файл, и при активной привязанной программе профиль сменится автоматом; Переключение Клавиатурой – назначаем комбинацию кнопок клавиатуры для переключения профилей; Переключение Мышью – назначаем одну из кнопок мыши как переключатель режимов, недостаток – минус одна кнопка, зато удобно.
Вот наш менеджер переключений.
Переключатель Enable разрешает или запрещает использование определённого режима, но отключает или включает только в порядке снизу-вверх.
Возвращаемся на первую картинку. Внизу 2 кнопки. Та, что с круговой стрелочкой – возврат к заводским установкам, Apply – принять и загрузить в мышь.
С этим разобрались, а если нет, то перечитываем ещё раз. Едем дальше.
Звучит красиво… Сама вкладка.
Здесь всего так много… Пожалуй, начнём с калибровки датчика Sensor Calibration. Калибровка сводится к регулировке фокусного расстояния сенсора. По-простому – это настройка высоты отрыва мыши (параметр Н и значение 1 возле нижнего знака вопроса в кружке). Если установить большое значение, то мышь перестанет видеть движение поверхности под сенсором на высоте, скажем, более 3см. Кому то хорошо, кому то плохо. Я человек, который застал ещё шариковые мыши с недостаточной чувствительностью, когда движение мыши на 5см хватало сдвинуть курсор только на половину длинны экрана. И для того, чтобы передвинуть его дальше приходилось мышь переставлять на начальную позицию стола. Пример грубый, ну да ладно. Так вот, в динамичных играх я переставляю мышь с места на место, особенно когда вращаю персонажа по кругу, и не всегда хорошо, когда подняв мышь, мы ведём её на другую позицию, а курсор видит и регистрирует эти движения. Не всегда есть время поднять мышь высоко. Здесь разрабы к нам подошли с хорошей новостью, ввели наконец-то возможность установки высоты отрыва. Здесь главное найти свою серединку и чтоб ковёр видела равномерно без рывков, и чтоб высота была в пределах 3-5мм. На стеклянных поверхностях значение может быть максимальным. Присутствует 2 переключателя и кнопка. Переключатель Preset – вручную заданные настройки (сами двигаем ползунок от L низко до H высоко), и переключатель Calibration – результат автоматической калибровки. Изображение мышки на графике визуально показывает высоту отрыва. По кнопке Calibration можно попробовать автоматически откалибровать сенсор, зажав ЛКМ и проведя мышью по ковру буквой Z. Всё сопровождается картинками.
Key Response или время отклика клавиш. Служит для устранения двойного клика. Как известно, микропереключатели имеют определённый ресурс, после которого появляется такая неприятность, как продваивание одиночного клика. Увеличив этот параметр, можно временно убрать этот эффект, пока микрики не будут заменены или не будет куплена новая мышь. Работоспособность этой опции не тестировал, ничего сказать не могу.
CPI или разрешение мыши. Видим переключатель количества градаций, в котором можем установить до 5 разрешений, которые будут переключаться либо кнопкой секвенции CPI (бегущий человек на кнопке мыши), либо с помощью комбинации – зажать 1 на время более 2сек, замигает красным колесо, скрол вверх\вниз – выбор чувствительности из установленных, снова джойстик1 для подтверждения. Самый верхний знак вопроса в кружочке возле изображения мыши справа расскажет, каким образом переключать CPI без назначения этой функции на определённую кнопку. Предупреждаю, чем выше разрешение – тем шустрее передвигается курсор, меньше стабильность, ниже линейность. Не забываем про стандартную настройку мыши встроенными средствами ОС. Настройка значений чувствительности осуществляется за ползунки, в стандарте по верхней его половине. Значения в верхние окошки вводить нельзя!
Переключатель X or Y. В выключенном состоянии разрешение по оси Х будет соответствовать разрешению по оси Y. Настройка будет разрешена только по верхнему Х ползунку. При включенном переключателе будет возможно регулировать разрешение по обеим осям. Здесь кому как удобнее, к разрешению экрана привязывать не стоит. Кто-то спрашивал по установкам чувствительности в чужих макросах – макрос пишется под разрешение экрана, указывается так же разрешение экрана, НО если установлена другая чувствительность мыши в системе, в ПО и в игре, то макрос нужно переписывать заново. Если пишем макрос под систему – ставим разрешение монитора, если пишем для игры – разрешение в игре. Система сама ставит чувствительность под размер монитора и его разрешение, в ПО вы ставите разрешение сами, а в играх не всем подходят стандартные чувствительности мыши и их значение обычно поднимают. Чувствительность в системе и в ПО – независимые параметры, это не один и тот же ползунок. Поднятие чувствительности в ПО не поднимает чувствительность в системе. Координатные сетки у вас будут расгласованы и будут иметь разные значения. Потому не мучайте своё заднее место – гашение отдачи хорошо лишь в случае индивидуального написания.
Окошко простенькое, ничего сложного нет. Внизу окна есть выбор настроек для каждого режима снайперской кнопки. Напомню, чтобы пользоваться этими режимами нужно назначить один из режимов на кнопку во вкладке Button. Именно на этой вкладке только настройка параметров по режимам, НЕ НАЗНАЧЕНИЕ. По кружку со знаком вопроса вылезет описание каждого режима. Всего сразу и не припомню. Режим Снайпер 1 – только спин-даун (понижение чувствительности). При нажатой кнопке чувствительность будет снижена до установленного значения. Снайпер 2 – спин-даун и нажатие ПКМ (само ПКМ нажмёт). Снайпер 3 – спин-даун и ПКМ, затем ЛКМ. Снайпер 4 – спин-даун и ПКМ, затем 2 раза ЛКМ. Снайпер 5 и 6 идентичны, используются как макросы. Принцип написания схож с Хедшотом. Можно запрограммировать 6 действий по нажатию одной кнопки. В вариантах вставок есть ЛКМ, ПКМ и кнопки клавиатуры. Стрелка вниз – нажать, стрелка вверх – отпустить, Стрелки вниз и вверх – это нажать и отпустить. Под каждым действием есть окно выбора задержки. Рассмотрим окно режима Снайпер 5.
Видим такие действия: по зажатию кнопки снайпера старт действий – Нажать ПКМ (появится прицел нашей винтовки), через 230мс будет нажата и отпущена ЛКМ с задержкой в 50мс(производится выстрел) и через 10мс будет отпущена ПКМ. Естественно, кому мало – правим и дописываем.
Режим Снайпер 6, как и писал выше, тот же 5, лишь предустановка другая.
Здесь действия – Нажали и отпустили ЛКМ с задержкой 50мс (выстрел), нажали и отпустили 3 на клавиатуре с задержкой 50мс(выбрали 3 слот с оружием), нажали и отпустили Q с задержкой 50мс (судя по описанию, это перезарядка). Естественно, кому мало – правим и дописываем.
Повторяю, в этой вкладке мы можем только править значения спин-дауна и макрос для снайперских винтовок. Назначаются в Button.
Удачи в изучении и настройках. Прошлые мои инструкции смотрите в обсуждениях группы http://vk.com/topic-54726107_30303191
Виталий Кондратенко, tjet.com@mail.ru
Дата добавления: 2015-09-10 ; просмотров: 102 | Нарушение авторских прав
Разгон USB мыши или Software наносит ответный удар
Способ 1: Средства Windows
На сегодняшний день можно говорить о том, что любая компьютерная мышь, и геймерские манипуляторы из модельной линейки Bloody от A4Tech здесь не исключение, фактически не требуют настройки, чтобы работать в обычном (офисном) режиме. Все необходимые конфигурационные манипуляции производятся ОС Windows автоматически, стоит только подключить устройство к ПК. При этом пользователю доступны лишь некоторые возможности по изменению поведения мышки системными средствами, но в некоторых случаях нелишним будет их задействовать.
Подробнее: Как настроить компьютерную мышку встроенными средствами ОС Windows
Способ 2: ПО от производителя мыши (Bloody 7)
Не просто обеспечить работоспособность мыши Блади в системе, а в широком диапазоне отрегулировать все характеризующие её параметры и таким образом точно настроить манипулятор для реализации индивидуальных целей позволяет специализированное одноимённое с модельной линейкой программное обеспечение, предоставляемое производителем. На момент написания статьи актуальную версию софта Bloody представляют сборки с номером 7.
Установка софта и драйвера
Запуск ПО, режимы работы
По умолчанию программа Блади 7 запустится автоматически по завершении её развёртывания в системе. В дальнейшем вы можете в любой момент открыть софт из системного трея Windows, Главного меню ОС, а также с Рабочего стола, воздействовав на появившийся здесь ярлык.
После запуска Bloody 7 демонстрирует окно выбора режима работы (совокупности параметров) манипулятора. Здесь наличествуют 4 варианта предустановок: «CORE 1» (выбран по умолчанию), «CORE 2», «ULTRA CORE 3», «ULTRA CORE 4». Наведение курсора на наименование режима приведёт к отображению его описания.
Переход к установке предусмотренных тем или иным режимом настроек осуществляется путём клика по соответствующей кнопке. Смена конфигурации занимает несколько секунд, в течение которых мышь не реагирует на действия пользователя.
Режимы работы «1» и «2» функционируют без ограничений, а предоставляемый в их рамках возможностей настройки достаточно подавляющему числу пользователей рассматриваемых устройств. Далее в статье описана настройка девайса Блади в режиме «CORE 1» как наиболее простого в конфигурировании, но при этом вполне универсального решения.
«ULTRA CORE 3», «ULTRA CORE 4», хотя и предоставляют широчайшие возможности по программированию поведения мышей Bloody, не рассматриваются в рамках настоящего материала. Это обусловлено тем, что указанные режимы требуют платы за своё использование, задействуются в основном профессиональными геймерами, подразумевают наличие довольно глубоких знаний о принципах работы манипуляторов, а также индивидуального подхода при конфигурировании с точки зрения поставленных пользователем целей и конкретного софта (в основном игр), где эти цели нужно реализовать.
Переназначение кнопок
Условно на первое место по важности в деле достижения максимального уровня эффективности использования мышей Блади можно поставить назначение вызываемых кнопками манипулятора функций. В фирменном софте от производителя предусмотрен специальный раздел, через который можно переназначить любые кнопки, кроме основной (левой), а также создать несколько легко выбираемых в процессе эксплуатации девайса предустановок.
В открывшемся окошке разверните список «Конфигурация переключения».
Выберите и настройте один из способов смены совокупности установленных на кнопки мыши функций:
- «Работающее приложение». — профиль будет активирован при запуске определённой программы на ПК. Кликните по наименованию конфигурации кнопок, установите отметку в чекбоксе «Включить» справа.
Далее щёлкните «Обзор» внизу окна рядом с полем «Приложение»,
перейдите по пути расположения исполняемого файла использующей конфигурацию кнопок программы и дважды щёлкните по открывающему её объекту.
Аналогичным описанному выше путём выберите программы, привязываемые к другим профилям, если они будут использоваться.
Если есть необходимость заменить комбинацию клавиш для переключения на какой-либо профиль, выделите его щелчком. Далее нажмите на значок «Клавиатура» в нижней части окна справа от поля «Горячая кнопка».
Введите устанавливаемую комбинацию
с виртуальной клавиатуры.
Переключившись на указанный способ смены профиля, разверните расположенный внизу окна список «Профайл кнопки» и выберите из него предназначаемый для смены конфигурации элемент.
Завершив выбор и настройку метода перехода с одной совокупности привязанных к кнопкам мыши функций на другую, кликните «ОК» в окне «Конфигурация переключения».
Настройка разрешения сенсора (CPI)
Одним из главных факторов, способствующих эффективному использованию геймерской мыши, является возможность выбора приемлемой в той или иной ситуации скорости реакции указателя на действия пользователя, а также быстрого переключения этого параметра при необходимости. Указанное регулируется путём смены разрешения сенсора (CPI) манипулятора.
Чтобы выполнить настройку «CPI», перейдите на вкладку «Sensitivity» в Bloody 7 и сконфигурируйте параметры в соответствии со своими потребностями. Подробные рекомендации по решению данной задачи изложены в следующей статье:
Подробнее: Регулировка DPI (CPI) компьютерных мышей A4Tech Bloody
Калибровка датчика
В большинстве случаев заводские значения отдельных параметров датчика мыши Блади и выполненная при производстве калибровка являются наиболее приемлемыми с точки зрения эффективной эксплуатации устройства, но при желании либо необходимости с помощью софта Bloody 7 вы можете переопределить и эти настройки, переместившись на вкладку «Sensitivity».
Выберите здесь количество опросов датчика мыши в секунду, кликнув по одному из чекбоксов над значениями. Чем выше показатель, тем более плавным будет движение курсора, но учтите, что более высокое число опросов приведёт к повышению нагрузки на ЦП компьютера и контроллер манипулятора. (В большинстве случаев оптимальным выбором будет «500 Гц»).
Указанное явление может наблюдаться у интенсивно эксплуатируемых длительный срок мышей Bloody, так как с течением времени неизбежен механический износ ответственных за передачу в ОС данных о нажатиях на кнопки девайса микропереключателей.
Для автоматической калибровки:

Щёлкните «Начать» в появившемся окошке;
Для выбора максимального значения высоты отрыва вручную:
и затем «EXIT» в окошке, повествующем о сохранении изменений конфигурации в памяти мышки Bloody.
Настройка подсветки
Подсветка мыши Bloody и/или её отдельных конструктивных элементов – это практически не влияющая на основную функциональность манипулятора, но, с точки зрения его эстетического восприятия, безусловно, важная опция. Рассматриваемые девайсы и предназначенный для их настройки софт представляют своим пользователям широкий выбор моделей поведения скрытых в корпусе мыши цветных светодиодов.
Изменение яркости осуществляется мгновенно, поэтому выбрать наиболее приемлемое для визуального восприятия её значение не составит труда – просто посмотрите на корпус мыши и оцените результат производимой вами манипуляции.
выберите наиболее приемлемый для себя вариант работы опции. Для завершения работы с диалоговым окном и сохранения сделанных с его помощью изменений в настройках манипулятора кликните «ОК».
Кроме вышеописанного, в Блади 7 доступно указание конкретного цвета подсветки манипулятора, который будет действовать пока выбран тот или иной профиль конфигурации его кнопок:
и затем в окне определения метода переключения профилей кнопок мыши.
Сброс настроек
Вполне вероятно, что когда-либо у вас возникнет потребность вернуть влияющие на поведение мыши в системе значения параметров к их изначальному состоянию, например, с целью конфигурирования манипулятора «с нуля» или использованию предлагаемых производителем стандартных настроек. Для этого через ПО Bloody 7 нужно сделать следующее:
Мы рады, что смогли помочь Вам в решении проблемы. Добавьте сайт Lumpics.ru в закладки и мы еще пригодимся вам. Отблагодарите автора, поделитесь статьей в социальных сетях.
Опишите, что у вас не получилось. Наши специалисты постараются ответить максимально быстро.










⇡#Внешний вид
Внешне новинка выглядит точно так же, как модель-предшественница, Logitech G102. Самая главная черта в данном случае – классическая симметричная форма: мышь напоминает офисные модели прошлых лет. Сам корпус и кнопки выполнены из приятного на ощупь пластика с шероховатой текстурой. Причём на боковых поверхностях шероховатость выражена сильнее, чем сверху. Никаких отпечатков пальцев на таком материале не остаётся. Пыль он тоже не особо притягивает, да и чистится очень легко.
Та самая RGB-подсветка, которая отличает мышь от предшественницы, реализована в виде светящегося ободка на корпусе и фирменной эмблемы. Элементов оформления немного, зато они гармонично сочетаются с классической внешностью. Также пользователь может выбрать мышку в чёрном корпусе или же в белом. Нам на тестирование достался второй вариант.
Мышь подходит практически под любой хват. Впрочем, если вы предпочитаете крупные устройства с площадкой для мизинца, то модель Logitech G102 LIGHTSYNC не для вас. Здесь, как и у других компактных аналогов, либо мизинец нужно прижимать к достаточно широкой боковой поверхности корпуса, либо он будет касаться стола. Кстати, говорим мы про правую руку. Несмотря на симметричные формы, у новинки есть две дополнительные клавиши, расположенные на левой боковой поверхности. Они предназначены для нажатия большим пальцем, который в спокойном положении лежит под кнопками. Места для него здесь предостаточно. В остальном симметричная мышь подходила бы и левшам.
Основные кнопки мыши имеют слегка вогнутую форму. Изгиб еле заметен, но зато хорошо ощущается — он не позволяет пальцам сползать за габариты или приближаться к центру. Колёсико прокрутки имеет достаточно большую ширину и рельефный протектор для предотвращения проскальзывания. Ход у него дискретный, с негромкими щелчками. Рядом с колёсиком находится дополнительная кнопка, по умолчанию изменяющая разрешение оптического датчика.
Модель Logitech G102 LIGHTSYNC имеет достаточно длинный элемент защиты от перегиба провода. Он высоко поднят над поверхностью коврика или стола, что гарантирует комфортную работу при быстрых перемещениях мыши в горизонтальной плоскости. Двухметровый провод мягкий, но вот синтетической оплётки, как у некоторых других игровых моделей, у него нет.
Что касается нижней поверхности корпуса, то здесь всё продумано также неплохо. Мышь опирается на четыре основных фторопластовых ножки и одну кольцевую центральную, наклеенную вокруг оптического сенсора. Остаётся отметить, что мышь идеально сбалансирована, да и сама масса устройства в 85 г будет комфортной для большинства игроков.
Возможности ПО
Модель Logitech G102 LIGHTSYNC готова к работе непосредственно из коробки. В принципе, даже RGB-подсветку можно никак не настраивать, так как по умолчанию она работает в самом нейтральном режиме – неспешно переливаясь разными цветами от краёв к центральной части. Но, как и другие игровые манипуляторы Logitech, новинка полностью раскрывает весь свой потенциал только вместе с фирменным ПО Logitech G HUB.
Приложение русифицировано и имеет очень приятный и интуитивно понятный интерфейс. Все шесть имеющихся у мыши кнопок можно перепрограммировать под свои задачи. Есть возможность задавать макросы и команды, а также при необходимости отключать кнопки. Чувствительность оптического датчика можно плавно изменять в диапазоне от 200 до 8000 точек на дюйм. Для функции быстрого переключения при помощи кнопки на корпусе можно установить четыре любых значения из предлагаемого диапазона. Мышь имеет модуль памяти, а потому любой настроенный профиль можно сохранить непосредственно в неё. В этом случае, если подключите мышь к чужому ПК, не потребуется устанавливать на него ПО для настройки.
Отдельное внимание в приложении уделено подсветке устройства. Пользователь может как выбрать один из предустановленных эффектов, включая анимационные, так и настроить подсветку по трём ключевым точкам самостоятельно, задавая те цвета, которые ему больше импонируют. При настройке анимационных эффектов выбирается не только яркость подсветки, но и скорость её изменения. Ну и конечно же, не забыл производитель и про возможность полного выключения подсветки, если это потребуется.