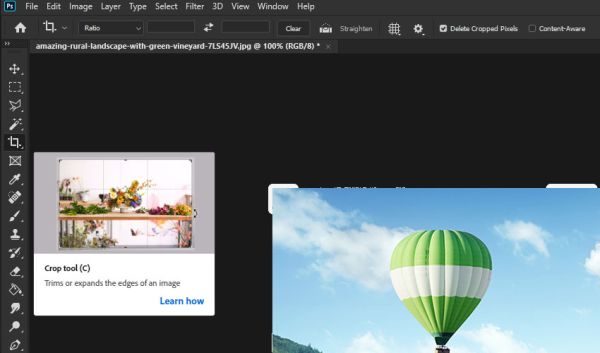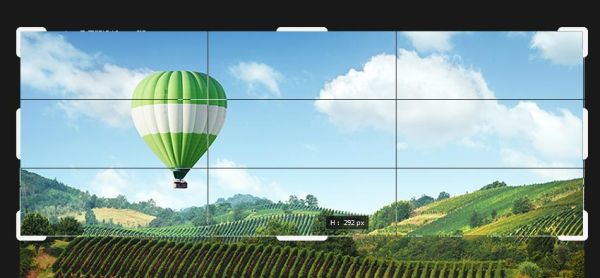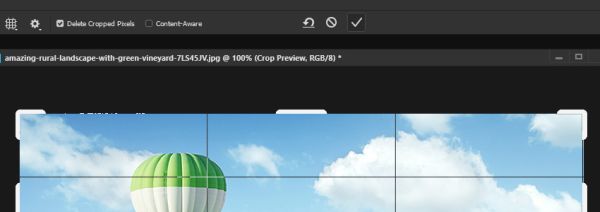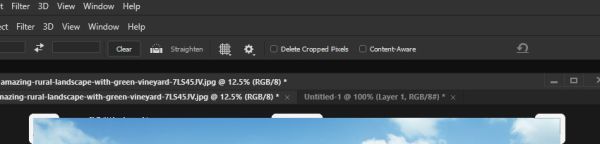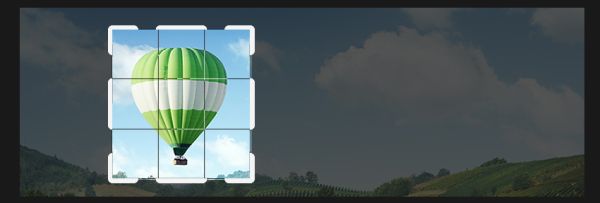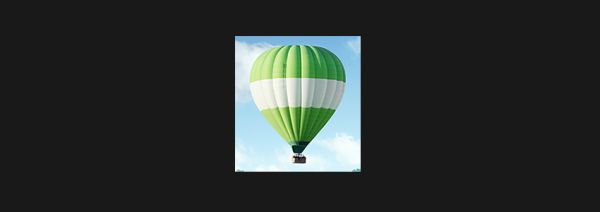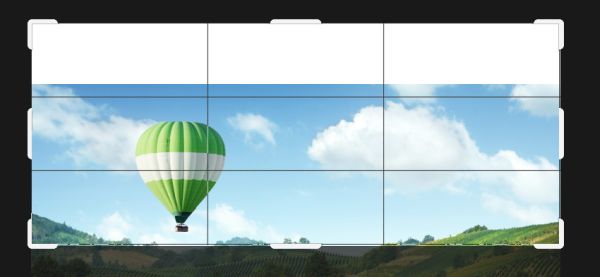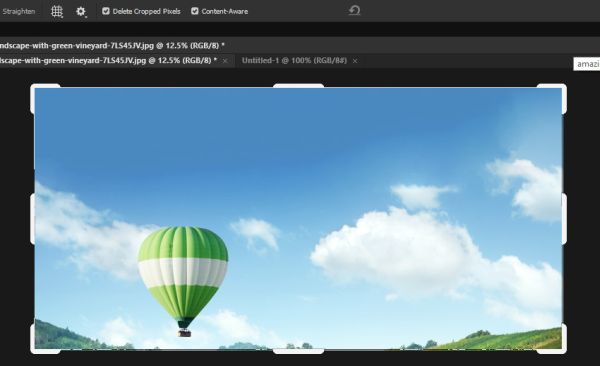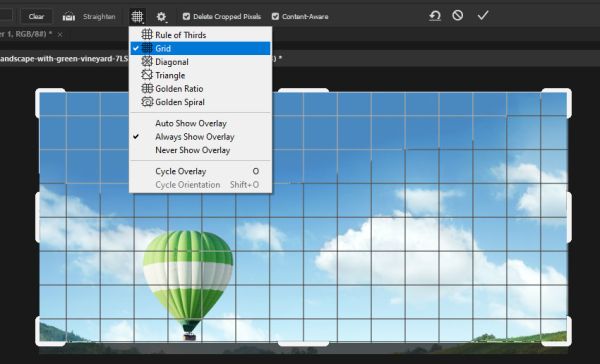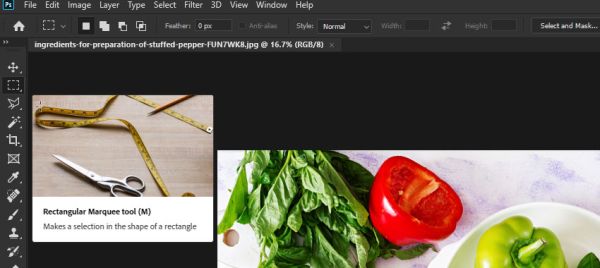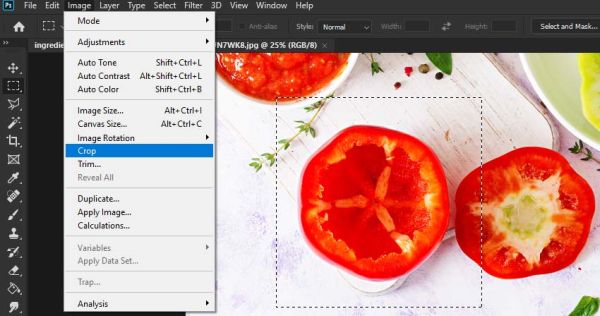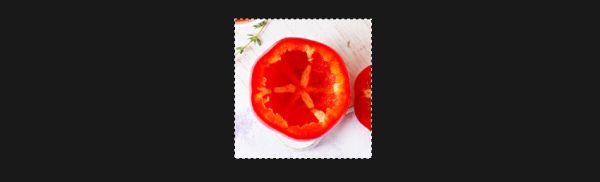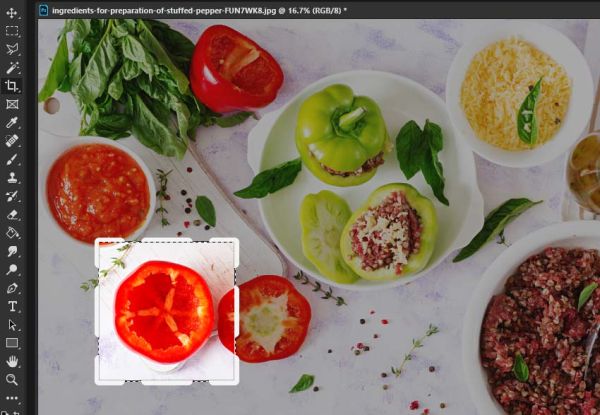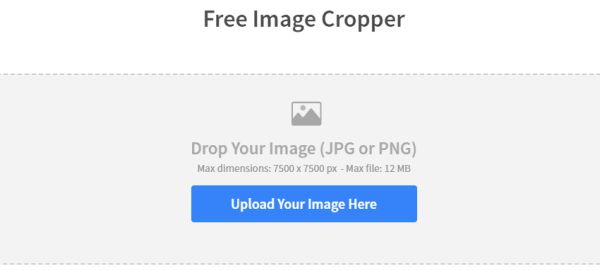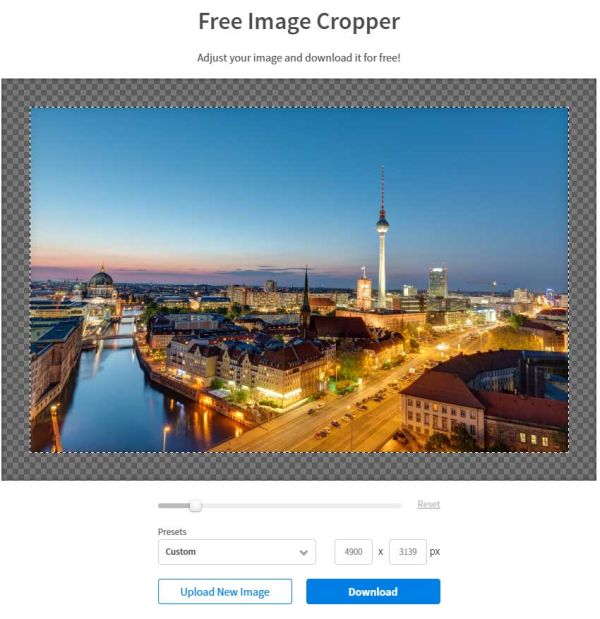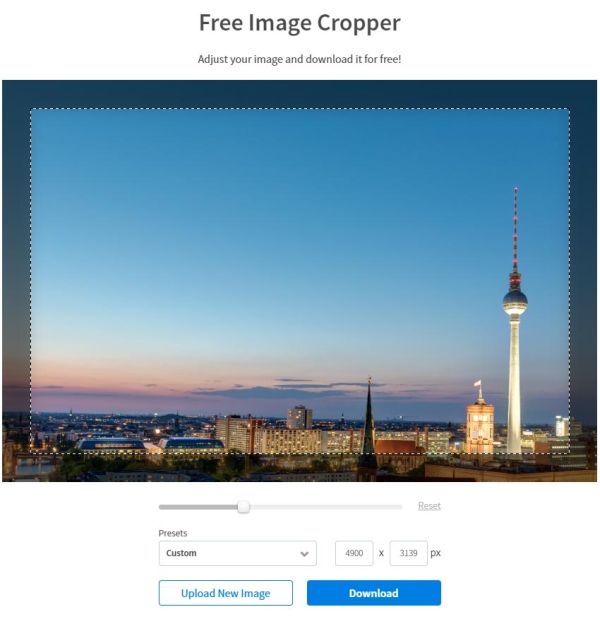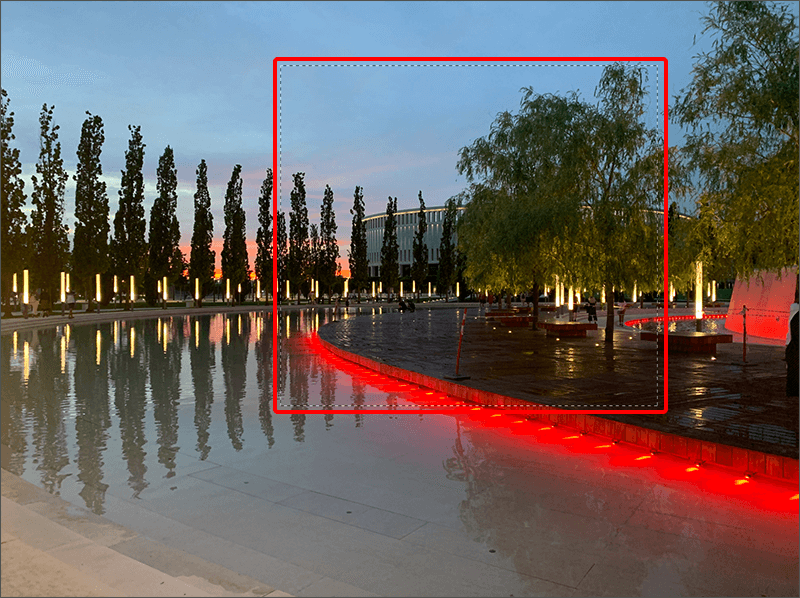Что такое кадрирование в фотошопе
Кадрирование и выравнивание фотографий
Кадрирование — это отсечение частей изображения с целью фокусирования или улучшения компоновки. Используйте инструмент «Рамка», чтобы кадрировать и выровнять изображение в Photoshop. Инструменты «Рамка» в Photoshop CC и CS6 являются неразрушающими. После кадрирования можно восстановить часть обрезанного изображения, чтобы подобрать наилучшие границы кадра. Инструмент «Рамка» также предоставляет интуитивные методы выравнивания изображение при кадрировании.
Для всех операций визуальные направляющие обеспечивают интерактивный просмотр. При кадрировании или выравнивании фотографии доступен предварительный просмотр в реальном времени.
Кадрирование или удаление части изображения
Выберите инструмент «Рамка» 
Нарисуйте новую область кадрирования или перетащите ручки угла и краев кадра на изображении.
(Необязательно) Укажите параметры инструмента «Рамка» с помощью панели «Управление».
Размер и пропорции
Выберите соотношение сторон или размер прямоугольника кадра. Вы можете выбрать готовый набор параметров, задать новые параметры или определить пользовательский набор параметров для последующего использования.
Выберите вид направляющих, задающих границы кадра изображения. Доступны следующие виды направляющих: «Правило 1/3», «Сетка» и «Золотое сечение». Чтобы просмотреть все параметры, нажмите «O».
Щелкните меню «Настройки», чтобы указать дополнительные параметры инструмента «Рамка».
Использовать классический режим
Включите эту настройку, чтобы инструмент «Рамка» работал, как в предыдущих версиях Photoshop. Информацию об использовании инструмента «Рамка» в классическом режиме см. в разделе Настройка кадрирования, поворотов и холста.
Автоцентрировать при просмотре
Включите эту настройку, чтобы поместить просматриваемое изображение в центр холста.
Показывать отсеченную область
Включите эту настройку, чтобы отобразить область, удаляемую при кадрировании. Если эта настройка отключена, показывается только результат кадрирования.
Включить экран кадрирования
Удаление обрезанных пикселов
Отключите эту настройку, если необходимо неразрушающее кадрирование, при котором пикселы вне рамки сохраняются. Неразрушающее кадрирование не приводит к удалению из памяти частей изображения. Если после кадрирования щелкнуть изображение, можно увидеть области вне текущей границы кадра.
Включите эту настройку, чтобы удалить пикселы, лежащие за пределами границ кадра. Удаленные пикселы будут потеряны и не смогут использоваться при последующей корректировке кадра.
Щелкните прямоугольник кадра правой кнопкой мыши для доступа к контекстному меню параметров кадрирования.
Нажмите Enter (в Windows) или Return (в Mac OS), чтобы выполнить кадрирование фотографии.
Обновления инструмента «Рамка» | Только Creative Cloud
Эти функции впервые появилась в версии Creative Cloud для Photoshop CS6.
Обновления инструмента Рамка включают в себя различные улучшения и исправления ошибок, в том числе:
Помещение изображений в кадры
Узнайте, как просто маскировать изображения. Превращайте фигуры или текст в кадры, которые можно использовать в качестве местозаполнителей или заполнять изображениями. Без труда заменяйте изображение, перетаскивая в кадр новое изображение — оно автоматически масштабируется до нужного размера.
Кадры-местозаполнители для изображений можно создавать любым из следующих способов.
Создание кадров с помощью инструмента «Кадр»
Преобразование любой фигуры или текста в кадр
Рисование кадра поверх существующего изображения на холсте
Помещение изображения в кадр
Содержимое, которое помещается в кадры, всегда добавляется в виде смарт-объектов, что обеспечивает возможность обратимого масштабирования. Содержимое автоматически масштабируется по размерам кадра. Содержимое можно поместить в кадр любым из следующих способов.
Слой кадра на панели «Слои»
На панели Слои кадры представлены типом «Слой кадра». Для слоя кадра отображаются две миниатюры: миниатюра кадра и миниатюра содержимого.
A. Миниатюра кадра B. Миниатюра содержимого; смарт-объект, связанный с библиотеками C. Слой кадра
Если открыть документ со слоями кадров в Photoshop CC 2018 или более ранних версий, слой кадра отображается как смарт-объект с векторной маской.
Выделение кадра или его содержимого
Кадр и его содержимое можно выделить вместе или по отдельности, чтобы можно было преобразовывать кадр и его содержимое независимо друг от друга.
A. Выделены кадр и его изображение B. Выделено только изображение (отображается вместе с активными элементами управления преобразованием) C. Выделен только кадр
Выделены кадр и его изображение
Чтобы выделить и кадр и его изображение, выполните любое из следующих действий.
В этом выделенном состоянии кадр и его изображение можно перемещать или преобразовывать совместно.
Выделение только изображения
Чтобы выделить только вставленное изображение, а сам кадр нет, выполните любое из следующих действий.
В этом выделенном состоянии можно преобразовать только изображение. Еще раз дважды щелкните в этом выделенном состоянии, чтобы вернуться к выделению кадра вместе с изображением.
Выделение только кадра
Чтобы выделить только кадр, выполните любое из следующих действий.
Теперь можно преобразовать кадр отдельно от содержимого.
Замена содержимого кадра
Перетащите новое изображение в кадр, чтобы заменить существующее вставленное изображение. Выполните одно из следующих действий.
Добавление обводки в кадр
Обновления в выпуске Photoshop 21.2 (июнь 2020 г.)
Как кадрировать в Фотошоп
В этом уроке мы рассмотрим несколько вариантов, как кадрировать изображение.
Данные изображения мы будем использовать для демонстрации различных инструментов кадрирования в Фотошоп. Вы можете использовать свои.
1. Как кадрировать в Photoshop с помощью инструмента Crop (Кадрирование)
Crop Tool (C) (Кадрирование) является и интуитивно понятным в использовании, и универсальным инструментом. Он идеален, если вам нужно кадрировать изображение в Photoshop.
Откройте изображение, которое вы хотите кадрировать.
Теперь на панели инструментов выберите Crop Tool (C) (Кадрирование).
Обратите внимание, по краям документа появились маркеры. Их используют для коррекции рамки кадрирования. Маркеры действуют по разному в зависимости от того, где они расположены.
Для начала воспользуемся нижним средним маркером. Нажмите на него и удерживайте кнопку мыши. После этого перетащите его вверх, чтобы обрезать изображение снизу.
Как только вы отпустите маркер, пространство за пределами области кадрирования станет тёмным. Это удобный способ предварительного просмотра того, как буде выглядеть ваше обрезанное изображение. Продолжайте регулировать этот маркер до тех пор, пока изображение не будет обрезано до нужной вам области.
Как только вы будет довольны результатом кадрирования, нажмите на галочку в верхней части панели слоёв, чтобы применить все изменения. Если вам что-то не понравилось, вы можете нажать кнопку «Отмена», расположенную рядом с галочкой.
После этого лишние части изображения будут полностью удалены. Даже если вы попытаетесь переместить изображение по документу, части изображения, находящиеся за пределами области кадрирования, будут отсутствовать.
Чтобы вернуть первоначальную версию изображения, необходимо отменить действие кадрирования. В процессе кадрирования, вы так же можете убрать галочку возле опции Delete Cropped Pixels (Удалить отсеченные пиксели), чтобы сохранить эти области.
Давайте продолжим кадрировать данное изображение, чтобы вырезатьнужный объект. На этот раз мы будем использовать угловые маркеры, чтобы обрезать воздушный шар. Используя все маркеры вместе, обрежьте нужный вам объект. Затем нажмите на галочку, чтобы применить все изменения.
2. Что ещё можно сделать с помощью инструмента «Кадрирование»?
Инструмент «Кадрирование» так же имеет некоторые дополнительные функции, которыми мы можем воспользоваться. Давайте взглянем на функцию Content Aware (С учётом содержимого). Инструментом «Кадрирование» создайте рамку, но на этот раз увеличьте её, переместив за пределы границ изображения. Обратите внимание, что область фона будет соответствовать вашему текущему цвету фона. В моём случае это белый.
Прежде чем нажать кнопку «Принять» для подтверждения кадрирования, установите флажок возле опции Content Aware (С учётом содержимого). Теперь белая область изображения будет заполнена на основе изображения.
Результат не всегда может получиться идеальным, это хорошо работает с областью неба или что-то в этом роде.
Так же можно изменить тип сетки инструмента «Кадрирование». Для работы вам может понадобится более мелкая сетка, а не та, которая стоит по умолчанию «Правило 1/3». Возможно для своих композиций вам понадобятся типы сеток Golden Ratio (Золотое сечение) и Golden Spiral (Золотая спираль).
3. Как обрезать изображение в Photoshop с помощью инструментов выделения
Ещё один метод, который можно использовать для обрезки изображений, это использование инструментов выделения. Поскольку во время работы в Photoshop мы довольно часто используем инструменты выделения, это может в значительной степени сэкономить время и обеспечить точное кадрирование.
Для начала откройте изображение, которое хотите обрезать, а затем выберите один из инструментов выделения. В частности, я буду использовать инструмент Rectangle Marquee (C) (Прямоугольная область).
Чтобы выполнить кадрирование с помощью инструмента выделения, образуйте выделение, и перетащите прямоугольник на область, которую хотите обрезать.
В результате изображение обрежется до размеров области выделения.
Дополнительный совет: если вам нужны функции инструмента «Кадрирование» с вашим выделением, просто выберите инструмент «Кадрирование» после выделения.
Здесь следует отметить, что вы можете также делать кадрирование на выделении, которые не имеют форму прямоугольников. Тем не менее, для кадрирования всегда будет выбран наименьший прямоугольник для выделения. Это потому что, документы должны быть в «коробке».
4. Как обрезать изображение без Фотошопа
Торопитесь или нет доступа к программному обеспечению для редактирования изображений? Тогда вы можете использовать онлайн инструмент Placeit для кадрирования изображений.
Нажмите «Загрузить своё изображение здесь», чтобы загрузить изображение с рабочего стола. Вы так же можете просто перетащить изображение со своего рабочего стола на рабочую область программы.
Как видите изображение открылось в программе в рабочем документе. Используйте ползунок внизу, чтобы изменить масштаб. Так же можно перетащить изображение, чтобы изменить его положение.
Когда вы будете довольны тем, как выглядит ваше кадрированное изображение, нажмите Download (Загрузить), чтобы загрузить отредактированное изображение обратно на рабочий стол.
Вывод
Существует много вариантов кадрирования изображений. Будь то простой или сложный, у Photoshop для этого имеется несколько инструментов. Инструмент Crop (C) (Кадрирование) имеет ещё достаточно функций, которые мы не затронули. При помощи них можно поворачивать изображение или даже выпрямлять, чтобы выбрать угол. Поэкспериментируйте, я думаю вам понравиться.
Как кадрировать изображение в фотошопе для различных целей?
Доброго вам времени суток, уважаемые посетители моего блога. Случалось ли у вас такое, что вы фотографируйтесь, и тут БАЦ. и в кадр попал какой-нибудь чужеродный элемент, типа мужчины, женщины или ребенка, пробегавшего мимо, да еще и в кадр посмотрел как будто так и надо было. У меня лично такие случаи бывали и не раз. Я еще думал: «Вот негодяй! Откуда ты тут взялся?»
С помощью рамки мы сможем:
Итак, вы готовы. Ну тогда давайте посмотрим как пользоваться этим инструментом.
Обрезание лишних объектов
Ну начнем мы пожалуй с обрезки. На фото вы видите, как какой-то типчик влез в кадр сбоку, хотя его явно здесь не планировалось ставить. Вот тут-то нам и поможет кадрирование, т.е. рамка (Pan Crop).
Кстати на это фотке можно обрезать не только с левого боку, но и с левого верхнего угла. Для этого наведите на левый верхний угол фотографии пока не появится двойная диагональная стрелочка. И опять же, зажав левую кнопку мыши, тащите вниз и влево до тех пор, пока не закроется темным ненужное пространство. Этим вы обрежете не только этого чудака, но и верхний кусок (если это необходимо).
В общем суть в том, что с какой стороны вам нужно обрезать объект, с той стороны и тяните. Инструмент просто замечательный для таких вещей.
Выравнивание фотографии
Как я и говорил выше, мы можем не только обрезать лишние объекты, но и выравнивать кривые фотографии. Посмотрим на примере. Допустим у нас есть фотография, которая наклонена.
Единственный минус при этом способе, так это то, что обрезается небольшая часть фотографии. Т.е. для достижения ровности фотографии немного нужно обрезать по краям. Как-то так. Но как правило этим можно пожертвовать. Например в нашем случае уж точно. Ну что, с этим способом всё получилось? Ну и прекрасно.
Вырезание фрагмента
Еще одна неплохая область применения этого инструмента, так это вырезание фрагмента изображения. Я, например, такую фишку постоянно использую для создания аватарок для контакта, почты, форумов и т.д. Очень полезная вещь.
Допустим у вас есть фотография, где много нежелательных объектов и для аватарки вы хотите вырезать только себя.
Вот так. Вроде всё понятно объяснил, но если остались какие-то вопросы или непонятки, то не стесняйтесь и задавайте.
Еще, если вы заметили, то при кадрировании фотография (изображение) делится на 9 частей, т.е. ее разделяют 3 вертикальные и 3 горизонтальные линии. Этот эффект называется «Правило третей». Это правило подразумевает условное деление изображение тремя горизонтальными и тремя вертикальными линиями. И считается, что лучше всего внимание акцентируется не в центре, а на пересечении этих линий.
Многие фотографы и художники используют эти правила. Так что если вы хотите следовать этому правилу третей, то вы можете сдвинуть изображение так, чтобы ключевой объект оказался на пересечении линий.
Кадрирование с соотношением сторон
Ну и давайте расскажу вам про маленькую фишечку. По умолчанию кадрирование идет в свободном плавании. Т.е. все зависит от того, как вы будете дергать мышкой вверх-вниз и вправо-влево. Получается произвольное соотношение сторон.
Но вы можете задать это соотношение сами. Для этого в режиме рамки перейдите в свойства инструмента. Там вы увидите 2 ячейки со стрелочками между ними. Тут вы и можете задать соотношение. Например если вы напишете в левой ячейке 2, а в правой 1, то процесс у вас будет происходить равномерно и кадрирование по горизонтали всегда будет в два раза больше, чем по вертикали.
Также вы можете задать соотношение из списка шаблонов. Для этого просто там же в свойствах инструмента Рамка откройте выпадающий список. Если вы выберете 1:1, то выделение у вас будет ровное и квадратное, если 16:9, то как вы поняли, кадрироваться будет всё в этом соотношении. Надеюсь, что суть вы уловили? Думаю, что да.
Ну а на этом я наш сегодняшний урок заканчиваю и очень надеюсь, что он вам понравился. Не забудьте подписаться на обновление статей моего блога, тогда вы будете в курсе всего интересного самыми первыми. Увидимся с вами в следующих уроках. Пока-пока!
Кадрирование фото в Фотошопе
Во время работы с изображениями довольно часто по разным причинам возникает необходимость в удалении определенной части, которая не нужна, другими словами, требуется обрезать фото или снимок. Давайте посмотрим, как это делается в графическом редакторе Photoshop.
Простое кадрирование с помощью инструмента “Рамки”
Для того, чтобы оставить конкретную часть изображение, делаем следующее.
Обрезаем изображение с указанием его размеров
Данный метод применяется, когда нужно не просто обрезать изображение, а сделать это, задав получившемуся результату желаемые размеры (например для загрузки фото или снимка на сайты, где есть четкие требования к ним).
Примечание: при распечатке снимка помните, что нужно задать не только его размеры, но и разрешение (общее количество пикселей на единицу площади). Например, распространенное значение – 300 dpi соответствует 300 точкам на дюйм.
Кадрируем изображение с заданными пропорциями
Иногда требуется обрезать фото с учетом определенных пропорций, например, 15×10. При этом сам размер значения не имеет. План действий следующий:
Примечание: данный вид обрезки фотографий можно использовать и без предварительного указания пропорций. В этом случае стиль выделения будет “Обычный”, и мы сможем выделить область с произвольным соотношением сторон.
Выполняем кадрирование с поворотом
Такое действие требуется не так часто, но все же, иногда и в нем возникает необходимость. Здесь нам снова поможет инструмент “Рамка”.
Заключение
Таким образом, выполнить кадрирование (обрезку) изображения в Фотошопе можно по-разному: произвольно, с заданными пропорциями или размерами, а также, с поворотом, если требуется. Все зависит от поставленных задач и предпочтений пользователя касательно данной операции.