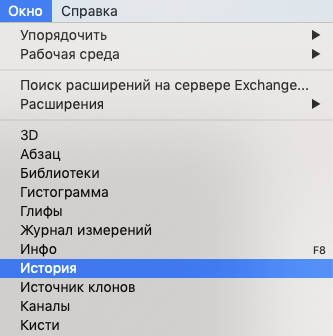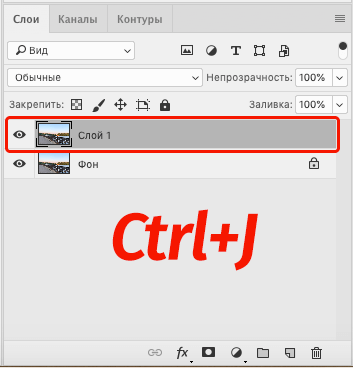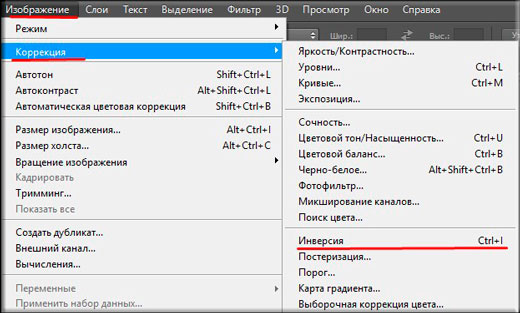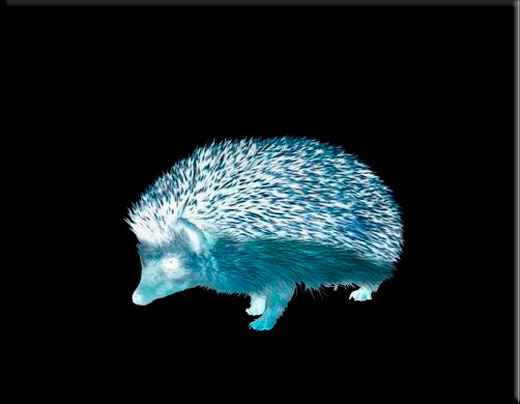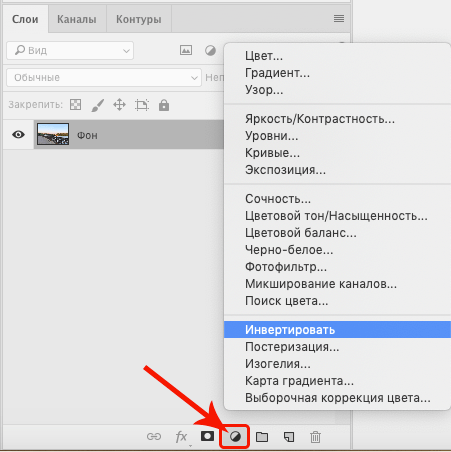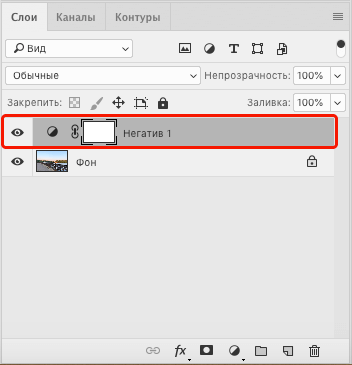Что такое инвертировать в фотошопе
Как сделать инверсию в Фотошопе
Инвертирование цветов в Photoshop
Создавать негативы можно двумя методами – деструктивным и недеструктивным. В первом случае меняется исходное изображение, и восстановить его после редактирования можно только при помощи палитры «История». Во втором исходник остается нетронутым (не разрушается). Рассмотрим оба варианта.
Вариант 1: Деструктивный метод
Все, снимок инвертирован.
Такого же результата можно добиться, нажав сочетание клавиш CTRL+I.
Вариант 2: Недеструктивный метод
Для сохранения исходного изображения воспользуемся корректирующим слоем под названием «Инвертировать».
Получим аналогичные предыдущему способу результат.
Второй вариант является предпочтительным, поскольку корректирующий слой можно поместить в любое место палитры. Каким методом пользоваться, решайте сами. Они оба позволяют достигнуть приемлемого результата.
Помимо этой статьи, на сайте еще 12473 инструкций.
Добавьте сайт Lumpics.ru в закладки (CTRL+D) и мы точно еще пригодимся вам.
Отблагодарите автора, поделитесь статьей в социальных сетях.
Инверсия изображения в Фотошопе
Выполнить инверсию (сделать негатив) в Фотошопе можно, воспользовавшись двумя способами – с изменением первоначального изображения или с его сохранением. Давайте рассмотрим оба варианта.
В качестве примера будем использовать фото ниже.
Способ 1: пользуемся специальной функцией
Данный способ предельно прост и предполагает выполнение всего одного действия:
Примечание: В результате меняется исходное фото. Если действие было выполнено случайно, его можно отменить нажатием комбинации клавиш Ctrl+Z. Также для возврата к более ранним состояниям изображения можно воспользоваться инструментом “История” в меню “Окно”.
Способ 2: применяем корректирующий слой
В данном случаем мы не будем каким-либо образом видоизменять само фото, а применим специальный вспомогательный инструмент. План действий следующий:
Альтернативный вариант
Сохранить первоначальное фото без изменений, также, можно путем его копирования (для этого жмем комбинацию клавиш – Ctrl+J).
Далее выполняем инверсию продублированного слоя или создаем для него соответствующий корректирующий слой.
Заключение
Таким образом, в том, чтобы сделать инверсию картинки в Фотошопе, нет ничего сложного. Независимо от выбранного способа, процедура выполняется предельно просто и не требует особых навыков работы в программе.
Как сделать инверсию в Фотошопе
Да только у меня с этим выделением ничего не получалось и я не понимал, что я делаю не так. Я выделял ей участки фона, а потом пытался перенести нужный мне объект на другую вкладку. Ага, как же. Вместо этого у меня двигалась фоновая часть, а мой объект стоял как вкопанный. Тогда я просто не знал, что такое инверсия в фотошопе, и то, что с помощью нее можно упростить некоторые моменты.
Что такое инверсия по сути? Это изменение какого-либо свойства в совершенно противоположную сторону. например, если мы сделаем инверсию цветов на фотографии, то получим негатив. А если мы выделим объект и инвертируем выделение, то выделено будет всё, кроме объекта. Суть ясна? Хотя давайте лучше рассмотрим на живом примере, как сделать инверсию в фотошопе.
Инверсия цвета
Под этим определением понимается замена цвета и яркости на противоположные значения. Был белый цвет, а станет черным, и т.д. Мы уже с вами применяли это свойство, когда я рассказывал вам, как сделать рисунок из фото в фотошопе, так что можете посмотреть как пример использования. В одном моменте там нужно было инвертировать цвета, но сейчас мы освежим нашу память и вспомним как это делается, благодаря этому милому ежику.
Смотрим, во что превратилась наша фотка. Клёво, да? Белый фон стал черным, а сам наш колючий друг стал негативным (ну в смысле не злым, а. ну вы поняли).
Как инвертировать выделение?
Ну а уж этой функцией приходится пользоваться просто постоянно, особенно при выделении объектов с помощью быстрой маски или волшебной палочки. Это может нам понадобиться, когда мы захотим перенести какой-то элемент на другое изображение, либо же сменить фон для этого элемента, и еще куча всего разного.
Если у вас после данной статьи остались какие-то непонятки, то я записал подробный видеоурок на эту тему.
POST SCRIPTUM
Дорогие друзья. У меня для вас небольшое объявление. Я думаю, что вы помните как я рассказывал о том, как я собираюсь пойти на тренинг по социальным проектам от Дмитрия Сидаша и Александра Борисова? Так вот если вы вы еще думаете, то торопитесь, так как с 11.07.2016 года, т.е. послезавтра цена на оба тренинга повышается.
Ну а я с вами на сегодня прощаюсь. Не забывайте подписываться на обновления моего блога и делиться с друзьями статьей в социальных сетях. Удачи вам, увидимся в других статьях. Пока-пока.
Инверсия изображения в Фотошопе
Выполнить инверсию (сделать негатив) в Фотошопе можно, воспользовавшись двумя способами – с изменением первоначального изображения или с его сохранением. Давайте рассмотрим оба варианта.
В качестве примера будем использовать фото ниже.
Способ 1: пользуемся специальной функцией
Данный способ предельно прост и предполагает выполнение всего одного действия:
Примечание: В результате меняется исходное фото. Если действие было выполнено случайно, его можно отменить нажатием комбинации клавиш Ctrl+Z. Также для возврата к более ранним состояниям изображения можно воспользоваться инструментом “История” в меню “Окно”.
Способ 2: применяем корректирующий слой
В данном случаем мы не будем каким-либо образом видоизменять само фото, а применим специальный вспомогательный инструмент. План действий следующий:
Альтернативный вариант
Сохранить первоначальное фото без изменений, также, можно путем его копирования (для этого жмем комбинацию клавиш – Ctrl+J).
Далее выполняем инверсию продублированного слоя или создаем для него соответствующий корректирующий слой.
Заключение
Таким образом, в том, чтобы сделать инверсию картинки в Фотошопе, нет ничего сложного. Независимо от выбранного способа, процедура выполняется предельно просто и не требует особых навыков работы в программе.
Изучаем инструмент перо в фотошопе — как пользоваться им для точного выделения
В отличие от « Лассо », инструмент « Перо » не учитывает пиксели, находящиеся под ним, что дает полный контроль над выделением. Создавая постоянное выделение вместо временного. Перо позволяет вернуться и изменить его. Хотя использование и настройка пера в фотошопе отнимает больше времени, чем другие инструменты, когда дело доходит до аккуратного выделения, Перо сильнее. Рассмотрим, как эффективно использовать инструмент Перо в фотошопе
Инструмент «Перо» или как пользоваться пером в фотошопе
Инструмент « Перо » создает пути на изображении, соединяя множество точек. С точки зрения фотографов этот инструмент идеален, как способ вырезать разнообразные объекты.
После выбора пера на панели инструментов слева простой клик мышью ставит первую точку. Второй клик добавляет еще одну точку, соединяя ее с первой. Полное выделение пером в фотошопе создается добавлением точек вокруг объекта. Последний клик делают по первой точке, и линия замыкается.
Совет: Перо можно выбрать, если нажать английскую букву P на клавиатуре.
Но что делать с объектами, имеющими искривленный контур? Вместо того чтобы кликать по следующей точке, зажмите и протащите точку – это создаст кривую линию. Если тащить курсор мыши вверх и вниз, изменится высота кривой. Если тащить влево или вправо, изменится крутизна, от прямой до резко выгнутой.
Когда вы зажимаете и перетаскиваете точку, чтобы создать кривую, то появятся направляющие прямые линии. Когда вы будете тащить точку, они покажут направление и степень изгиба кривой. Чтобы создать гладкую кривую, оставьте направляющие точки примерно на 1/3 длины расстояния до следующей точки. Если длина будет слишком большой, кривая выгнется в другом направлении.
Продолжайте размещать точки вокруг объекта. Ставьте новую точку каждый раз, когда нужно изменить направление. Кликайте, чтобы получить прямые, зажимайте и тащите, чтобы получить кривые. Когда обойдете весь объект, замкните контур, щелкнув по первой точке.
Когда контур будет завершен, перейдите к панели « Контуры » ( это вкладка на панели слоев ) и переименуйте контур, чтобы сохранить его. Если не сделать этого, он пропадет, как только начнете создавать новый.
Как в фотошопе выделить объект по контуру с помощью пера
Прежде чем изменить контур, удостоверьтесь, что на панели « Контуры » выбран правильный. Если нужно переместить точку, чтобы поправить прямую или кривую линию, используйте инструмент « Выделение узла » – это белый, а не черный указатель мыши. Чтобы исправить прямую линию, кликните и перетащите ее точку на новое место. А чтобы изменить кривую, зажмите одну из направляющих точек или прямых линий, исходящих из этой кривой.
Чтобы переместить весь контур, вернитесь к инструменту « Указатель », но на этот раз используйте инструмент « Выделение контура ». Зажмите и тащите линию, чтобы переместить весь контур.
Как работать пером в фотошопе — создаем выделение из контура
Пока что мы создали невидимый контур на фото. Теперь нужно превратить его в выделение.
Контур превратится в пунктирную линию – вырезанный объект теперь выбран. Теперь можно скопировать выбранный участок и вставить его в другой файл или добавить маску. Для добавления маски выбранный объект должен быть подсвечен. Кликните по слою, на котором он находится, затем щелкните по значку « Добавить слой-маску » внизу панели « Слои ». Она выглядит как прямоугольник с кружком внутри. Маска будет автоматически применена для выбранного слоя.
Если нужно вернуться и изменить контур после того, как вы применили выделение к слою, удостоверьтесь, что слой выделен. Затем вернитесь во вкладку « Контуры », чтобы выбрать контур для изменения.
Инструмент «Перо» позволят изменить любой выделенный участок. Хотя это не самый быстрый инструмент выбора из всех доступных, но по точности он превосходит все остальные. Поэтому стоит знать, как им пользоваться.
Как в фотошопе сделать картинку в тексте
Сегодня практически для любого бизнеса, чтобы оставаться конкурентоспособным, обязательным условием является наличие собственного сайта. Продвижение веб-ресурса лучше доверить профессионалам, воспользовавшись услугами такой студии, как web gate, ссылка на которую позволит получить подробную информацию. В любом случае, сайт должен быть сделан качественно.
Чтобы сделать красивую надпись, можно сделать картинку в тексте. Сделать это довольно просто.
Для начала надо создать новый документ. Задайте ему размер 655х400 пикселей.
Можно оставить белый/прозрачный фон, а можно задать ему цвет или сделать градиентом. Я воспользуюсь слоем-заливкой и сделаю желтый фон.
Затем на панели инструментов нужно выбрать инструмент Текст.
На панели параметров инструмента подберите подходящий шрифт. Лучше, конечно, использовать красивые, интересные шрифты. Среди стандартных таких нет, поэтому нужно просто что-нибудь найти в интернете. Я же, возьму свой фирменный шрифт — ObelixPro. Цвет установите любой, нам цвет потом вообще не нужен, вместо него будет картинка.
С помощью палитры Абзац можно еще подкорректировать внешний вид текста: межстрочный/межбуквенный интервал, высоту букв и так далее.
Вставка картинки
Это изображение необходимо скопировать и вставить на новый слой документа с текстом. Используйте для этого один из способов описанных в этой статье.
Итак, вы добавили картинку к проекту с текстом. Она должна была появиться на новом слое. Установите для этого слоя непрозрачность порядка 60 — 70%. Это нужно для того, чтобы видеть, где расположен ваш текст.
Далее картинку двигайте (с помощью инструмента Перемещение) и вращайте (с помощью инструмента Свободная трансформация), пока не разместите ее поверх букв так, чтобы нужная часть располагалась внутри букв.
Можно вернуть непрозрачность до 100%.
Теперь, зажмите клавишу Ctrl и сделайте клик по миниатюре текстового слоя. Вы увидите марширующих муравьев вокруг букв. Это мы создали выделенную область.
Как можно легко менять цвет волос в фотошопе на ваш вкус с помощью простого способа?
Доброй всем субботы, мои дорогие друзья, читатели и гости моего блога! Как ваши дела? У меня всё круто! Плюс ко всему я иду на день рождения к друзьям, которым, как и мне, исполнился тридцатничек. Пьянствовать не буду, но могу вернуться домой только завтра, поэтому статью эту и решил опубликовать пораньше). Ну да ладно обо мне. Сегодня мы с вами продолжим изучение фотошопа и коснемся очень злободневной для некоторых темы.
Скажите, было ли у вас такое желание (а может и есть) перекрасить волосы? Боялись ли вы экспериментировать с цветами, потому что не были уверены, что получится хорошо? Просто у меня есть такая знакомая, и она как раз попросила, чтобы я сделал ей волосы с красноватым оттенком, чтобы она уже решилась.
Ну я естественно отказывать не стал, так что помог. В итоге цвет ей не понравился))) В общем в сегодняшней статье я и вам хочу рассказать, как менять цвет в фотошопе на свой вкус. Уверен, что многим эта фишка пригодится. Да и на самом деле здесь сложного ничего нет, так как мы будем пользоваться знакомыми инструментами. Принцип похож на замену цвета глаз, но всё же этот процесс посложнее. Итак, поехали!
Тадам! Теперь у нас есть девушка с измененными волосами. Как вам? Хотели бы себе такой цвет?
В этой статье я решил выложить только один способ, потому что мне кажется, что он самый простой и эффективный. Можно все это проделать с помощью аккуратного выделения волос, но мне кажется, что здесь это будет муторнее. Замену цвета здесь тоже можете даже не пытаться делать. Получится очень плохо.
Ну а на этом я заканчиваю. Надеюсь, что вам моя статья понравилась. Если это так, то не забудьте подписаться на обновления моего блога и поделиться статьей в социальных сетях. Ну а я с удовольствием буду снова вас ждать на страницах моего блога. Удачи вам. Пока-пока!
Инверсия цветов для создания интригующих эффектов
Узнайте, что происходит с фотографией при инверсии цветов изображения, и научитесь создавать эффект самостоятельно.
Изучение инверсии цветов
Инверсия цветов уходит корнями в аналоговую фотографию. Инверсия традиционного черно-белого пленочного негатива делает темные участки светлыми, превращая негатив в узнаваемое изображение.
В цифровой фотографии инверсия цветов теперь используется главным образом для создания интересной эстетики. Кроме того, процесс инверсии фотографий в Adobe Photoshop прост, что позволяет быстро создавать неожиданные изображения.
Что происходит при инверсии цвета
Сравнение черного и белого с цветным
При инверсии черно-белой фотографии белые пиксели становятся черными. Однако при инверсии цветного изображения инвертированная фотография будет иметь зеркально отраженную цветовую схему. Photoshop зеркально отразит все цвета на противоположные на цветовом круге RGB или CMYK. Таким образом, ярко-синий океан становится ярко-оранжевым, а зеленое поле — пурпурным.
Создание оригинальных художественных работ
Инвертированные фотографии показывают изображение мира, но совершенно неожиданным образом. Это делает их идеальными для абстрактной фотографии, фотоколлажей и художественных изображений. Они также могут создать зловещую, жуткую или таинственную атмосферу, что безупречно подходит для эстетики Хэллоуина.
Переделка пленочных негативов
Вы также можете использовать инструмент «Инверсия» в Photoshop, чтобы преобразовать черно-белые пленочные негативы в узнаваемые фотографии. С помощью этого процесса вы можете откорректировать фотографию, как если бы вы делали это в темной комнате, но без использования химикатов. Используйте сканер или цифровую камеру, чтобы запечатлеть нужный негатив, и следуйте инструкциям ниже, чтобы инвертировать изображение в градациях серого и улучшить его контраст и яркость.
Инвертирование фотографий
В Adobe Photoshop цвета можно инвертировать для многих творческих целей. Следуйте инструкциям данного руководства, чтобы инвертировать цвета на любом изображении.
1. Откройте изображение.
Перейдите в Photoshop и откройте файл фотографии.
2. Добавление нового инвертированного слоя.
Чтобы добавить новый слой, нажмите кнопку на панели слоев и выберите в раскрывающемся меню «Инверсия». Это окно можно также создать, выбрав в верхней строке меню «Слой > Новый корректирующий слой > Инверсия». При этом все цвета на изображении будут зеркально отражены.
3. Создание измерения
При зеркальном отражении фотографии цвета выглядят плоскими. Чтобы исправить это, перейдите в раздел «Слой > Новый корректирующий слой > Уровни». В этом окне можно настроить ползунки уровней для добавления измерения. Можно также добавить и настроить слой «Яркость/Контрастность», чтобы сделать изображение высококонтрастным.
4. Настройте уровни.
Просмотрите гистограмму, чтобы получить представление о полном тональном диапазоне. Переместите ползунки «Тени», «Средние тона» и «Светлые области», чтобы добавить окончательные настройки к фотографии. Здесь можно легко сохранить фотографию в формате PNG, SVG или JPG.
Выведите фотографии на новый уровень
Инверсия фотографий — это простой и интересный способ создания уникальных изображений, но вы также можете объединить эффекты, чтобы получить по-настоящему неожиданный результат. Используйте отраженное фото, чтобы создать двойную экспозицию и перенести свое художественное видение в совершенно новый абстрактный мир.
Кроме того, можно поменять цвета на фотографиях, а затем инвертировать изображения. Это сделает инвертированные цвета еще более загадочными. С помощью инструментов в Photoshop вы сможете превратить пейзажные изображения в инопланетные миры, а портреты — в яркие произведения в стиле поп-арт.
Инвертируем выделение в Фотошопе
В этом уроке поговорим о том, как инвертировать выделение в Фотошопе и для чего это нужно.
Начнем со второго вопроса.
Предположим, нам необходимо отделить однотонный объект от разноцветного фона.
Мы воспользовались каким-нибудь «умным» инструментом (Волшебная палочка) и выделили объект.
Теперь, если мы нажмем DEL, то удалится сам объект, а мы хотим избавиться от фона. Поможет нам в этом инверсия выделения.
Идем в меню «Выделение» и ищем пункт «Инверсия». Эта же функция вызывается сочетанием клавиш CTRL+SHIFT+I.
После активации функции видим, что выделение переместилось с объекта на весь остальной холст.
Все, фон можно удалять. DEL…
Вот такой коротенький урок по инверсии выделения у нас получился. Довольно просто, не правда ли? Это знание поможет Вам более эффективно работать в любимом Фотошопе.
Помимо этой статьи, на сайте еще 12473 инструкций.
Добавьте сайт Lumpics.ru в закладки (CTRL+D) и мы точно еще пригодимся вам.
Отблагодарите автора, поделитесь статьей в социальных сетях.
Помогла ли вам эта статья?
Поделиться статьей в социальных сетях:
Еще статьи по данной теме:
фааак.. а я сидел, мучался. сначала выделял круг, потом копировал его отдельно на новый слой, потом первый слой полностью отчищал от всего и потом только объединял слой с кругом и чистый фон.. ну впринципе мой способ тоже не очень то и сложный, но ваш быстрее делается, да и удобней при больших обработках картинках. Спасибо за информацию))
Я хочу создать цветную рамку в виде овала размером 1.5 х 2.0 дюйма.
Создаю файл данного размера.
Выделяю овал чуть меньшего размера.
Инверсия.
На новом внешнем слое рисую овал в габаритах файла.
Создаю новый слой.
Должна получиться овальная рамка с внутренним фоном, куда можно вставлять фото.
В чем ошибка, поправьте, пожалуйста.
Александр, в вашем случае лучше воспользоваться другим приемом.
1. Создать эллипс необходимого размера (на панели инструментов слева, в разделе фигур, выбрать «эллипс») и задать для него цвет с помощью двойного клика по миниатюре в палитре слоев.
2. Зажать CTRL, кликнуть по миниатюре слоя с готовым овалом, после чего появится выделение.
3. Перейти в меню «Выделение» (сверху), затем в ветку «Модификация» и выбрать пункт «Сжать». Значение, которое вы введете и будет размером рамки. Жмете ОК.
4. Оставаясь на слое с эллипсом, кликните по значку маски в нижней части палитры слоев. В данном случае останется видимой внутренняя часть овала, а нам нужна внешняя. Просто нажмите сочетание клавиш CTRL+I для инвертирования маски.
Рамка готова.Это может показаться сложным, но на самом деле все делается очень быстро.
Палитра слоев
Задайте вопрос или оставьте свое мнение Отменить комментарий