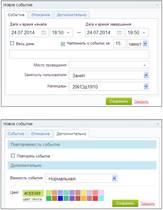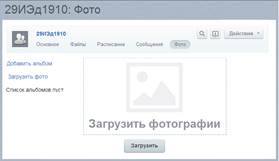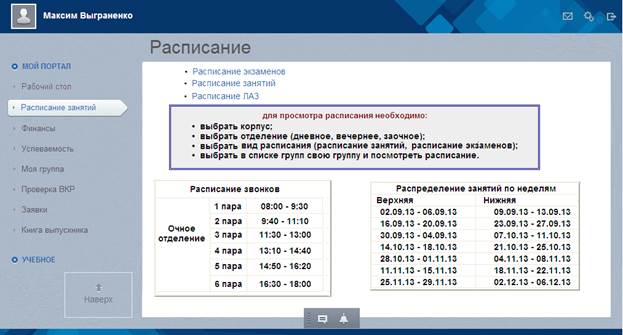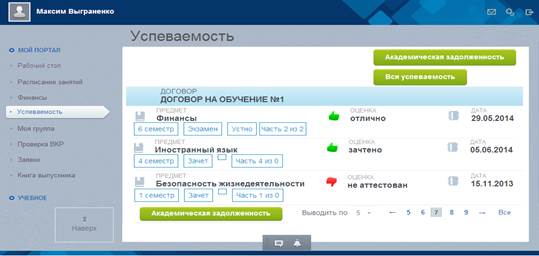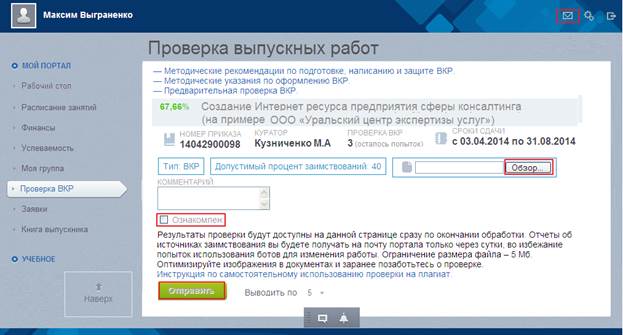Что такое инс в мфюа
Студенческий портал МФЮА
(инструкция для студентов)
Взаимодействие студентов с деканатом, преподавателями и другими студентами университета МФЮА осуществляется через студенческий портал МФЮА.
Студенты обязаны регулярно заходить в портал.
· знакомиться с правилами обучения в ВУЗе;
· просматривать новости и объявления;
· распечатать квитанцию для оплаты договора;
· оплачивать договор и дополнительные услуги;
· уточнять финансовую задолженность;
· получать расписание занятий (в данный момент дублируется с сайта ВУЗа);
· в перспективе знакомиться с учебными материалами;
· просматривать полученные оценки;
· уточнять академические задолженности;
· подавать заявки (на получение справок, документов и др.);
· подавать заявления и заказывать справки;
· задавать вопросы сотрудникам деканата и кафедр;
· в перспективе создавать хранилища файлов;
· в перспективе участвовать в опросах (анкетировании);
· оценивать работу методиста.
· в перспективе знакомиться с методическими материалами по ВКР;
· в перспективе общаться с руководителем ВКР через форум;
· в перспективе получать консультации руководителя через чат;
· давать ответы на задания руководителя;
· просматривать отзывы руководителя;
· отправить ВКР для проверки на плагиат.
Внимание! При первом входе в портал студент должен настроить свой профиль
и желательно отправить сообщение методисту (для проверки связи с деканатом).
1. Для входа в порталв адресной строкебраузера «Internet Explorer» введите адрес http://portal.mfua.ru
Первая страничка студенческого портала имеет вид:
· справа видны графические материалы (можно перейти в раздел «Бизнес-школа» и др.);
· внизу отображаются профильные горячие объявления на разные темы ВУЗа;
· внизу имеется ссылка «Правила и обязанности» для знакомства с правилами ВУЗа;
Для входа в портал используйте свои индивидуальные номера:
ИНС – это индивидуальный номер студента (последние 8 цифр номера договора);
ПИН– это индивидуальный номер паспорта (дважды последние 4 цифры паспорта).
для перехода на «рабочий стол» портала выполните действия:
· в поле 
· в поле 
· нажмите кнопку «Войти».
Если вы забыли логин или пароль, то их можно восстановить кнопками «Забыли логин?» или «Забыли пароль?». Далее заполните поля вспомогательного окна.
Внимание! Если вы не смогли войти в портал, то сообщите об этом по телефону в деканат (методист проверит правильность оформления ваших документов и исправит ситуацию).
2.Вы попали на Рабочий столпортала.
В верхней строке видна вашаФИО,справа имеется кнопка 
Рядом с названием портала имеется кнопка 
Слева размещены ссылки для перехода в разделы портала и к учебным материалам.
Используйте эти ссылки для просмотра полной информации о разделах портала.
«Мой портал» содержит ссылки для перехода в разделы: Расписание занятий, Финансы, Успеваемость, Моя группа, Проверка ВКР, Заявки, Книга выпускников.
«Учебное» содержит ссылки для перехода в «СДО Moodle» и «Электронные библиотеки».
В белом окне отображается горячая информация по шести разделам портала:
· Группа – показан номер вашей группы и фамилия методиста;
· Финансы– баланс по договору (сумма, оплаченная на данный момент);
· Заявки– результат выполнения вашей заявки и исполнитель;
· Успеваемость – результат последнего зачета или экзамена (после выгрузки из 1С);
· Новости – интересная информация о вузе (для регулярного просмотра);
Ссылки под названиями разделов позволяют перейти к просмотру полной информации:
например, для перехода в раздел «успеваемость» нажмите ссылку 
например, для перехода в раздел «заявки» нажмите ссылку 
например, для перехода в раздел «группы» нажмите ссылку 
полный текст новостей открывается по ссылке с название новости;
полный текст объявления открывается по ссылке 



Для выхода из портала используйте кнопку 
3. Настройка профиля(профиль – это личные данные студента).
При первом входе в портал желательно настроить профиль и отправить сообщение методисту (для проверки связи с деканатом). По кнопке 
1) справа вверху нажмите кнопку 
2) нажмите кнопку 


Фотография нужна для оформления пропуска и студенческого билета (если вы уже оформили пропуск, то возможно, что ваше фото уже имеется в системе).
4.Переход в раздел Моя группа выполняется по ссылке «Моя группа».
Здесь можно отправлять сообщения модераторам и участникам группы, добавлять фото, вести календарь событий, работать с библиотекой документов в Web-браузере.
Тип группы отображается по ссылке «Показать описание» (например: закрытая группа, для вступления нужно согласие администратора, группа видна только ее участникам).
По кнопке 
Вверху имеются кнопки «Основное», «Файлы», «Расписание», «Сообщение», «Фото».
1) по кнопке 
Используйте ссылку 
Щелчком мыши по любому участнику можно открыть карточку контакта, посмотреть историю переписки, или написать ему сообщение, используя указанный e-mail адрес.
По кнопке 
Коллекция смайликов открывается по кнопке 

Введите текст в нижнее окно (например, «Я получил пятёрку!») и нажмите на клавиатуре «Enter» (если собеседник находится «онлайн», то он сразу увидит ваше сообщение).

2) по кнопке 


Кнопки внизу окна 
Для отправки сообщения нажмите внизу кнопку 
3) по кнопке 

4) по кнопке 
Чтобы добавить новое событие, щелкните ссылку 
— на закладке «Событие» укажите дату, время, место;
— на закладке «Описание» введите подобное описание события
— на закладке «Дополнительно» выберите цвет для выделения важных событий в календаре.
Нажмите копку «Сохранить».
5) по кнопке 
По ссылкам Загрузить фото или Добавить альбом можно добавлять фотографии.
На вспомогательной страничке можно описать свойства альбома.
Участники группы увидят ваши фото только в том случае, если их одобрят модераторы.
Нельзя загружать фото размером более 10 Мб.
5.Переход в раздел Финансы выполняется по ссылке «Финансы».
В этом разделе можно оплатить основное обучение или дополнительные услуги, можно распечатать квитанцию для оплаты, а также посмотреть историю платежей.
основной договор обучения
1) можно проверить состояние взаиморасчетов (указывается номер договора и баланс, т.е. сумма оплаты на данный момент в рублях);
2) можно распечатать квитанцию, чтобы произвести оплату в «Сбербанке».
3) можно произвести оплату непосредственно с этой странички (выберите способ оплаты «CбербанкОнл@йн», введите сумму, нажмите кнопку «Оплатить основное обучение»).
4) можно выбрать для оплаты другие варианты электронных платежей (выберите способ оплаты «RBK Money», выберите вариант платежа, введите сумму оплаты, нажмите кнопку «Оплатить основное обучение» (например, выберите вариант «Яндекс-деньги»).
дополнительные услуги по договору
1)по ссылке «История платежей» можно посмотреть историю оплаты доп.услуг. 2)по ссылке «Только неоплаченные» можно посмотреть, какие услуги не оплачены.
3)чтобы оплатить доп.услуги, отметьте их галочками и нажмите «Оплатить услуги».
Задолженности отображаются со знаком «минус» после слова «Долг».
Внимание! информация об оплате отображается на сайте через несколько дней после оплаты, т.к. сотрудникам бухгалтерии требуется время, чтобы ввести данные в систему.
6.Переход в раздел Расписаниевыполняется по ссылке «Расписание занятий».
В этом разделе можно посмотреть справочную информацию:
— расписание звонков (начало и конец для каждой пары занятий);
— распределение занятий по неделям (даты верхней и нижней недели).
Для просмотра расписания надо выбрать:
— учебный корпус; форму обучения (дневное, вечернее, заочное);
— вид расписания (для занятий, зачетов, экзаменов, пересдач);
Расписание группы выводится в виде таблицы:
7.Переход в раздел Успеваемостьвыполняется по ссылке «Успеваемость».
По кнопке «Вся успеваемость» отображаются результаты сдачи всех зачетов и экзаменов.
Для каждой дисциплины указывается: семестр, форма контроля, часть, оценка, дата сдачи.
Данные выводятся в виде таблицы и располагаются в хронологическом порядке.
По кнопке «Академическая задолженность» можно уточнить перечень дисциплин, по которым у вас имеются академические задолженности.
Приняты следующие условные обозначения оценок:
| Зачеты: | Экзамен: |
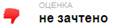 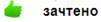 |     |
Внимание! оценки отображаются на сайте через несколько дней после зачета или экзамена, т.к. сотрудникам деканата требуется время, чтобы ввести данные в систему в ручном режиме.
8.Переход в раздел Заявкивыполняется по ссылке «Заявки».
Вы можете создавать заявки, чтобы попросить дубликат зачетки или пропуска, справку на получение учебного отпуска, задать вопросы по расписанию, сообщить о проблемах и др.
Исполнитель заявки назначается автоматически.
На этой страничке отображается список ваших заявок. Результат выполнения заявок показан в поле «Статус» (возможны статусы: «заявка создана», «выполнена», «закрыта»).
Мастер создания заявок открывается по ссылке 
Для создания заявки надо выполнить три шага:
шаг 1: в поле «Заголовок обращения» коротко укажите тему обращения, галочкой выберите нужный пункт (например, «справка для военкомата»), нажмите «Далее»;
шаг 2: заполните все поля и нажмите внизу кнопку «Готово»;
шаг 3: проверьте введенные данные (они видны на экране), при необходимости прикрепите файлы (например, запрос из военкомата), введите дополнительную информацию (если исполнитель запросит уточняющую информацию);
Вы можете «сбросить» или «сохранить» запрос (без получения справки).
Чтобы получить нужную справку нажмите кнопку «Применить».
Сообщение о выполнении заявки вы увидите на рабочем столе в разделе «Заявки». Можно распечатать копию справки, оригинал справки выдается в деканате.
Если ваша заявка выполнена полностью, то поставьте галочку «Закрыть обращение».
9.Переход в раздел Проверка ВКРвыполняется по ссылке «Проверка ВКР».
На этой страничке можно прочитать методические рекомендации по подготовке и оформлению ВКР, а также отправить ВКР для проверки на плагиат.
Предварительная проверка на плагиат проводится только по базам открытого доступа (количество попыток не ограничено); для выполнения проверки выполните три шага:
1) зайдите на сайт http://www.antiplagiat.ru/index.aspx,
2) бесплатно зарегистрируйтесь по ссылке http://www.antiplagiat.ru/Register.aspx, 3) в личном кабинете нажмите «Обзор», загрузите ВКР (в виде файла), нажмите «Отправить».
Окончательная проверка на плагиат проводится по базам открытого доступа, кроме того дополнительно подключаются базы МФЮА и других ВУЗов (разрешены три попытки);
для выполнения проверки выполните два шага:
1) в личном кабинете нажмите кнопку «Обзор» и загрузите ВКР (в виде файла).
2)поставьте галочку «Ознакомлен» и нажмите кнопку «Отправить».
Учтите, что проверку надо проводить в сроки, отведенные графиком уч процесса для работы над ВКР (в другое время интерфейс проверки не активен).
Результат проверки показывает процент оригинальности работы.
Подробный отчет о проверке ВКР придет на вашу почту спустя 48 часов (откройте почту по пиктограмме 
Допуск к защите ВКР дается, если процент заимствования не превышает допустимое значение (в зависимости от специальности допускается заимствование от 40% до 60%).
Обязательно ознакомьтесь с правилами проверки работ на плагиат:
Внимание! Если интерфейс проверки не активен в период, отведенный графиком учебного процесса для работы над ВКР, то следует обратиться к методисту (при верном заполнении графика проверки ВКР все срабатывает автоматически).
10.Переход в раздел Книга Выпускникавыполняется по ссылке «Книга выпускника»
В этом разделе можно просмотреть или скачать книгу выпускника.
Используйте ссылку 
Скачать книгу выпускника можно по ссылке
Личный кабинет МФЮА
Московская Финансово-Юридическая Академия разработала для студентов, абитуриентов, их родителей, преподавателей, сотрудников специальный портал для оперативного взаимодействия, получения актуальной информации. На портале МФЮА предоставляется возможность завести личный кабинет.
Функционал личного кабинета МФЮА
Пользователи личного кабинета получают следующие возможности:
Студентам, которые пишут дипломы, дополнительно предоставляется возможность просматривать отзывы руководителя дипломного проекта, отсылать работу на проверку по антиплагиату.
Родители могут запросить посещаемость студента, его успехи в учебе.
Регистрация пользователя
Прежде чем производить регистрацию, пользователь должен сообщить номер мобильного телефона в деканат или на кафедру.
Уполномоченное лицо регистрирует номер в системе и пользователю передается пароль для входа в портал.
Регистрация личного кабинета осуществляется с главной странички сайта. В правом верхнем углу есть кнопка «Личный кабинет». Нажав на нее, пользователь попадает на страничку входа.
Далее выбирается статус пользователя: студент, преподаватель, сотрудник, родитель, абитуриент и т. д.
В поле ИНС вводится номер студенческого билета (преподаватели вводят пароль, полученный на кафедре).
После ввода пароля нажимается «Вход».
Если пароль утерян, его можно сменить, нажав клавишу «Напомнить пароль».
Сотрудники Академии вводят учетный номер рабочего компьютера.
Рабочий стол портала
Рабочий стол портала студентов имеет следующие разделы:
Для получения подробной информации можно зайти в каждый раздел.
При первичном заходе на портал необходимо настроить профиль. Это делается нажатием кнопки, расположенной в правом верхнем углу.
В настройках можно поменять пароль, загрузить фотографию, дополнительную личную информацию (номер телефона). Фотография может потребоваться для оформления пропуска, читательского билета, студенческого билета.
В разделе «Моя группа» пользователь может переписываться с одногруппниками, модератором, работать с библиотекой. Имеется возможность создавать папки, загружать файлы и т. д.
Оплата обучения через личный кабинет МФЮА
Узнать о задолженности за обучение и другие платные услуги, получить квитанцию, оплатить онлайн можно из личного кабинета в разделе «Финансы».
В основном договоре обучения проверяется баланс счета, запрашивается квитанция или производится оплата онлайн. В дополнительных услугах проверяется история платежей, задолженность на текущую дату, оплачиваются дополнительные услуги.
Задолженность выводится на экран со знаком «минус» в графе Долг.
Факт оплаты отражается в системе через несколько дней после платежа.
Проверка расписания
Расписание, актуальные изменения содержатся во вкладке «Расписание».
Чтобы посмотреть расписание, необходимо ввести следующую информацию:
Система выводит расписание в виде таблицы
В справочной информации содержится расписание звонков, расписание по неделям.
Контроль за успеваемостью
Успеваемость студента проверяется в разделе «Успеваемость». Здесь доступна информация обо всех сданных зачетах, экзаменах, курсовых работах. Данные распределены по семестрам, дисциплинам, датой сдачи, полученным результатам.
Отчет сформирован в виде таблицы в хронологическом порядке.
В этом же разделе отображаются данные по академической задолженности с наименованием дисциплин и фактом пересдачи.
Оценки представлены в следующем виде:
Запрос документов
При возникновении необходимости выписать дубликат студенческого билета, зачетной книжки, получить справку об обучении в Академии, при возникновении вопросов, связанных с учебным процессом, пользователь может оставить заявку в разделе «Заявки».
Для этого необходимо нажать клавишу «Создать новое обращение»:
Вводится заголовок, текст сообщения, данные заявителя. При необходимости прикладываются сканы документов.
После создания заявки, она получит статус «Заявка создана», система автоматически перенаправит ее ответственному лицу и после выполнения статус заявки сменится на «Выполнена».
С сайта можно распечатать подготовленный документ, оригинал предоставляется в Деканате.
После получения оригиналов документов на руки, пользователь меняет статус заявки на «Закрыто».
Дополнительные возможности личного кабинета
Пользователи личного кабинета дополнительно могут: