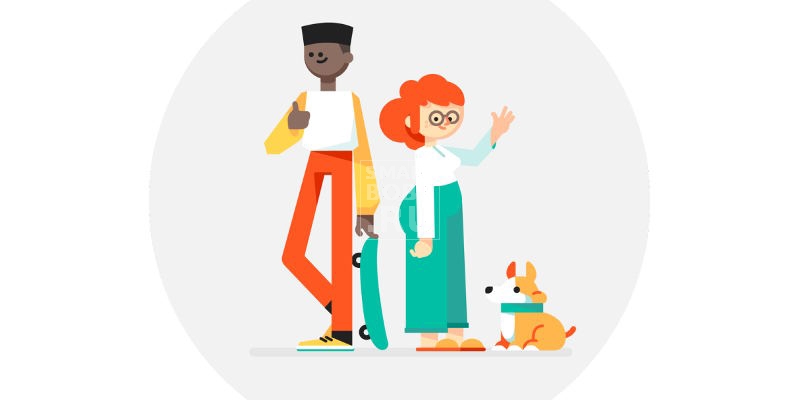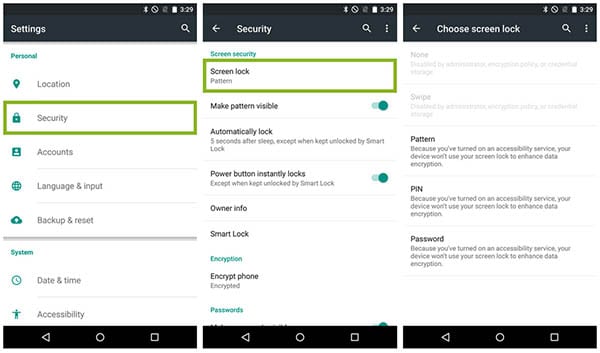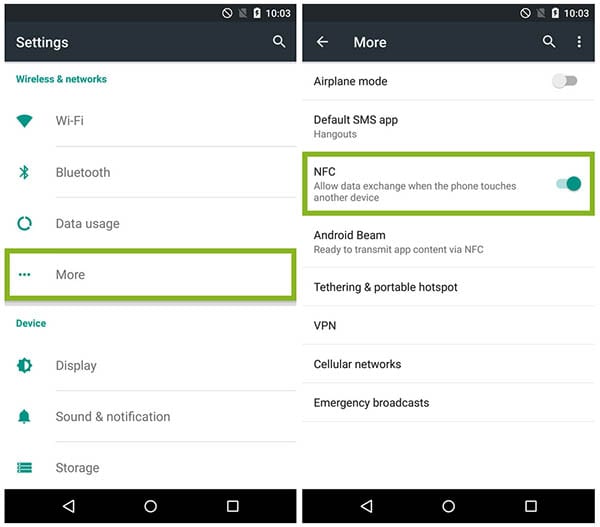Что такое доверенный телефон
Двухфакторная аутентификация для идентификатора Apple ID
Двухфакторная аутентификация — это дополнительный уровень безопасности Apple ID, который гарантирует, что доступ к вашей учетной записи сможете получить только вы, даже если ваш пароль стал известен кому-то еще.
Как это работает
Благодаря двухфакторной аутентификации доступ к вашей учетной записи с доверенного устройства или на веб-сайте сможете получить только вы. При первом входе на новом устройстве вам потребуется предоставить два элемента данных: ваш пароль и шестизначный цифровой код подтверждения, который автоматически отображается на доверенных устройствах или может быть отправлен на ваш телефон. После ввода кода новое устройство включается в число доверенных устройств. Например, если у вас есть устройство iPhone, то при первом входе в учетную запись на недавно приобретенном компьютере Mac вам будет предложено ввести пароль и код подтверждения, который автоматически отобразится на экране вашего iPhone.
Поскольку для доступа к учетной записи при двухфакторной аутентификации недостаточно только знания пароля, безопасность вашего идентификатора Apple ID и хранимых на серверах Apple данных существенно возрастает.
После выполнения входа код подтверждения больше не будет запрашиваться на этом устройстве, пока не будет полностью выполнен выход, не будут стерты все данные на устройстве или пока не потребуется сменить пароль из соображений безопасности. При выполнении входа на веб-сайте можно указать, что браузер является доверенным, и в следующий раз при выполнении входа с этого компьютера код подтверждения не будет запрашиваться.
Доверенные устройства
Доверенным устройством может быть iPhone, iPad или iPod touch с iOS 9 и более поздней версии либо компьютер Mac с OS X El Capitan и более поздней версии, на котором уже выполнен вход в учетную запись с использованием двухфакторной аутентификации. Это устройство, для которого нам известна его принадлежность вам и которое можно использовать для проверки личности путем отображения кода подтверждения Apple при входе с использованием другого устройства или браузера. Apple Watch с watchOS 6 или более поздней версии могут использоваться для получения кодов подтверждения при входе в систему с помощью идентификатора Apple ID, но они не могут выступать в качестве доверенного устройства для сброса пароля.
Доверенные номера телефонов
Доверенный номер телефона — это номер, который можно использовать для получения кодов подтверждения посредством текстовых сообщений или автоматических телефонных вызовов. Чтобы включить двухфакторную аутентификацию, необходимо подтвердить хотя бы один доверенный номер телефона.
Следует также рассмотреть вариант подтверждения дополнительного номера телефона, к которому вы можете получить доступ, — такого как домашний телефон или номер, используемый членом семьи или близким другом. Вы можете использовать этот номер, если у вас временно нет доступа к основному номеру или вашим устройствам.
Коды подтверждения
Код подтверждения — это временный код, отправляемый на доверенное устройство или доверенный номер телефона при первом входе на устройство или на веб-сайте с помощью браузера с использованием идентификатора Apple ID. Кроме того, можно получить код подтверждения в разделе «Настройки» на доверенном устройстве.
Код подтверждения отличается от пароля к устройству, вводимого для разблокировки iPhone, iPad и iPod touch.
Настройка двухфакторной аутентификации для идентификатора Apple ID
Чтобы включить двухфакторную аутентификацию на своем устройстве, выполните следующие действия. Узнайте больше о доступности двухфакторной аутентификации.
Включение двухфакторной аутентификации на iPhone, iPad или iPod touch
Возможно, потребуется ответить на контрольные вопросы Apple ID.
Включение двухфакторной аутентификации на компьютере Mac
Если установлена ОС macOS Mojave или более ранней версии:
Некоторые идентификаторы Apple ID, созданные в ОС iOS 10.3 или macOS 10.12.4 и более поздних версий, защищены двухфакторной аутентификацией по умолчанию. В этом случае двухфакторная аутентификация будет уже включена.
Переход на двухфакторную аутентификацию в Интернете
Если идентификатор Apple ID не защищен двухфакторной аутентификацией, некоторые сайты Apple могут попросить вас обновить учетную запись.
Что следует помнить при использовании двухфакторной аутентификации
Двухфакторная аутентификация значительно усиливает защиту Apple ID. После включения этой функции для выполнения входа в учетную запись потребуются пароль и доступ к доверенным устройствам или доверенному номеру телефона. Чтобы обеспечить максимальную защиту своей учетной записи и постоянный доступ, существует несколько простых рекомендаций, которым необходимо следовать:
Управление учетной записью
Управлять своими доверенными номерами телефонов, доверенными устройствами и другой информацией об учетной записи можно на странице своей учетной записи Apple ID.
Управление доверенными номерами телефонов
Для использования двухфакторной аутентификации потребуется наличие в базе данных хотя бы одного доверенного номера телефона, на который можно получать коды подтверждения. Следует также рассмотреть вариант подтверждения дополнительного доверенного номера телефона, помимо вашего собственного. Если ваш iPhone утерян или поврежден и при этом является вашим единственным доверенным устройством, вы не сможете получить коды подтверждения, необходимые для доступа к вашей учетной записи.
Обновление доверенного номера телефона на странице учетной записи Apple ID
Если необходимо добавить номер телефона, нажмите «Добавить проверенный номер телефона» и введите номер телефона. Выберите способ подтверждения номера (текстовым сообщением или автоматическим телефонным вызовом) и нажмите «Продолжить». Чтобы удалить доверенный номер телефона, щелкните 
Обновление доверенного номера телефона через восстановление учетной записи
Просмотр доверенных устройств и управление ими
Просматривать список доверенных устройств и управлять ими можно на устройстве под управлением операционных систем iOS и macOS, а также в разделе «Устройства» страницы учетной записи Apple ID.
Для macOS Catalina или более поздней версии:
В macOS Mojave или более ранней версии:
В списке устройств перечислены устройства, для которых выполнен вход с помощью вашего Apple ID. Выберите устройство, чтобы просмотреть информацию о нем, такую как модель и серийный номер. Ниже вы можете увидеть другую полезную информацию, включая сведения о том, является ли устройство доверенным и может ли оно использоваться для получения кодов проверки Apple ID.
Вы также можете удалить доверенное устройство, выбрав «Удалить из учетной записи» в списке устройств. Удаление доверенного устройства приводит к прекращению отображения на нем кодов подтверждения и блокировке доступа с этого устройства в iCloud и другие службы Apple до тех пор, пока на нем не будет выполнен повторный вход с помощью двухфакторной аутентификации. Если необходимо найти устройство или удалить с него данные до того, как удалять его из списка доверенных устройств, можно использовать функцию «Найти iPhone».
Создание паролей для приложений
При использовании двухфакторной аутентификации для входа в учетную запись из приложений или служб сторонних разработчиков, например из приложений для работы с электронной почтой, контактами или календарями, которые разработаны не компанией Apple, потребуются особые пароли для этих приложений. Чтобы создать пароль для приложения, выполните следующие действия.
После создания пароля для приложения введите или вставьте его в поле ввода пароля в приложении обычным способом.
Как бесплатно следить за телефоном ребенка, родственников и друзей
Доверенные Контакты от Google – относительно новое приложение, с помощью которого можно следить за телефоном родных, ребенка да и любого человека. И даже получать мгновенные сообщения, если они попадают в беду. Сейчас мы расскажем, как пользоваться Доверенными Контактами, и как следить за любым человеком или членами семьи по Сети.
Суть «Доверенных Контактов» в том, что, если с человеком что-нибудь случится, по крайней мере, будет известно, где он находится или находился. Программа бесплатна, им легко пользоваться, и в этой статье мы покажем, насколько.
Что такое «Доверенные Контакты» и как помогают следить за телефоном?
Доверенные Контакты позволяют делиться информацией о своем местоположении и состоянии гаджета. Любой, кому пользователь предоставит доступ к данным, сможет следить за телефоном и даже уровнем зарядки аккумулятора на смартфоне. Делается это не для того, чтобы друзья почувствовали себя детективами, а для собственного спокойствия.
Когда, например, приходится возвращаться домой поздней ночью. При необходимости можно включить функцию отслеживания и отправить сообщение друзьям или семье с информацией о своем местонахождении.
Потерялись? Отправьте оповещение!
Кроме того, Доверенные Контакты очень выручат тех, кто потерялся во время блуждания по незнакомым и малолюдным местам, и не имеет возможности попросить помощи у прохожих. Главное, чтобы там была мобильная связь. Несомненно, это приложение также понравится родителям, желающим удостоверится в том, что с их ребенком все в порядке.
Доверенные контакты – аналог приложения «Найти Друзей» для iOS и «Менеджер Android-устройств» (Android Device Manager). По сравнению с ними, однако, есть несколько дополнительных возможностей.
Пожалуй, самая важная функция, связанная с обеспечением безопасности, заключается в том, что если друзья или близкие вдруг забеспокоятся о человеке, они могут следить за телефоном, мгновенно запросив данные о местоположении. В приложении дается пять минут на то, чтобы отреагировать на запрос, который по истечению этого времени одобряется автоматически, и геоданные высылаются тому, кто их запрашивал.
В настройках всегда можно удалить и добавить контактные лица, которые смогут следить за вашим смартфоном или планшетом.
Настройка Доверенных Контактов
Сначала скачиваем приложение с Google Play Store. При первом запуске оно познакомит нас со своими возможностями.
Для нормальной работы приложению понадобятся геоданные пользователя. Поэтому, когда всплывет запрос на них, предоставляем к ним доступ. Google утверждает, что эта информация останется конфиденциальной и к третьим лицам не попадет.
Как предполагает название приложения, здесь следует выбирать людей (контакты), которым пользователь готов доверить информацию о своем местоположении. Для этого следует предоставить приложению доступ к Контактам, затем выбрать нужный, нажав на кнопку «Добавить» в правой части экрана.
Не нужно, чтобы у выбранных людей было установлено это приложение, им даже необязательно иметь Google аккаунт, хотя, если они захотят запросить геоданные, он понадобится.
После того как контакты выбраны, можно начинать пользоваться приложением. Доверенные лица получат уведомления о том, что у них появился доступ к данным о местоположении и статусу активности пользователя либо в браузере, либо в приложении Доверенные Контакты.
Доверенные Контакты в деле
Итак, список доверенных лиц сформирован, пора испытать приложение на практике. На главной странице отображаются все добавленные контакты со статусом активности, или сообщением о том, что они еще не приняли запрос.
Если у друзей установлено это приложение и добавлен контакт пользователя, на экране может отображаться один из нескольких возможных вариантов статуса.
Как передать местоположение
Если нужно передать кому-то данные о своем местонахождении, жмем на оранжевый кружок в правом верхнем углу экрана сверху. Откроется новое окно с двумя вариантами: поделиться с выбранными контактами или послать тревожный сигнал. При выборе первого доверенным лицам высылается информация о местоположении пользователя, также они смогут просматривать историю его геоданных в течение последующих 24 часов или до тех пор, пока опция «Поделиться» не будет отключена.
Каждый выбранный контакт получает сообщение о том, что пользователь поделился своими геоданными, увидеть которые можно, нажав по кнопке «Просмотреть обновления» в приложении или, перейдя по ссылке из полученного сообщения в веб-браузере.
Оповещение об экстренной ситуации
Второй вариант после нажатия на оранжевый круг предполагает отправку мгновенного сообщения о том, что пользователь в беде, и ему требуется немедленная помощь. Сообщение отправляется мгновенно всем контактам, чтобы не тратить время на выбор получателя. В этом случае на гаджете доверенного лица зазвучит тревожный сигнал, и высветится информация о местоположении пользователя. А в браузере на электронную почту придет сообщение о том, что нужна помощь, и ссылкой на геоданные.
Как добавить человека для слежения
Если вы беспокоитесь о каком-либо человеке, идем на главный экран приложения, затем жмем по нужному контакту и выбираем «Запросить местоположение [имя пользователя]».
Тогда в приложении у этого контакта отобразится запрос о подтверждении на передачу данных. Если в течении пяти минут ответ не поступает, данные о местоположении высылаются автоматически. В веб-браузере то же самое проделывается через кнопку «Запросить местоположение» в сообщении, полученном по электронной почте.
В приложении Доверенные Контакты очень легко разобраться. Оно не перегружено лишними возможностями или опциями, но это даже хорошо.
На экране отображается только самая необходимая информация. Не лишним будет иметь такое приложение у себя на смартфоне, а также на всякий случай рассказать о нем своим друзьям, ведь в жизни может всякое случится.
Как использовать доверенные устройства в Android Lollipop
С введением Смарт Блокировки в Android Lollipop, мы получили возможность выбора из четырех удобных вариантов использования инструментов безопасности. Это поможет сохранить наши устройства защищенными от злоумышленников, но и сохранит легкость разблокировки, когда была пройдена проверка безопасности. Самый простой способ, с точки зрения установки Смарт Блокировки, использование доверенных устройств (Trusted devices). Этот способ Смарт Блокировки позволяет вашему телефону или планшету на Lollipop, отключать экран блокировки просто при подключении к другому Bluetooth устройству или просто подведя его к чему-то, что имеет NFC.
Здесь могут быть небольшие различия в зависимости от вашего устройства. Хотя большинство из этих инструкций являются универсальными, вы можете обнаружить небольшие различия в опциях экрана блокировки и его настройки, непосредственно на каком-либо конкретном устройстве. Скриншоты (как делать скрины на андроиде) и инструкции, которые мы приводим, основанные на стоковой версии Android 5.1.1, которая устанавливается на Nexus 6. После того как вы найдете, где расположены специфические настройки Смарт Блокировки, сложностей быть не должно. Если, все же, у Вас возникают трудности, Вы можете обратиться в Киберсервис в Днепродзержинске, и специалисты сервисного центра помогут Вам с настройками.
Настройки безопасности экрана блокировки
Первое, что вам нужно сделать, это убедиться, что, на устройстве включены опции безопасности для экрана блокировки, так что вы можете включить опции Смарт блокировки. Если вы впервые настраиваете ваш телефон или планшет, в большинстве случаев, система попросит вас включить меры безопасности на вашем устройстве. Если у вас уже настроен пароль, паттерн, PIN-код или другая форма авторизации, включенная на устройстве, вы можете пропустить этот шаг.
Если еще нет — введите эти данные в настройках планшета или телефона. Далее, перейдите к настройкам безопасности и выберите опцию блокировки экрана в верхней части меню. Теперь вы должны выбрать что использовать — либо пароль, паттерн или PIN-код. На некоторых устройствах Вы можете использовать другие формы обеспечения авторизации, такие как сканер отпечатков пальцев или Knock Code. После того как вы успешно активировали опции безопасности экрана блокировки, вы можете вернуться обратно в главное меню безопасности.
Как настроить доверенное устройство NFC
В качестве доверенных устройств вы можете выбрать использование спаренного Bluetooth устройства или другой объект, оснащенный NFC, чтобы автоматически пройти проверку безопасности на экране блокировки. При настройке устройства Bluetooth в качестве доверенного устройства, ваш телефон или планшет не будет требовать ввода пароля, паттерна, или PIN-кода, в любое время, когда подключенное устройство находится поблизости. Когда вы создали объект с NFC как доверенное устройство, вы должны сканировать метку каждый раз, когда хотите пройти защиту вашего устройства. Оба метода имеют свои плюсы и минусы. В зависимости от того, как вы хотите, разблокировать ваше устройство, вы можете выбрать, какой вариант выбрать для создания ваших доверенных устройств.
Абонент не абонент: что делать, если у вас украли телефон
Если ваш телефон оказался в руках преступников, не паникуйте. Рассказываем, как защитить свои данные.
Собрались заказать пиццу или позвонить в офис и вдруг осознали, что смартфона нет? В кармане пусто, в сумке тоже, друг не брал? Возможно, телефон украли. Но погодите паниковать. Если вы читали наш пост-инструкцию о том, как защитить смартфон и данные на нем на случай кражи, и последовали всем советам, можете выдохнуть — важная информация в безопасности, и вы сможете ее восстановить на новом телефоне. Впрочем, даже если ваш смартфон оказался в чужих руках неподготовленным, есть несколько способов снизить ущерб.
Хороший сценарий
Ваш телефон достался вору заблокированным, вся информация на нем зашифрована, а сим-карта защищена PIN-кодом. В этом случае остается сделать вот что:
Также рекомендуем после кражи сохранять бдительность. В случае дорогостоящих смартфонов воры часто используют тот самый резервный номер друга или родственника, чтобы с помощью фишинга или социальной инженерии выманить у владельца украденного смартфона пароль от аккаунта Google или Apple ID. Если им это удастся, то они смогут отвязать аппарат от аккаунта, сбросить его и продать подороже, вместо того чтобы разбирать на запчасти.
Вот две реальных истории о том, как это происходит: с фишинговыми SMS якобы от Apple «ваш iPhone был обнаружен» и звонком от сердобольного сотрудника сервис-центра, если SMS не подействовала. Одним словом, ко всем звонкам и SMS, связанным с украденным телефоном, мы рекомендуем относиться с максимальным подозрением и ни в коем случае не вводить и не рассказывать пароль от аккаунта Google или Apple ID.
Плохой сценарий
Со сравнительно хорошим вариантом разобрались, теперь поговорим о более неприятном варианте: смартфон в чужих руках, и он не защищен — может быть, на нем даже не установлена блокировка экрана. В этом случае действовать нужно быстро. Первое, что вам потребуется — другой телефон, с которого можно сделать несколько звонков. Попросите позвонить в магазине, кафе или остановите такси и одолжите телефон у водителя.
Заблокируйте SIM-карту
Первый звонок — вашему сотовому оператору. Сообщите сотруднику оператора об утере SIM-карты и попросите помочь заблокировать ее. После успешной блокировки SIM-карты похититель не сможет выдать себя за вас — позвонить с вашего номера или получить SMS с кодом подтверждения для смены пароля или подтверждения какой-нибудь транзакции.
Предупредите близких
Второй звонок — кому-нибудь из близких друзей или родственников. Спокойно объясните, что телефон украли, но с вами все в порядке. Попросите их предупредить знакомых о том, что с вашего номера могут поступать сообщения или вызовы от посторонних с просьбами выслать денег или вопросами, которые следует игнорировать. Возможно, также стоит попросить их опубликовать в соцсетях предупреждение, если у вас совпадает круг друзей.
Заблокируйте смартфон
Для блокировки украденного смартфона вам потребуется Интернет. Кроме того, крайне желательно делать это на безопасном устройстве, потому что придется вводить пароль. Поэтому доберитесь до дома, работы или, если это позволит существенно сэкономить время, зайдите в гости к живущему неподалеку знакомому.
Первым делом войдите в аккаунт Google или Apple ID. Если вы делаете это с чужого устройства и у вас установлена двухфакторная аутентификация, то это может стать проблемой. Ведь код подтверждения в SMS или в приложении-аутентификаторе вы по понятным причинам не получите — телефон-то украли. Для устройств на базе Android существует процедура смены пароля без SMS. Для этого вам потребуется ввести один из резервных кодов, которые вы получили во время настройки двухфакторной аутентификации. На iPhone также можно восстановить доступ к аккаунту, отправив код подтверждения на доверенный номер телефона или устройство.
После того как вам удалось войти в аккаунт Google или Apple ID, надо сделать следующее:
Отвяжите карты
Google и Apple могут предложить сделать это при блокировке смартфона с помощью функции Find My или Найти устройство, но если нет — вручную отмените привязку банковских карт к устройству в настройках аккаунта. Сами карты блокировать не нужно — конечно, если их не украли заодно с телефоном.
Для устройств Android:
Добавьте смартфон в стоп-лист по IMEI
В некоторых странах можно не только заблокировать SIM-карту, но и внести украденный телефон в стоп-лист. Для этого оператору нужно сообщить IMEI — идентификационный номер устройства. Если вы не выкинули коробку, в которой продавался телефон, и она у вас под рукой, то этот номер можно найти на ней.
На Android его также можно узнать через сервис Поиск телефона.
Для iPhone это можно сделать на сайте appleid.apple.com:
В теории, после того как оператор внесет IMEI в черный список, смартфон не сможет подключиться к мобильной сети даже с другой SIM-картой. Эта услуга доступна, например, в США, Великобритании, Турции, Латвии и некоторых странах Латинской Америки. В России ее пока нет, но, возможно, она скоро появится.
Что дальше?
Вы сделали все первоочередное, чтобы защититься от мошенников. Теперь можно выдохнуть и заняться ликвидацией возможных последствий уже в более расслабленном состоянии.
Обратитесь в полицию
Сообщите полицейским о краже, назовите мобильного оператора, номер и приметы телефона. Это может немного увеличить шансы на то, что смартфон удастся вернуть. Уточните, куда вам нужно подойти, и напишите заявление. Иногда телефоны возвращаются даже спустя несколько лет.
Восстановите связь
В России новую SIM-карту можно получить в салоне связи вашего оператора при наличии паспорта или другого документа, удостоверяющего личность (если номер оформлен на другого человека, может потребоваться еще и нотариально заверенная доверенность). Как правило, в случае утраты она выдается бесплатно. Условия перевыпуска SIM-карт зарубежных операторов, таких как T-Mobile, Verizon, AT&T, Vodafone и так далее, отличаются в зависимости от региона: консультанты T-Mobile, к примеру, могут попросить вас назвать специальный пароль. Присмотрите себе временный телефон или возьмите дома запасной смартфон, если он у вас есть, чтобы не оставаться без связи.
Смените пароли
Постарайтесь сменить как можно больше паролей, которые вы использовали в приложениях и сохраняли в мобильном браузере. После замены установите везде двухфакторную аутентификацию с привязкой к восстановленному телефону.
Верните свои данные
Если до потери устройства вы включали на нем резервное копирование, то даже на полностью очищенном (и уж тем более новом) смартфоне можно будет восстановить все сведения, вплоть до SMS-сообщений.
Вот инструкции, как это сделать на Android и на iPhone.
Не расстраивайтесь
Конечно, потеря смартфона — это серьезный стресс для вас и угроза для ваших данных. Однако если действовать по инструкции, заранее копировать данные и все надежно защитить, можно обойтись минимальными жертвами. Не стоит отчаиваться из-за кражи или утери гаджета, ведь главное — ваша личная безопасность.